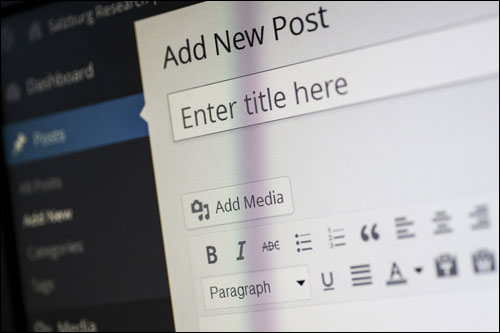新しいWordPress投稿を作成するための究極のステップバイステップガイド–パート1
公開: 2022-06-06WordPressは、コンテンツをオンラインで管理するための使いやすく、強力で柔軟なツールを提供します。
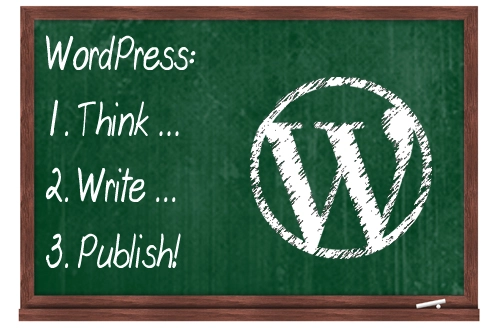
コンテンツを定期的に公開すると、オンラインでビジネスを成長させるのに役立ちます。 WordPressでコンテンツをオンラインで公開するのは1-2-3と同じくらい簡単です。
コンテンツを何について書くかを考えたら、次のステップはそれを書いて公開することです。 WordPressはこれを簡単にします。
あなたはあなた自身のWordPressウェブサイトをセットアップすることを探していますか?
私のDIYステップバイステップチュートリアルは、あなたが正しく始めるのに役立ちます。
このWordPressチュートリアルでは、WordPressで新しい投稿を作成する方法について説明します。
次のトピックについて説明します。
- WordPress投稿コンテンツフォーマット
- WordPress投稿のセクション
- WordPressの投稿にコンテンツを追加するためのガイドライン
- WordPress投稿–保存オプション
- Wp投稿を作成する方法–手順のクイックレビュー
このステップバイステップのチュートリアルでは、WordPressWebサイトに投稿を作成するために知っておく必要のある基本的な手順について説明します。
ただし、WordPressの投稿を最大限に活用するには、このサイトで公開されているWordPressに関するすべてのコンテンツを読むことをお勧めします。これらのコンテンツは、WordPressCMSプラットフォームを使用してオンラインでビジネスプレゼンスを拡大するのに役立つように設計されています。
下の図でわかるように、WordPressは非常に強力なWebマーケティングツールであり、多くの要素が連携してオンラインビジネスに優れた結果をもたらします…
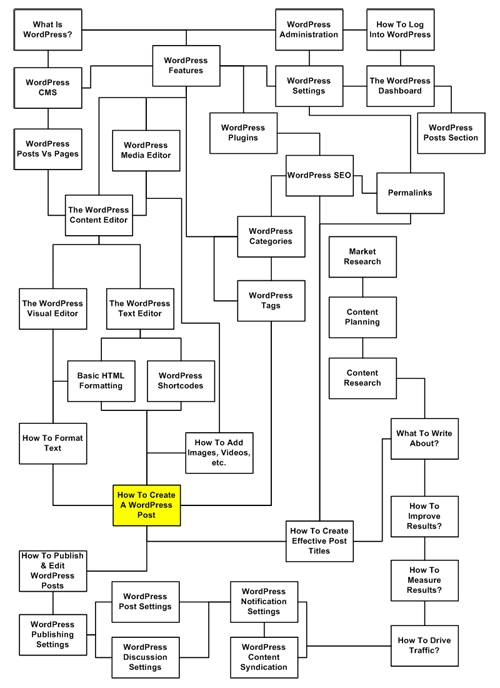
(画像をクリックすると拡大します)
投稿
WordPressは、サイト所有者にWordPressPostsとWordPressPagesの2つのコンテンツ公開タイプを提供します。
WordPressページとWordPress投稿を使用してコンテンツをオンラインで公開することの違いについては、以下の記事を参照してください。
WordPressのページと投稿–違いは何ですか? 2015年11月3日発売
WordPressの投稿は、WordPressで新しいコンテンツを作成および公開するときに主に使用するものです…
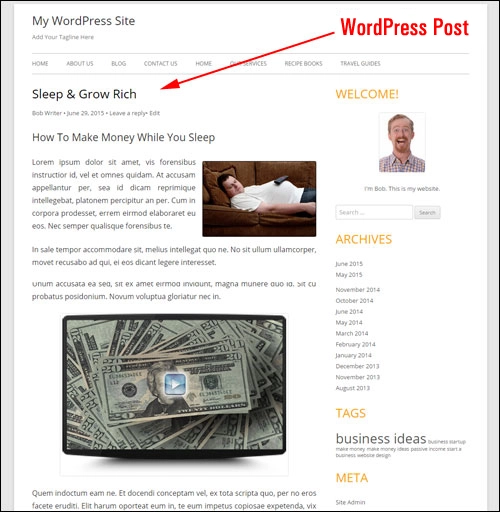
(役職)
新しいWP投稿を作成する方法–究極のステップバイステップガイド
以下の手順に従って、新しいWordPress投稿を作成します。
WordPress管理セクションにログインし、ナビゲーションメニューに移動して、[投稿]>[新規追加]を選択します…
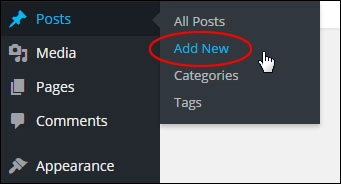
空白の投稿が作成されます…
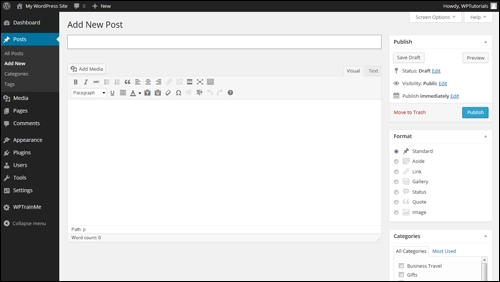
これで、コンテンツを入力または貼り付けることで、投稿のタイトルとコンテンツの追加を開始できます…
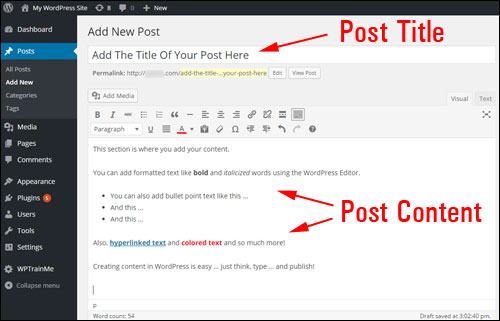
WordPressは、テキストを追加するためのビジュアルエディターとHTMLエディターの両方を提供します。
WordPressコンテンツエディターの使い方を別の記事で共有しています。
次のセクションでは、WordPressに追加できる主な種類のコンテンツについて学習します。
WordPressの投稿–コンテンツタイプ
WordPressを使用すると、単純なテキストと画像だけを特徴とするコンテンツを作成するだけではありません。 また、動画、音声、ダウンロード可能なファイルなどを投稿に追加したり、想像できるあらゆるものを追加したりすることもできます。
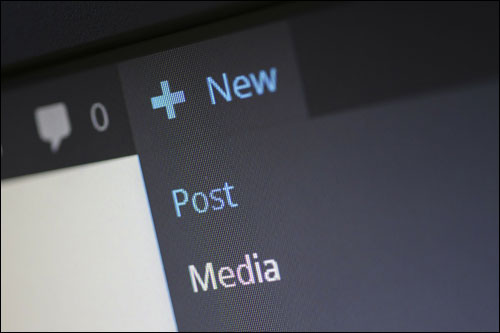
それでは、WordPressの投稿に追加できる主な種類のコンテンツを見てみましょう。
テキストベースのコンテンツ
さまざまなフォントやスタイルのテキストをコンテンツに挿入、編集、フォーマットできます…
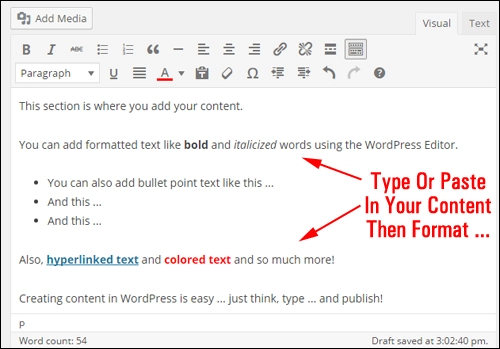
(WordPressコンテンツエディター)
WordPress Editorを使用すると、テキストのフォーマットとスタイル設定を行うことができます…
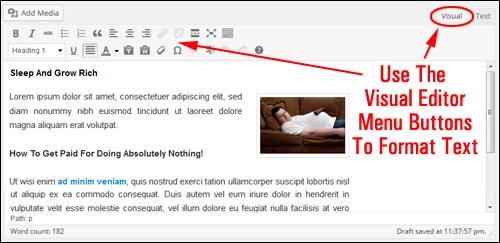
(WPビジュアルコンテンツエディタのタブとメニューボタン)
サイトの設定とプラグインの構成に応じて、投稿に「メタ」テキスト(つまり、検索結果に表示される投稿のタイトル、キーワード、投稿の説明)、カスタムの抜粋などを挿入することもできます。
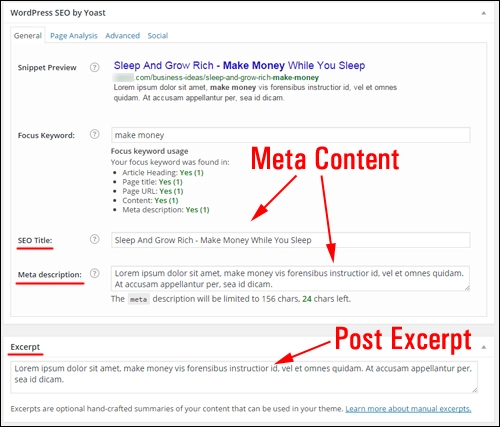
(SEOプラグインと抜粋)
メディアベースのコンテンツ
ビデオ、オーディオファイル、ダウンロード可能なコンテンツ(PDFレポートなど)、インフォグラフィックなどのメディアベースのコンテンツコンテンツをWordPress投稿に追加または埋め込むことができます。…
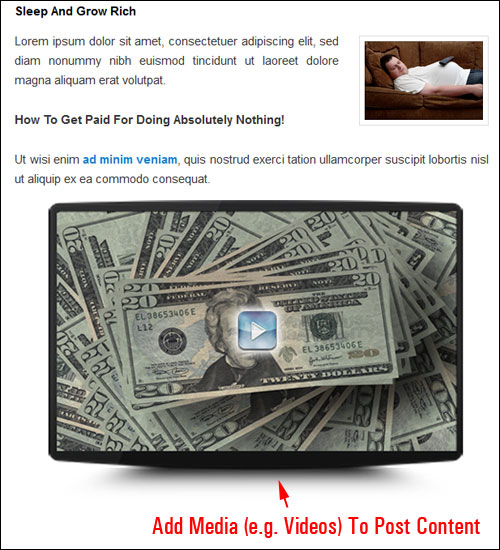
別のチュートリアルでWordPressメディアエディターの使用方法を紹介します。
スクリプト
WordPressを使用すると、Javascript、ショートコード、プラグインなどのスクリプトを使用して、複雑なタイプのコンテンツ要素(複数列のオブジェクトなど)を投稿やページに直接追加できます。
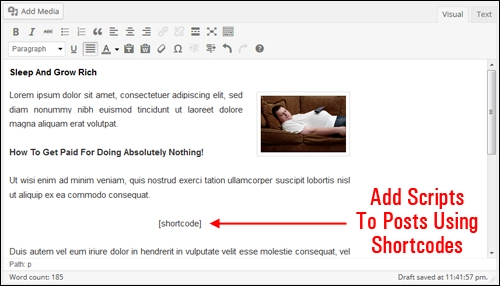
(WordPressショートコード)
多くのスクリプトを投稿に挿入して、コンテンツに表示されるコンテンツをリモートの場所から管理するのに役立てることができます(オプトインフォームの管理など)。
コードをファイルテンプレートに直接挿入することでコンテンツをWordPressの投稿に追加することもできますが、これにはコードの編集方法を知っている必要があります。
WordPress投稿のプラグインを介してコンテンツを追加する例については、次のチュートリアルを参照してください。
- WordPressでコンテンツにテーブルを挿入する方法
- WordPressの投稿でチャートを作成する方法
次のステップ …
投稿に追加できるコンテンツの種類がわかったので、次のステップはWordPressの投稿パネルを調べることです。
投稿セクションオプション
WordPressの投稿画面と各投稿機能の機能を見てみましょう。
投稿セクション
投稿エリアには、投稿の設定を変更できるさまざまな機能が含まれています…
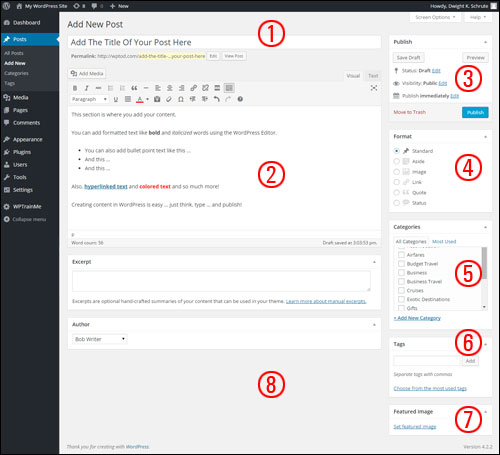
(WordPressの投稿画面の機能)
これらの機能を簡単に確認してみましょう。
1 –投稿タイトルセクション
このセクションには、投稿のタイトルを入力できるフィールドが含まれています…

ご注意ください:
- 投稿のタイトルには、フレーズ、数字、単語、数字、その他の文字の組み合わせ(疑問符など)を入力できます。
- 作成する投稿ごとに一意のタイトルを選択してください。 同一の投稿タイトルを使用すると、問題が発生する可能性があります。
- WordPressは、コンマ、アポストロフィ、ハイフン、引用符などの一般的な記号を「投稿スラッグ」から自動的に削除して、投稿の有効なURLを表示します。 投稿のタイトルには引き続きこれらの記号が表示され、投稿のURLには表示されません。
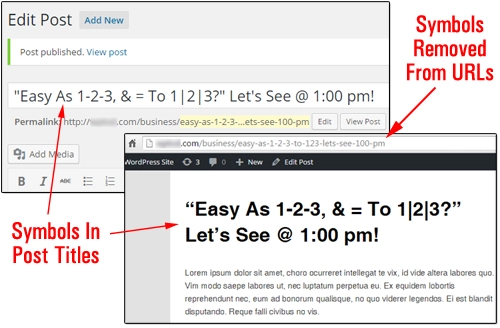
(WP投稿タイトルでの記号の使用)
2 –投稿編集エリア
これは、コンテンツを作成するWordPressエディターの大きな空白のセクションです…
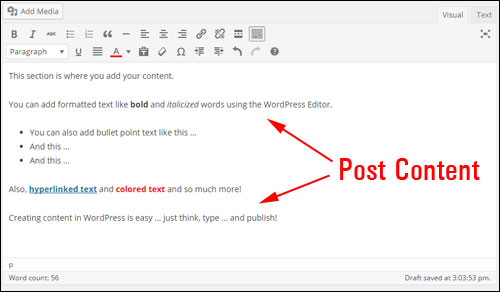
(WPコンテンツエディター)
3 –ポストパブリッシャーモジュール
このセクションでは、公開ステータスを管理できます…
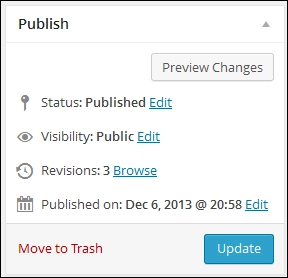
(ポストパブリッシャー機能)
状態
- 公開済み–公開済みの投稿は、オンラインの訪問者が公開または非公開で表示できます(以下の「投稿の表示設定」セクションを参照)。
- ドラフト–ドラフト投稿は、サイト管理者でない限り、訪問者および通常のサイトメンバーは利用できません。
- 保留中のレビュー–保留中のレビューとしてマークされた投稿はドラフト投稿に似ていますが、編集者権限を持つユーザーによるレビューと公開の承認が必要です。
別の記事で、WordPressでのユーザー権限の指定について説明しています。
プレビュー後
公開モジュールには、公開前に投稿をプレビューできる[プレビュー]ボタンも含まれています…
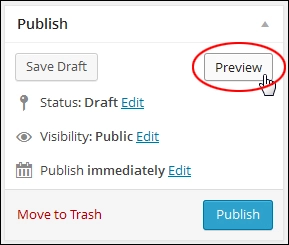
(WPポストプレビュー)
可視性
さまざまな投稿の表示設定を選択できます…
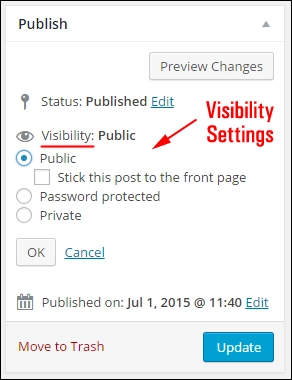
(WPポスト可視性設定)
- 公開–投稿を公開に設定すると、投稿が公開された後、すべてのオンライン訪問者に表示されます。
- パスワードで保護–投稿をパスワードで保護するとは、パスワードを指定した人だけが投稿にアクセスできることを意味します。
- プライベート–プライベート投稿は、あなた(サイト管理者の場合)および/または編集者または管理者権限を持つ登録ユーザーにのみ表示されます。 プライベート投稿を表示するには、ログインする必要があります。
追加の公開設定を使用すると、公開後の日付を変更したり(投稿を後日公開するようにスケジュールしたりすることもできます)、投稿を新しい下書きにコピーしたり、投稿をゴミ箱に移動して削除したりできます。
ステータスを保存
WordPressは、作業が失われないように投稿を自動保存します(このチュートリアルの「投稿の保存」セクションを参照)が、公開せずに手動で投稿を保存することもできます。
注:投稿がまだ公開されていない場合は、次のいずれかを…
投稿のステータスが下書きに設定されている場合、[下書きを保存]ボタンが[公開]領域に表示されます…
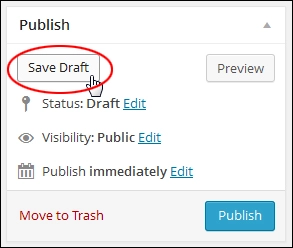

または、投稿ステータスが[保留中のレビュー]に設定されている場合は、 [保留中として保存] …
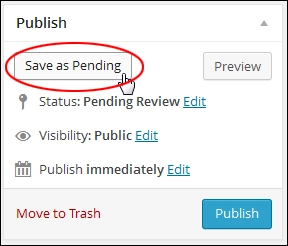
ボタンをクリックして、公開せずに投稿を保存します。
投稿を公開
[公開]をクリックして、Webサイトまたはブログに投稿を公開します…
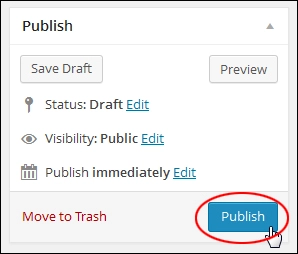
[公開]ボタンの上にある[編集]リンクをクリックし、投稿を公開する日時を指定して、投稿が公開される時刻を編集することもできます…
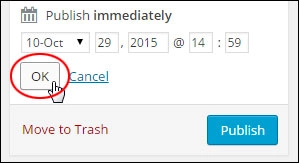
WordPressで投稿をスケジュールする方法については、次のチュートリアルを参照してください: WordPressブログ投稿のスケジュール
4 –投稿フォーマット
一部のWordPressテーマでは、投稿フォーマットを使用して投稿の表示方法をカスタマイズできます…
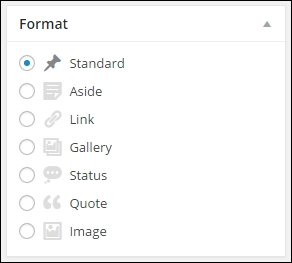
(投稿フォーマット)
別のチュートリアルでWordPress投稿フォーマットの使用について説明します。
5 –投稿カテゴリ
投稿カテゴリは、ブログの読者のためにコンテンツを整理するのに役立ちます…
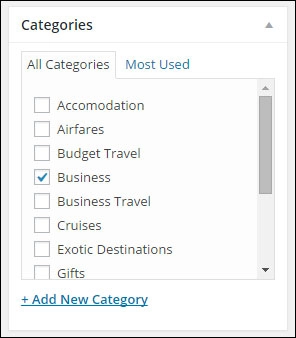
(WordPress投稿カテゴリ)
投稿をカテゴリに割り当てると、訪問者は特定のカテゴリを検索して、その特定のカテゴリに属するすべての投稿を表示できます。
新しい投稿を作成するときに新しいカテゴリを追加するには、このセクションの[新しいカテゴリの追加]リンクをクリックします…
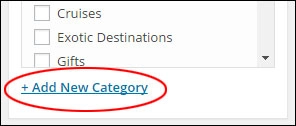
カテゴリを管理するには、ダッシュボードメニューで[投稿]>[カテゴリ]を選択します…
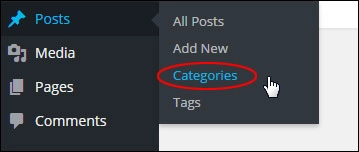
別の記事でWordPressカテゴリの管理を検討しています。
6 –WordPress投稿タグ
タグを使用すると、WordPressの投稿を整理する方法を微調整できます…
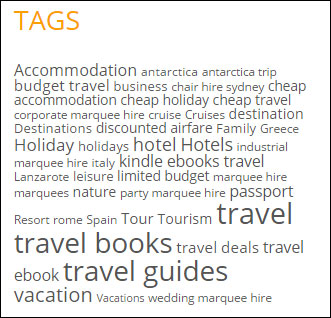
(投稿タグセクション)
投稿タグをクリックすると、関連する投稿がサイト訪問者に表示されます。
注:投稿タグがサイトに表示される方法は、テーマによって制御されます。 テーマに応じて、タグが投稿に表示される場合と表示されない場合があります…
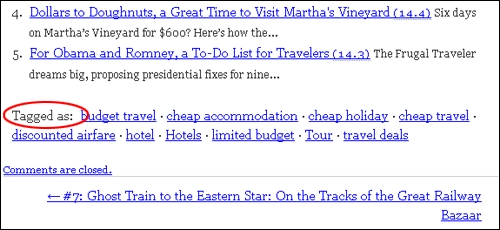
(投稿タグ)
または、使用するテーマに応じて、ページのさまざまな領域で表示が異なる場合があります。
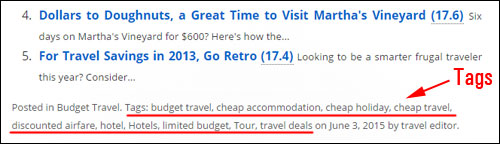
(WPタグはテーマによって表示が異なる場合があります)
[タグ]ボックスにカンマ区切りのタグを入力し、[追加]ボタンをクリックすると、投稿に新しいタグを追加できます…
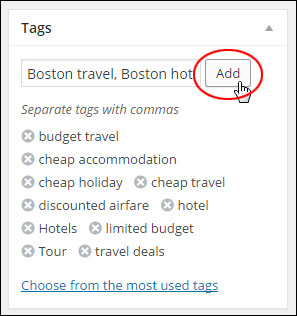
(WordPress投稿タグ)
他のチュートリアルでWP投稿タグの使用について説明します。
7 –注目の画像
注目の画像はテーマによって制御されます。
テーマで投稿サムネイルを表示できる場合は、投稿編集画面に「注目の画像」モジュールが表示されているはずです…
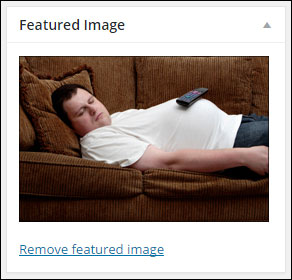
(WordPress投稿の注目画像)
サイドバーに[注目の画像]セクションが表示されない場合は、[画面オプション]領域でこのオプションが選択されていることを確認してください(オプションがない場合、テーマは注目の画像をサポートしていない可能性があります)…
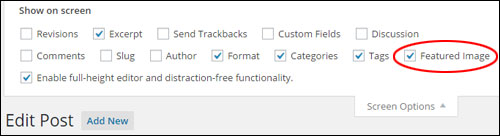
(WordPress投稿エディター–画面オプションエリア)
別の記事でWordPress関連の画像機能の使用について説明します。
8 –非表示の投稿オプション
デフォルトでは、多くのモジュールが投稿編集パネル内に非表示になっており、[画面オプション]領域でボックスがオンになっている場合にのみ管理領域に表示されます…
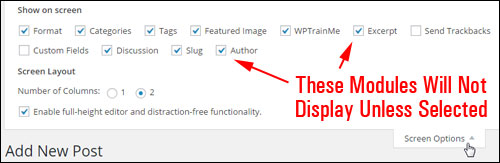
(隠しポストエリアモジュール)
以下は、[画面オプション]領域の投稿に対してアクティブ化できるモジュールの一部です。
他の記事やチュートリアルで、以下に説明する各セクションの使用方法を示します。
抜粋後
このセクションでは、ブログページ、カテゴリページ、投稿アーカイブページ、検索結果ページなど、ブログの選択した領域に表示される投稿「ティーザー」を追加できます。

(WordPress投稿抜粋ボックス)
トラックバックを送信する
トラックバックは、リンクしたレガシーブログシステムに通知する方法です…
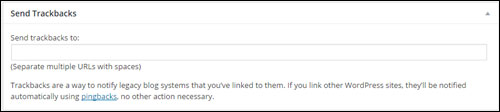
(WP投稿–トラックバックの送信セクション)
他のWordPressブログにリンクすると、 pingbackを使用して自動的に通知されます。
ピングバックを認識しないブログの場合、トラックバックボックスにWebサイトのアドレスを入力し、各Web URLをスペースで区切ることにより、ブログにトラックバックを送信できます。
トラックバックとピンバックについては、他の記事やチュートリアルで説明しています。
カスタムフィールド
カスタムフィールドを使用すると、サイトにカスタム情報を追加したり、投稿の表示方法を変更したりできます…
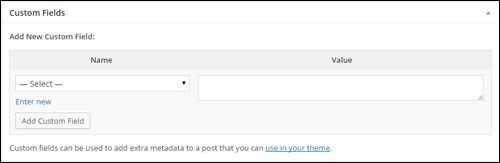
(WordPress投稿–カスタムフィールドオプション)
カスタムフィールドは通常、プラグインと一緒に使用されますが、プラグインによって投稿に追加された情報を手動で編集できます。
討論
このモジュールを使用すると、特定の投稿のディスカッションオプションをオン/オフにすることができます…
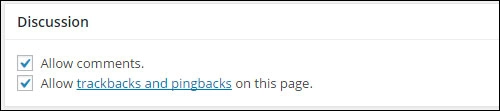
(投稿–ディスカッションオプション)
このセクションは、投稿ごとに双方向性と通知を有効にする場合に役立ちます。
- すべてのチェックボックスをオンにして、コメントを許可し、投稿のトラックバックとピングバックを許可します。
- [コメントを許可]をオフにすると、誰もその投稿にコメントを投稿できなくなります。
- [トラックバックとピンバックを許可する]をオフにすると、ブログの訪問者はその投稿にピンバックまたはトラックバックを投稿できなくなります。
ノート:
- 以前に公開された投稿を編集している場合、ディスカッションモジュールには、投稿に対して受け取ったコメントも表示されます。
- ディスカッションの投稿オプションは、サイトのディスカッション設定によって制御されます。
ナメクジ
投稿スラッグは、投稿タイトルから自動的に作成されるユーザーフレンドリーな(そして検索エンジンフレンドリーな)投稿URLです…
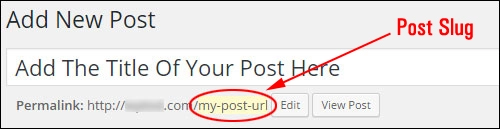
(WP投稿–パーマリンクURL)
このセクションでは、パーマリンクURLとも呼ばれる投稿スラッグを編集できます…

(投稿–スラッグボックス)
パーマリンクURLに関するクイックノート
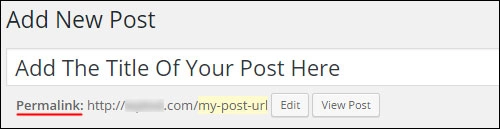
(投稿–パーマリンクURL)
- パーマリンクは「パーマリンク」の略です。 これは、ユーザーフレンドリーなURL、 SEOフレンドリーなURL、またはプリティURLとも呼ばれます。
- ブログ投稿のパーマリンクURLを設定すると、WordPressは投稿を検出し、投稿スラッグを変更したり、投稿カテゴリを変更したり、別の投稿の下に投稿を表示したりしても、正しい投稿URLを指すようにWebサイト上のすべてのリンクを変更します親ページ。
- WordPressは、投稿のタイトルに基づいて投稿のパーマリンクを自動的に生成します。
- パーマリンク内の各単語を区切るために、コンマ、引用符、アポストロフィ、無効なURL文字などの句読点が削除され、スペースがダッシュに置き換えられます。
- 新しい投稿を保存または公開するとすぐに、パーマリンクがタイトルフィールドの下に表示されます。
- ポストスラッグを編集することにより、パーマリンクURLを手動で変更できます(上記を参照)。
パーマリンクの設定方法は、別のチュートリアルで説明されています。
投稿者
[投稿者]セクションには、作成者権限を持つすべての登録済みサイトメンバーのリストが表示され、ドロップダウンメニューから新しい作成者を選択して投稿者を変更できます…

(WP投稿–投稿者セクション)
注:このセクションは、オーサリング権限を持つ複数の登録ユーザーがサイトにいる場合にのみ投稿に表示されます。
次のステップ …
Postモジュールとは何かについてもう少し理解できたので、次のステップは、WordPressでビジネスに効果的な投稿を実際に作成することです。 パート2–新しいWordPress投稿を作成するための究極のステップバイステップガイドですべてを読むことができます