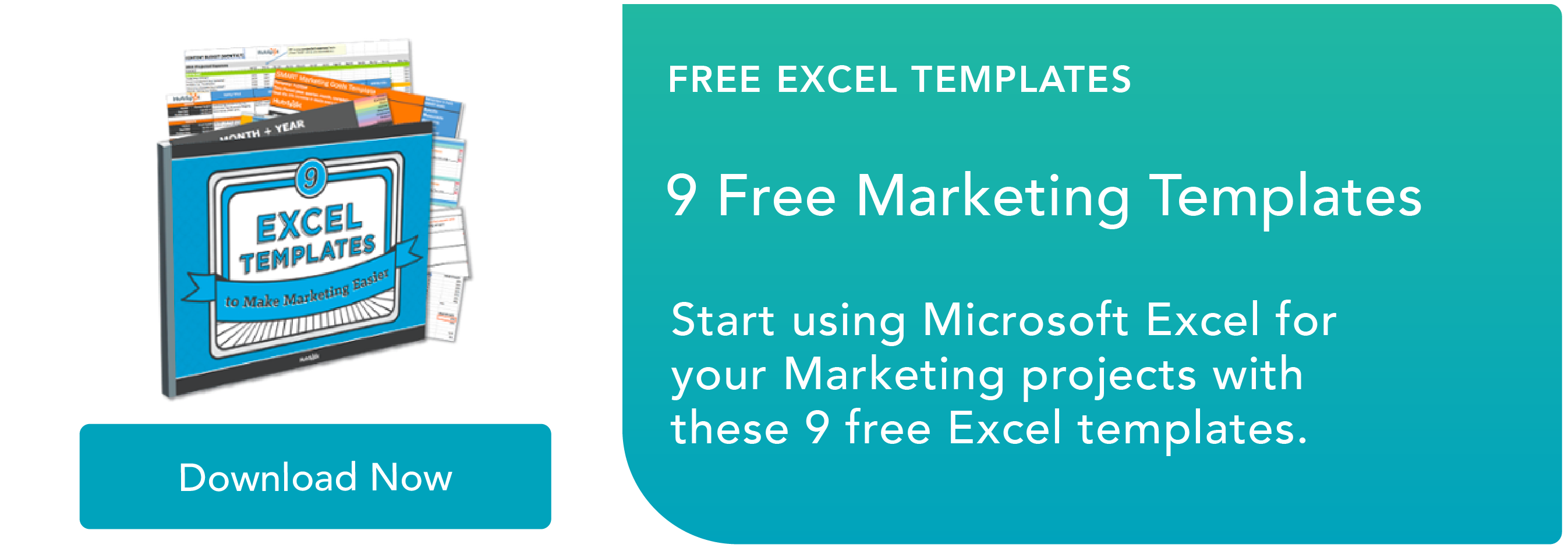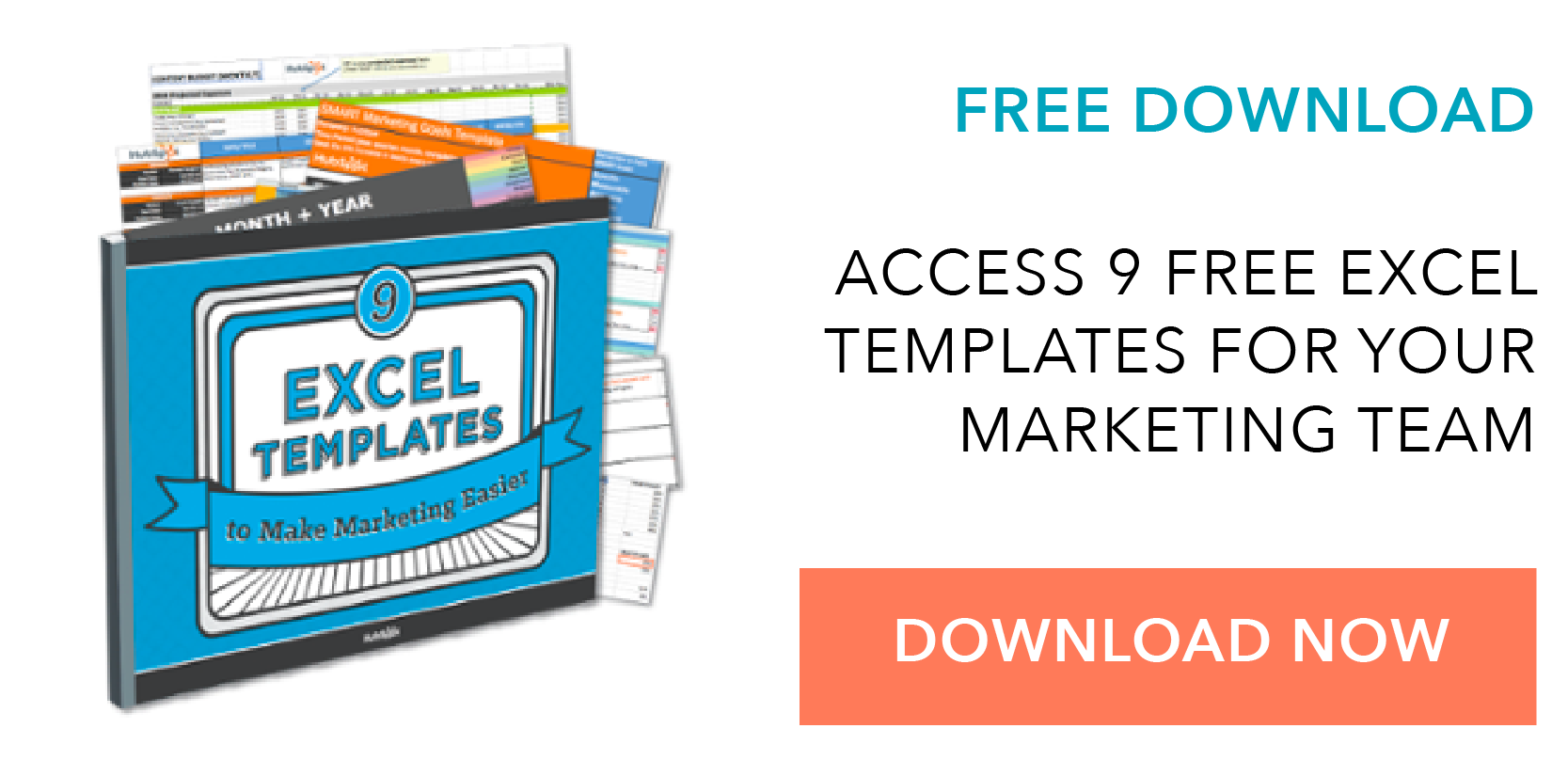Excelでピボットテーブルを作成する方法:ステップバイステップのチュートリアル
公開: 2021-12-31ピボットテーブルは、MicrosoftExcelの最も強力で威圧的な機能の1つです。 大規模なデータセットを要約して理解するのに役立つため、強力です。 あなたはExcelの専門家ではないため、威圧的です。ピボットテーブルは、常に複雑であるという評判があります。
良いニュース:Excelでピボットテーブルを作成する方法を学ぶことは、信じられないほど簡単です。
![マーケター向けの9つのExcelテンプレートをダウンロード[無料キット]](/uploads/article/4973/oMdj9GTr8YVpaiNv.png)
ただし、作成プロセスを説明する前に、一歩下がって、ピボットテーブルとは何か、およびピボットテーブルを使用する必要がある理由を正確に理解してください。
ピボットテーブルとは何ですか?
ピボットテーブルはデータの要約であり、チャートにパッケージ化されており、情報に基づいて傾向をレポートおよび調査できます。 ピボットテーブルは、合計を追跡し、相互に簡単に比較するために必要な値を保持する長い行または列がある場合に特に役立ちます。
言い換えると、ピボットテーブルは、画面上の無限に見える数字の寄せ集めから意味を抽出します。 具体的には、さまざまな方法でデータをグループ化できるため、役立つ結論をより簡単に引き出すことができます。
ピボットテーブルの「ピボット」部分は、テーブル内のデータを回転(またはピボット)して、別の視点からデータを表示できるという事実に由来しています。 明確にするために、ピボットを作成するときにデータを追加、削除、または変更することはありません。 代わりに、データを再編成するだけで、そこから有用な情報を明らかにすることができます。
ピボットテーブルは何に使用されますか?
ピボットテーブルが実際に何をするのかまだ少し混乱している場合でも、心配する必要はありません。 これは、実際に動作するのを見ると、はるかに理解しやすいテクノロジーの1つです。
ピボットテーブルの目的は、大量のデータをすばやく要約するためのユーザーフレンドリーな方法を提供することです。 これらは、数値データをより詳細に理解、表示、分析するために使用でき、それを取り巻く予期しない質問を特定して回答するのに役立ちます。
ピボットテーブルが解決策になる可能性がある7つの仮想シナリオを次に示します。
1.さまざまな製品の売上合計を比較します。
3つの異なる製品(製品1、製品2、および製品3)の月間売上データを含むワークシートがあり、3つのうちどれが最も多くのお金をもたらしているかを把握したいとします。 もちろん、ワークシートに目を通し、製品1が表示されるたびに、対応する売上高を現在の合計に手動で追加することもできます。 次に、製品2と製品3について、すべての合計が得られるまで同じことを行うことができます。 ケーキですよね?
ここで、月次売上ワークシートに数千行あると想像してください。 それらをすべて手動で並べ替えると、一生かかる可能性があります。 ピボットテーブルを使用すると、製品1、製品2、および製品3のすべての売上高を自動的に集計し、それぞれの合計を1分以内に計算できます。
2.製品の売上を総売上のパーセンテージとして表示します。
ピボットテーブルは、作成時に各行または列の合計を自然に表示します。 しかし、自動的に作成できるのはそれだけではありません。
3つの別々の製品の四半期売上高をExcelシートに入力し、このデータをピボットテーブルに変換したとします。 この表では、各列の下部に3つの合計が自動的に表示され、各製品の四半期売上高が合計されます。 しかし、これらの製品の売上合計だけでなく、これらの製品の売上がすべての会社の売上に貢献した割合を知りたい場合はどうでしょうか。
ピボットテーブルを使用すると、列の合計だけでなく、3つの列の合計すべてに対する列のパーセンテージを指定するように各列を構成できます。 たとえば、3つの製品の売上が合計$ 200,000で、最初の製品の売上が$ 45,000の場合、ピボットテーブルを編集して、代わりにこの製品が全社売上の22.5%を占めたと言うことができます。
ピボットテーブルに総売上高のパーセンテージとして製品売上高を表示するには、売上高合計を含むセルを右クリックし、[値として表示]> [総計の% ]を選択します。
3.重複データを組み合わせる。
このシナリオでは、ブログの再設計が完了したばかりで、一連のURLを更新する必要がありました。 残念ながら、ブログレポートソフトウェアはそれをうまく処理できず、2つの異なるURL間で単一の投稿の「表示」メトリックを分割することになりました。 したがって、スプレッドシートには、個々のブログ投稿の2つの別個のインスタンスがあります。 正確なデータを取得するには、これらの重複のそれぞれのビューの合計を組み合わせる必要があります。
そこで、ピボットテーブルが役立ちます。 重複するすべての指標を手動で検索して組み合わせる代わりに、ブログ投稿のタイトルごとにデータを(ピボットテーブルを介して)要約できます。出来上がりです。これらの重複する投稿の閲覧指標は自動的に集計されます。
4.別々の部門の従業員数を取得します。
ピボットテーブルは、基本的なExcelテーブルでは簡単に見つけられないものを自動的に計算するのに役立ちます。 それらの1つは、すべてに共通点がある行をカウントすることです。
たとえば、Excelシートに従業員のリストがあり、従業員の名前の横に所属する各部門がある場合、このデータから各部門名と従業員数を示すピボットテーブルを作成できます。それらの部門に属しています。 ピボットテーブルを使用すると、Excelシートを部門名で並べ替えたり、各行を手動でカウントしたりする必要がなくなります。
5.空のセルにデフォルト値を追加します。
Excelに入力するすべてのデータセットがすべてのセルに入力されるわけではありません。 新しいデータが入力されるのを待ってからExcelに入力する場合は、このデータをマネージャーに表示するときに、混乱を招いたり、さらに説明が必要な空のセルがたくさんある可能性があります。 そこで、ピボットテーブルが登場します。
ピボットテーブルを簡単にカスタマイズして、空のセルを$ 0やTBD(「未定」)などのデフォルト値で埋めることができます。 データの大きなテーブルの場合、これらのセルにすばやくタグを付けることができることは、多くの人が同じシートをレビューしているときに便利な機能です。
ピボットテーブルの空のセルを自動的にフォーマットするには、テーブルを右クリックして、[ピボットテーブルオプション]をクリックします。 表示されるウィンドウで、[セルの名前を空にする]チェックボックスをオンにして、セルに他の値がない場合に表示する内容を入力します。
ピボットテーブルを作成する方法
- 行と列の範囲にデータを入力します。
- 特定の属性でデータを並べ替えます。
- セルを強調表示して、ピボットテーブルを作成します。
- フィールドを「行ラベル」領域にドラッグアンドドロップします。
- フィールドを「値」領域にドラッグアンドドロップします。
- 計算を微調整します。
ピボットテーブルの用途が理解できたので、実際にピボットテーブルを作成する方法の要点を見ていきましょう。
手順1.データを行と列の範囲に入力します。
Excelのすべてのピボットテーブルは、すべてのデータが格納されている基本的なExcelテーブルから始まります。 このテーブルを作成するには、特定の行と列のセットに値を入力するだけです。 一番上の行または一番上の列を使用して、値を表すもので分類します。
たとえば、ブログ投稿のパフォーマンスデータのExcelテーブルを作成するには、各「トップページ」を一覧表示する列、各URLの「クリック数」を一覧表示する列、各投稿の「インプレッション」を一覧表示する列などがあります。 (次の手順でその例を使用します。)


ステップ2.特定の属性でデータを並べ替えます。
必要なすべてのデータをExcelシートに入力したら、このデータを何らかの方法で並べ替えて、ピボットテーブルに変換すると管理しやすくする必要があります。
データを並べ替えるには、上部のナビゲーションバーの[データ]タブをクリックし、その下にある[並べ替え]アイコンを選択します。 表示されるウィンドウで、データを任意の列で任意の順序で並べ替えることができます。
たとえば、Excelシートを「現在までの表示数」で並べ替えるには、[列]でこの列のタイトルを選択し、投稿を最小から最大に並べ替えるか、最大から最小に並べ替えるかを選択します。
[並べ替え]ウィンドウの右下にある[ OK]を選択すると、Excelシートの各行が、各ブログ投稿が受け取ったビューの数で正常に並べ替えられます。

手順3.セルを強調表示して、ピボットテーブルを作成します。
Excelワークシートにデータを入力し、好みに合わせて並べ替えたら、ピボットテーブルで要約するセルを強調表示します。 上部のナビゲーションに沿って[挿入]をクリックし、ピボットテーブルアイコンを選択します。 ワークシートの任意の場所をクリックして[ピボットテーブル]を選択し、ピボットテーブルに含めるセルの範囲を手動で入力することもできます。
これにより、セル範囲の設定に加えて、このピボットテーブルを新しいワークシートで起動するか、既存のワークシートに保持するかを選択できるオプションボックスが開きます。 新しいシートを開くと、Excelブックの下部にあるシートに移動したり、シートから離れたりすることができます。 選択したら、[ OK]をクリックします。
または、セルを強調表示して、[ピボットテーブル]アイコンの右側にある[推奨ピボットテーブル]を選択し、各行と列を整理する方法について事前に設定された提案を含むピボットテーブルを開くことができます。

注:以前のバージョンのExcelを使用している場合、「ピボットテーブル」は「挿入」ではなく、上部のナビゲーションに沿った「テーブル」または「データ」の下にある場合があります。 Googleスプレッドシートでは、上部のナビゲーションに沿った[データ]ドロップダウンからピボットテーブルを作成できます。
ステップ4.フィールドを「行ラベル」領域にドラッグアンドドロップします。
手順3を完了すると、Excelによって空のピボットテーブルが作成されます。 次のステップは、スプレッドシートの列の名前に従ってラベル付けされたフィールドを[行ラベル]領域にドラッグアンドドロップすることです。 これにより、どの一意の識別子(ブログ投稿のタイトル、製品名など)がピボットテーブルによってデータを整理されるかが決まります。
たとえば、投稿のタイトルごとに一連のブログデータを整理するとします。 これを行うには、「トップページ」フィールドをクリックして「行ラベル」領域にドラッグするだけです。

注:使用しているExcelのバージョンによって、ピボットテーブルの外観が異なる場合があります。 ただし、一般的な原則は同じです。
ステップ5.フィールドを「値」領域にドラッグアンドドロップします。
データを整理する対象を確立したら、次のステップは、フィールドを[値]領域にドラッグしていくつかの値を追加することです。
ブログデータの例に固執して、ブログ投稿のビューをタイトル別に要約するとします。 これを行うには、「ビュー」フィールドを「値」領域にドラッグするだけです。

ステップ6.計算を微調整します。
特定の値の合計はデフォルトで計算されますが、計算する内容に応じて、これを平均、最大、最小などに簡単に変更できます。
Macの場合、これを行うには、[値]領域の値の横にある小さなiをクリックし、必要なオプションを選択して、[OK]をクリックします。 選択すると、それに応じてピボットテーブルが更新されます。
PCを使用している場合は、値の横にある小さな逆三角形をクリックし、[値フィールドの設定]を選択してメニューにアクセスする必要があります。

データを好みに合わせて分類したら、作業内容を保存して、好きなように使用します。
ピボットテーブルで深く掘り下げる
これで、Excelでのピボットテーブル作成の基本を学びました。 この理解により、ピボットテーブルから必要なものを把握し、探しているソリューションを見つけることができます。
たとえば、ピボットテーブルのデータが希望どおりに並べ替えられていないことに気付く場合があります。 この場合、Excelの並べ替え機能が役立ちます。 または、別のソースからのデータをレポートに組み込む必要がある場合があります。その場合、VLOOKUP関数が便利です。
編集者注:この投稿は元々2018年12月に公開され、包括的に更新されています。