Inkscape でシンプルな円を作成する方法
公開: 2023-02-12Inkscape はベクター イラストを作成するための優れたツールであり、作成できる基本的な形状の 1 つは円です。 このチュートリアルでは、Inkscape で単純な円を作成する方法を紹介します。 まず、Inkscapeを開いて円を描きます。 これを行うには、左側のツールバーにある楕円ツールを使用します。 クリックしてドラッグするだけで、円を作成できます。 次に、円にストローク (アウトライン) を付ける必要があります。 これを行うには、円を選択し、右ツールバーの [ストローク ペイント] タブに移動します。 ストロークの色を選択し、幅を希望の太さに設定します。 これで、円に対するストロークの位置を調整できます。 これを行うには、円を選択し、[オブジェクト] メニュー > [整列と分布] に移動します。 [水平] ドロップダウンで [中央] を選択し、[垂直] ドロップダウンで [中] を選択します。 最後に、円にグラデーションを追加できます。 これを行うには、円を選択し、[塗りと線] ダイアログ ボックスに移動します。 [塗りつぶし] タブで、ドロップダウン メニューから [グラデーション] を選択します。 使用するグラデーションの種類を選択し、好みに合わせて色を調整します。 完了したら、[OK] をクリックします。 以上です! Inkscape で円を作成できました。
オブジェクトが Inkscape に表示されない場合、次の 3 つのいずれかの理由が考えられます: 塗りと線の色が塗りや線の色のアルファ チャネルと一致しないか、オブジェクトの透明度が低下しています。
Inkscape で塗りつぶされていない円を作成するにはどうすればよいですか?
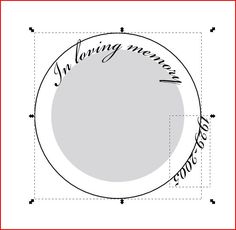
Inkscape で塗りつぶされていない円を作成する方法はいくつかあります。 1 つの方法は、楕円ツールを使用して円を描き、ツールバーの [ストローク ペイント] アイコンをクリックして、ドロップダウン メニューから [なし] を選択することです。 もう 1 つの方法は、「パス」メニューから「オブジェクトをパスに」コマンドを使用することです。 選択ツールで円を選択し、[パス] > [オブジェクトからパスへ] に移動します。 これにより、円がパスに変換され、ノード ツールで編集できます。
Inkscape で完全な円を作成するのは簡単に思えますが、そうではありません。 その方法を知っているだけでも、いくつかのキーストロークが必要です。 円、楕円、円弧ツールをすべて選択した状態で、キャンバスをクリックしてドラッグします。 中心から円を描くには、Ctrl キーと Shift キーを同時に押す必要があります。 Inkscape で理想的な正方形を作成するには、長方形と正方形ツールを使用できます。 キャンバスをドラッグして目的の四角形をクリックすると、キャンバスをカスタマイズできます。 正三角形を作成するには、[スターとクリッパー] ツールに移動し、[新しいポリゴン] ボタンを選択して、ポリゴンの角の数を増減します。 三角形の矢印が外側に移動します。
その結果、オブジェクトのサイズと形状を変更できます。 Ctrl キーを使用してオブジェクトを 15 度回転します。 その結果、ここに示すように、三角形を水平軸に完全に揃えることができます。 真円、正方形、および三角形の Inkscape でできること
Inkscape で塗りつぶされていない円をどのように描画しますか?
円または楕円を描くには、選択ボックスをドラッグするときと同じ方法で、マウスをクリックしてドラッグします。 マウスボタンをクリックすると、円が表示されます。 完全な円が必要な場合は、Ctrl キーを押しながらマウスをドラッグします。

円の周りの Inkscape オブジェクト
Inkscape オブジェクトは、さまざまな方法で円の周りに作成できます。 1 つの方法は、[パス] メニューにある [オブジェクトからパスへ] ツールを使用することです。 このツールを使用すると、オブジェクトを選択して、ツール オプション バーの [オブジェクトからパスへ] ボタンをクリックできます。 これにより、オブジェクトがパスに変換され、その周りに円を作成するために使用できます。 Inkscape オブジェクトの周りに円を作成する別の方法は、「楕円」ツールを使用することです。 このツールを使用すると、クリック アンド ドラッグしてオブジェクトの周りに円を作成できます。 ツール オプション バーの [中心] ボタンを使用して、オブジェクトを中心とする円を作成できます。 オブジェクトの周りに円を作成したら、[整列と分布] ダイアログを使用して、オブジェクトを円の中心に整列させることができます。 これは「オブジェクト」メニューにあります。 ダイアログで、[整列] タブを選択してから、[中央] オプションを選択できます。 最後に、[適用] ボタンをクリックして、オブジェクトを円の中心に揃えます。
円の周りのInkscapeクローン
Inkscape は、画像の作成または編集に使用できるベクター グラフィック エディターです。 円の周りにオブジェクトを複製する機能など、さまざまな機能があります。 これは、繰り返しパターンを作成したり、画像に小さな変更を加えたりする場合に役立ちます。 Inkscape で円の周りにオブジェクトを複製するには、複製するオブジェクトを選択し、ツールバーの [複製] ボタンをクリックします。 クローンの数と円の半径を指定できる新しいウィンドウが表示されます。
Inkscape で円の周りに円を複製すると、一貫したデザインを作成するのに役立ちます。 これらのデザインは、モノグラム、マントラ、パーソナライズされたプロジェクトで人気があります。 複製または回転する場合、さまざまなキーを使用する必要があります。 この方法はとてもシンプルで楽しいので、もう一度やり直したいと思います。 星をダブルクリックすると、星の回転ハンドルが表示されます。 スペースバーにアクセスするには、Ctrl キーを押しながらドラッグします。 Ctrl を押すと、Inkscape の設定に基づいて間隔が調整されます。 ステップ 3 では、シーケンスを使用して別の形状を追加する必要があります。 それらで遊んで、形からデザインを作りましょう。
Inkscape サークルの概要
Inkscape は、SVG (Scalable Vector Graphics) 形式を使用するベクター描画プログラムです。 Inkscape の強みの 1 つは、複雑なベクター形状を作成および編集できることです。 このチュートリアルでは、Inkscape を使用して単純な円形のアウトラインを作成します。 まず、Inkscape を開き、新しいドキュメントを作成します。 次に、楕円形ツールを使用して円を描きます。 円にストローク (アウトライン) を与えるには、[オブジェクト] メニューを開き、[ストローク ペイント] を選択します。 最後にストローク幅を好みに合わせて調整すれば完成です!
SVG 描画ツール
SVG (Scalable Vector Graphics) は、アニメーションとインタラクティブ性をサポートするベクター画像形式です。 これは、任意のテキスト エディターで編集できる XML ベースの形式ですが、ベクター描画ツールで表示するのが最適です。
