1分でGoogleフォームを使用して調査を作成するための4つの最も簡単なステップ
公開: 2021-02-18顧客のフィードバックと評価を収集するための無料で便利なソリューションを探しているなら、幸運なことに、あなたは正しい場所にいます!
この記事では、無料で簡単なGoogleフォームを使用してアンケートを作成する方法を紹介します。
ポイントインターフェイス、Googleドライブからの直接アクセス、多様な質問タイプ、便利な分析など、大きな利点を誇る…Googleフォームは間違いなく市場で最も人気のあるフォームクリエーターの1つです。
投稿は、GoogleフォームとGoogleサーベイの説明から始まり、その後、サーベイを作成するための4つの簡単なステップを明らかにします。 また、回答の目的に基づいて、さまざまな種類の質問について説明します。 それに加えて、応答データの収集と分析の方法も提供されます。
それ以上の苦労なしに、飛び込みましょう!
- GoogleフォームとGoogleサーベイ
- ステップ1:Googleフォームの準備をする
- ステップ2:質問の種類を選択する
- ステップ3:調査を構成する
- ステップ4:応答を取得する
GoogleフォームとGoogleサーベイ
GoogleフォームとGoogleサーベイは、どちらもサーベイの作成に特化しています。 ただし、さまざまな顧客にさまざまな状況で、まったく異なる機能を提供します。
Googleサーベイは、簡単に言えば、市場調査とコンテンツアクセスで企業をサポートするビジネス製品を指します。 ペイウォールとして機能することにより、パブリッシャーまたはWebサイトがユーザーに無料ではなく提供するコンテンツを収益化するのに役立ちます。
一方、Googleフォームは、誰でも情報を収集するために使用できる人気のあるツールです。 Googleドライブに含まれており、Googleスプレッドシート、Googleドキュメント、Googleスライドなどの他のGoogleサービスと十分に統合されています。
そのため、アンケートをすばやく作成して回答者と共有したい場合は、Googleフォームが最適です。 次のセクションでは、Googleフォームでアンケートを作成するための4つの簡単な手順を紹介します。
ステップ1:Googleフォームの準備をする
Googleフォームでアンケートを作成するには、まずGoogleドライブアカウントにログインし、[新規]> [Googleフォーム]をクリックします。
選択できるオプションは2つあります。 ゼロから調査を作成する場合は、「空白のフォーム」をクリックしてください。 または、「テンプレートから」を選択して、事前に設計されたテンプレートから調査を作成します。
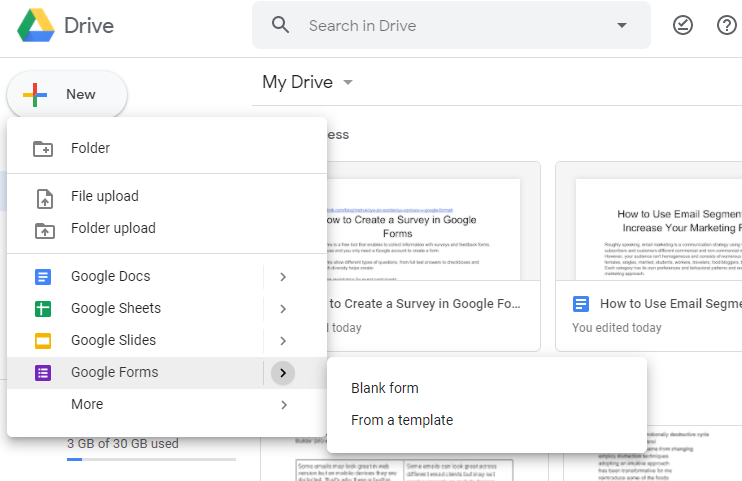
このチュートリアルでは、空白のフォームから始めます。 次に、フォーム設定を定義する必要があります。
- 作成したフォームには、「質問」と「回答」というタイトルの2つのタブがあります。 「応答」をクリックし、右上隅の設定アイコンに移動してクリックします。
- [設定]ウィンドウが表示されます。このウィンドウには、[一般]、[プレゼンテーション]、[クイズ]の3つのタブがあります。
- 一般:回答者のメールアドレスを収集する場合は、チェックボックスをオンにします。 ユーザーは、メールアドレスを入力するまで、他のアンケートの質問は表示されません。 ユーザーごとの応答を制限することもできます。各ユーザーは、Googleアカウントから1つのフォームのみを送信できます。
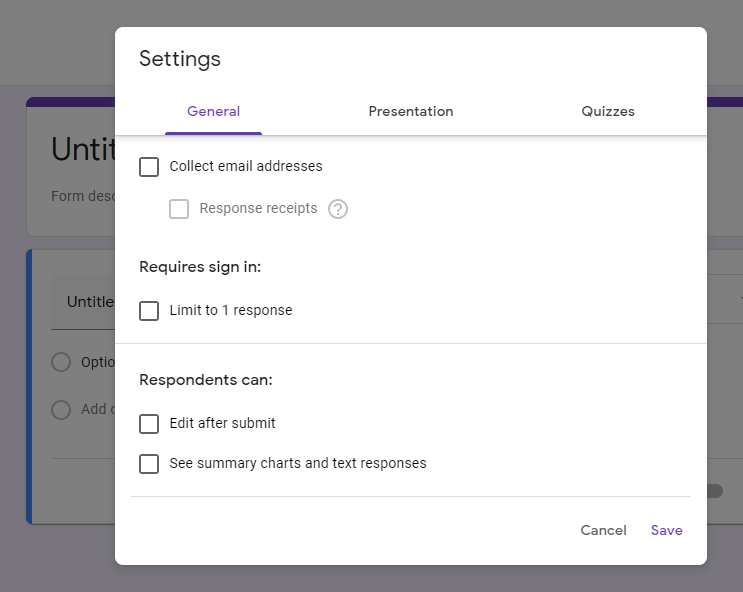
- プレゼンテーション:この設定はフォームの外観をカスタマイズし、ここで確認メッセージを編集できます。 完了したら、変更を保存します。
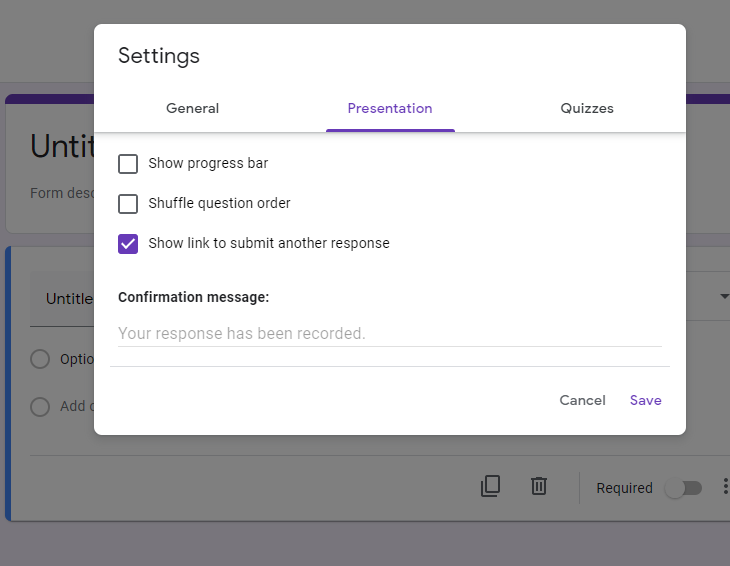
- クイズ:「クイズにする」オプションを有効にして、フォームをクイズに変えます。
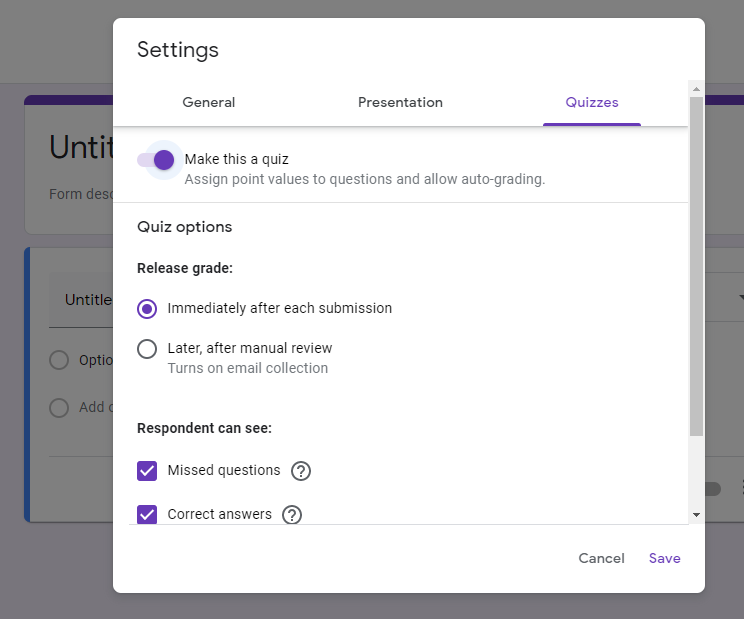
- 次に、最初の質問をフォームに追加します。 「無題の質問」を実際の質問に置き換えてから、「複数選択」タブをクリックします。
- デフォルトでは、複数の選択肢が設定されています。 ただし、Googleは、個々の回答の目的でさまざまな種類の質問を提供しています。 次のステップでは、各タイプの質問について説明します。
ステップ2:質問の種類を選択する
[複数選択]タブの横にある下向き矢印をクリックすると、質問の種類のドロップダウンメニューが表示されます。 このパートでは、これらのタイプのGoogleサーベイの質問について詳しく見ていきます。 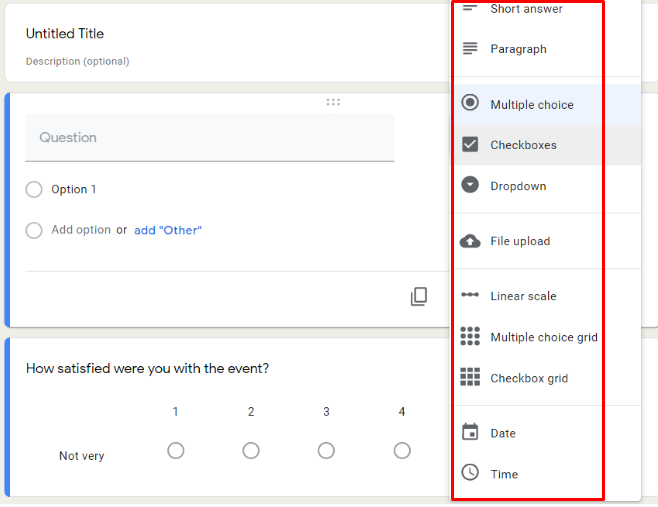
簡潔な答え
このタイプの質問は、回答者の名前、電子メール、住所など、非常に短い回答を得るのに適しています。
ユーザーが有効なデータを入力できるようにするには、画面の右下隅にある[その他]アイコン(縦に3つ並んだ点)を使用して検証ルールを設定する必要があります。 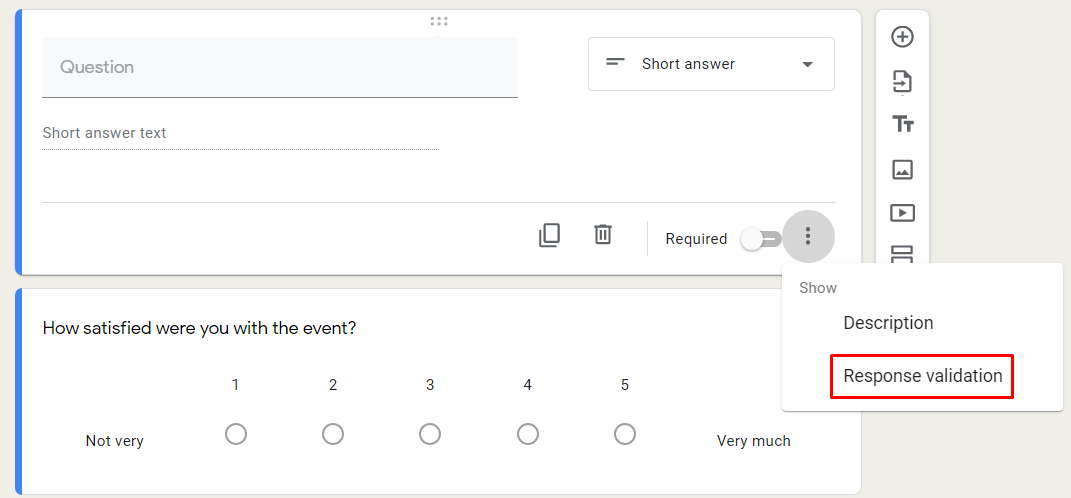
新しいウィンドウがポップアップします。 最初の空白のドロップダウンメニューで、[テキスト]を選択します。 2番目の「メールアドレス」を選択し、「カスタムエラーテキスト」フィールドに「有効なメールアドレスを入力してください」と入力します。
質問を必須にする場合は、右下隅にある「必須」トグルボタンをスライドさせます。 アンケートには、必須であることを示す赤いアスタリスクが表示されます。 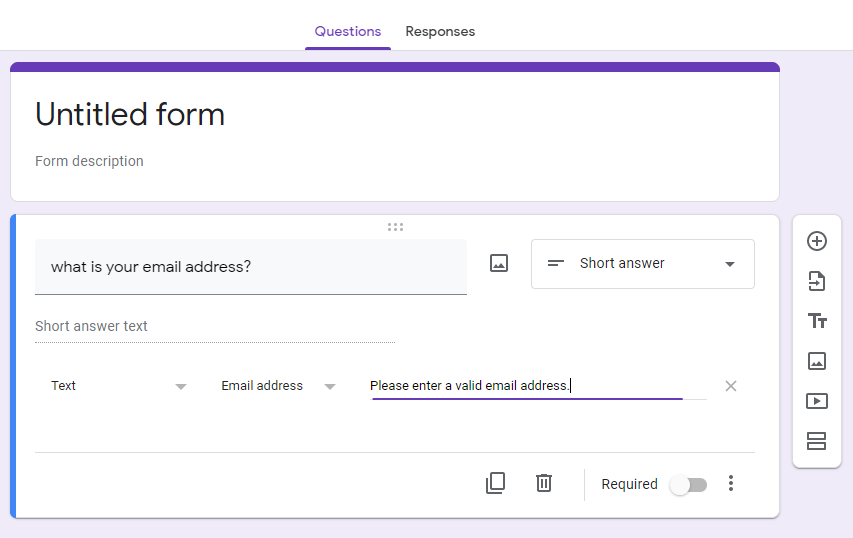
段落
このオプションは、フィードバック、コメント、エッセイの長さの回答など、詳細な回答に適しています。
質問タイプメニューをクリックし、「段落」を選択します。 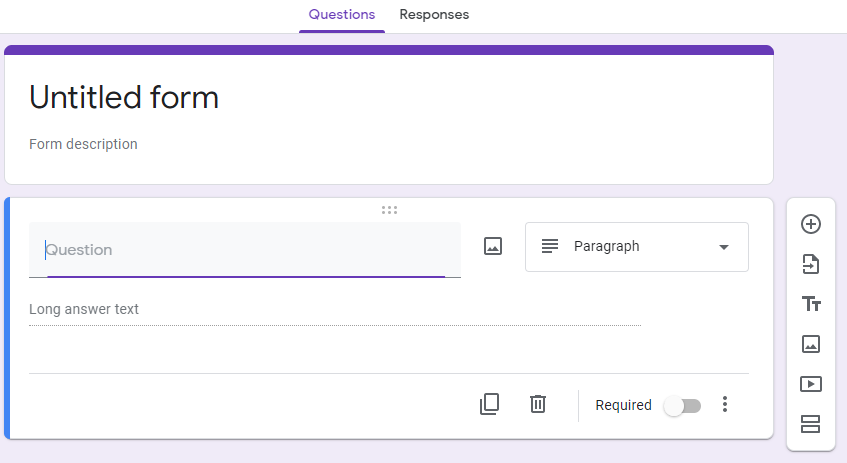
複数の選択肢
参加者は、多肢選択式の質問で1つのオプションのみを選択できます。
「オプション1」というラベルの付いたフィールドに最初の回答を入力します。 2番目の回答を作成するには、「オプションの追加」を選択します。
「その他を追加」を選択して、ユーザーが希望する回答を入力できる空白のフィールドを挿入することもできます。
オプションを削除するには、右側の「X」記号をクリックします。 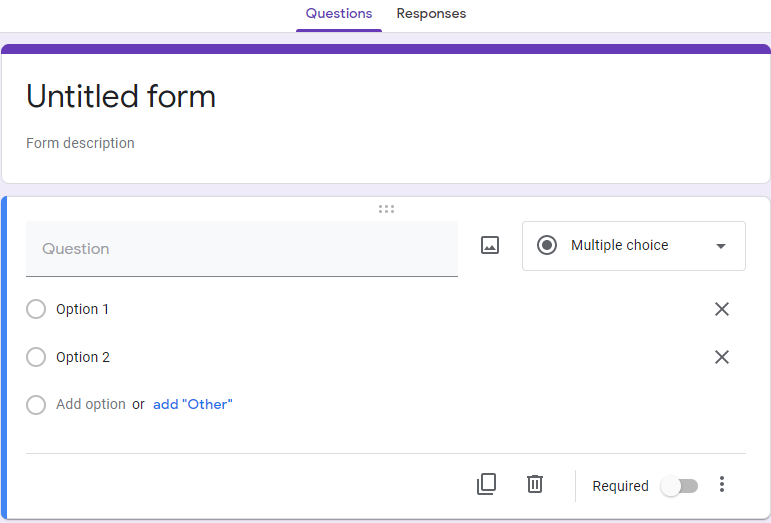
チェックボックス
回答者は、チェックボックスオプションを使用して複数のアイテムを選択できます。 チェックボックスを定義するプロセスは、多肢選択式の質問に似ています。 さらに、「応答検証」設定を使用して、アイテムの最小数、最大数、または正確な数を指定できます。
- ウィンドウの右下にある3つのドットのアイコンをクリックし、[応答の検証]を選択します。
- 回答者が選択する必要のあるアイテムの最小数を設定する場合は、ドロップダウンで[少なくとも選択]をクリックします。 「数値」フィールドに理想的な数値を入力し、「カスタムエラーテキスト」に説明文を入力します。 たとえば、少なくとも2つのアイテムを選択してください。
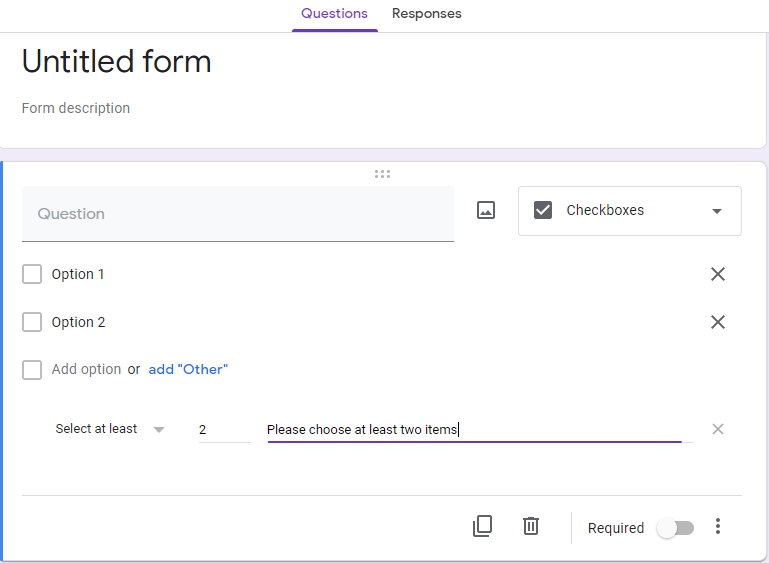
落ちる
ドロップダウン質問タイプは、ユーザーが1つの回答しか選択できないため、意見ベースの質問ではなく絶対的な回答に最適です。 フォームのスペースが限られている場合にも適しています。

- 質問の種類として「ドロップダウン」を選択します。
- 「質問」フィールドに質問を入力します。
- 「オプション1」、「オプション2」などに回答を追加します。
オプションを削除するには、「X」記号を押します。 説明またはシャッフルオプションの順序を追加する場合は、3つのドットの記号をクリックして、それに応じて設定を選択します。 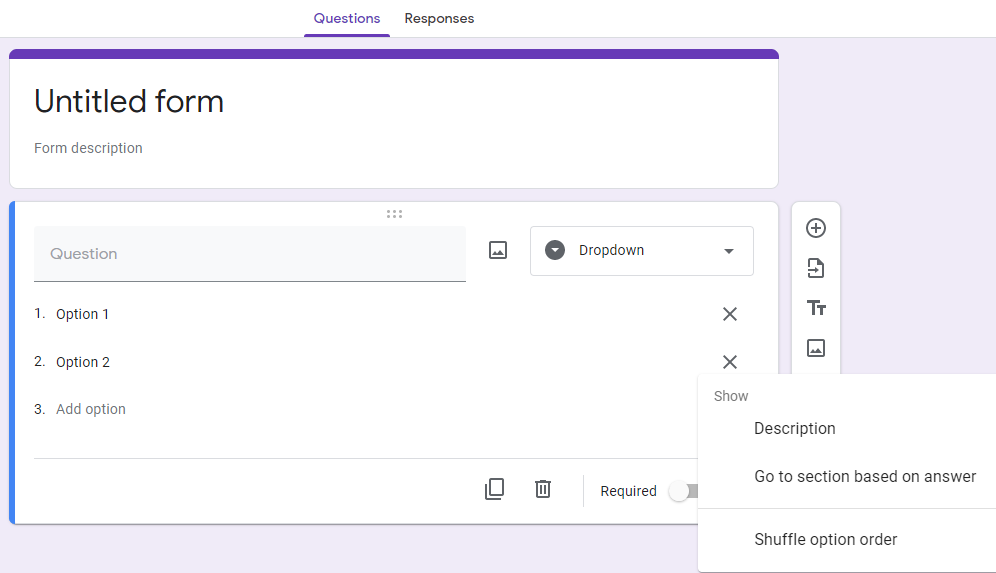
ファイルのアップロード
このオプションを使用すると、ファイルタイプ、アップロードされたファイルの数、および最大ファイルタイプを構成できます。 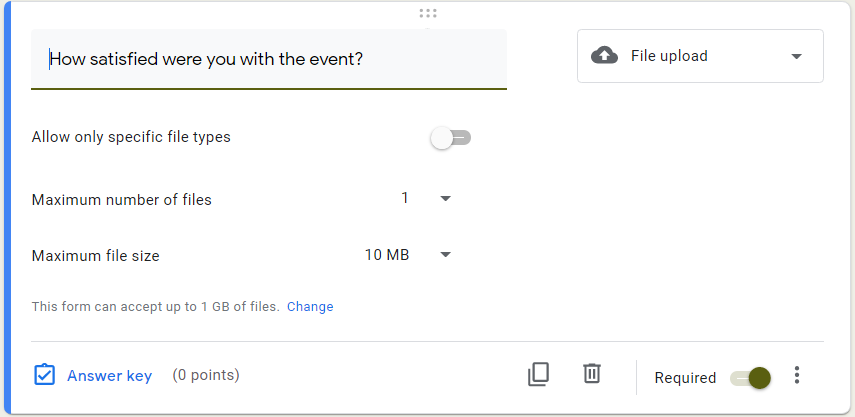
このタイプの応答を作成するときに考慮すべき点がいくつかあります。
- ユーザーは、ファイルをアップロードするためにGoogleアカウントにログインする必要があります。
- アップロードされたファイルは、調査所有者のGoogleドライブスペースに保存されます。
- Googleフォームが共有ディスクに保存されているか、「データ損失防止」モードがアクティブに設定されている場合、ファイルのアップロードは使用できません。
線形スケール
この調査オプションは、評価に関しては優れています。 デフォルトでは、数値ランクは1から5の範囲です。 スケールを10まで拡張して、最低スコアと最高スコアのラベルを付けることができます。 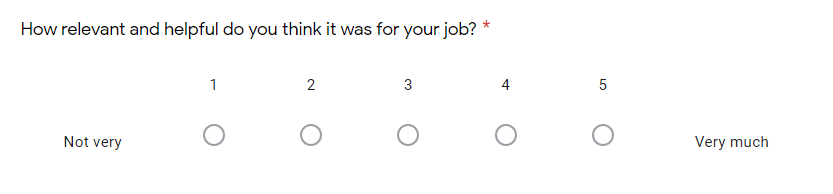
多肢選択グリッドとチェックボックスグリッド
単一の多肢選択式またはチェックボックスの質問と同様に、グリッドを使用すると、参加者は同じスケールを使用してグループオプションを評価できます。
- 質問の種類として、多肢選択式グリッドまたはチェックボックスグリッドを選択します。
- 「質問」フィールドに質問を入力します。
- 各行のオプションと各列のラベルを追加します。
説明を含めて質問に「必須」のマークを付ける以外に、回答を列ごとに1つの選択肢に制限することができます。
- 「3つの縦のドット」アイコンをクリックして、「列ごとに1つの応答に制限する」を選択します。
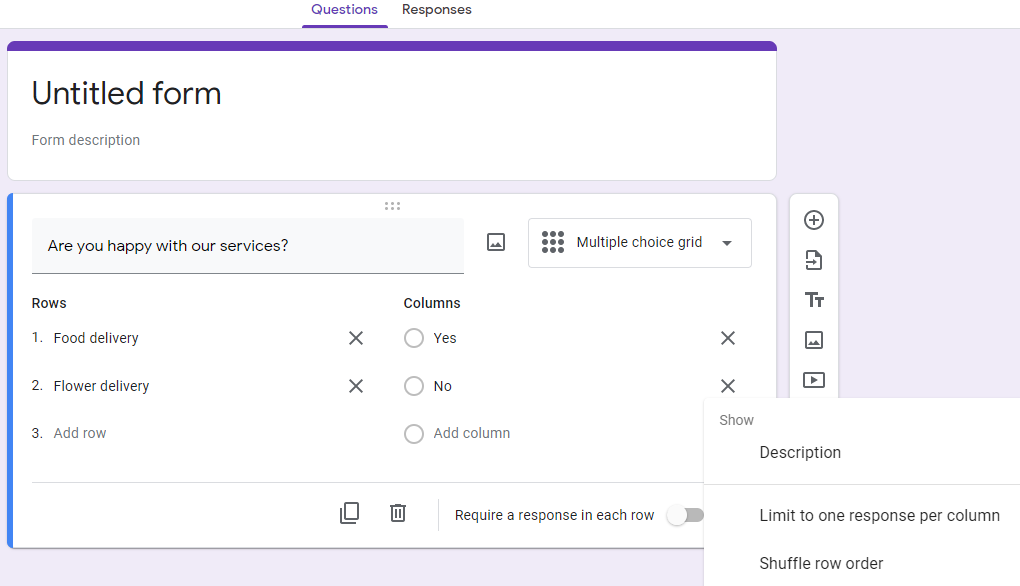
一方、チェックボックスグリッドを使用すると、参加者は同じ行で複数の回答を選択できます。 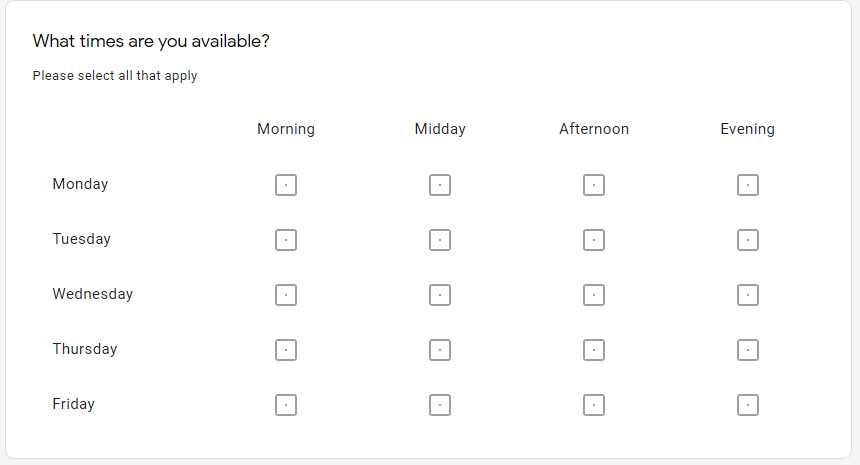
日時
日付の質問を使用すると、ユーザーはカレンダーから特定の日付を選択できます。 さらに、フォーム設定で年の選択または特定の時刻を追加できます。 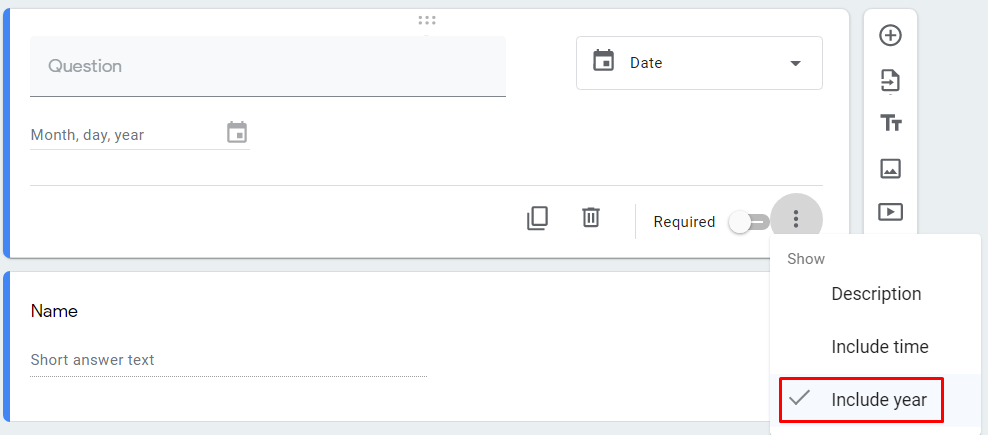
時間の質問では、ユーザーは時間の値を時間、分で入力したり、期間を時間、分、秒で言及したりできます。 配達時間の予約や指定に便利です。 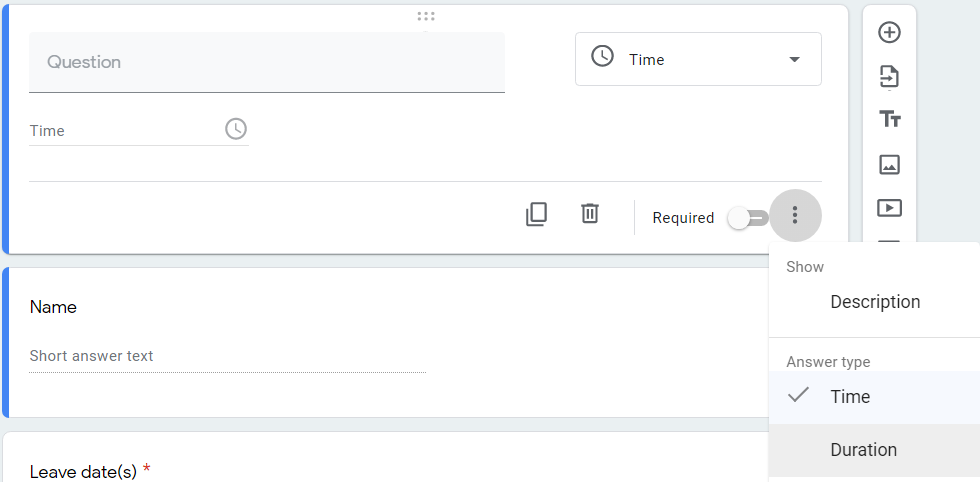
ステップ3:調査を構成する
適切な質問タイプの選択が終了したら、目のアイコンをクリックしてフォームのプレビューとテストを行います。 質問を並べ替える場合は、マウスを質問の上に置いて、所定の位置にドラッグします。
フォームの準備ができたら、それを共有します。 「送信」ボタンを押すと、「フォームの送信」というラベルの付いた次の画面が表示されます。 ここでは、電子メール、リンク、Webサイト、またはソーシャルメディアを介して、調査を配信するためのいくつかのオプションがあります。
- アンケートをメールで送信するには、[メール]タブをクリックし、[件名]、[メッセージ]フィールドに入力して、最後に[送信]をクリックします。
- 共有可能なリンクを介してアンケートを配布するには、リンクアイコンをクリックし、[コピー]を選択してURLのコピーを作成します。
- 調査をWebサイトに埋め込むには、[HTMLの埋め込み]アイコンをクリックします。 あなたのウェブサイトに合うように幅と高さを変更してください。 「コピー」をクリックしてコードをコピーし、ウェブページに貼り付けます。
- 最後に、右隅にあるソーシャルメディアアイコンをクリックして、FacebookまたはTwitterでアンケートを共有します。
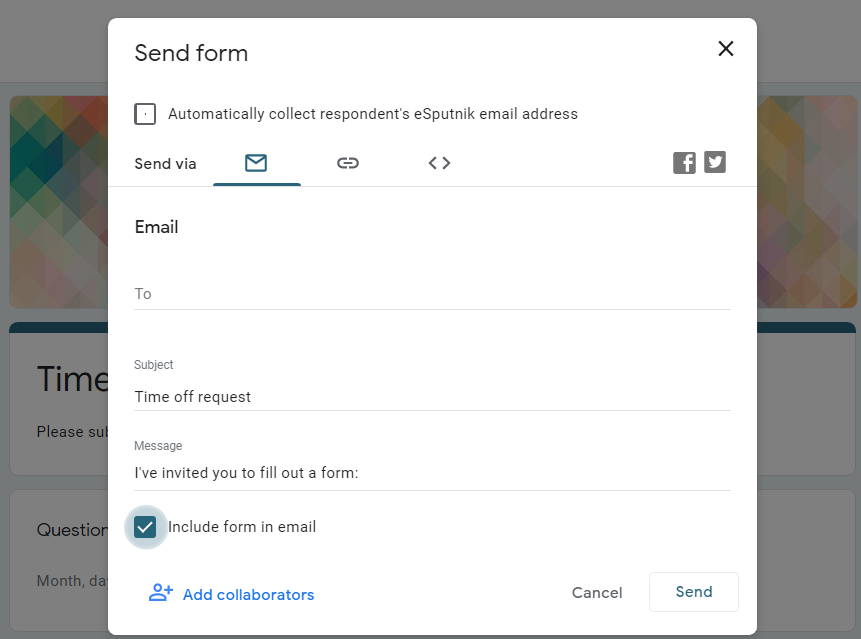
ステップ4:応答を取得する
アンケートをユーザーに送信すると、Googleは受信した回答を[回答]タブに自動的に保存します。
「回答を受け入れる」スイッチャーがアクティブになっていないと、ユーザーはアンケートを送信できないことに注意してください。 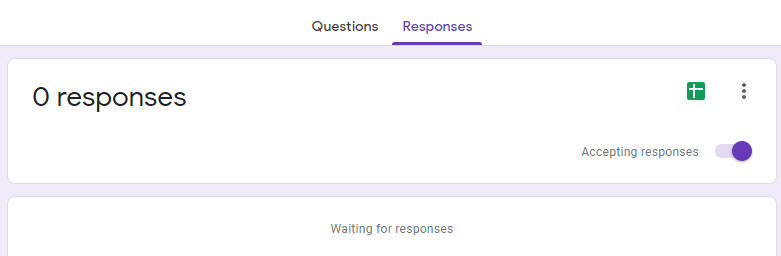
ここでは、各参加者のリアルタイムの回答と全体的な調査結果を表示できます。 より詳細な分析については、アンケートをGoogleスプレッドシートにリンクすることを検討してください。
これを行うには、緑色のシートアイコンをクリックするか、「3つの縦のドット」アイコンを押して「応答先の選択」を選択します。 このアクションにより、新しいシートを作成するか、既存のシートを選択するかを尋ねるポップアップが開きます。 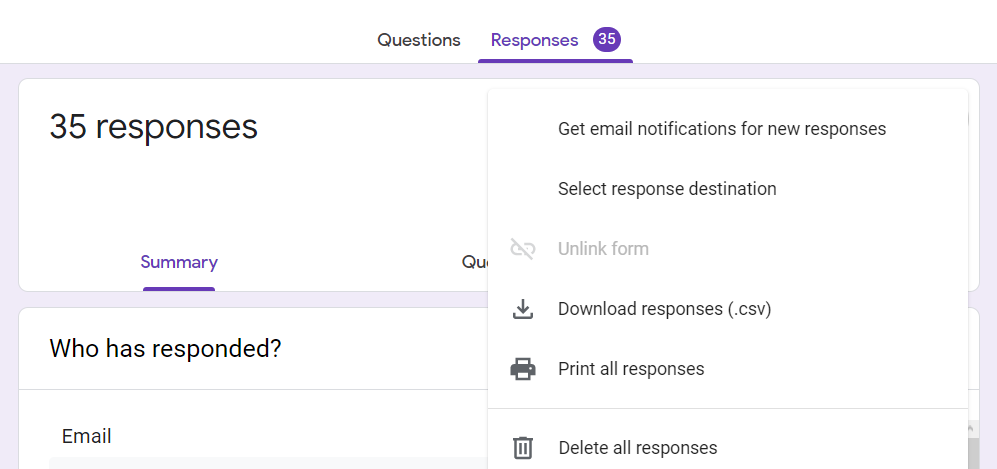
Googleフォームを使用する主な利点の1つは、応答通知機能です。 応答が届くたびにリアルタイムの通知を送信します。スプレッドシートで、[ツール]> [通知ルール]をクリックして、リアルタイムの通知を設定します。 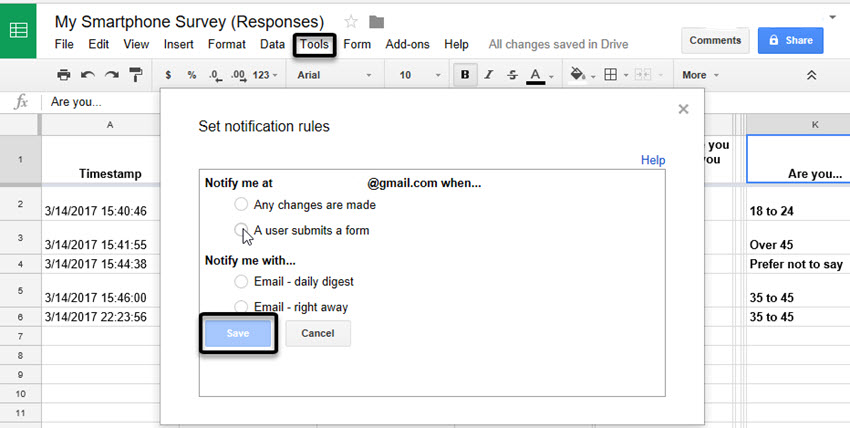
十分な回答を受け取ったら、「回答を受け入れる」モードを無効にして調査を終了できます。 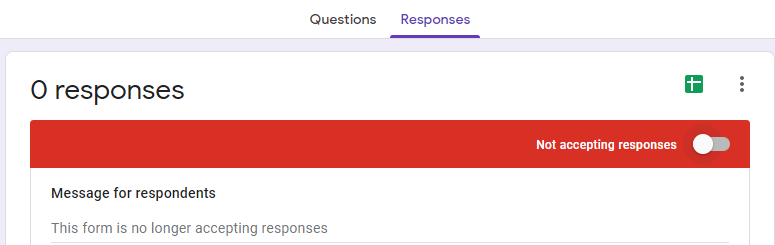
それでおしまい! Googleフォームでアンケートを作成して回答を得るプロセスはこれで終了です。
結論
この投稿では、GoogleフォームとGoogleサーベイの違いを詳しく説明し、瞬く間にサーベイを作成するための4つの簡単な手順を紹介します。
Googleフォームを使用してアンケートを作成するのは、直感的なインターフェースとGoogleサービスとの完全な統合のおかげで非常に簡単です。 これは、調査のアイデアを特定のグループと共有し、調査データ分析のコラボレーションを招待する場合に役立ちます。
上記の手順で混乱した場合は、コメントでお知らせください。 より便利なチュートリアルについては、当社のWebサイトを共有してフォローすることを忘れないでください。
