Illustrator で SVG を作成する方法
公開: 2023-02-28イラストレーターで SVG を作成しようとしている場合、知っておくべきことがいくつかあります。 まず、ベクター グラフィックスの基本を理解する必要があります。 次に、ベクター グラフィックスを作成および編集できるプログラムが必要です。 そして 3 番目に、ファイルを svg 形式で保存できるプログラムが必要です。 ベクター グラフィックスを作成するには、いくつかの方法があります。 Adobe Illustrator などのベクター描画プログラムを使用するか、Inkscape などのベクター グラフィック エディターを使用できます。 通常、ベクター描画プログラムはベクター グラフィック エディターよりも高価ですが、ユーザー フレンドリーなインターフェイスと幅広い機能を提供します。 プログラムを選択したら、新しいファイルを作成する必要があります。 これを行うには、[ファイル] メニューを開き、[新規] を選択します。 [新規] ダイアログ ボックスで、svg ファイルに必要なサイズと解像度を選択します。 次に、[OK] をクリックします。 これで、描画を開始する準備が整いました。 基本的な形を描くには、ツールバーからペン ツールを選択します。 次に、アートボードをクリックしてドラッグし、パスを作成します。 パスにカラーを追加するには、スウォッチパネルからカラーを選択します。 デザインに満足したら、ファイルを保存します。 これを行うには、[ファイル] メニューに移動し、[名前を付けて保存] を選択します。 [名前を付けて保存] ダイアログ ボックスで、[形式] ドロップダウン メニューから svg 形式を選択します。 次に、[保存] をクリックします。 それでおしまい! これで、illustrator で基本的な svg ファイルが作成されました。
スケーラブル ベクター グラフィック (SVGS) ファイル形式は、線と点を考慮して設計されたファイル形式です。 その結果、ほとんどのカッティング マシンには、このファイル形式が標準で付属しています。 デザインを作り直したい場合は、Adobe Illustrator でベクター ファイルを再度開くことができます。 このチュートリアルでは、Illustrator で SVGS を作成する手順について説明します。 はぐれているノードや開いているパスは、レイヤーの下に隠れたり、小さすぎて見えなかったりするため、デザインではわかりにくい場合があります。 その結果、見逃さないようにするために使用する多くの手順があります。 デザインが完成し、すべての欠陥が取り除かれた場合は、複合パスを作成する必要があります。
この方法を使用して切断機設計ソフトウェアを生成することにより、設計が単一のレイヤーとして識別されるようになります。 アウトラインをプレビューするときは、ズームインしてギザギザのエッジがないことを確認するのが好きです. プレビュー モードに戻るには、[表示] を選択します。
Adobe Illustrator は Svg ファイルを作成しますか?
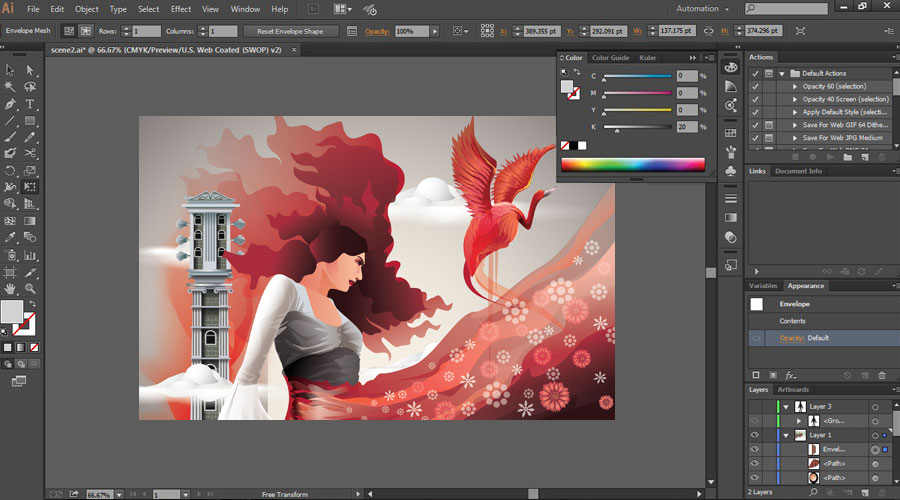
[ファイル] > [エクスポート] > [SVG (svg)] を選択して、アートワークを SVG として保存できます。 個々の SVG ファイルをエクスポートする場合は、アートボードを使用する必要があります。 [エクスポート] を選択すると、 [SVG オプション] ダイアログ ボックスにアクセスできます。
XML と JavaScript を使用して、強調表示、ツール ヒント、オーディオ、アニメーションなどのユーザー アクションに応答する Web グラフィックを生成できます。 作成されたファイルはコンパクトで、Web、印刷物、さらにはハンドヘルド デバイスで使用できる高品質のグラフィックを提供します。 アートワークを Illustrator にアップロードすると、異なる結果が得られます。 スライス、イメージ マップ、およびスクリプトを使用して、SVG ファイルで Web リンクを生成します。 スクリプト関数を使用して、ポインターまたはキーボードの動きの動作に影響を与えることもできます。 効果を説明するためのさまざまな数学的演算の XML ベースの表現にすぎません。 その結果、結果はソース グラフィックではなくターゲット オブジェクトにレンダリングされます。
onmouseover アクション中に、ポインターが要素上または要素外に移動すると、アクションが発生します。 ポインタなどの選択要素の上でマウス ボタンを押すと、アクションが模倣されます。 ドキュメントがウィンドウまたはフレームから削除されると、ロックがオンになるか、イベントがトリガーされます。 このイベント中に、Web サイトと画面の 1 回限りの初期化関数を呼び出すことができます。
SVG ファイルが作成されたら、Illustrator で画像を認識する必要があります。 ツールバーのパスボタンをクリックし、サブメニューから「パスの作成」ボタンをクリックしてパスを作成します。 パスの作成が完了したら、適切な塗りつぶしの色で塗りつぶす必要があります。 Illustratorのツールバーから塗りつぶしたいパスを選択し、「塗りつぶし」ボタンをクリックすると塗りつぶしが完了します。 パスが入力されたら、画像を SVG ファイルに追加する必要があります。 これを行う最善の方法は、「画像」パネルを起動し、使用する画像をドラッグ アンド ドロップすることです。 画像を追加したら、まずそのサイズと解像度を設定する必要があります。 これを行うには、Illustrator のツールバーの [サイズ] ボタンを選択してクリックします。 その後、必要に応じて画像サイズをピクセルに調整し、解像度 (dpi) を調整できます。 サイズと解像度を設定したら、[サイズ変更] ボタンをクリックして、画像のサイズを新しいサイズに変更します。 画像を追加したら、SVG ファイルに「クロップ」パスを作成する必要があります。 次の手順で、イメージが目的のパスにトリミングされるようにします。トリミングするパスを選択し、Illustrator ツールバーから [トリミング] ボタンを選択します。 「Crop」パスを追加した後、「Inset」値を設定する必要があります。 画像が SVG ファイルに挿入されると、この値を使用してサイズが決定されます。 画像とパスを追加したら、SVG ファイルを保存する必要があります。 Illustrator のツールバーで [ファイル] を選択し、[名前を付けて保存] を選択してドキュメントを保存します。 SVG ファイルを使用すると、Web ページ、アプリケーション、およびバナー広告で使用できるグラフィックを作成できます。 また、ロゴ、アイコン、およびその他の小さな画面のグラフィックを作成するためにも使用できます。

Illustrator で Png を Svg に変換するにはどうすればよいですか?
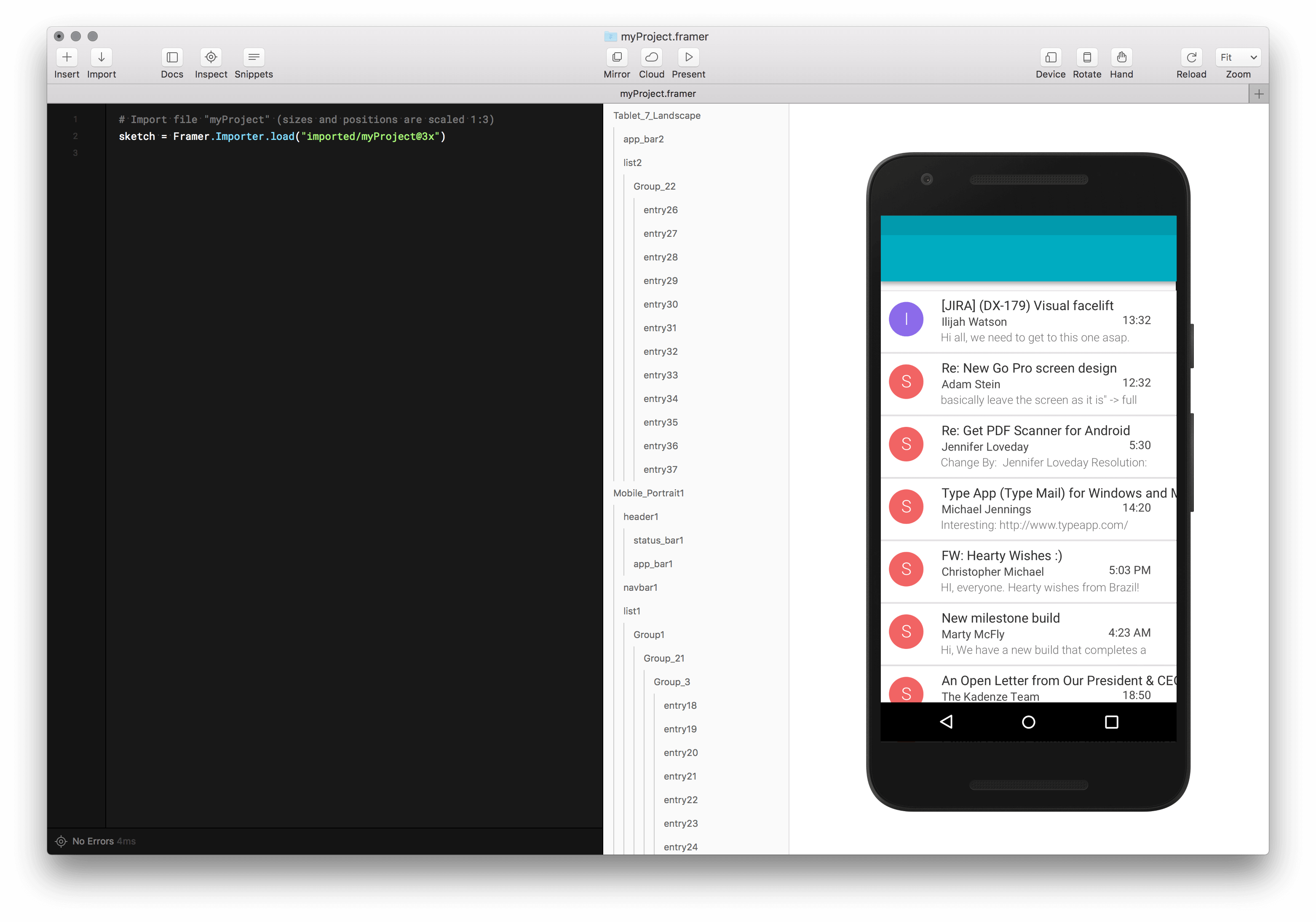
PNG ファイルを SVG にエクスポートするか、Illustrator からインポートすることができます。 [ファイル] メニューをクリックして、オプションから SVG を選択します。 さらに、Illustrator メニュー バーにあるSVG エクスポート ツールを使用して SVG をエクスポートできます。
Adobe Express を使用すると、PNG を SVG に無料で変換できます。 このソフトウェアは使いやすく、迅速で、信頼できます。 PNG を SVG に変換する必要がある場合、最適なオプションは Adobe Express を使用することです。 PNG を SVG に変換するための無料および有料のオプションは多数ありますが、Vector Magic が群を抜いて優れています。 信頼性が高く、高速で、使いやすいことがわかりました。 PNG を SVG にすばやく簡単に変換する方法を探している場合は、Vector Magic が最適なオプションです。
Svg を最初から作成する方法
SVG をゼロから作成するには、いくつかの方法があります。 1 つの方法は、Adobe Illustrator、Inkscape、Sketch などのベクター グラフィック エディターを使用することです。 もう 1 つの方法は、Adobe Photoshop などの描画プログラムを使用することです。 もう 1 つの方法は、テキスト エディターを使用して SVG を手動でコーディングすることです。
XML は、Scalable Vector Graphics (SVG) ファイルの基礎となるファイルです。 JavaScript ツールは、SVG ファイルを直接またはプログラムで作成および編集するために使用されます。 Illustrator やスケッチにアクセスできない場合は、Inkscape を検討してください。 以下の関連セクションをクリックすると、Adobe Illustrator で SVG ファイルを作成する方法の詳細を確認できます。 SVG コード ボタンをクリックすると、SVG ファイルのテキストが生成されます。 テキストエディタから自動的に起動します。 このツールを使用して、最終ファイルをプレビューしたり、コピーしてこれに貼り付けたりすることもできます。
XML 宣言とコメントは、ファイルの先頭から削除する必要があります。 CSS または JavaScript を使用する場合、図形をアニメーション化またはスタイル設定する場合は、一緒にスタイル設定またはアニメーション化できるグループに図形を編成する必要があります。 Illustrator では、アートボード全体 (白い背景) が画像で塗りつぶされることはほとんどありません。 グラフィックを保存する前に、アートボードのサイズが適切であることを確認してください。
Illustrator または Sketch にアクセスできない場合、Inkscape は無料で使いやすいベクター描画プログラムで、ベクター イラストを作成できます。 Inkscape の基本的な使い方を説明する総合的なオンライン チュートリアルがあります。 さらに、Inkscape を学習するためのオンライン リソースがいくつかあります。 開始するには、ベクター イラストの作成と編集に関する豊富な情報が掲載されている Inkscape Wiki にアクセスしてください。また、Illustrator フォーラムで Illustrator に関する一般的な質問への回答を見つけることもできます。
Svg の作成: 総合ガイド
より包括的なガイドが必要な場合は、SVG ファイルの作成に関する記事をお読みください。 この eBook では、さまざまな種類の SVG、その作成方法、プロジェクト ファイルへの保存方法について説明しています。 最後に、 SVG 作品のライセンス供与と販売に関するリソースをいくつかご紹介します。
イラストレーターでSVGを編集する方法
メニューから [ファイル] > [設定] > [一般] を選択します。 次のステップは、SVG を使用できるように適切なツールが Illustrator にインストールされていることを確認することです。 ベクター グラフィックスを使用する場合は、Adobe Illustrator Pen と Inkscape が必要です。
SVG を使用したい場合は、Illustrator で SVG を使用することができます。 プロセスをできるだけ簡単にするために使用できるいくつかのトリックがあります。 ベクター グラフィックスを扱う場合は、Adobe Illustrator Pen と Inkscape が必要です。 SVG ファイルを編集するときは、個々のポイントを変更できないことに注意してください。 次の手順では、ファイルにテキストを追加します。 これを行うには、テキスト ツールを使用して、含めるテキストを選択します。 次に、境界線が [サイズ] ボックスで選択され、幅と高さを入力する必要があります。 これで、Illustrator でファイルの操作を開始できます。
