表示可能な SVG ファイルを作成する方法
公開: 2023-02-09表示可能な SVG ファイルは、さまざまな方法で作成できます。 最も一般的なのは、 Adobe Illustrator 、Inkscape、または CorelDRAW などのベクター グラフィック エディターを使用することです。 これらのプログラムを使用すると、SVG ファイルとして保存できるベクター グラフィックスを作成および編集できます。 もう 1 つの方法は、Adobe Photoshop、GIMP、ペイントなどのラスター グラフィック エディターを使用することです。 ネット。 これらのプログラムを使用すると、さまざまな方法で SVG ファイルに変換できるラスター イメージを作成および編集できます。 ファイルを作成または SVG に変換したら、さまざまな方法でトリミングできます。 これらのプログラムを使用すると、画像の領域を選択してトリミングできます。 SVG ファイルをトリミングしたら、Web サイトやブログで使用するために保存できます。
TLDR 経由で SVG をエクスポートする場合は、[レスポンシブ] というラベルの付いたボックスのチェックを外します。 Illustrator アートボードは必要な寸法に設定する必要があり、これらはアートボードを選択すると右上隅に表示されます。 アートボードをトリミングするときに、ロゴを選択/強調表示し、正確に収まるようにします。
Svg ファイルを保存して編集するにはどうすればよいですか?
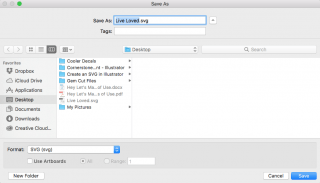
SVG ファイルを保存するには、Adobe Illustrator、Inkscape、Sketch などのベクター グラフィック エディターを使用する必要があります。 これらのプログラムを使用すると、SVG ファイルを開き、プログラムのネイティブ形式で保存できます。
svg ファイルをオンラインで編集するには、 Vector Ink の Web サイトに移動し、[新しいデザイン] を選択して、[編集] をクリックします。 ファイル ブラウザを使用して、ファイルをインポートし、ナビゲートし、起動することができます。 インポートしたデザインを選択し、[グループ解除] を選択するか、要素をダブルタップしてカスタマイズします。 スポイトを使用して、キャンバスから色を抽出し、他の表面に適用できます。 カラー パレット エディタに移動し、[色の変更] ボタンをクリックして、カラー パレットを変更または削除できます。 オブジェクトを変更することで、オブジェクトのプロパティを変更できます。 [変形] パネルからオブジェクトのアイコンを選択して、オブジェクトのサイズ、回転、位置、傾斜、可視性を変更できます。 ポイント ツールを使用すると、ベクトル パスを変更できます。 パス コントロール パネルを使用して、さらに多くのパスを変更できるようになりました。
Svg ファイルは編集できますか?
Office for Android で .VSW 画像を編集するには、編集する SVG を選択します。リボンに [グラフィック] タブが表示されます。 [スタイル] セクションには、SVG ファイルに追加して数秒で異なる外観にすることができる定義済みのスタイルが含まれています。
Svg で画像をトリミングできますか?
Internet Explorer で画像をトリミングして拡大縮小し、IE9 に戻すサポートを提供する必要がある場合は、画像を svg でラップし、viewBox 属性と preserveRatio 属性を使用して object-fitting と object-位置設定。
必ず画像を含めてください。 2 つの方法のいずれかでSVG 形式でトリミングします。 ファイルを開くためにサポートされているプログラムを使用してください。 Adobe Illustrator または Inkscape を使用する必要があります。 トリミングは、ツールバーで使用できるボタンです。 Zamzar を使用して、.svg ファイルを別の形式に変換することができます。 グラフィック効果を使用すると、ドロップ シャドウ、光彩、3D 効果などの効果を画像に追加できます。
回転コマンドを使用すると、画像を垂直方向または水平方向に回転できます。 折り返しテキスト機能を使用すると、画像内でのテキストの流れを簡単に制御できます。 画像は、ページにできるだけぴったり収まるようにトリミングして配置する必要があります。 Inkscape では、プロのイラストレーター、Web デザイナー、またはデザイナーが独自のアートワークを作成できます。 強力なオブジェクト構築および操作ツールが搭載されています。 Svg をドラッグ アンド ドロップして変更し、JPG、PDF、またはPNG 画像として保存します。 画像をトリミングするには、ユーザーが Web を閲覧しているオペレーティング システムを選択します。

画像をトリミングする最も効果的な方法は、Adobe Photoshop でベクター オブジェクトを使用することです。 ベクトル オブジェクトをトリミングするには、グラデーションまたはぼかしを使用するのが最善の方法です。 トリミングボタンから画像を選択することで、トリミングすることができます。 オブジェクトはトリミング後に削除される場合があります。 トリミングされた画像は、トリミング後に [保存] ボタンをクリックして保存できます。
高解像度グラフィックスに Svg を使用する理由
高解像度のグラフィックスは、SVG を使用して作成できます。SVG は、ピクセル化またはストレッチする必要はありません。 SVG を使用すると、PNG を使用するよりも詳細なグラフィックを作成でき、グラフィックの透過性を実現できます。 PNG は依然として多くのグラフィックスの優れたツールですが、.SVG などの高解像度形式で作成するのは難しい場合があります。
SVG クロップ ビューボックス
svg トリミング ビューボックスは、 svg 画像をトリミングする方法です。 画像の一部を選択して、トリミング ビューボックスで表示することができます。 これは、画像の特定の領域に焦点を合わせたい場合や、見たくない部分をトリミングしたい場合に役立ちます。
SVG を使用する場合は、独自の世界を作成する必要があります。 全世界を手にするのに勝るものはありません。 その結果、写真を撮って友達に自慢するものを選択する必要があります。 カメラの viewBox をさまざまな方法でアトリビュートとしてアトリビュートできます。 ViewBox は、カメラ レンズのパンとズームを制御するもので、使用時に見たいものだけを表示します。 viewBox の値を指定すると、min-x、min-y、幅、高さの 4 つの数値のリストが得られます。 これらの値を変更すると、瞬く間に人間のイベントのコースが変更されます。
Svg での Viewbox の多くの用途
ViewBox の仮想座標は、別の形式のものと非常によく似ています。 SVG 内のすべてのベクトルが viewBox で構築されているという事実にもかかわらず、SVG の実際の高さ、幅、およびその他のプロパティに影響を与えることなく変更できます。 SVG の viewBox を使用すると、作成がはるかに簡単になります。 SVG は SVG なしでは作成できません。
ViewBox は、SVG のサイズを厳密に制御したい場合に特に便利です。 すべてのデバイスで同じサイズの SVG を作成する場合、または画像と同じサイズの SVG を作成する場合は、デバイスのサイズを考慮してください。
viewBox は、sVG の境界の外に何かを配置する場合にも役立ちます。 この場合、SVG の中央にある画像が理想的です。
viewBox は、他の要素を隠したり、テキストを配置したりする場合にも役立ちます。 大量のテキストまたは要素を印刷しても大きく見えるようにするかどうかを選択できます。
SVG を作成するときは、viewBox 属性が最適です。
Svg Photoshop の切り抜き
Photoshop で画像の背景を削除する場合は、トリミング ツールを使用できます。 トリミング ツールを使用して、画像の不要な部分を削除することもできます。 画像をトリミングするには、ツールバーからトリミング ツールを選択します。 次に、切り取りツールをクリックして、残したい画像の部分をドラッグします。 選択に満足したら、トリミング ボタンをクリックします。
Photoshop での画像のトリミング
オブジェクトを配置する領域を選択するには、Alt キー (Windows) または Option キー (Mac) を押したままマウスをドラッグして、目的の領域を選択します。 マウスを放し、必要なサイズをトリミング ハンドルに入力します。
