WordPress カテゴリの RSS フィードを作成する方法
公開: 2023-08-10複数の Web サイトを運営している場合は、特定のコンテンツをブログにクロスポストする必要がある場合があります。 たとえば、健康的なレシピを食べ物ブログから健康とフィットネスのサイトに再公開できます。 したがって、WordPress カテゴリの RSS フィードを作成して、特定のトピックに関するコンテンツのみを表示できるかどうか疑問に思っていることでしょう。
さて、良いニュースがあります。はい、できます。 さらに良いことに、それは非常に簡単です。 Feedzy のようなプラグインを使用して、WordPress カテゴリの RSS フィードを作成し、特定のカテゴリから投稿をインポートできます。
RSS フィードの基本について簡単に説明します。 RSS は Really Simple Syndication の略で、別の Web サイトまたはサードパーティのアプリ上で投稿をシンジケート (または再公開) します。
ブロガーは、RSS フィードを使用して、複数の Web サイトで同じ投稿を簡単に共有することがあります。 たとえば、旅行 Web サイトとグルメブログがあるとします。 旅行ブログに、さまざまな国の料理教室を特集したセクションがあるかもしれません。 これらの投稿はグルメ ブログの読者の興味を引く可能性があるため、そのサイトに再公開することもできます。
RSS フィードは、忙しくてサイトの定期的なコンテンツを作成できない場合にも役立ちます。 この場合、他のブロガーからの投稿を (もちろん許可を得て*) シンジケートして、コンテンツ スケジュールの隙間を埋めることができます。
これは、他のブロガーと協力してサイトに新しい読者を呼び込む効果的な方法でもあります。 さらに、ブログへのバックリンクの構築にも役立つ可能性があります。
※他のブロガーの作品を無断で転載することは著作権法違反となります。 この法律は、コンテンツに対するオリジナルの作成者の権利を保護し、その独自性を維持し、不正な使用や複製を防止します。
RSS フィードについての理解が深まったところで、その URL を見つける方法が気になるかもしれません。
通常、Web サイトの RSS フィード URL は次のようになります。
http://example.com/feed/ http://example.com/feed/rss/たとえば、ThemeIsle の投稿を姉妹サイトの 1 つにシンジケートしたい場合は、次のフィード URL を使用します。
https://themeisle.com/feedここで、特定のカテゴリからの投稿のみをインポートしたいとします。 この場合、WordPress カテゴリの RSS フィード URL は次のようになります。
http://www.example.com/category/categoryname/feedしたがって、「WordPress プラグイン」カテゴリの下にファイルされた ThemeIsle 投稿をシンジケートしたい場合は、次のフィード URL を使用します。
https://themeisle.com/blog/category/wordpress-plugins/feedカテゴリの URL がわからない場合は、WordPress ダッシュボードで[ページ] > [カテゴリ]に移動します。 次に、シンジケートするカテゴリの上にマウスを置き、 [クイック編集]オプションを選択します。 ここには、そのカテゴリのスラッグと完全な URL が表示されます。
WordPress でフィードカテゴリーを作成する方法
次に、Feedzy プラグインを使用して WordPress カテゴリの RSS フィードを作成する方法を見てみましょう。
このツールは、RSS フィード項目を WordPress ページ、投稿、カスタム投稿タイプに自動的に変換できます。 また、カスタム フィードを作成したり、他のサイトの特定のカテゴリから投稿をインポートしたりすることもできます。
それでは、プラグインをインストールしてください。 次に、以下の手順に従ってください。
ステップ 1: Feedzy で新しいフィード カテゴリを作成する
サイトで Feedzy を設定したら、ダッシュボードで[Feedzy ] > [フィード カテゴリ]に移動し、 [カテゴリの追加]をクリックします。
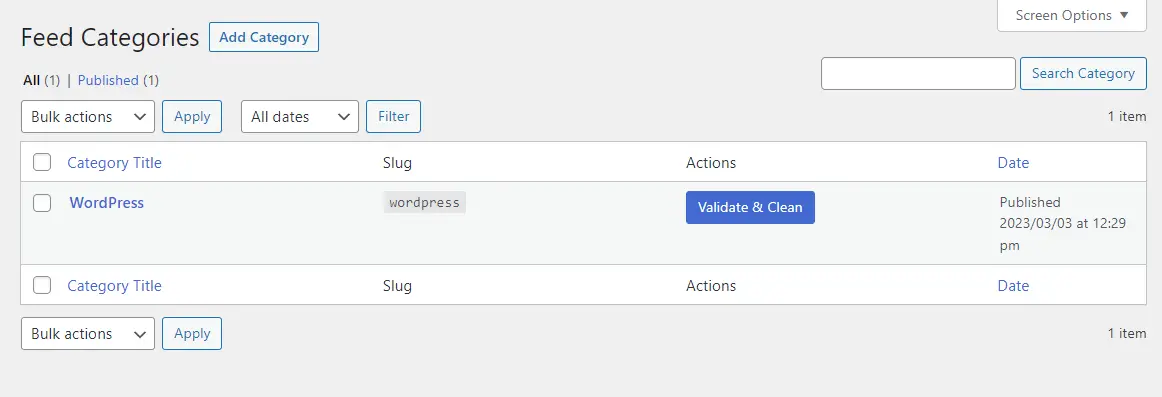
フィード カテゴリに名前を付けます。 次に、 [カテゴリ フィード]セクションに、ソースの WordPress カテゴリ RSS フィード URL を入力します。 複数のカテゴリからコンテンツをインポートする場合は、URL をカンマで区切ります。

準備ができたら、 「公開」をクリックします。 次に、 [フィード カテゴリ]ページに戻り、作成したカテゴリの[検証とクリーンアップ]ボタンをクリックします。
![Feedzy の [検証とクリーン] ボタン。](/uploads/article/18630/YerJMp5B9joMiZfS.png)
これにより、無効な URL がフィードから削除されます。 これで、このフィードをサイトに表示できるようになります。その方法については、次のセクションで説明します。
ステップ 2: カテゴリ フィードを投稿またはページに追加する
WordPress カテゴリの RSS フィードを表示したいページまたは投稿を開きます。 次に、プラスアイコンをクリックして新しいブロックを追加し、 Feedzy RSS フィードを選択します。
フィードの URL またはカテゴリを入力するプロンプトが表示されます。

ドロップダウン メニューから作成したフィード カテゴリを選択し、 [フィードの読み込み]ボタンを押します。 これにより、ステップ 1 で指定したソース URL から項目がロードされます。

右側の[設定]パネルで、フィード カテゴリをカスタマイズできます。 たとえば、表示する項目の数を選択したり、並べ替え順序を選択したりするオプションがあります。


フィードをすっきりとシンプルに保つために、投稿の説明を非表示にすることもできます。 さらに、キーワードまたは日付範囲でアイテムをフィルタリングできます。 たとえば、特定の用語を含むアイテムを除外したい場合があります。
[スタイル]タブに移動すると、画像とフィードのレイアウトに関するいくつかのオプションが表示されます。

変更に満足したら、 「公開」をクリックしてください。 WordPress カテゴリの RSS フィードがフロントエンドでどのように表示されるかを次に示します。

ご覧のとおり、Feedzy のフィード カテゴリ機能は、同様のトピックに関する複数のフィード ソースをインポートする場合に非常に便利です。 たとえば、別のサイトの「SEO」および「Web サイト デザイン」カテゴリで公開された投稿を取得し、それを自分の Web サイトの「デジタル マーケティング」フィード カテゴリに整理することができます。
さらに、Feedzy を使用すると、必要なだけフィード カテゴリを作成できます。 これは、サイト上のさまざまなトピックに対して個別の WordPress カテゴリ RSS フィードを作成できることを意味します。
結論
RSS フィードは、サイト上のコンテンツをクロス投稿したり、サードパーティのブログから投稿を再公開したりする簡単な方法が必要な場合に役立ちます。 特定のカテゴリに登録された投稿をシンジケートすることもできます。
Feedzy を使用すると、さまざまなトピックの WordPress カテゴリ RSS フィードを作成できます。 サイトにフィード カテゴリを作成し、そのカテゴリ フィード URL を使用して別のサイトから投稿をインポートするだけです。
WordPress カテゴリの RSS フィードについてご質問がありますか? 以下のコメントセクションでお知らせください。
