WordPress Childテーマの作成方法(ステップバイステップガイド)
公開: 2025-03-19
あなたはウェブサイト作成ドメインを初めて使用していますか?あなたはテーマをインストールし、それを編集したいのですが、それを台無しにすることを恐れていますか?さて、その時のWordPress Childのテーマは何ですか?心配しないでください、私はあなたをもっと混乱させるためにここにいません。代わりに、私はあなたの利益のために子供のテーマのWordPressを使用するために、初心者に優しい技術ガイドを通してあなたを連れて行きます。

これらの利点により、子供のテーマは、よく慣れているが安定したWordPressサイトを持つための非常に貴重な資産になります。これにより、ユーザーエクスペリエンスが向上し、スムーズなWebサイト管理にも役立ちます。
ステップ1
WordPress管理パネルに移動し、[プラグインセクション]に移動して新しいプラグインを追加します。
ステップ2
子テーマウィザードプラグインを検索し、インストールをクリックします。完了したら、プラグインをアクティブにします。
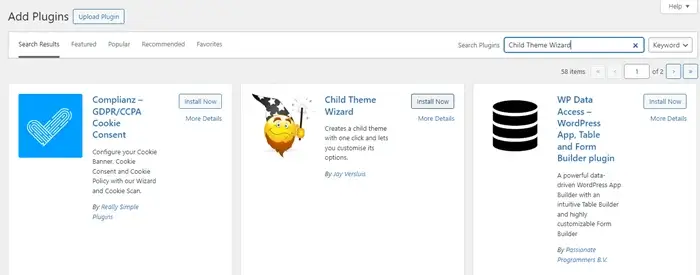
ステップ3
プラグインがアクティブになると、WordPressの左側パネルのツールセクションでそれを見ることができます。ツールの下で、WordPressテーマをカスタマイズするために、Child Theme Wizardを開きます。
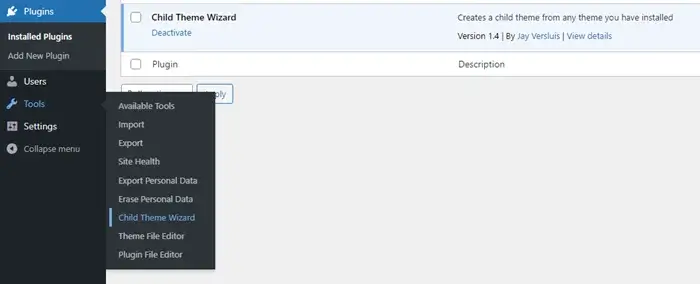
ステップ4
子供のテーマウィザードが開きます。ここで詳細を記入する必要があります。
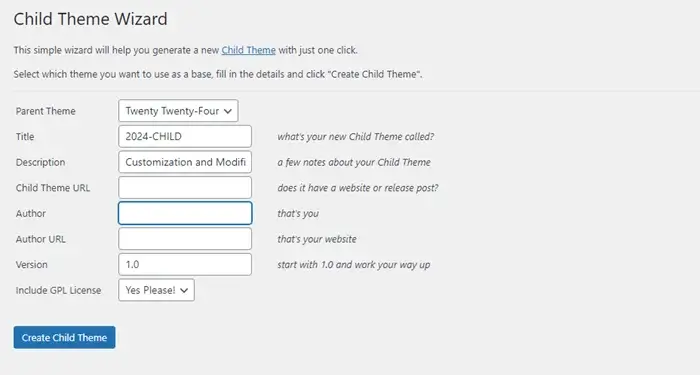
ステップ5
子テーマの変更をアクティブにして開始します。外観を直接クリックすることができます - テーマをテーマにして、子供のテーマをチェックして作業を開始します。
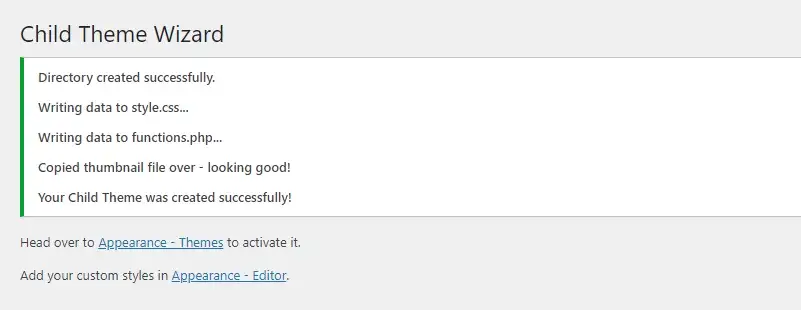
カスタマイズをクリックして開始するだけです。
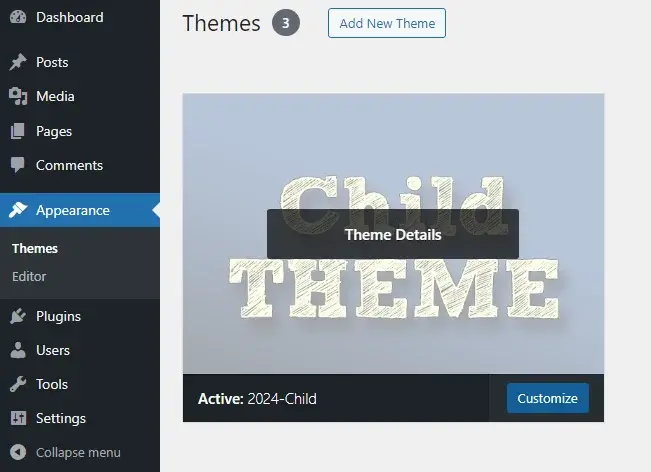
次に、子テーマフォルダー内にメモ帳またはテキストファイルを作成する時が来ました。これはYour Style.cssファイルになります。ここで、あなたがしなければならないのは、ファイルを開いて次のコードを貼り付けることだけです。フォルダー名に従って、親のテーマと子のテーマに正しい名前を使用していることを確認してください。
2。関数ファイル(functions.php)を作成します。
第二に、同じ子テーマのメインフォルダー内にfunctions.phpファイルを作成する必要があります。コードをもう一度コピーする時が来ました。
注:ここでは、タグ「親スタイル」を、子供を作成している親テーマのスタイルの正確なハンドルに置き換える必要があります。あなたがそれについて確信が持てない場合は、親テーマのfunctions.phpファイルを実行して確認してください。

これ以上質問はありますか?それからコメントで私を襲ってください、そして私はあなたに戻ってきます。子供のテーマで幸せなカスタマイズ!
これも読んでください:
WordPress Childのテーマとは何ですか?
簡単に言えば、子供のテーマはあなたのラフな本やドラフトのようなもののようなものです。 WordPressテーマに変更や編集を行いたいが、それがどのように見えるかわからない場合は、WordPress Childテーマを作成します。それは重複、またはメインテーマのドッペルゲンガーです。子のテーマを簡単にカスタマイズして、想像した変更が好みに合っているかどうかを確認できます。物事がヘイワイアになった場合、メインのWordPressテーマを簡単に取り戻すことができます。驚くべきことではありませんか?子テーマのWordPressを作成することの利点

カスタマイズを保存します
WordPress Childテーマを使用すると、親のテーマとは別に保存されているすべてのカスタマイズの安全性が得られます。したがって、メインの親のテーマは変更されておらず、子のテーマで修正がうまくいかないときはいつでもアクティブにすることができます。子のテーマを使用すると、すべての変更を保存し、事故のためのセーフティネットを作成することができます。柔軟性を向上させます
WordPressやテーマ編集を初めて使用する場合、WordPressの子供をテーマにすると、実験と変更を行う柔軟性が得られます。親のテーマは安定しているため、デザインと機能を簡単に遊ぶことができます。子テーマのさまざまなファイルを変更してオーバーライドする方が簡単です。この柔軟性により、開発者はコアに損害を与えることなく独自の機能を構築できます。メンテナンスを簡素化します
子供のテーマを使用すると、すべての変更を個別に追跡するのは簡単です。したがって、デバッグとトラブルシューティングのタスクは簡素化されます。問題が発生している問題に遭遇することで、親のテーマに簡単に切り替えることができます。このカスタマイズの組織化は、効率的なワークフローの維持に役立ちます。より速く負荷をかけます
子供のテーマを使用すると、親テーマのロードされた機能に伴う膨満感を避けることができます。必要な要素を選択し、サイトのみをカスタマイズして、サイトの負荷速度を広範囲に向上させることができます。スムーズなUXを有効にするために、子テーマでキャッシュやその他のパフォーマンス最適化手法を有効にすることができます。低リスク
テーマの更新や変更中にサイトが完全に分解される可能性は、子のテーマの使用により最小限に抑えられます。何かが逆さまになるたびに、親のテーマに戻ってウェブサイトをリセットできます。したがって、ウェブサイトを完全に失うリスクはかなり低いです。自信を持って新しいアイデアを探索し、サイトを最大限に活用してください。簡単に拡張できます
子のテーマを使用すると、新しい機能を追加してWebサイトを簡単に拡張できます。プラグインを統合し、カスタム投稿を追加し、ロードをかけずにサイトに最適なものを確認できます。したがって、WordPressを強化したいが、途中でそれを台無しにすることを恐れている場合は、子供のテーマに取り組んでください。すべてがうまくいけば、リスクなしに、広範でテーラードされたテーマが得られます。これらの利点により、子供のテーマは、よく慣れているが安定したWordPressサイトを持つための非常に貴重な資産になります。これにより、ユーザーエクスペリエンスが向上し、スムーズなWebサイト管理にも役立ちます。
WordPress Childテーマを無料で作成する方法(ステップバイステップガイド)
まあ、私は初心者であり、技術者ではないことを約束しました。したがって、WordPressの子供のテーマを作成するための簡単なステップバイステップガイドを次に示します。手動コーディングの代わりに、WordPress Childテーマジェネレータープラグインの助けを借りて行います。ステップ1
WordPress管理パネルに移動し、[プラグインセクション]に移動して新しいプラグインを追加します。
ステップ2
子テーマウィザードプラグインを検索し、インストールをクリックします。完了したら、プラグインをアクティブにします。
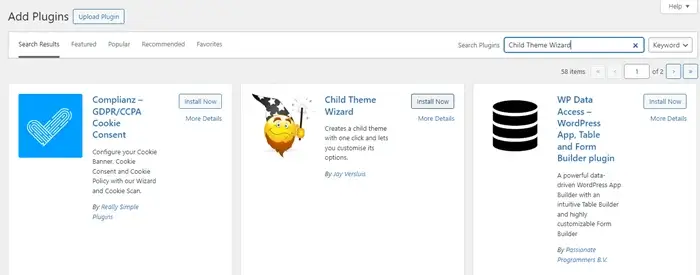
ステップ3
プラグインがアクティブになると、WordPressの左側パネルのツールセクションでそれを見ることができます。ツールの下で、WordPressテーマをカスタマイズするために、Child Theme Wizardを開きます。
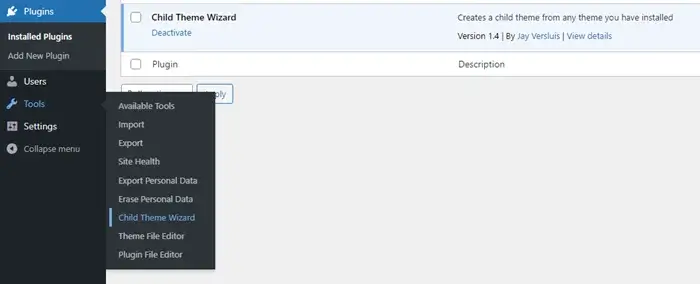
ステップ4
子供のテーマウィザードが開きます。ここで詳細を記入する必要があります。
- 親のテーマ:これらの手順を実行する前に、新しいテーマを変更またはダウンロードしてアクティブにするアクティブな親のテーマを選択します。
- タイトル:これは、サーバーまたはフォルダーの間で作成される子供のテーマとそのフォルダーのタイトルとなります。
- 説明:子供のテーマの説明を提供するか、その目的に簡単に言及してください。
- 子テーマURL:特定のWebサイトまたは投稿でアクティブ化する場合は、そのURLを指定します。
- 著者および著者のURL:これはあなたのサイトの詳細を紹介します。
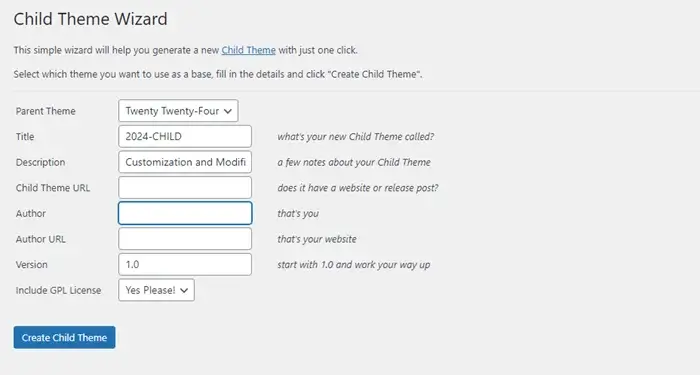
ステップ5
子テーマの変更をアクティブにして開始します。外観を直接クリックすることができます - テーマをテーマにして、子供のテーマをチェックして作業を開始します。
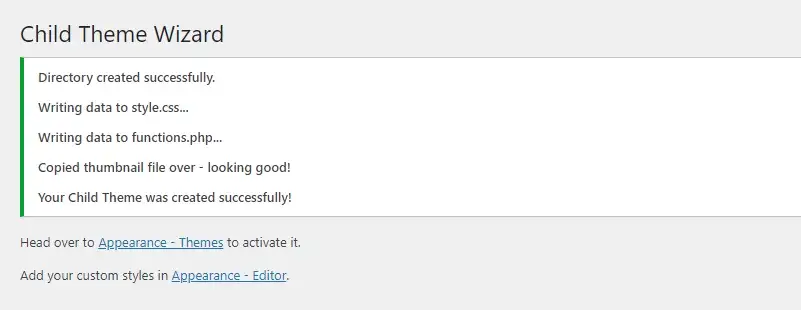
カスタマイズをクリックして開始するだけです。
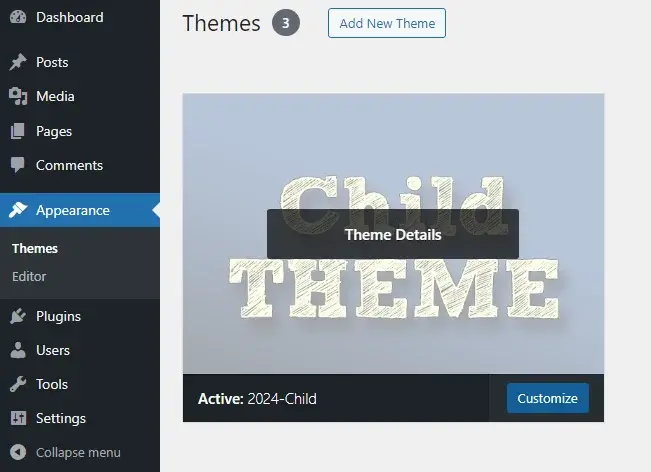
WordPressの子供のテーマを手動で作成する方法
これで、コードに手を出していて、徐々に技術に精通している場合は、子供のテーマをアクティブにするための手動手順を試すことができます。コーディングがわからなくても心配しないでください。次の手順からコードを簡単にコピーできます。ステップ1:WordPressファイルにアクセスします
- ホスティングアカウントにログインする: Webホストのコントロールパネルを使用して先に進んで、子テーマを作成および変更する
- ファイルマネージャーを開く:ウェブサイトのファイルを閲覧できるオプションがあります。ファイルにアクセスできるようにそれを見つけます。
- テーマフォルダーに移動します: public_html/wp-content/themes/に移動します。ここでは、WordPressにインストールされているすべてのテーマのフォルダーが表示されます。
ステップ2:子供のテーマの新しいフォルダーを作成する
- 新しいフォルダーの作成:ここで、テーマフォルダー内で、子テーマの新しいフォルダーを作成する必要があります。たとえば、2024-Theme-Childなど、簡単に識別できる方法に名前を付けてください。プレフィックスは、子供を作成しているテーマの名前にすることができます。
ステップ3:必要なファイルを作成します
1。スタイルシート(style.css)を作成します。次に、子テーマフォルダー内にメモ帳またはテキストファイルを作成する時が来ました。これはYour Style.cssファイルになります。ここで、あなたがしなければならないのは、ファイルを開いて次のコードを貼り付けることだけです。フォルダー名に従って、親のテーマと子のテーマに正しい名前を使用していることを確認してください。
/*
テーマ名:あなたの子供のテーマ名
テンプレート:あなたの親とテーマの折りたたみ - 名前
バージョン:1.0
*/第二に、同じ子テーマのメインフォルダー内にfunctions.phpファイルを作成する必要があります。コードをもう一度コピーする時が来ました。
<?php
関数my_theme_enqueue_styles(){
$ parent_; //これは、24のテーマの「Twentyfentyfourスタイル」です。
wp_enqueue_style($ parent_style、get_template_directory_uri()。 '/style.css');
wp_enqueue_style( 'child-style'、get_stylesheet_directory_uri()。 '/style.css'、array($ parent_style));
}
add_action( 'wp_enqueue_scripts'、 'my_theme_enqueue_styles');注:ここでは、タグ「親スタイル」を、子供を作成している親テーマのスタイルの正確なハンドルに置き換える必要があります。あなたがそれについて確信が持てない場合は、親テーマのfunctions.phpファイルを実行して確認してください。
ステップ4:子供のテーマをアクティブにします
- WordPressダッシュボードに移動してください:今度は、WordPressダッシュボードにアクセスして、子供のテーマをアクティブにする時が来ました。
- 外観に移動します>テーマ:プラグインメソッドと同じように、外観をクリックすると、テーマをテーマにクリックすると、子供のテーマがここにリストされています。単にそれをアクティブにして、子供のテーマの変更を開始します。
ステップ5:子供のテーマをカスタマイズします
現在、自分が開発者である場合は、 style.cssにCSSを追加してデザインを変更して、WordPressテーマをカスタマイズしてください。テーマに新しい機能を追加するには、 functions.phpファイルをカスタマイズします。コーディングを学んでいる場合、これは知識をテストし、技術を学ぶための最も安全なスペースです。ステップ6:サイトをテストします
フロントエンドをテストして、変更がどのように実装され、それらがあなたのウェブサイトでどのように見えるかを理解してください。子供のテーマを作成することの利点を最大限に活用してください。初心者向けの重要なヒント

- 変更を加える前に、サイトがバックアップされていることを確認してください。バックアッププラグインを使用して、自動的に行うことができます。
- コーディングが非常に新しい場合は、WordPress Child Theme Generatorプラグインを使用して、子テーマ作成プロセスがTに簡素化されるようにします。
- 子のテーマの変更は親のテーマとは別に、まったく影響しないので、あなたの想像力を試してみることを恐れないでください。
- ElementorやBeaver BuilderなどのVisual Webサイトページビルダーを使用して、サイトにどのような変更が加えられているかを簡単に理解します。
- CSSとPHPの基本を理解するために、無料のガイドとチュートリアルビデオをご覧ください。スタイリング用のCSSとサイトに機能と機能を追加するためのPHPを覚えておいてください。
WordPress Childテーマガイドをまとめます
それは行われ、ほこりがします。それは非常に簡単にフォローすることになるだろうと言った。これで、WordPressに子供のテーマをインストールする方法について、他の人を簡単にガイドできます。メソッド、プラグイン、マニュアルを選択できます。両方とも、コーディングの知識を必要とせずに段階的に説明します。フォローしてコピーパステをフォローして、目的の結果を得ることができます。これ以上質問はありますか?それからコメントで私を襲ってください、そして私はあなたに戻ってきます。子供のテーマで幸せなカスタマイズ!
これも読んでください:
- DatePickerとTemepickerの違い
- リードジェネレーション対リード育成:なぜ両方が重要なのですか?
- 送信しないWordPressメールを修正するための究極のガイド


