ブログ用に独自のカスタマイズされた短縮 URL を作成する方法
公開: 2023-01-15ブログ用に独自のカスタマイズされた短縮 URL を作成しますか?
カスタマイズされた短い URL は、多くの場合、覚えやすく共有しやすいブランドの短い URL です。 独自のブランドのカスタム短縮 URL にはwpbeg.inを使用します。
この記事では、ブログ用に独自のカスタマイズされた短縮 URL を簡単に作成する方法を紹介します。
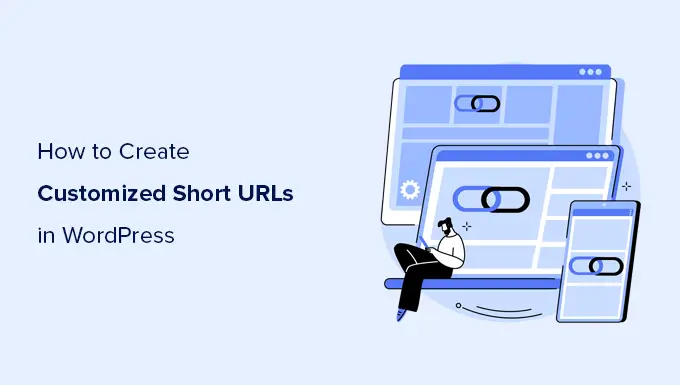
WordPress でブランド化されたカスタマイズされた短縮 URL を使用する理由
The New York Times、Twitter、Facebook、TechCrunch などの人気のある Web サイトがソーシャル メディアでブランド化された短い URL を使用していることにお気付きかもしれません。
New York Times は nyti.ms を使用し、TechCrunch は tcrn.ch を使用し、WPBeginner はカスタマイズされた URL を短くするために wpbeg.in ドメイン名を使用します。
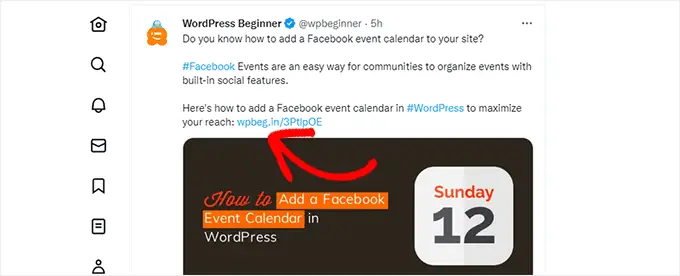
これらのブランド化されたドメイン名は、ドメイン ハックと呼ばれます。
これらは、ブランド名とドメイン TLD を組み合わせてブランド名を巧みに綴ることによって作成されます。
ほとんどのウェブサイトはプライマリ ドメインとして .com を使用しているため、これは WordPress サイトの短い URL を作成する良い方法です。 ブログに最適なドメインを選択するためのヒントをご覧ください。
独自にカスタマイズした短縮 URL を使用すると、ユーザーのブランド認知度が向上します。 また、ソーシャル プラットフォームで簡単に共有できるように、短い URL を作成することもできます。
最も重要なのは、これらの URL を簡単に追跡して、URL を共有したときに獲得したクリック数を確認できることです。
そうは言っても、WordPress で独自のブランド化されたカスタマイズされた短い URL を作成する方法を見てみましょう.
注:メイン ドメインを使用して覚えやすい短い URL を作成するだけの場合は、Pretty Links プラグインを使用することをお勧めします。 これは、トップ ポッドキャスターや YouTuber が動画内の短いリンクについて言及するために使用するものです。
ステップ 1: 短縮 URL または短縮ドメイン名を購入する
私たちのほとんどは、プライマリ ドメイン名として短い URL を持っていません。 これは、現在のドメインよりもはるかに短い新しいドメイン名を登録する必要があることを意味します.
たとえば、WPBeginner.com のブランド化された短いドメインを選択した場合、WPBeg.in を登録しました。 これにより、短い URL がプライマリ ドメインよりも 6 文字短くなりました。
ドメイン名の候補を自動的に生成できる無料のドメイン名ジェネレーターが多数あります。 14 の最高の無料ドメイン名ジェネレーターのリストをご覧ください。
Domainr は、ドメイン ハックを使用して短いドメインを見つけることを専門とするサイトです。
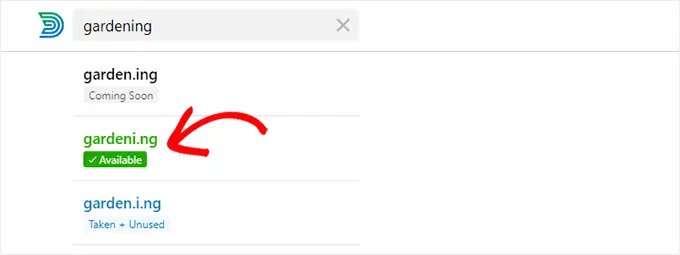
さまざまな組み合わせを試して、ブランド名を綴る創造的な方法を探ってください。
ニーズに合った利用可能なドメイン名が見つかったら、トップ ドメイン レジストラーのいずれかに登録できます。
Domain.com を使用することをお勧めします。 彼らは市場で最高のドメイン レジストラーであり、Domain.com クーポン コードを使用して 25% の割引を受けることができます。
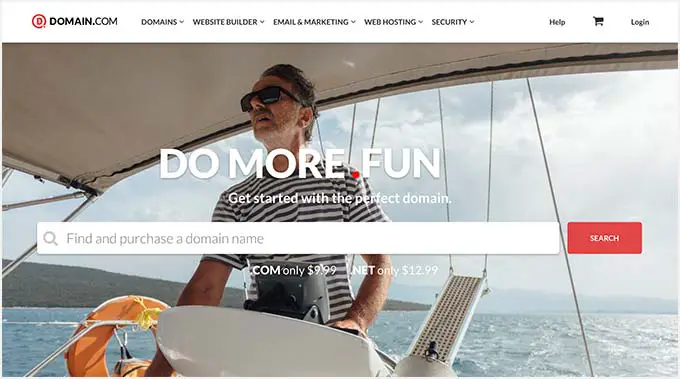
推奨されるその他のドメイン レジストラーには、Network Solutions と GoDaddy があります。
ドメイン名登録の費用は、選択した TLD によって異なります。 国固有の TLD は、他の新しい TLD よりも少し高くなります。
ドメイン名を登録すると、ドメイン レジストラーのコントロール パネルから管理できるようになります。
ステップ 2: Bitly でカスタム ドメインをセットアップする
Bitly は、リンクの管理と追跡を可能にする人気の URL 短縮サービスです。 これを使用して、WordPress URL を短縮し、管理しています。
まず、Bitly アカウントを作成する必要があります。 リンクの短縮に独自のカスタム ドメイン名を使用するには、少なくとも Basic プランが必要です。
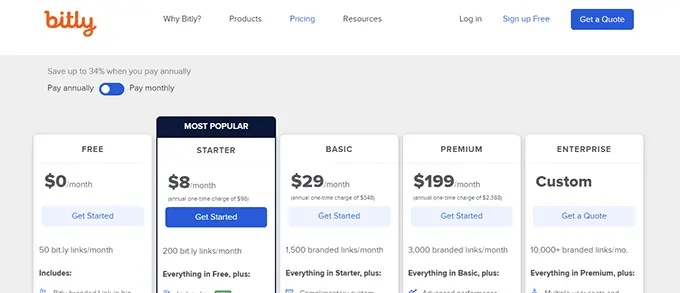
サインアップが完了すると、Bitly アカウントのダッシュボードが表示されます。
ここから、[アカウント設定] » [カスタム ドメイン] メニューをクリックし、[ドメインの追加] ボタンをクリックする必要があります。
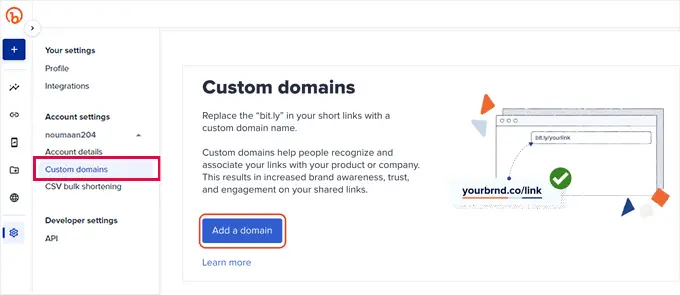
次の画面に、新しいドメイン名を購入するか、独自のドメイン名を使用するかのオプションが表示されます。
先に進み、[独自のドメイン名を使用したい] オプションをクリックして続行します。
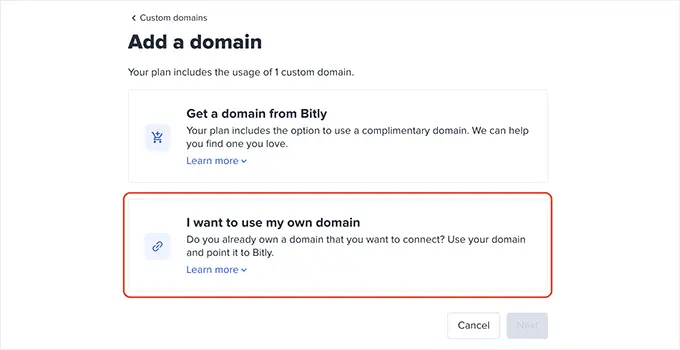
次に、最近購入したドメイン名を入力します。
その下で、[いいえ、これは未使用のドメイン名です] オプションを選択し、[次へ] をクリックします。
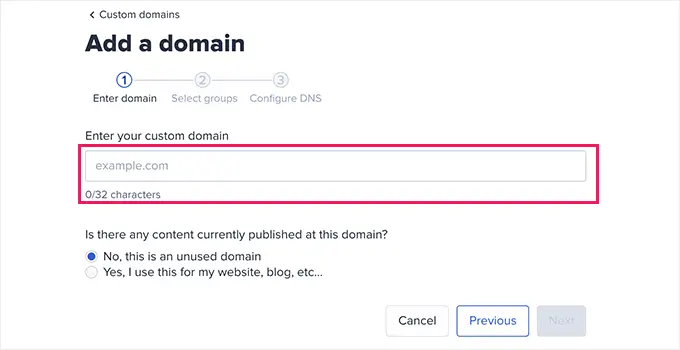
グループを選択するオプションが表示されます。
Bitly を使用すると、リンク、ドメイン、およびユーザーをグループに編成できます。 これにより、特定のドメインを特定のユーザーに制限できます。

カスタム ドメインをすべてのグループで使用できるようにするには、[すべてのグループ] を選択します。
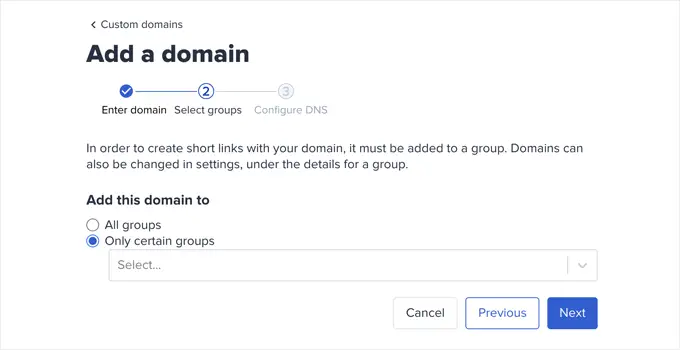
次に、続行する前に、DNS レコードをブランド ドメイン名に追加するよう求められます。
このウィンドウを開いたままにして、次のステップに進むことができます。
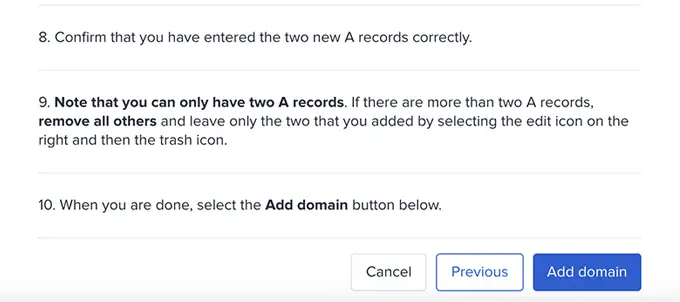
ステップ 3: Bit.ly を指すように DNS A レコードを設定する
独自のブランドのカスタム短縮 URL を作成するには、ドメインが Bitly サーバーを指すようにする必要があります。
そのためには、カスタム ドメイン名に DNS レコードを追加する必要があります。 DNS レコードは、ドメイン名を適切なサーバーに向ける一種の指示です。
追加する必要がある DNS レコードは、Bitly Web サイトで見つけることができます。
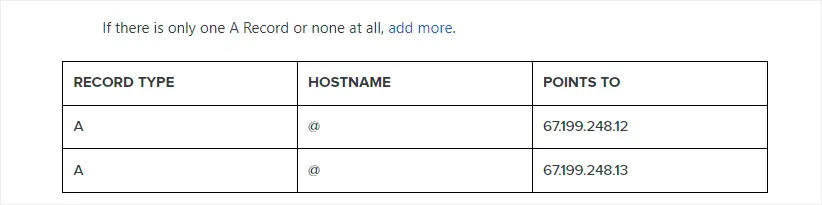
追加できる DNS レコードには 2 種類あります。
ルート ドメイン名 (wpbeg.in など) の場合、A レコードを入力する必要があります。
ただし、カスタム ドメインがサブドメイン (on.wsj.com など) の場合は、CNAME レコードを入力する必要があります。
レコードを追加するには、ドメイン レジストラーの Web サイトのドメイン管理エリアにアクセスして、DNS レコードを探します。
私たちのアドバイスに従ってドメインを Domain.com に登録した場合は、左側の列の下に DNS とネームサーバーの設定が表示されます。
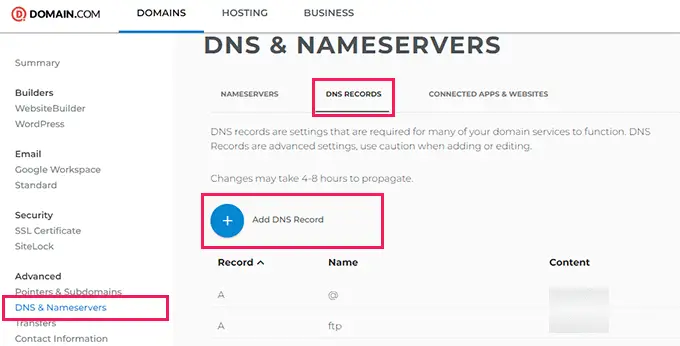
[DNS レコード] タブに切り替えて、[DNS レコードの追加] ボタンをクリックします。
これにより、次の情報を入力する必要があるポップアップが表示されます
- 名前フィールドの下のホスト名
- タイプはAを選択
- Bitly IP アドレスをコピーして貼り付けます
- TTL で 1 時間を選択します
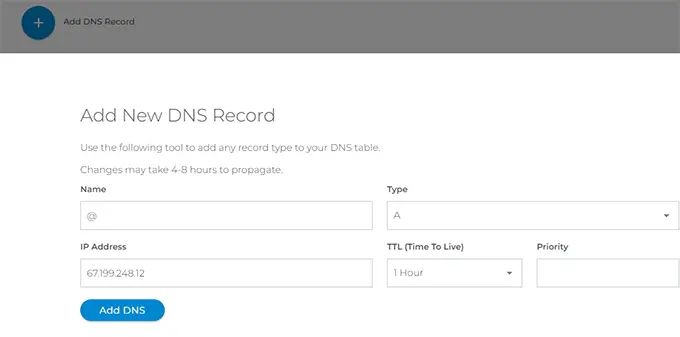
[DNS の追加] ボタンをクリックして、設定を保存します。
たとえば on.wsj.com などのサブドメインを使用している場合は、CNAME レコードを設定し、それを cname.bitly.com にポイントする必要があります。
DNS レコードを追加したら、Bitly Web サイトに戻り、[ドメインの追加] ボタンをクリックします。
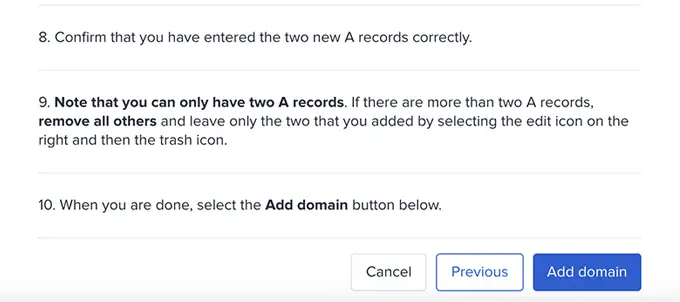
これで、ドメイン設定が検証されているという通知が表示されます。
Bitly はドメインの DNS レコードをチェックし、問題がなければメール通知を受け取ります。
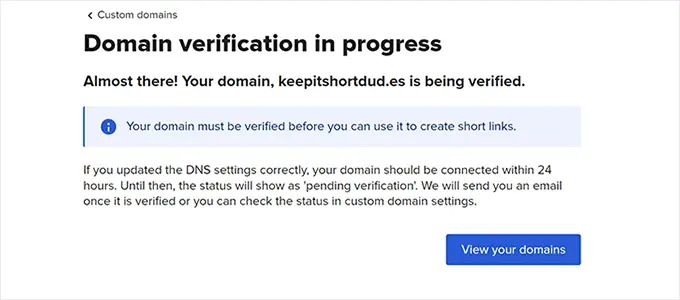
ステップ 4: WordPress サイトに短縮 URL を設定する
Bitly を使用する最大の利点は、WordPress サイトから直接短縮 URL を簡単に管理、共有、追跡できることです。
まず、Bitly の WordPress プラグインをインストールして有効にする必要があります。 詳細については、WordPress プラグインのインストール方法に関するステップ バイ ステップ ガイドを参照してください。
アクティブ化したら、 [設定] » [書き込み]ページにアクセスし、[WP Bitly Shortlinks] セクションまでスクロールする必要があります。
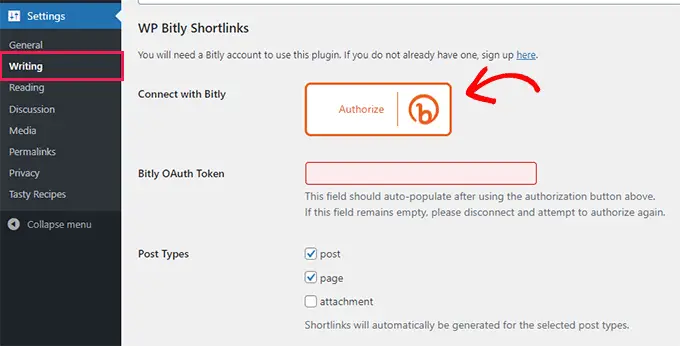
[承認] ボタンをクリックし、Bitly が WordPress サイトに接続できるようにします。
接続したら、ショートリンクを生成する投稿タイプを選択できます。 その下で、前に追加したデフォルト ドメインを選択できます。
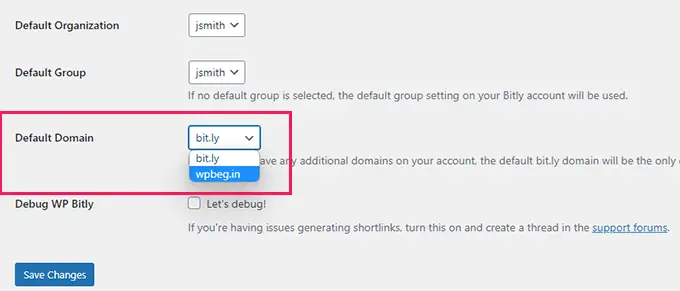
[変更を保存] ボタンをクリックして設定を保存することを忘れないでください。
プラグインは、カスタム ブランドの短い URL の生成を開始します。 Bitly ダッシュボードにアクセスすると、それらを確認できます。
WP-Bitly プラグインは、各投稿の BitLy 統計も表示します。 これらの統計は、投稿を編集して WP Bitly メタボックスを探すことで確認できます。
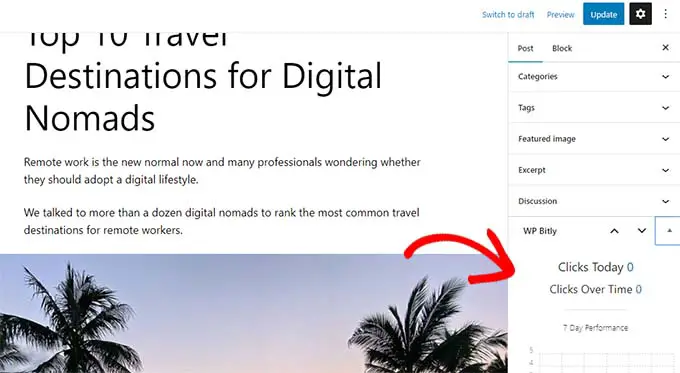
これにより、この投稿の短縮 URL がクリックされた回数と、どの Web サイトからかを追跡できます。
この記事が、WordPress で独自のカスタマイズされた短い URL を作成する方法を学ぶのに役立つことを願っています. また、完全な WordPress コンバージョン トラッキング ガイドや、WordPress に最適なソーシャル メディア プラグインの選択もご覧ください。
この記事が気に入ったら、WordPress ビデオチュートリアルの YouTube チャンネルに登録してください。 Twitter や Facebook で私たちを見つけることもできます。
