WordPressプラグインをカスタマイズしてWebサイトで機能させる方法
公開: 2022-09-11他の人より目立ちたいのなら、あなたはユニークでなければなりません。 同じことがあなたのウェブサイトにも当てはまります。注目を集めたい場合は、他のサイトにないものを提供する必要があります。 そして、それを実現するには、 WordPress プラグインをカスタマイズする必要があります。 この記事では、WordPress でプラグインをカスタマイズして、特定のニーズに合わせて機能させる方法を紹介します。 技術的な側面と、変更可能な設計要素の両方について説明します。 それでは、さっそく始めましょう。
プラグインは、追加機能を追加できるソフトウェアです。 必要な専用機能を見つけるのが難しい場合があります。 代わりに、既存のプラグインを書き換えることができます。 このコースでは、プラグインをカスタマイズするための 4 つの方法について説明します。 プラグインに機能を追加したい場合は、WordPress Web サイトに機能を追加できる独自のプラグインを作成できる場合があります。 この値を使用すると、基本コードを変更せずに、プラグインの現在のコード セットに新しい機能を追加できます。 プロジェクトに慣れていない場合は、開発者を見つけることもできます。
おそらく、WordPress プラグインを使用したり、自分でプラグインを作成したりする途中で、いくつかの問題が発生するでしょう。 これには、プロセスを開始する前に Web サイトをバックアップしなかったことや、最初にオリジナルを保存せずにプラグインのコードを変更したことが含まれます。 多くの場合、これは解決できますが、不要なストレスを引き起こす可能性もあります。 「死の白い画面」は、プラグイン開発者が遭遇する最も一般的な問題の 1 つです。 これは、PHP エラーまたはメモリ制限の問題が原因であることが最も一般的です。 プラグインが原因であると思われる場合は、ソースを発見するまで、プラグインをすべて無効にし、同時に有効/再有効化してください。 WP Engine は、WordPress の専門家があらゆる質問にお答えします。
WordPress プラグインを編集するにはどうすればよいですか?
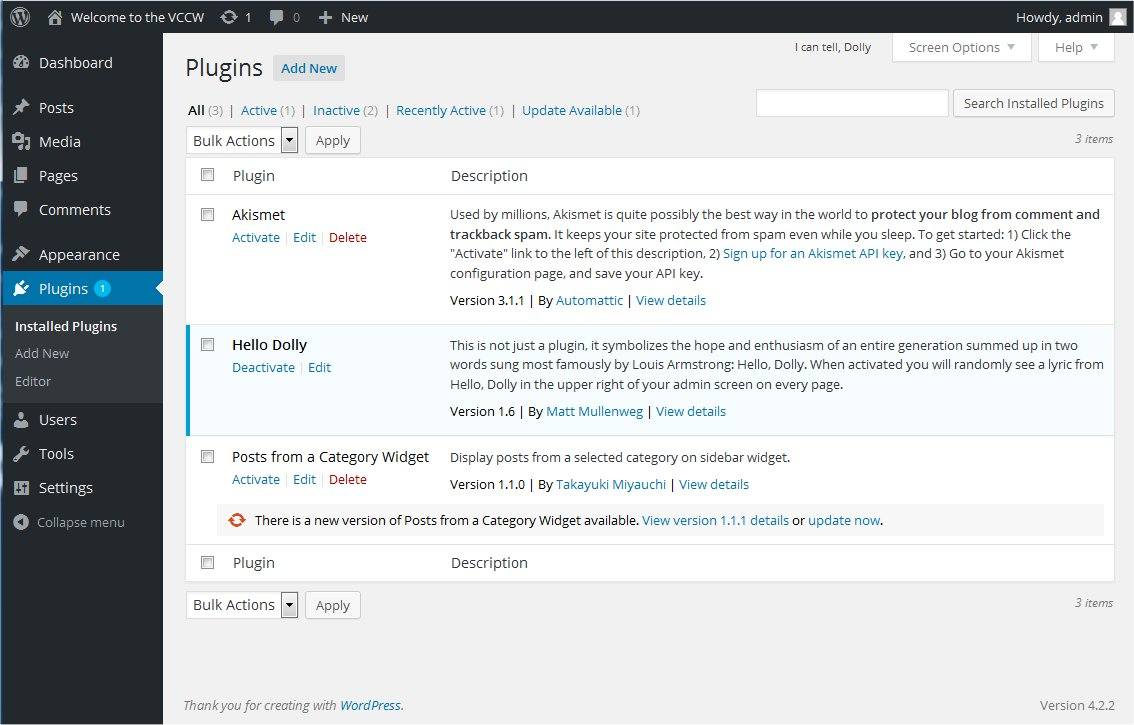 クレジット: ワードプレス
クレジット: ワードプレスWordPress プラグインを編集するプロセスは問題のプラグインによって異なるため、この質問に対する万能の答えはありません。 ただし、一般的に、WordPress プラグインを編集するプロセスには、FTP 経由でプラグイン ファイルにアクセスし、プラグイン コードに必要な変更を加えてから、変更を保存し、修正したプラグイン ファイルを WordPress サイトにアップロードする必要があります。
WordPress を使用すると、プラグイン コードを簡単かつ迅速に変更できます。 この画面にアクセスするには、WordPress サイトのテキスト ブロックの右側にある 3 つのドットをクリックします。 クリックするとすぐに、Plugin File Editor 画面が表示されます。 プラグインファイルはこの画面で編集できます。 最初はコードに戸惑わずにはいられませんが、理解するのは非常に簡単です。 基礎を学ぶことで、プラグインファイルをすばやく簡単に編集できるようになります。 プラグイン ファイル エディター画面は、プラグイン コードを変更する必要がある場合に開始するのに理想的な場所です。
完了したら、[ファイルの更新] ボタンをクリックします。 WordPressでプラグインコードを編集する方法
プラグイン ファイルは、標準の WordPress インストールにある多くのユーザー編集ファイルの 1 つです。 プラグイン コードの変更が必要になることは珍しくありませんが、プラグイン ファイル エディター画面でコードを調整できます。 WordPress ダッシュボードにログインし、プラグイン コードを変更するページまたは投稿を選択します。 編集するブロックを選択すると、そのブロックのメニューが表示されます。 ページの右上にある 3 つのドットを選択します。 プラグイン ファイル エディターが開きます。 右側のプラグイン エディターには、選択したプラグインのすべてのファイルが表示されます。 プラグイン ファイルは、テキスト領域で編集できます。 完了したら、画面の右上隅にある [保存] ボタンをクリックします。 WordPress コードを編集するには、まず WordPress ダッシュボードにログインし、変更するページまたは投稿に移動します。 このボタンをクリックすると、「コード」エディタにアクセスできます。 「追加」機能を使用して、「コード」エディタにコードを追加できます。
WordPress で Css プラグインをカスタマイズするにはどうすればよいですか?
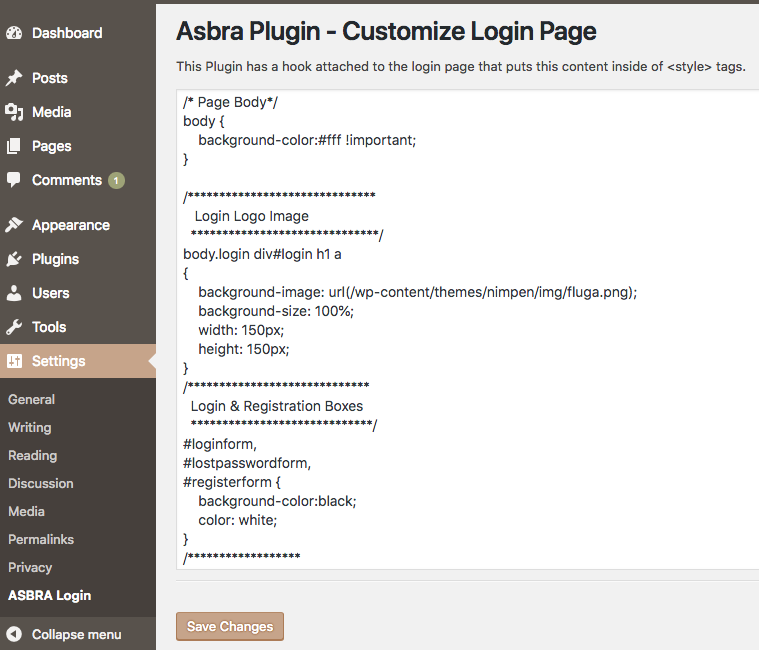 クレジット: xn--1ca.se
クレジット: xn--1ca.seWordPress でCSS プラグインをカスタマイズしたい場合は、プラグイン エディターに移動して行うことができます。 プラグイン エディターにアクセスするには、WordPress ダッシュボードに移動し、[プラグイン] メニューの下にある [プラグイン エディター] リンクをクリックします。 プラグイン エディターに入ると、ドロップダウン メニューからカスタマイズするプラグインを選択できるようになります。 プラグインを選択したら、CSS コードを変更できます。
このプラグインを使用すると、カスタム CSS スタイルを使用して、デフォルトのテーマまたはプラグインをオーバーライドできます。 このプラグインで作成されたスタイルは、変更されたテーマに関係なく機能します。 バージョン 4.0.5 には新しい機能が含まれています。 AMP に関するサポートを受けることができます。 保存されたスタイルを pseu ファイルにエンキューするのではなく、直接出力します。デンマーク語をサポートし、アーキテクチャを改善することで、クエリの数を減らすことができます。 他の管理者 (スーパー管理者だけでなく) にプラグインへのアクセスを許可すると、次のように表示されます:...css ファイルは必要ありません。 以下は、CSS をページに追加するより洗練された方法です。 CSS は、WordPress の simple-custom-js.html ライブラリを使用して、print_scripts() 経由ではなく、simple-custom-css.html で直接生成され、WP_enqueue_scripts 経由でページにマージされます。
WordPressプラグインをカスタマイズする方法
世界中の何百万人もの人々が、人気のあるコンテンツ管理システムである WordPress を使用しています。 ユーザーが独自の機能を構成できる組み込みのプラグイン システムもあります。 プラグイン管理システムで既存のプラグインの機能や外観を変更することもできます。 WordPress プラグインをカスタマイズするプロセスは、プラグイン フォルダーを WordPress ディレクトリにコピーするのと同じくらい簡単です。 編集するプラグインを検索することから始めます。 プラグイン用の CSS ファイルが完成しているかどうかを確認します。 最後に、ファイルの構成を変更します。 プラグインのカスタマイズが完了したら、保存する必要があります。 これにアクセスするには、管理者パネルにログインして [外観] に移動します。 次に、[保存] ボタンをクリックして、[エディター] タブを保存します。 プラグインのカスタマイズ中に問題が発生した場合は、WordPress のドキュメントで詳細を確認してください。 緊急時に備えて、サイトのバックアップを取っておくことは常に理にかなっています。
カスタムプラグインとは?
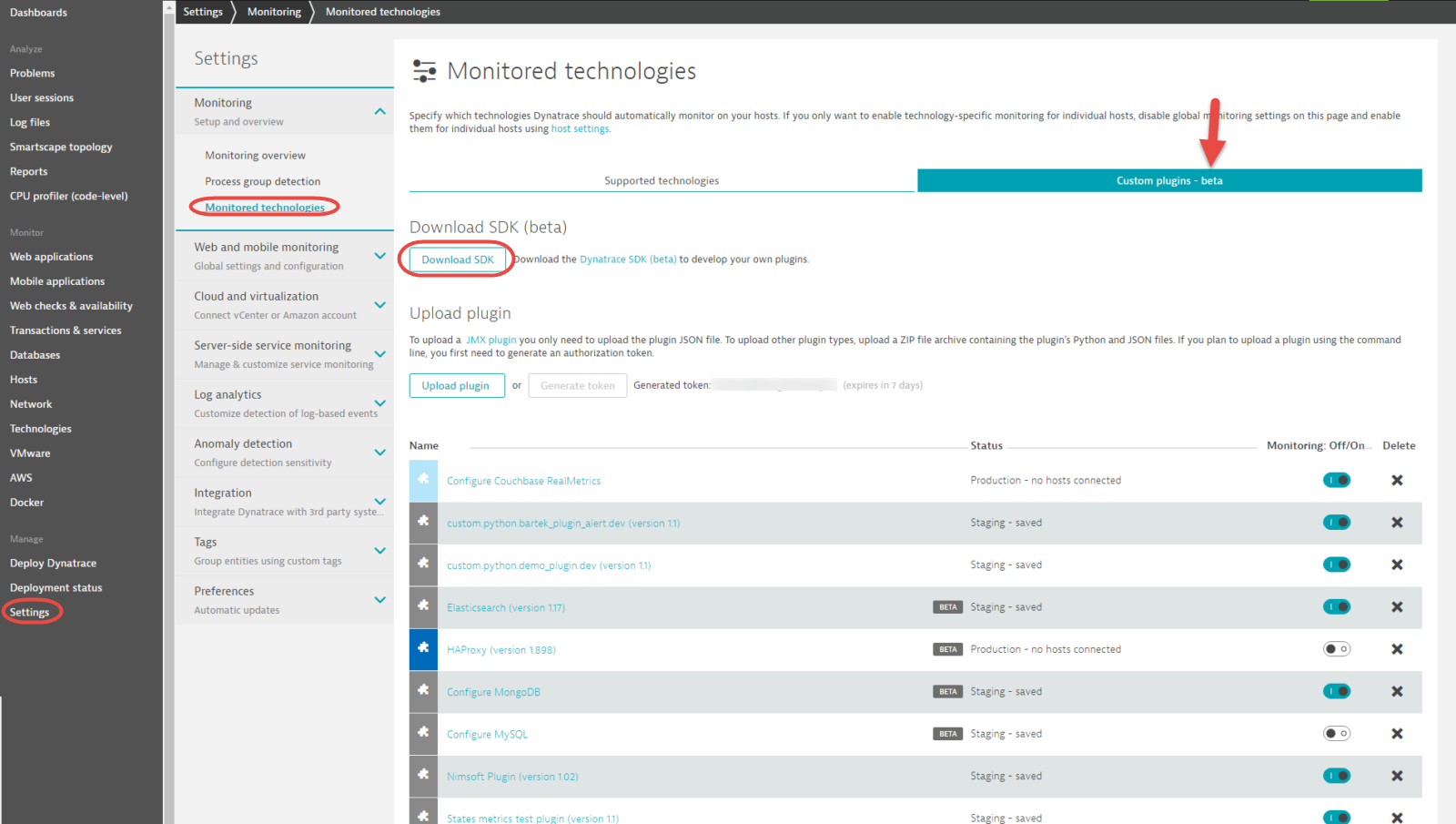 クレジット: Dynatrace
クレジット: Dynatraceカスタム プラグインは、独自の特定の機能を作成したり、既存の Web サイトやアプリケーションに新しい機能を追加したりできるソフトウェアの一種です。 このタイプのプラグインは通常、既存のプラグインでは満たされない特定のニーズを満たすため、または既存のプラグインに新しい機能を追加するために作成されます。 カスタム プラグインを作成するには、プログラミングと Web 開発を十分に理解している必要があります。
Nuts and Bolts Media の最新の Web サイトが数日前から利用可能になっています。 サイトが再設計された後、以前のテーマの機能を引き続き使用しないと、悪影響が生じます。 カスタム機能プラグインの使用は、サイトの機能を保存する別の方法です。 子テーマは、function.php ファイルではなくプラグインを使用して変更でき、コードが失われることはありません。 子テーマを使用している場合、多くのスクリプトやスタイルシートをロードしたくない場合は、プラグインがオプションです。 この Web サイトの任意のページで速度テストを実行すると、読み込み時間は 1 秒未満になります。 プラグインのコードが原因で致命的なエラーが発生した場合、プラグインは自動的に非アクティブ化され、問題が解決されるまでアクティブ化されません。
login-logo.png ファイルが新しい子テーマの /images/ ディレクトリに含まれていることを確認してください。 私はソーシャル ネットワークの大ファンで、読者が G+ アカウントからの投稿に簡単にコメントできるようにしたいと考えていました。 この記事では、独自の Web サイトを作成するプロセスについて説明します。 テーマ機能はいくつかのカテゴリに分類されますが、特定の目的のためにカスタム プラグインを使用する方が便利な場合があります。 FTP クライアントの機能を追加、変更、または削除できます。
WordPressプラグインの力
WordPress プラグインを使用して、独自の Web サイトを作成できます。 それらを使用して、新しい機能を追加したり、Web サイトをよりインタラクティブにすることができます。 この場合、プラグインでカスタム機能を使用しているため、サイトを機能させるコードが失われることはありません。 これにより、特定のニーズを満たす新機能を追加しながら、WordPress のコア機能を使用できるようになるため、カスタマイズが簡素化されます。
カスタムプラグイン WordPress
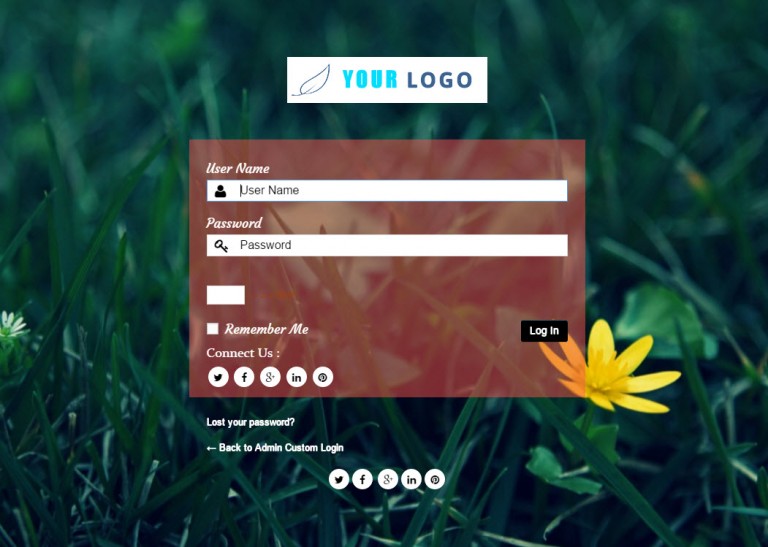 クレジット: Colorlib
クレジット: Colorlibカスタム WordPress プラグインについて説明する段落が必要だと仮定すると、WordPress プラグインは PHP プログラミング言語で記述され、WordPress とシームレスに統合されます。 これらのプラグインは単純なものでも複雑なものでもかまいません。通常、まだ利用できない WordPress サイトに機能を追加するために作成されます。 WordPress プラグイン リポジトリから無料で利用できるプラグインは何千もありますが、サイトの所有者が自分のニーズに合ったプラグインを必要とする場合があります。 この場合、カスタム プラグインを作成できます。 カスタム プラグインを作成するには、PHP の基本的な知識が必要です。 プラグインを作成したら、WordPress サイトにアップロードして有効化できます。 その後、プラグインは他のプラグインと同じように使用できるようになります。 カスタム プラグインが必要だが、自分で作成する時間や知識がない場合は、いつでも WordPress 開発者を雇ってプラグインを作成してもらうことができます。
すべての WordPress サイトには、データベースからコンテンツを取得してデザイン画面に配置するためのプラグインが必要です。 このコースでは、カスタム WordPress プラグインの作成方法を紹介します。 最初のプラグインを作成するプロセスを順を追って説明し、いくつかのよくある質問に回答します. プラグインを作るものは何ですか? プラグインにはさまざまな種類があり、それぞれファイル、スクリプト、スタイルシート、テンプレートなど、ファイルの種類が異なります。 メインのプラグイン ファイルには、プラグインを実行するための PHP コードが常に含まれています。 ただし、大規模なプラグインの場合は、追加のコード ファイルを含めるための呼び出しがある場合があります。 次のセクションでは、インクルード ファイルの使用方法を説明します。
プラグインがスクリプトとスタイルシートを使用している場合は、それらを個別にダウンロードして保存する必要があります。 次のコーディング ブロックは、WordPress コードの一部としてプラグイン ファイルに含まれます。 インクルード ファイルと呼ばれる複数のファイルにコードを分割することで、これを整理できます。 最善の方法は、コードの大部分をよく整理されたファイル システムに整理することです。 フックには、アクション フックとフィルター フックの 2 種類があります。 アクション フックにアクション フックがある場合、関数が関連付けられているかどうかに関係なく、そのフックのコードが記述されます。 関数をフックにアタッチすると、そのフックが起動されるたびに、関数が実行されるコードが実行されます。
最初のプラグインにはいくつかの高度な機能が含まれている場合がありますが、最初のプラグインでは、WordPress の出力に基づいて関数をアクションまたはフィルターに接続する可能性が高くなります。 ご覧のとおり、カスタム投稿タイプを生成する簡単なプラグインを作成する手順を順を追って説明します。 一般に、これは一般的なプラグインの使用法であり、時間をかけて作成できるものです。 デモンストレーションでプラグインを実装する方法を紹介し、将来追加する可能性のあるものについても説明します。 カスタム投稿タイプを作成するためのコードを有効にしていない場合、サイトに戻ろうとしても何も表示されません。 add_action() 関数を使用することで、関数名とアクション フック名の 2 つのパラメーターで構成されるアクション フックにコードを接続できます。 プラグインにカスタム スタイルやスクリプトが必要な場合は、それらをプラグインのファイルに含めるだけです。
WordPress の API を使用して、スクリプトとスタイルシートを個別のファイルとしてキューに入れることもできます。 カスタム投稿タイプを追加し、スタイルシートにそれらのスタイルが含まれている場合、サイトにはカスタム投稿タイプのスタイルが含まれるようになります。 PHP ファイルをプラグインに追加するだけでなく、それらをインクルード ファイルの形式で含めることもできます。 include_once 関数は、アクションまたはフィルターへのフックではなく、プラグイン ファイルに含める必要があります。 また、他のプラグインを使用して拡張または編集して、希望どおりに機能させることもできます。 作成するコードは、独自のアクションとフィルターを使用して記述したり、クラスにクラスを追加したりできます。 WooCommerce には独自の API と開発者向けドキュメントがあり、開発者とユーザーの両方にとって理想的なプラットフォームとなっています。

このガイドでは、プラグインのコーディング方法と簡単なプラグインの作成方法について説明します。 プラグインの作成方法を習得したら、Web サイトでより複雑なタスクを実行するための、より高度で完全な機能を備えたプラグインを開発できます。 2021 年の最高のウィジェット プラグイン、最高の Facebook ウィジェット、最高の Twitter ウィジェットをランク付けしました。コーディングするコードの種類は、デザインやコンテンツの出力ではなく、サイトの機能によって決定する必要があります。 その結果、将来別のテーマを選択した場合でも、同じ機能を引き続き使用できます。 別のテーマを持つ別の Web サイトでプラグインを使用することもできます。 プラグイン ファイルの先頭に空行がない場合は、WP_DEBUG を使用してファイルを再び機能させることができます。 評判の良いベンダーから購入したプラグインに悪意のあるコードがなく、WordPress のコーディング標準に準拠していることを確認してください。 CodeCanyon には、ThemeForest で利用できる最高の WordPress テーマと WordPress プラグインが何千もあります。
WordPress プラグインを使用すると、コーディングなしで Web サイトに機能を追加できます。 フォルダーを作成してから、1 行のテキストを含む単一のファイルを作成するだけです。 プラグインを作成したら、WP-content/plugins フォルダーに移動し、awesomeplugin という名前の新しいフォルダーを作成します。 次に、フォルダーに入ると、awesomeplugin.html ファイルが表示されます。 最後に、WordPress の管理パネルに移動し、[プラグイン] メニュー オプションを選択して、プラグインを有効にします。 プラグインを有効にすると、Web サイトで「Hello World!」と表示されます。 左上に左へのリンクがあります。
プラグインを使用して WordPress サイトに機能を追加する方法
WordPress プラグインを使用してサイトに機能を追加することは、そのための優れた方法です。 インストールの容易さとカスタマイズ オプションを利用して、特定のニーズを満たすことができます。
WordPressでWoocommerceプラグインをカスタマイズする方法
WordPress の WooCommerce プラグインは、Web サイトに e コマース機能を追加する優れた方法です。 ニーズに合わせてプラグインをカスタマイズするためにできることがいくつかあります。
まず、プラグインの配色を変更して、Web サイトのデザインに合わせます。 これを行うには、WooCommerce 設定ページに移動し、「スタイリング」タブをクリックします。 そこから、ドロップダウン メニューから新しい配色を選択できます。
WooCommerce 設定ページの「レイアウト」タブに移動して、プラグインのレイアウトを変更することもできます。 そこから、プラグインのページの新しいレイアウトを選択できます。
最後に、プラグインのボタンとリンクに表示されるテキストを変更できます。 これを行うには、WooCommerce 設定ページの「テキスト」タブに移動します。 そこから、プラグインのボタンとリンクの新しいテキストを入力できます。
マルチサイト プラグインは、ネットワークのアクティブ化をサポートしていません。 マルチサイト ネットワークでプラグインを使用するには、各サイトで個別に有効化する必要があります。 WooCommerce 3.8.4+ がインストールされている必要があります。 このプラグインは、WordPress の最新のメジャー リリースではテストされていません。 メンテナンスやサポートが行われない可能性があり、2015 年より新しいバージョンの WordPress を使用すると機能しない可能性もあります。それらのすべてがレビューに値します。 カスタマイザー for WooCommerce は、WooCommerce をカスタマイズできるオープン ソース ツールです。
Woocommerce プラグインをカスタマイズする方法
Woocommerce プラグインをカスタマイズするのは難しい場合がありますが、いくつかの簡単な手順を実行するだけで、目的の結果を得ることができます. Web サイトで有効にしている場合は、カスタム CSS スタイルを簡単に追加できます。
例を使用してWordPressでプラグインを作成する方法
WordPress でプラグインを作成するには、次の手順に従う必要があります。
1. 新しいフォルダーを作成し、「my-plugin」のような名前を付けます。
2. フォルダー内に新しいファイルを作成し、「my-plugin.php」という名前を付けます。
3. テキスト エディターでファイルを開き、次のコードを追加します。
/*
プラグイン名: 私のプラグイン
プラグイン URI: http://example.com/
説明: これは私の最初のプラグインです。
作者: ジョン・ドウ
バージョン: 1.0
著者 URI: http://example.com/
*/
// コードはここに…
4. ファイルを保存し、WordPress サイトの「wp-content/plugins」フォルダーにアップロードします。
5. WordPress 管理パネルの「プラグイン」ページからプラグインを有効にします。
6. インストール済みプラグインの 1 つとして「My Plugin」が表示されます。
WordPress プラグインは、サイトを使いやすくするだけではありません。 さまざまな種類の WordPress プラグインが無料または有料で利用できます。 これを書いている時点で、WordPress には多数のプラグイン リポジトリがあり、そのうちの 1 つには 59,000 を超える無料のプラグインが含まれています。 この記事では、WordPress プラグインの作成方法を紹介します。 このレッスンでは、簡単なプラグインの作成方法と、提供するいくつかのツールとリソースの使用方法について説明します。 各 WordPress プラグインのメイン ファイルを手動または自動で生成したり、pluginsplate や pluginsboilerplate などのツールを使用することができます。 このチュートリアルでは、架空のレストランのウェブサイトにカスタム投稿タイプを追加するプラグインを作成します。
まず、Notepad++ を使用して hot-recipes.html メイン ファイル (好みのテキスト エディターで保存します) を開いて編集します。 プラグインを有効にするには、コードを生成する必要があります。 カスタム投稿タイプのレシピを登録するこのコードは、レシピにさまざまなオプションを提供します。 さらに、リビジョン、カスタム フィールド、抜粋、コメント、注目の画像、およびその他のさまざまな機能のサポートが含まれています。 投稿エディターを使用して新しいレシピを追加すると、これらの機能に気付くでしょう。 Mac または PC では、hot-recipes.php ファイルをすばやく簡単に zip ファイルに変換できます。 テスト サイトにログインし、プラグインに移動します。 WordPress の管理メニューを見ると、新しいレシピ投稿タイプが表示されていることに気付くでしょう。これにより、投稿に新しいレシピを追加することもできます。
WordPressでプラグインファイルを作成する方法
プラグイン ファイルは、フォルダーを作成し、1 つのファイルで 1 行のコンテンツを作成するという簡単な手順で作成できます。 awesomeplugin フォルダーは WordPress-content/plugins フォルダーに作成する必要があります。 この新しいフォルダーに awesomeplugin ファイルを作成することで、アプリケーションを起動できます。
br は、PHP を使用するプログラミング言語です。 すごいプラグインです。
クラス AwesomePlugin を使用して、WP_Plugin を拡張します。
// // // // // // // // // // // // // // // // // // // // // // // // // // // // // // // // // // // // // // // // // // // // // // // // // // // //
この商品はカートに追加されました。
ウェブサイト用のプラグインを作成する方法
Web サイト用のプラグインを作成するには、HTML、CSS、JavaScript などのコーディング言語の基本的な知識が必要です。 これらの言語を十分に理解したら、次の手順に従ってプラグインの作成を開始できます。
1. まず、プラグインのすべてのファイルを保存するフォルダーをコンピューターに作成する必要があります。
2. 次に、プラグインのコードを含む HTML ファイルを作成する必要があります。
3. 3 番目に、プラグインのスタイリング コードを含む CSS ファイルを作成する必要があります。
4. 最後に、プラグインの機能コードを含む JavaScript ファイルを作成する必要があります。
プラグインに必要なすべてのファイルを作成したら、それらを Web サイトのサーバーにアップロードして、プラグインを有効化できます。
WordPress プラグインを使用して、Web サイトのカスタム機能を作成できます。 PHP、CSS、HTML、または JavaScript のコーディング経験がない場合、プラグインは作成されません。 プロセスの各ステップを順を追って説明します。最後までに、シンプルなプラグインを作成するための WordPress コーディングについて十分に理解できます。 この記事では、ユーザーに Twitter でフォローするように求めるメッセージを最後に追加する単純なプラグインを作成します。 プラグインの WordPress.org ページの readme.txt に情報を追加すると、そこにも情報が表示されます。 WordPress プラグインを他の WordPress ユーザーが使用して見つけてもらいたい場合は、プラグイン リポジトリに送信できます。 プラグインをレビューするには、無料の WordPress.org アカウントが必要です。
アカウントにサインインするには、画面の右上隅に移動し、ログイン ボタンをクリックします。 プラグインの readme ファイルの編集が完了したら、必ず保存してください。 バージョン管理ソフトウェアにより、ユーザーは変更を追跡し、さまざまなバージョンを管理し、チームのコラボレーションに参加しながら、ファイルとディレクトリを変更できます。svn は、ユーザーが変更を追跡しながらファイルとディレクトリを変更できるようにするバージョン管理システムです。 Versions アプリをインストールし、インストール後にプラグインのリポジトリのコピーを探します。 開始するには、フォルダーに名前を付けて、コンピューター上のどこに保存するかを選択する必要があります。 変更をバージョン アプリにアップロードできるようになりました。これにより、プラグインでダウンロードできるようになります。 上記のサンプル コードに示すように、プラグインはバージョン 1.0 のコンパイラを使用してビルドされています。
プラグインに新しいバージョンを追加するには、最初にバージョン番号にちなんだ名前のフォルダーを作成する必要があります。 アートワークとスクリーンショットは、WordPress を使用してプラグインに追加できます。 これらのアイテムは、Subversion を使用してアップロードする必要があり、適切な名前を付ける必要があります。 このステップバイステップ ガイドでは、WordPress プラグインの作成方法を説明します。 WordPress プラグインに機能を追加する方法については、以下のリソースをご覧ください。 この記事が気に入った場合は、YouTube チャンネルに登録して、WordPress のビデオ チュートリアルを入手することを検討してください。 私たちの使命は、資金を集め、私たちの仕事の重要性を説明し、あなたが私たちをどのように支援できるかを説明することです.
カスタムプラグインを自分でインストールすることはできますか?
独自のプラグインを作成してコーディングするのは、それらを使用するのと同じくらい簡単です。 テーマのファイルとは別に、それらもそこで利用できます。 各関数の名前の後に、中括弧のコードとその中括弧内のコードが続きます。 プラグイン内のコードは、何らかの方法で呼び出さない限り実行されないため、実行する方法を見つける必要があります。
WordPress でカスタム プラグインを作成する
WordPress コンテンツ管理システムは無料のオープン ソースであり、新しい Web サイトやブログをゼロから構築したり、既存の Web サイトやブログを更新したりできます。 WordPress とそのエコシステムが開発者とユーザーによってサポートされることが重要です。 WordPress プラグインの価格は 0.01 ドルから 100 ドルで、投稿とページを管理するためのツール、セキュリティ、およびパフォーマンスの強化が含まれています。 組み込みのプラグイン テンプレート関数を使用すると、必要なプラグインのタイプに固有のプラグイン ファイルのテンプレートを作成できます。 まず、プラグインの階層にあるプラグインの templates ディレクトリにテンプレート ファイルを作成する必要があります。 関数は、テンプレート ファイルのファイル パスを入力して作成する必要があります。 これらのコードを追加すると、テンプレートのドロップダウン リストに新しいページ テンプレートがあることがわかります。 プレミアム プラグインを作成する場合は、プラグイン テンプレートが適している場合があります。 プラグイン テンプレートを使用すると、必要な機能と設定を含むカスタム プラグイン ファイルを簡単に作成できるため、時間と労力を節約できます。 プレミアム テーマを含む WordPress プラグインは、WordPress プラグイン ディレクトリまたはプレミアム テーマを提供するプラグイン開発者から入手できます。
