WordPressでテーマを削除するには? (3つの簡単な方法)
公開: 2022-11-28WordPress でテーマを削除する方法がわかりませんか? それなら、あなたは正しい場所にいると言わなければなりません。
WordPress はたまたま最高の CMS プラットフォームの 1 つであり、テーマのオプションが豊富です。 そのため、現在使用していない複数の WordPress テーマがサイトにインストールされている場合は、かなり一般的です。
ただし、サイトのパフォーマンスとセキュリティを向上させるために、古いテーマを削除することをお勧めします。 そこで今日は、WordPress からテーマを削除する 3 つの方法を紹介します。
準備? さぁ、始めよう。
WordPress テーマを削除する理由
何よりもまず、最初に WordPress テーマを削除することが重要な理由について説明しましょう.
WordPress テーマには多くの選択肢があります。 WordPress テーマ リポジトリ自体には、10,000 を超える無料のテーマが含まれています。
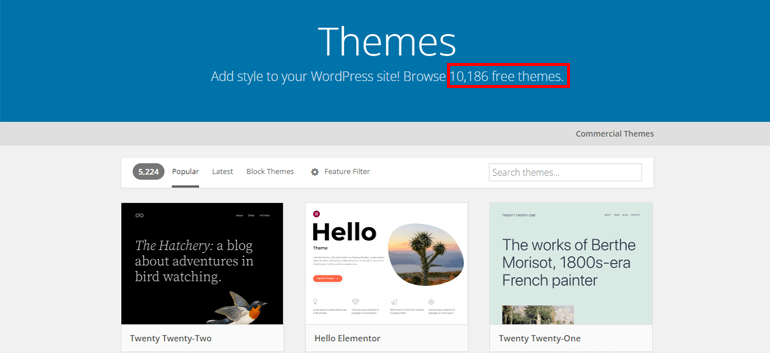
さらに、ThemeGrill、ThemeForest、Elegant Themes など、他の優れたテーマ マーケットプレイス オプションもあります。 したがって、完璧なテーマを見つける前に、サイトで過去数日間に使用された古いテーマがいくつかある可能性が高くなります。
したがって、WordPress サイトからこれらのテーマを削除する必要がある理由は次のとおりです。
- サーバースペースを節約: 未使用のテーマは、ホスティング サーバーのスペースを占有するファイルの集まりです。 そのため、それらを解消しないと、サイトのパフォーマンスが低下し、ホスティング料金が増加する可能性があります.
- パフォーマンスの向上:管理ダッシュボードは、WordPress によって実行される更新プロセスにより、非アクティブなテーマの影響を大きく受けます。 これは、アクティブまたは非アクティブの各テーマが、利用可能な更新プログラムのクエリを実行する必要があるためです。 そのため、非アクティブなテーマが多数ある場合、サイトのパフォーマンスが低下する可能性があります。
- データベース効率:非アクティブなテーマのデータはデータベースに保存されます。 そのため、データベースのパフォーマンスを向上させるために、古いテーマを削除することをお勧めします。
- 全体的なサイト セキュリティ: サイトの古いテーマは、ハッカーに攻撃される可能性が最も高くなります。 ただし、最近サイトでアクティブ化されていないテーマの更新に貴重な時間を費やしても意味がありません。 したがって、サイト全体のセキュリティのために古いテーマを削除する必要があります。
テーマの非アクティブ化と削除: 違いは何ですか?
WordPress では、要件に応じて、サイトで複数のプラグインを有効にすることができます。 ただし、WordPress テーマで同じことを期待することはできません。 これは、必要な数のテーマをインストールできますが、一度にアクティブにできる特定のテーマは 1 つだけであるためです。
そのため、サイトでアクティブなテーマ以外の他のすべてのテーマは自動的に非アクティブ化されます。
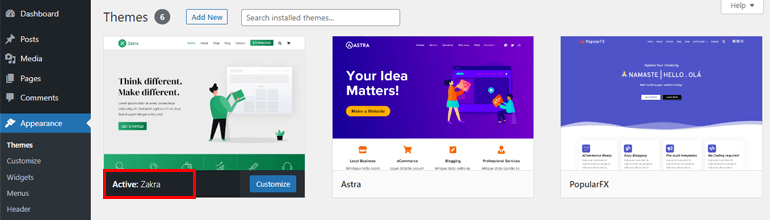
テーマを無効にしても、テーマ ファイルはサイトに残ります。 したがって、その場合は、必要に応じてテーマを再度有効にすることができます。
一方、テーマの削除は手動で行う必要があります。 また、テーマを削除すると、テーマ ファイルとそのすべての設定が Web サイトから完全に削除されます。
WordPressテーマを削除する前に何をする必要がありますか?
未使用の WordPress テーマの削除に進む前に、サイトで発生する可能性のある問題やエラーを防ぐために、いくつかのことをクロスチェックすることをお勧めします.
したがって、ここにあなたがする必要があるいくつかのことのリストがあります:
- 削除しようとしているテーマが、サイトで現在使用されている子テーマに接続された親テーマでないことを確認してください。
- WordPress マルチサイト ネットワークの場合は、削除したいテーマがまだサブサイトの他の場所でアクティブになっているかどうかを確認してください。 そうしないと、エラーが発生する可能性があります。
- 将来復元する場合に備えて、削除しようとしているテーマのバックアップを作成することをお勧めします。
- 同様に、Web サイトに変更を加える前に、Web サイト全体をバックアップすることをお勧めします。 幸いなことに、サイトのバックアップに役立つ WordPress バックアップ プラグインをいくつか入手できます。
そうは言っても、WordPressで使用されていないテーマを削除するさまざまな方法に飛び込む時が来ました.
WordPressでテーマを削除するには? (3 つの方法)
それでは、WordPress でテーマを削除する 3 つの方法を詳しく見ていきましょう。 ご都合に合わせて、どの方法でもご利用いただけます。
1. WordPress ダッシュボードからテーマを削除する
管理ダッシュボードにアクセスできる場合、テーマを削除する最も簡単で安全かつ迅速な方法の 1 つは、WordPress ダッシュボード自体から行うことです。
WordPress ダッシュボードにまだログインしていない場合はログインし、 [外観] >> [テーマ] に移動するだけです。
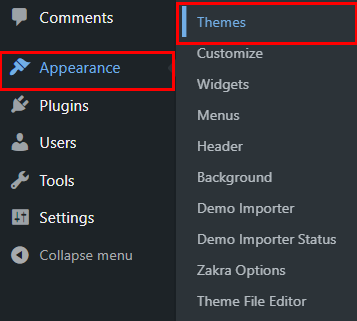
次に、最初にアクティブなテーマとともに、サイトにインストールされているすべてのテーマが表示されます。 次に、削除するテーマの上にマウスを置き、[テーマの詳細] オプションをクリックします。
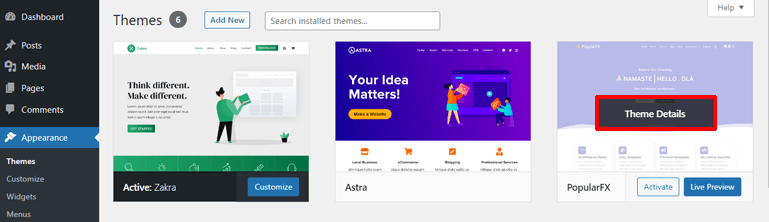
そうすることで、下の画像に示すように、テーマの詳細が開き、テーマの [アクティブ化] 、 [ライブ プレビュー] 、および[削除]のオプションが表示されます。 したがって、右下隅にある[削除]ボタンをクリックして、サイトからテーマを削除します。
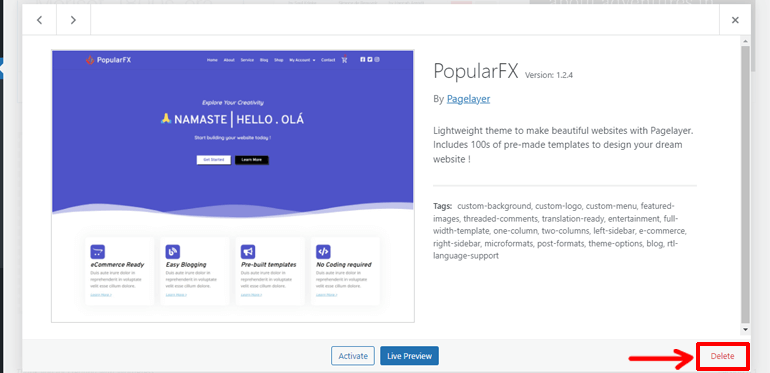
ボタンを押すとすぐに、特定のテーマを本当に削除するかどうかを尋ねる確認メッセージが表示されます。 したがって、[ OK ] をクリックして、テーマの削除を確認します。 以上です; テーマが削除されます。
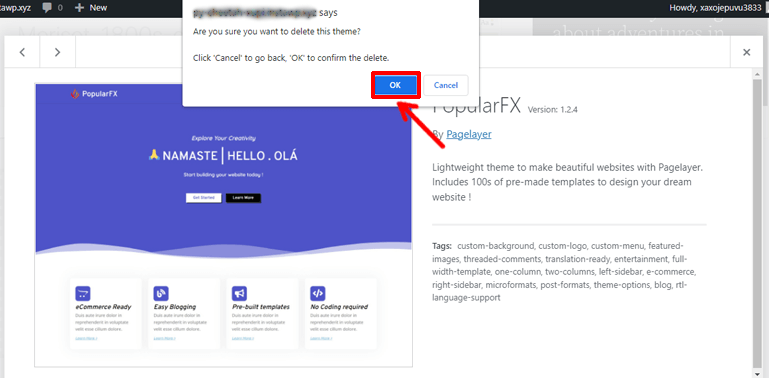
2.FTP経由でテーマを削除する
WordPress テーマを削除するもう 1 つの方法は、FTP (ファイル転送プロトコル) を使用することです。 比較的高度な方法です。 ただし、WordPress 管理ダッシュボードにアクセスできない場合は便利です。

FTP を使用すると、リモート コンピューター (ここでは、Web サイトをホストしているサーバー) 上のファイルを変更できます。 したがって、FTP を使用すると、リモート コンピューターから Web サイトのファイルにアクセスして、テーマを削除できます。
言うまでもなく、この方法は、「削除に失敗しました。要求されたテーマは存在しません」というエラー メッセージの解決にも役立ちます。 このメッセージは、管理ダッシュボードからテーマを削除しようとして、WordPress がテーマ ファイルのすべてのコンテンツを削除できなかった場合に表示されることがあります。
FTP 経由で WordPress テーマを削除するには、まずサイトを FTP クライアントに接続する必要があります。 使用できる人気のある無料の FTP クライアントの 1 つは FileZilla です。 したがって、まだ FTP クライアントをインストールしていない場合は、FileZilla を使用できます。
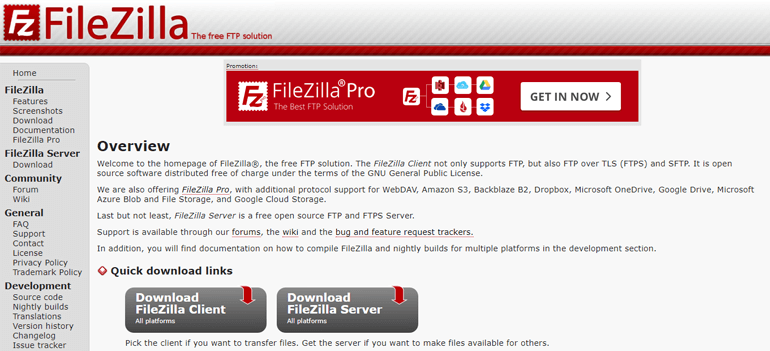
FTP クライアントをインストールしたら、 Host 、 Username 、 Password 、 Portなどの詳細も入力する必要があります。 詳細の入力に問題がある場合は、ホスティング プロバイダーに問い合わせてください。詳細が提供されます。 詳細を入力してQuickconnectを押すと、サーバーに接続できるようになります。

サーバーに接続したら、リモート サイトのwp-content/themesフォルダーに移動します。 次に、削除するテーマ フォルダを見つけて、マウスを右クリックし、[削除] をクリックします。 最後に、選択したテーマが削除されます。
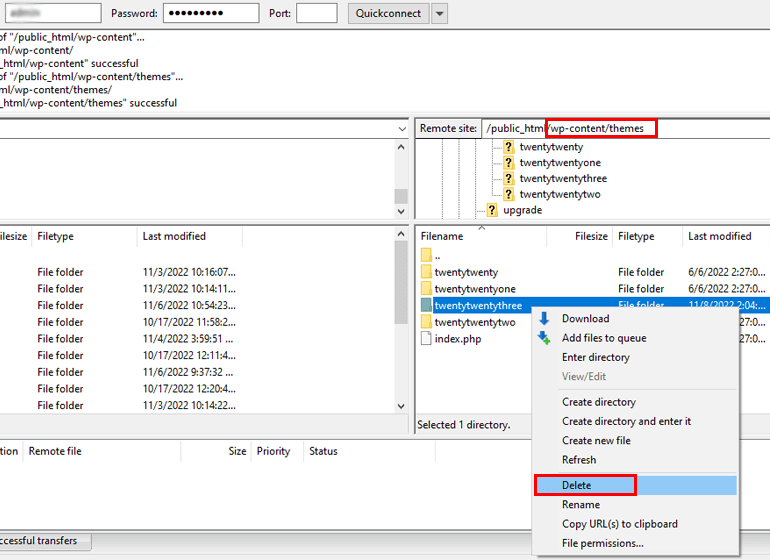
3. Web Hosting Panel ダッシュボードからテーマを削除する
ホスティング パネルのダッシュボードにアクセスできる場合は、この方法を使用して WordPress サイトからテーマを簡単に削除できます。
ホスティング アカウントのダッシュボードにログインし、 [ファイル マネージャー] オプションを見つけます。 ホスティング会社によって、ホスティング アカウント ダッシュボードの外観が異なることに注意してください。 以下に、Hostinger の hPanel のスクリーンショットを示します。
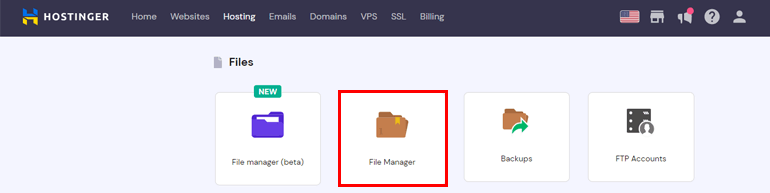
あとは、ルート ディレクトリからwp-content > themesフォルダーを見つけて開くだけです。 次に、削除したいテーマのフォルダを右クリックし、 Delete を押します。 それで全部です!
したがって、WordPress でテーマを削除する方法を知りたい場合は、これらの方法をサイトに実装できます。
WordPress テーマを削除した後はどうすればよいですか?
上記の方法のいずれかを使用してテーマを削除した可能性がありますが、まだいくつかのことを行う必要があります。 心配する必要はありません。 これらは、削除されたテーマに関連付けられた画像、ウィジェット、およびメニューを削除して、サーバー容量を消費しないようにするなどの簡単なことです.
以前に古いテーマで使用されていた画像とメディア ファイルを削除するには、WordPress ダッシュボードから[メディア>> ライブラリ] に移動します。 手動で削除します。
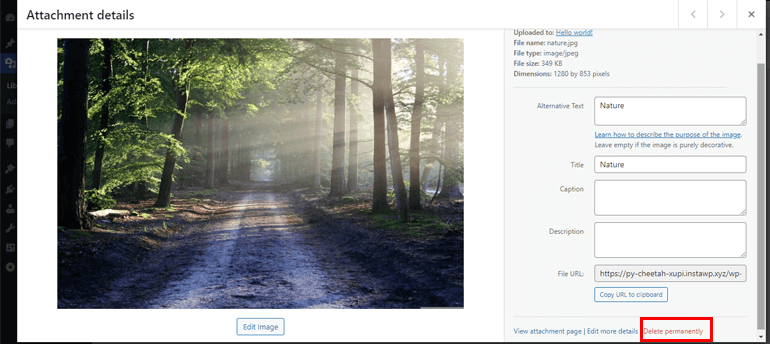
同様に、古いテーマに固有のウィジェットを配置した場合、それらのウィジェットは非アクティブ ウィジェットセクションにあります。 したがって、これらのウィジェットを削除するには、外観 >> ウィジェットに移動します。 次に、[ Inactive Widget ] セクションを見つけて、図に示すように [ Remove ] オプションをクリックして各ウィジェットを手動で削除します。
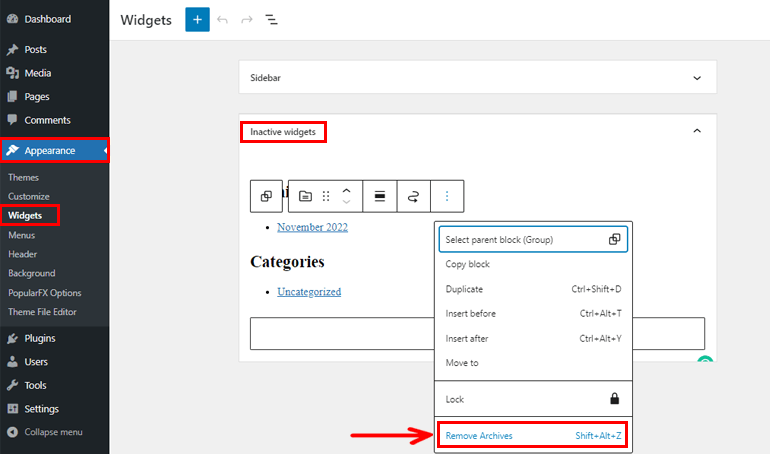
WordPress テーマが異なれば、メニューの場所も異なります。 複数のメニューの場所を提供するものもあります。 新しいテーマをインストールすると、古いメニューがサイトに残ります。 ただし、メニューを表示する場所を再割り当てする必要がある場合があります。 逆に、メニューが使用されていない場合は、メニューを削除することもできます。
Appearance >> Menusに移動することで簡単に行うことができます。
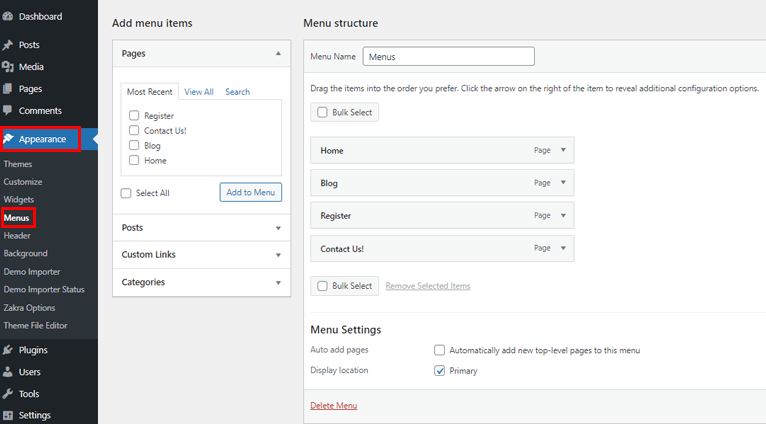
まとめ!
選択したテーマを取得する前に、複数の WordPress テーマをインストールしても問題ありません。 しかし、未使用のテーマ ファイルがサーバー スペースを消費するのはよくありません。
したがって、使用していないテーマを WordPress サイトから削除することがベスト プラクティスです。 そのためには、上記の 3 つの方法のいずれかを使用できます。
WordPressでテーマを削除する方法がわかったと思います. この記事が役に立ったと思われる場合は、ソーシャル メディア プラットフォームで共有してください。
WordPress サイトのバックアップ方法や WordPress ステージング サイトの作成方法など、より役立つ初心者向けガイドについては、ブログ ページを確認することもできます。
最後に、Facebook と Twitter でフォローして、WordPress 関連の記事の最新情報をすべて入手してください。
免責事項:投稿内のリンクの一部は、アフィリエイト リンクである可能性があります。 そのため、リンクを使用して何かを購入すると、アフィリエイト コミッションが発生します。
