無料でWordPressをダウンロードする方法(ステップバイステップ)
公開: 2023-03-15WordPress をダウンロードして Web サイトを作成しようとしていますか?
WordPress はオープンソース プロジェクトであり、無料でダウンロードできます。 多くの Web ホスティング プロバイダーが WordPress を自動的にインストールするようになりましたが、いつでも自分のサーバーまたはコンピューターに手動でダウンロードしてインストールすることができます。
この記事では、WordPress を無料でダウンロードする方法と、インストールするために次に何をする必要があるかを説明します。
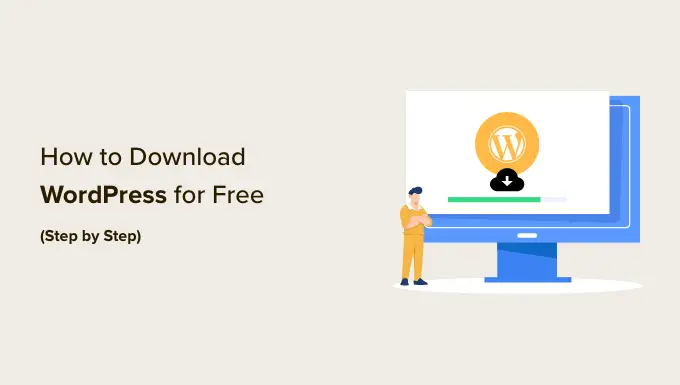
WordPress が無料でダウンロードできる理由
WordPress は誰でも無料でダウンロードして、制限なくあらゆる種類の Web サイトを構築できます。 それは、WordPress が何万人もの有能な人々が貢献するオープンソース コミュニティ プロジェクトだからです。
WordPress 市場シェア レポートによると、インターネット上の Web サイトの 43% 以上が WordPress を使用しています。
プロジェクトの開発をリードする開発者のコア チームがありますが、誰でもパッチの提供、バグの修正、機能の作成、機能の提案などを行うことができます。
注: WordPress オープンソース プロジェクトについて話すときは、自己ホスト型の WordPress.org について話しています。 これは、WordPress.com ホスティング サービスとは異なります。 詳細については、WordPress.com と WordPress.org の比較をご覧ください。
コア ソフトウェアは無料ですが、WordPress Web サイトの作成にはまだ費用がかかります。 ウェブサイトの費用は予算と目標によって異なりますが、かなり手頃な価格です。
主なコストは、インターネット上の Web サイトのアドレスとなるドメイン名と、Web サイトのファイルとデータベースを保存する Web サイトのホスティングです。
幸いなことに、ほとんどの Web サイト ホスティング プロバイダーは自動的に WordPress をインストールするため、自分で手動でダウンロードまたはインストールする必要はおそらくないでしょう。
ただし、中級または上級ユーザーの場合は、WordPress を手動でインストールするオプションが常にあります。 これは、WordPress のカスタム インストールを行う場合、または自分のサーバーまたはコンピューターで WordPress を実行する場合に便利です。
そうは言っても、WordPressを無料でダウンロードする方法と、次に何をする必要があるかを見てみましょう. このチュートリアルで取り上げるトピックは次のとおりです。
無料でWordPressをダウンロードする方法
まず、WordPress.org のダウンロード ページにアクセスする必要があります。 このページには、次の 2 つのオプションがあります。
- この記事で説明するように、WordPress をダウンロードして自分でインストールするか、
- ホスティングプロバイダーを使用して WordPress を自動的にセットアップできます。
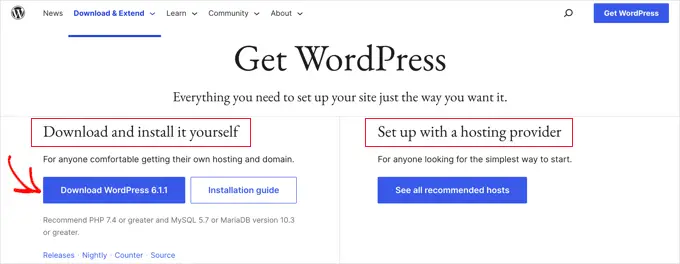
ほとんどのユーザーは 2 番目のオプションを選択することをお勧めします。 Hostinger、Bluehost、Dreamhost、SiteGround などの評判の良いホスティング プロバイダーは、WordPress をわずか 5 分で自動的にインストールします。 そのしくみについては、WordPress のインストール方法に関する完全ガイドをご覧ください。
ただし、上級または中級のユーザーで、WordPress を手動でインストールしたい場合は、[WordPress のダウンロード] ボタンをクリックしてください。
このボタンは、ダウンロードしている WordPress のバージョンも示します。 この場合、WordPress 6.1.1 です。
WordPress.org からファイルをダウンロードしたら、解凍するだけです。 これにより、WordPress Web サイトの作成に必要なすべてのファイルを含む「wordpress」フォルダーがコンピューターに作成されます。
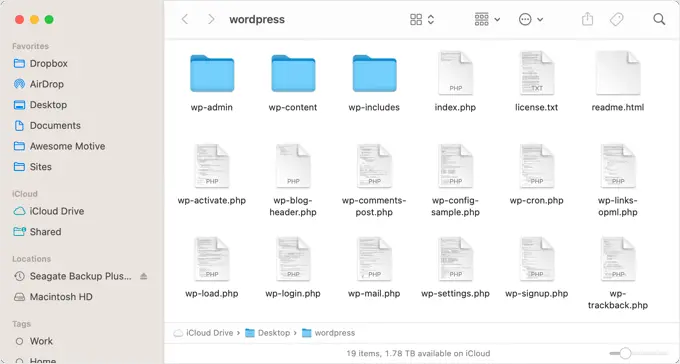
WordPress を無料でダウンロードしたので、それを使用してサーバーに WordPress をインストールまたは再インストールしたり、コンピューターにローカルの WordPress インストールを作成したりできます。
WordPress を Web サーバーに手動でインストールまたは再インストールする方法
WordPress を手動でインストールするには、いくつかの追加手順が必要ですが、予想よりも簡単かもしれません。 ダウンロードしたファイルと、FTP クライアントまたは Web ベースのファイル マネージャーが必要です。
WordPress を更新するとき、または WordPress をアンインストールして再インストールするときに、この手動の方法を使用することもできます。
WordPress ファイルを Web サーバーにアップロードする
最初の作業は、FTP を使用して、ダウンロードした WordPress ファイルを Web サーバーにアップロードすることです。 FTP は、インターネットのファイル管理と考えることができます。
ほとんどの Web ホスティング プロバイダーは FTP サーバーを提供しており、WordPress ホスティング アカウントにサインアップすると、FTP ユーザー名、パスワード、およびその他の詳細がメールで送信されます。 「FTP アカウント」情報は、ホスティング アカウントの cPanel またはサイト ツール ダッシュボードでも確認できます。
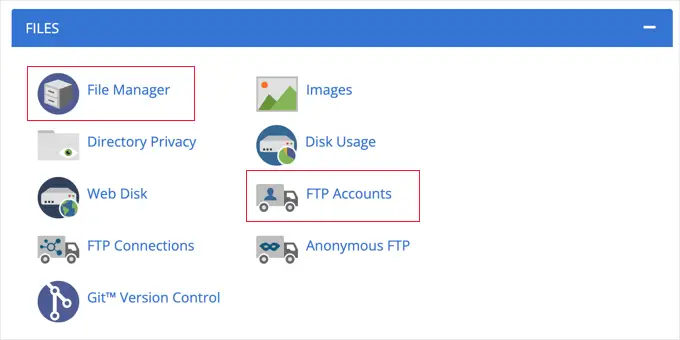
FTP の代わりに、ほとんどのホスティング プロバイダはブラウザベースのファイル マネージャ アプリケーションも提供しています。 これは、上の図のように、Web ホスティング コントロール パネルからアクセスできます。
無料で Windows と Mac で動作する FileZilla FTP クライアントを使用します。
まず、FileZilla を開き、メニューから[ファイル] » [サイト マネージャー]を選択する必要があります。 次に、[新しいサイト] ボタンをクリックして、Web サイトのタイトルを指定します。 それが完了したら、「ユーザー」および「パスワード」フィールドにログインの詳細を入力する必要があります。
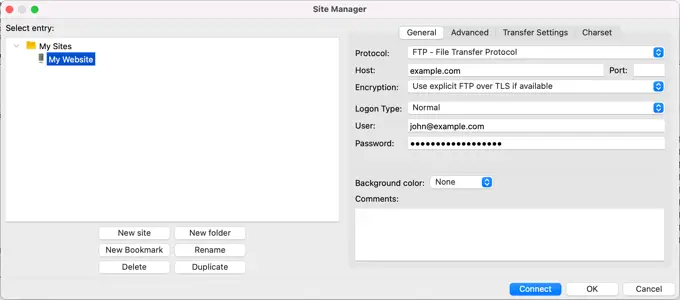
[プロトコル] ドロップダウンから、ホスティング プロバイダーがサポートしている場合は [SFTP] を選択する必要があります。それ以外の場合は [FTP] のままにしてください。
次に、ホスト フィールドに「example.com」などのドメイン名を入力し、ログオン タイプに「通常」を選択します。
これらの詳細を入力したら、[接続] ボタンをクリックして続行できます。 FileZilla は、入力した資格情報を使用して Web サイトへのログインを試みます。
接続すると、ファイルとフォルダーの 2 つの列が表示されます。 左の列には、コンピューター上のローカル ファイルが一覧表示されます。 右側の列には、Web サイト上のリモート ファイルが一覧表示されます。 このレイアウトを使用すると、Web サイトとの間でファイルを簡単に転送できます。
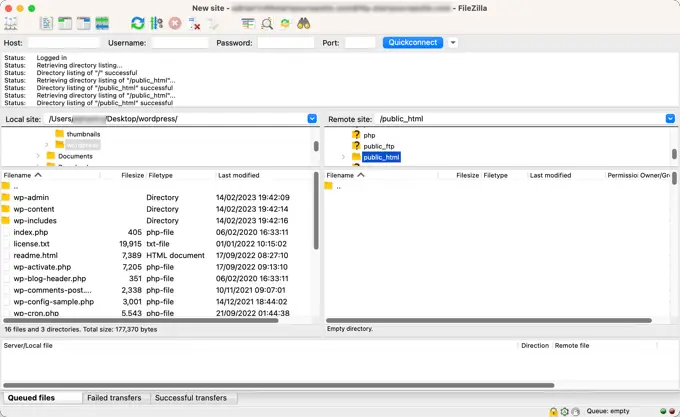
左の列で、以前にダウンロードして解凍した「wordpress」フォルダーを見つける必要があります。 右側の列で、これらのファイルをアップロードする必要がある Web サイト上のフォルダーを見つける必要があります。
- ルート ドメイン名 (example.com など) に WordPress をインストールする場合は、WordPress ファイルを Web サイトのルート ディレクトリにアップロードする必要があります。 通常、このディレクトリは
/public_html/と呼ばれます。 - 一方、WordPress をサブディレクトリ (example.com/blog など) にインストールする場合は、それを
/public_html/blog/フォルダーにアップロードします。
左側のすべてのファイルを選択するだけです。 その後、ファイルを右クリックしてメニューから [アップロード] を選択するか、ファイルを右の列にドラッグするだけです。
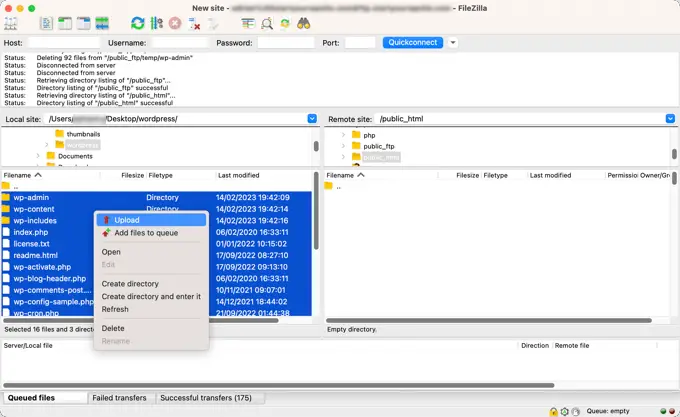
FTP クライアントが WordPress ファイルを Web サイトにアップロードします。

WordPress データベースの作成
WordPress ファイルがアップロードされたら、ホスティング コントロール パネルに移動してデータベースを作成する必要があります。 cPanel を使用してそれを行う方法を紹介しますが、ホスティング プロバイダーに別のコントロール パネルがある場合は、 「phpMyAdmin」オプション。
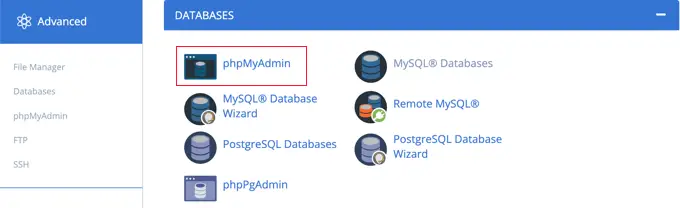
「phpMyAdmin」アイコンをクリックすると、phpMyAdmin アプリケーションが新しいタブで開きます。 phpMyAdmin ダッシュボードで、[データベース] タブをクリックします。
データベースの名前を [データベース名] フィールドに入力できるようになりました。 データベースには任意の名前を付けることができます。 後で必要になるため、名前をメモしておきます。
このチュートリアルでは、データベースをtest_dbと呼びます。
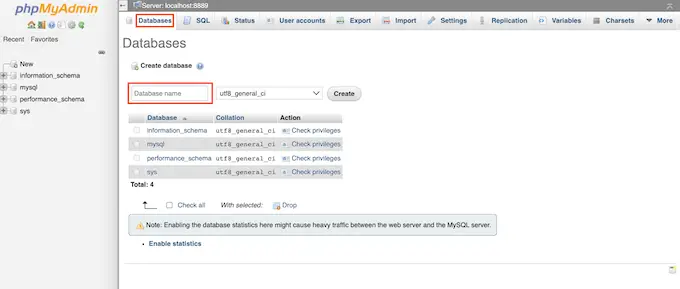
データベース名を入力したら、[作成] ボタンをクリックします。
PhpMyAdmin は先に進み、データベースを作成します。
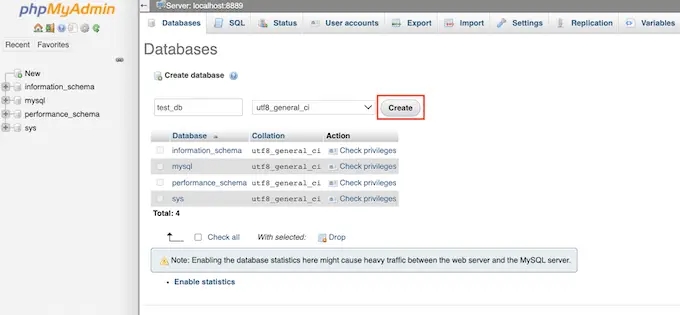
WordPress ファイルを Web サイトにアップロードし、データベースを作成したので、WordPress をインストールする準備が整いました。
WordPress のインストール
WordPress のインストールを開始するには、 example.comやwww.example.comなどの Web サイトの URL にアクセスするだけです。 これにより、WordPress インストール ウィザードが開きます。
言語選択ページが表示されます。 ここで言語を選択して、残りのインストールが自分の言語で表示されるようにすることができます。 今のところ英語を使用して、後で言語を変更したり、複数の言語を追加したりすることもできます。
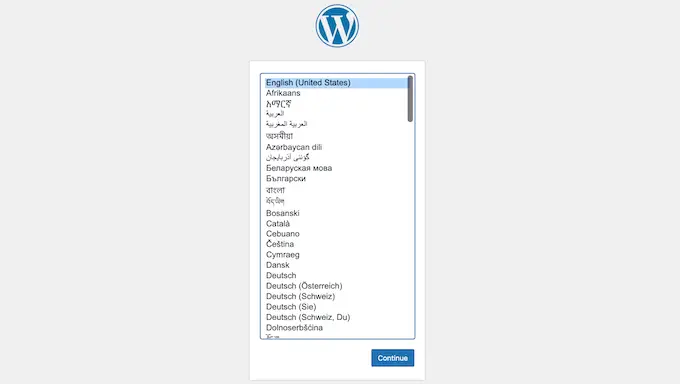
次に、「続行」ボタンをクリックして続行できます。
インストールプロセスに関するいくつかの指示が表示されます。 データベース名、ユーザー名、パスワード、ホストなど、必要な情報のリストが表示されます。
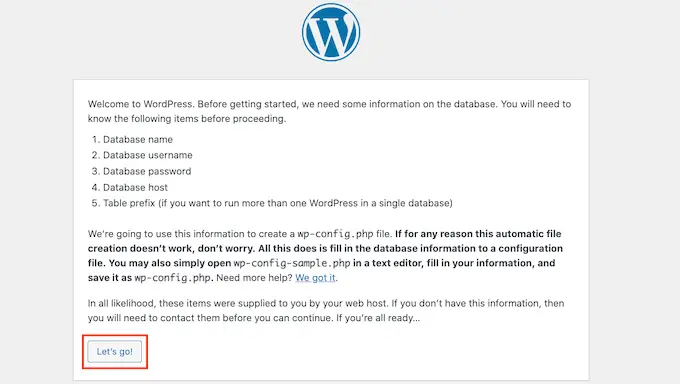
画面を読んだ後、「Let's go!」をクリックしてください。 ボタンをクリックして続行します。 セットアップ ウィザードは、以前に作成したデータベース情報を入力できるフォームを表示します。
それが完了したら、[データベース ホスト] フィールドをデフォルトの「localhost」のままにしておいてください。 これは、データベースと Web サイトが同じサーバーでホストされていることを意味します。 データベース プレフィックスを変更しない限り、[テーブル プレフィックス] フィールドにはwp_が表示されます。
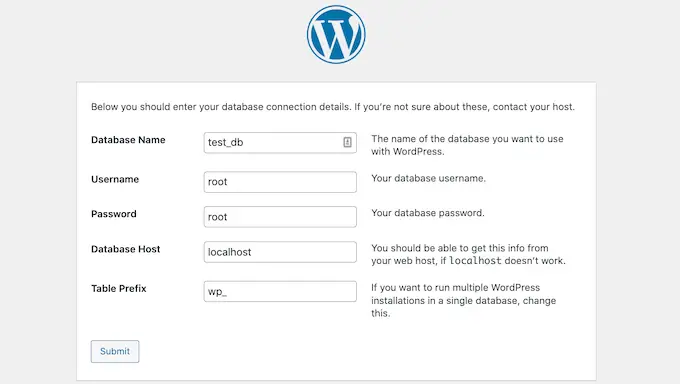
この情報を入力したら、[送信] ボタンをクリックする必要があります。 WordPress がデータベースに接続し、成功メッセージが表示されます。
次のステップに進むには、[インストールを実行] ボタンをクリックするだけです。 WordPress はデータベースにテーブルを作成し、インストールの次のステップに進みます。
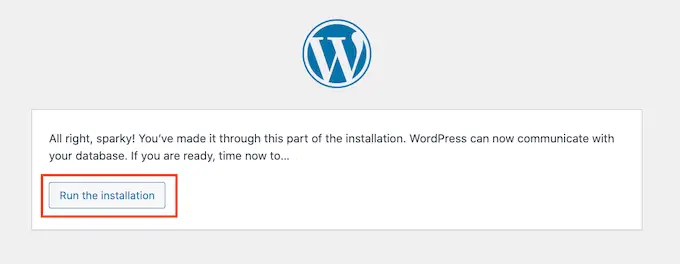
次の画面では、いくつかの追加情報を求められます。
ビジネス名など、Web サイトの上部に表示するサイト タイトルを入力する必要があります。 タイトルは WordPress ダッシュボードでいつでも変更できます。
また、ユーザー名とパスワードを作成する必要があります。 これは、WordPress ダッシュボードにアクセスするために使用するログイン情報です。
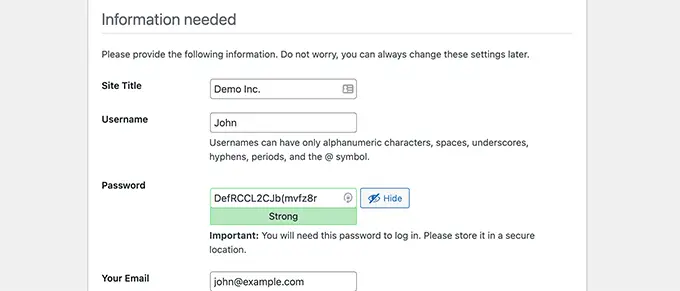
あなたの電子メール アドレスを [あなたの電子メール] フィールドに入力することもできます。 これは、WordPress がすべての管理者メールを送信するアドレスです。
この時点でウェブサイトを検索エンジンに表示したくない場合は、検索エンジンの表示の横にあるチェックボックスをオンにします。
後で準備ができたら、WordPress 設定からこれを変更できます。 何をすべきかわからない場合は、チェックを外してください。
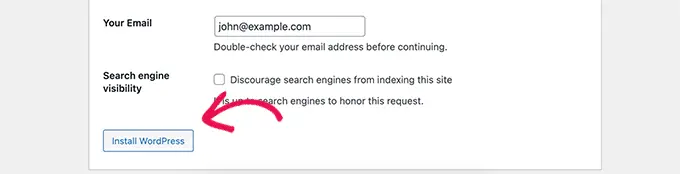
このフォームに入力したら、[WordPress をインストール] ボタンをクリックします。 WordPress でインストールが実行され、しばらくすると「成功しました!」というメッセージが表示されるはずです。 メッセージ。
これで、[ログイン] ボタンをクリックして、WordPress ダッシュボードにサインインできます。
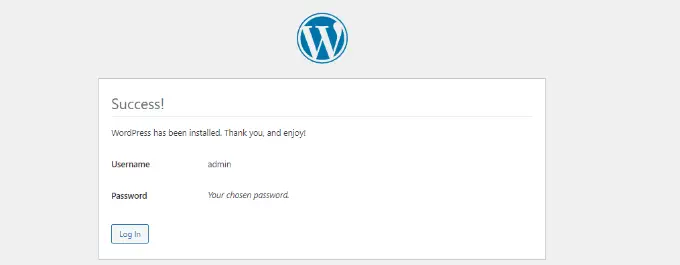
おめでとうございます。コア ソフトウェアを無料でダウンロードし、手動でインストールすることで、WordPress のインストールに成功しました。
WordPress をコンピューターにローカルにインストールする方法
ダウンロードした WordPress コア ファイルを使用して、自分のコンピューターに WordPress をインストールすることもできます。 これにより、ブログやウェブサイトを始める前に WordPress を試すことができます。 また、リスクなしでテーマやプラグインを試してみるのにも最適な方法です。
注: WordPress をコンピューターにローカルにインストールした場合、WordPress を表示できるのは自分だけです。
WordPress をコンピューターで正常に実行するには、まず WordPress が依存するソフトウェアをインストールする必要があります。 これには、PHP サーバー側プログラミング言語、Apache Web サーバー、および MySQL データベース管理システムが含まれます。
さて、これらすべてのソフトウェアを個別にインストールして相互に連携させるのは、大変な作業のように思えます。
幸いなことに、技術に詳しくないユーザーでも 1 つのパッケージとして簡単にインストールできる無料の開発ツールがあります。 これらのアプリケーションのいずれかをインストールすると、上記と同様の方法で WordPress をインストールできるようになります。
コンピューターに WordPress をインストールするには、ローカル WP を使用することをお勧めします。 ここでは、WordPress を Windows にインストールする方法と、WordPress を Mac にインストールする方法に関する詳細なチュートリアルを示します。
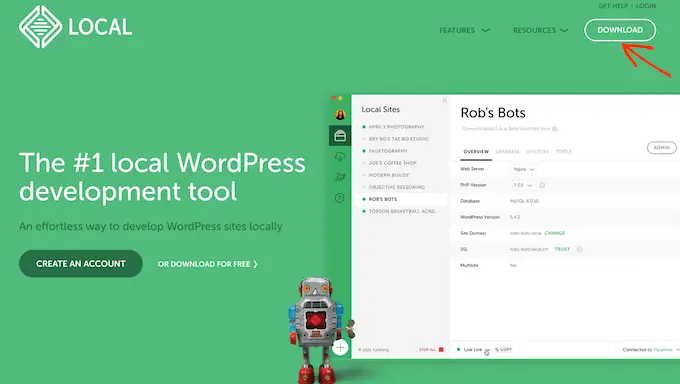
注:ローカル WP を使用している場合、WordPress をコンピューターに手動でダウンロードしてインストールする必要はありません。 数回クリックするだけでそれを行うことができます。
このチュートリアルが、WordPress を無料でダウンロードして手動でインストールする方法を学ぶのに役立つことを願っています. また、WordPress サイトを安全に保つ方法を学びたい場合や、サイトを成長させるために必須のプラグインのリストを確認したい場合もあります.
この記事が気に入ったら、WordPress ビデオチュートリアルの YouTube チャンネルに登録してください。 Twitter や Facebook で私たちを見つけることもできます。
