「Just Another WordPress Site」テキストを簡単に変更する方法
公開: 2023-06-21あなたのサイトのヘッダーまたはタイトルバーに「Just another WordPress site」というテキストがありますか?
初心者はこのキャッチフレーズを変更する方法がわからないことがよくありますが、そのままにしておくのは見栄えが良くありません。 幸いなことに、これを別のものに変更したり、完全に削除したりすることは簡単です。
このチュートリアルでは、「Just another WordPress site」テキストを変更する方法を段階的に説明します。
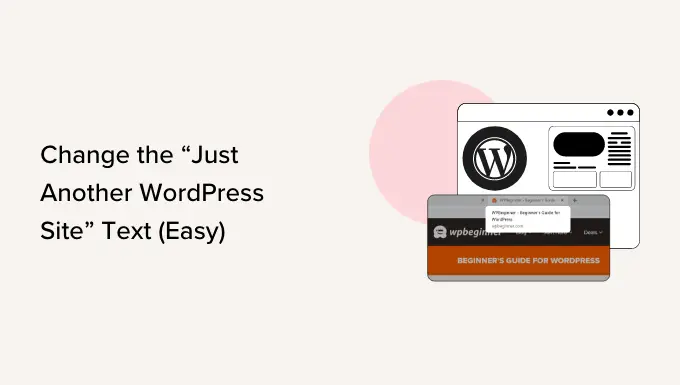
WordPress サイトのキャッチフレーズとは何ですか?
キャッチフレーズは、WordPress サイトのスローガンまたは説明です。 多くの Web サイトは、Web サイトとブランドを説明するキャッチフレーズとしてキャッチーなフレーズを使用しています。
バージョン 6.1 まで、WordPress は、最初に Web サイトを作成したときに、Web サイトのキャッチフレーズとしてデフォルトで「Just another WordPress site」を使用していました。
更新後、WordPress は新規インストールのキャッチフレーズ フィールドを空のままにします。
ただし、それより前に Web サイトを作成したユーザー、または以前のバージョンを使用して Web サイトを作成したユーザーは、サイトのキャッチフレーズとして「Just another WordPress site」が WordPress 設定に保存されている可能性があります。
すべての WordPress テーマにこのキャッチフレーズが表示されるわけではありませんが、多くのテーマに表示されます。
テーマでサイトのタグラインがユーザーに表示されない場合でも、このテキストをデフォルトから必ず変更する必要があります。 これは、WordPress のインストール後に行うべき重要なことのリストに含まれています。
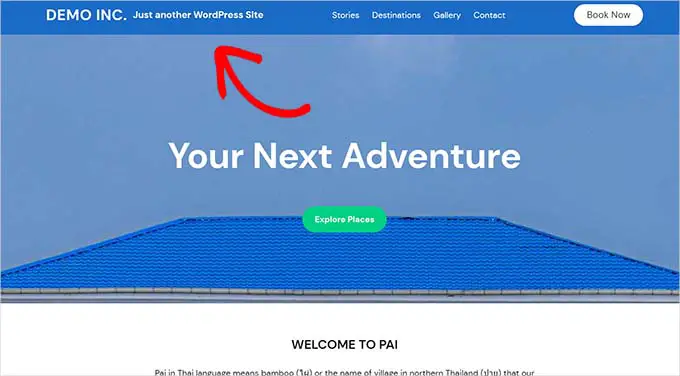
ここ WPBeginner では、キャッチフレーズとして「WordPress 初心者向けガイド」を使用しています。 ナビゲーション メニューのすぐ下に表示されます。
ブラウザのサイトのタイトルタグにも含まれています。
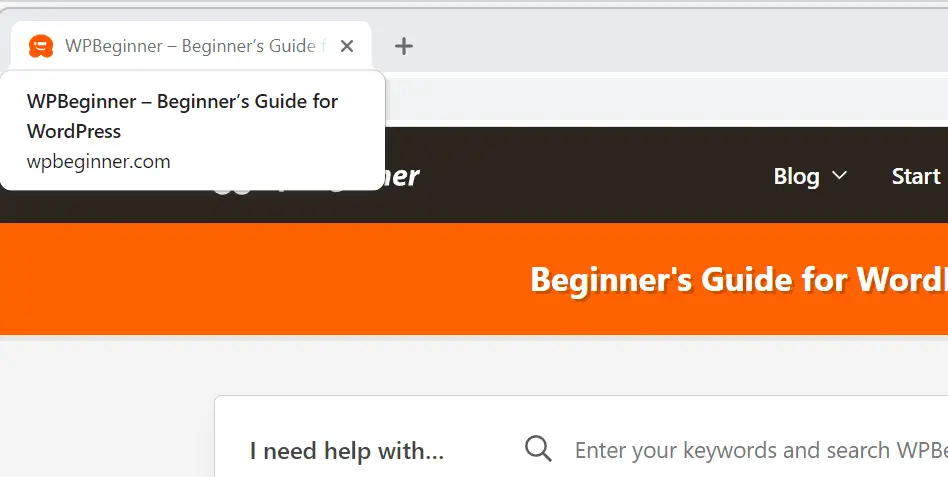
ウェブサイトにキャッチフレーズを付ける必要はありません。 今すぐ適切な言葉が思い浮かばない場合は、キャッチフレーズを飛ばしても問題ありません。
たとえば、サイトの主要なトピックや使命は、そのドメイン名や Web サイトのタイトルから明らかになる場合があります。
ただし、ドメイン名がブログのニッチ分野に明確にリンクされていない場合は、キャッチーなキャッチフレーズを追加すると、Web サイトの内容を説明するのに役立ちます。
ビデオチュートリアル
書面による説明をご希望の場合は、そのまま読み続けてください。
方法 #1: WordPress の設定でキャッチフレーズを変更する
「Just another WordPress site」というキャッチフレーズを変更する最も簡単な方法は、WordPress サイトの設定です。
まず、WordPress ダッシュボードに移動する必要があります。 通常、これを行うには、Web サイトのドメイン名の末尾に/wp-adminを追加します。
たとえば、サイトの名前がexample.comの場合、WordPress ダッシュボードはexample.com/wp-adminにあります。
まだログインしていない場合は、WordPress からログインするよう求められます。
ログインしたら、ダッシュボードで[設定] » [一般]に移動する必要があります。そこに [タグライン] フィールドが表示されます。
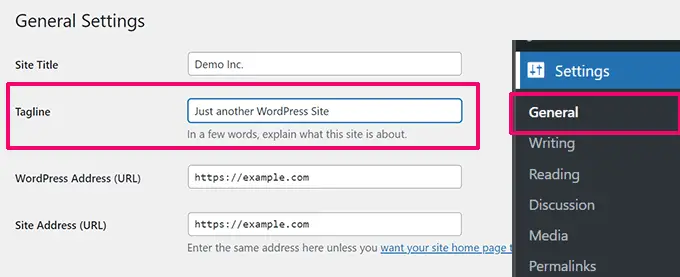
タグラインを変更したり、ボックスをクリアして削除したりできます。
キャッチフレーズ フィールドを空のままにすると、キャッチフレーズ テキストが Web サイトから削除されます。
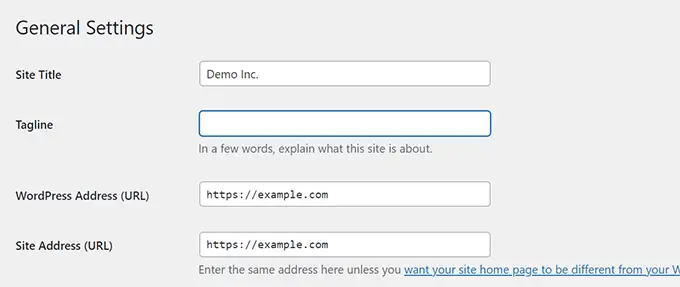
注: テキストを削除した後も、WordPress ではプレースホルダー テキストとして「Just another WordPress site」が表示される場合があります。 このテキストは単なるヒントであり、[変更を保存] ボタンをクリックしても保存されません。
独自のキャッチフレーズを使用したい場合は、キャッチーで役立つものを思いつくためのヒントをいくつか紹介します。
- ウェブサイトのメイントピックをキャッチフレーズに使用します。
- 短くシンプルにしてください。
- キーワードや特殊文字を詰め込みすぎないでください。 検索エンジンはこれを悪い習慣とみなして、Web サイトにペナルティを与える可能性があります。
たとえば、あなたが旅行ブログを運営しているとすると、「一人旅のための旅行のヒントとハック」のようなキャッチフレーズがうまく機能します。
変更したら、ページの一番下までスクロールし、[変更を保存] ボタンをクリックします。
これで、サイトにアクセスして、新しいタグラインが配置されているのを確認できます。
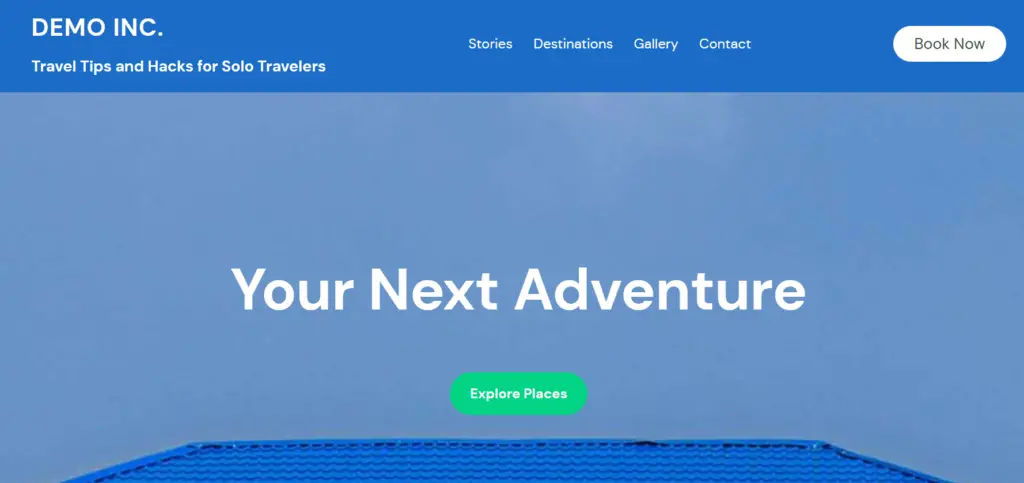
方法 #2: サイトエディターで WordPress のタグラインを変更する
新しいブロック テーマを使用している場合は、サイト エディターでキャッチフレーズを変更することもできます。

外観 » エディターページに移動して、サイト エディターを起動します。
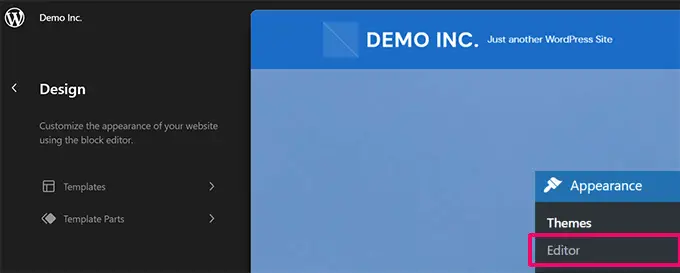
キャッチフレーズがすぐに表示される場合は、そのままクリックしてください。
それ以外の場合は、テンプレートとテンプレート パーツを参照して、サイト タグライン ブロックを見つけることができます。
タグラインをクリックするだけで、その中のテキストを編集できます。
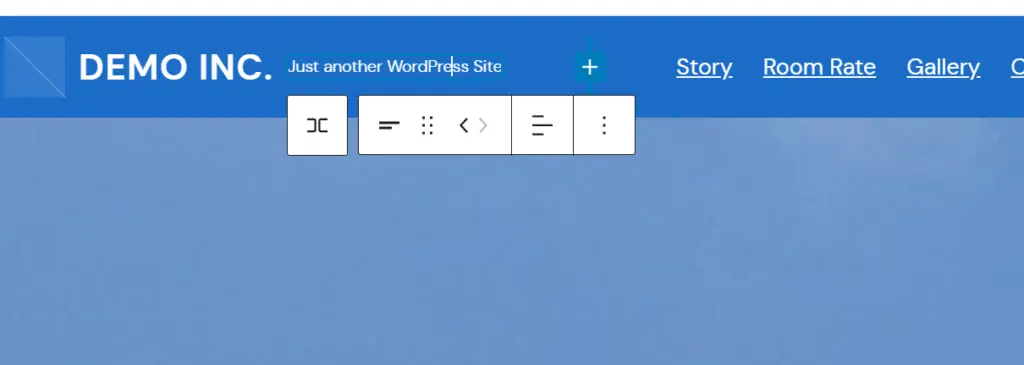
キャッチフレーズをまったく表示したくない場合は、ブロックを削除するだけです。
サイトのタグラインのブロック設定で 3 点メニューをクリックし、メニューから [サイトのタグラインを削除] を選択するだけです。
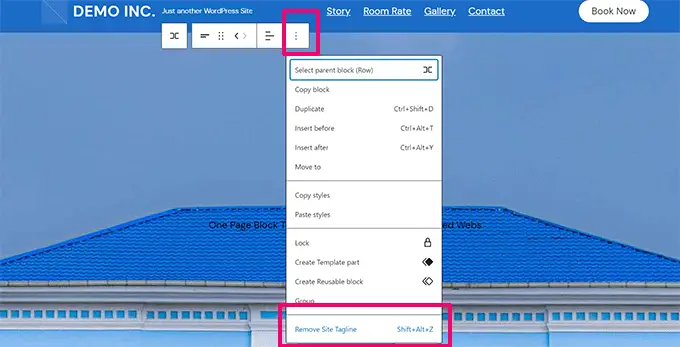
編集が完了したら、忘れずに「保存」ボタンをクリックして変更を保存してください。
方法 #3: WordPress のテーマ カスタマイザーでキャッチフレーズを変更する
WordPress テーマ カスタマイザーでキャッチフレーズを変更することもできます。
これを行うには、WordPress ダッシュボードで[外観] » [カスタマイズ]に移動します。
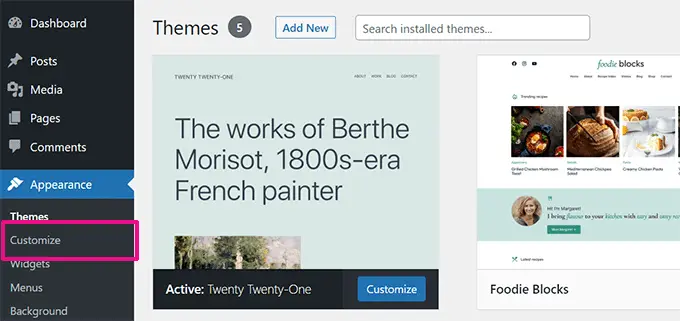
画面のメイン部分には、Web サイトのプレビューが表示されます。
左側には、Web サイトのさまざまな側面をカスタマイズできる一連のタブがあります。
まず、「サイト ID」というラベルのタブを探す必要があります。 通常、これは上部または上部付近になります。
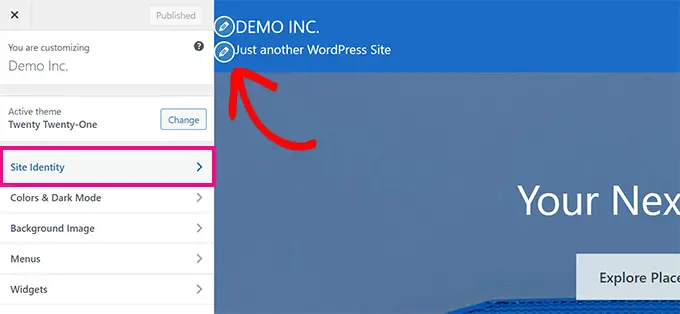
タグラインの横にある鉛筆アイコンをクリックして、サイト ID パネルをすばやく見つけることもできます。
注: [サイト ID] タブが表示されない場合は、他のタブを展開して、そのタブの下にネストされているかどうかを確認します。 たとえば、Site Identity は Astra テーマの [ヘッダー] タブ内にあります。
[サイト ID] タブをクリックして展開すると、タグラインを変更できるボックスが表示されます。
この例では Button テーマを使用しています。下の画像で、このセクションでサイトのタイトルとキャッチフレーズの表示をオフにするオプションがあることがわかります。
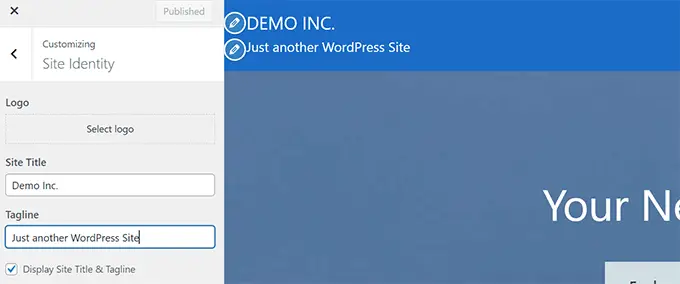
テーマ カスタマイザー オプションは使用している WordPress テーマによって決定されるため、ここでは異なるオプションが表示される場合があります。
キャッチフレーズを使用したいものに変更したら、画面上部の [公開] ボタンをクリックします。
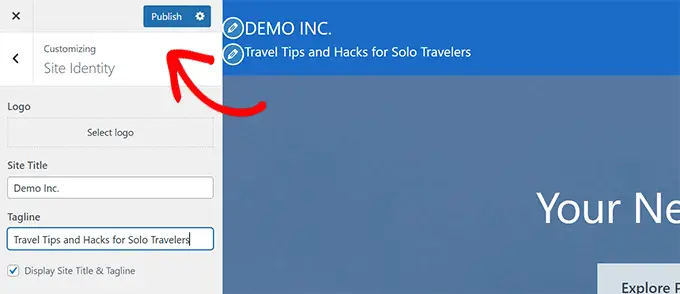
キャッチフレーズのトラブルシューティング
通常、キャッチフレーズの変更はスムーズに進みます。 しかし、キャッチフレーズを変更しても「Just another WordPress site」というテキストが表示されたままの場合はどうなるでしょうか?
サイトの間違ったキャッチフレーズ
まず、変更が保存されたことを確認してください。 設定 » 一般に戻り、キャッチフレーズが正しいかどうかを確認してください。 必要に応じて、再度変更し、ページの下部にある [変更を保存] をクリックします。
「Just another WordPress site」というテキストがサイト自体にまだ表示される場合は、キャッシュをクリアしてみてください。
別のデバイスまたは別のブラウザでサイトを見て、ブラウザのキャッシュの問題かどうかを確認することもできます。
問題が解決しない場合は、WordPress ホスティング サポートに問い合わせる必要があります。
Google の間違ったキャッチフレーズ
「Just another WordPress site」というテキストが Web サイト上になくなっても、Google 検索にはまだ表示される場合はどうすればよいでしょうか?
これを解決する最善の方法は、Google Search Console アカウントを使用することです。
上部の検索バーにホームページの URL を入力するだけです。 虫眼鏡をクリックするか、キーボードの Enter キーを押して検索を実行します。
URL に関する詳細が表示されます。 「インデックス作成のリクエスト」リンクをクリックします。
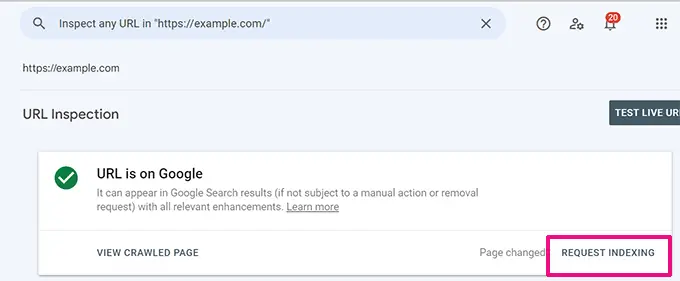
その後、Google は数日以内にページを再クロールします。その後、「Just Another WordPress Site」というテキストではなく、正しいキャッチフレーズが表示されるはずです。
Facebook の間違ったキャッチフレーズ
「Just another WordPress site」というテキストが依然として Facebook の投稿に表示される場合は、Facebook のキャッシュをクリアする必要があるかもしれません。 これを行うには、共有デバッガー ツールに移動します。
サイトの URL を入力し、[デバッグ] ボタンをクリックするだけです。
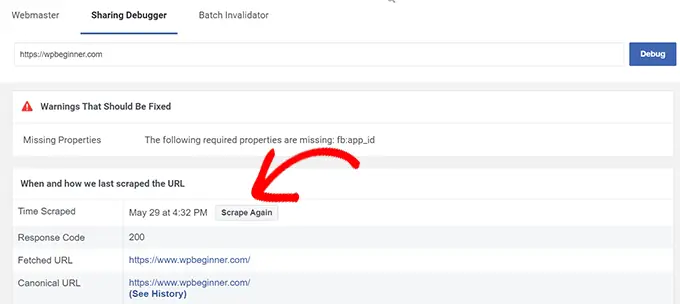
「最後に URL をスクレイピングした時期と方法」という見出しのセクションが表示されます。 このセクションの上部にある「再度スクレイピング」ボタンをクリックします。 これにより、Facebook が保存するサイトに関する情報が更新されます。
Facebook で投稿を共有するときに、Web サイトのキャッチフレーズが正しく表示されるようになりました。
この記事が「Just another WordPress site」のテキストを変更する方法を学ぶのに役立つことを願っています。 ブログを始めたばかりの場合は、避けるべき WordPress の最も一般的な間違いに関する初心者ガイドと、すべての Web サイトに必須の WordPress プラグインの専門家が選んだ本を読むことをお勧めします。
この記事が気に入ったら、WordPress ビデオチュートリアルの YouTube チャンネルに登録してください。 Twitter や Facebook でもご覧いただけます。
