WordPressでクイズを簡単に作成する方法
公開: 2022-11-04WordPress でクイズを作成しますか?
知識をテストしている場合でも、Buzzfeed のようなバイラル コンテンツを作成している場合でも、クイズはサイトでより多くのエンゲージメントを得ることができます。 それらを使用して顧客からフィードバックやアイデアを収集することもできるため、顧客のエクスペリエンスを向上させることができます.
この記事では、WordPress でクイズを簡単に作成する方法を紹介します。
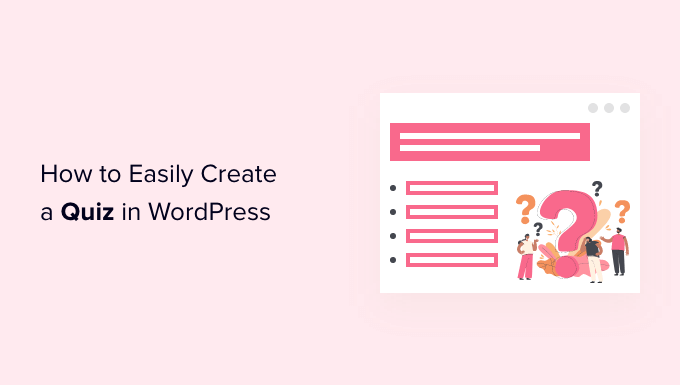
WordPress サイトにクイズを追加する理由
クイズは楽しく魅力的です。 非常にインタラクティブであるため、ユーザーは他のタイプのフォームよりもやりがいを感じます。
マーケティング担当者は、インターネットの黎明期からクイズを使用してリードを生成してきました。 たとえば、訪問者にクイズの結果を送信するために電子メール アドレスを尋ねたり、電子メール ニュースレターにサインアップするように依頼したりすることができます。
また、訪問者に結果を投稿するよう促すことで、より多くのソーシャル シェアを獲得するための優れた方法でもあります。
BuzzFeed はおそらくバイラル クイズの最も人気のある例です。
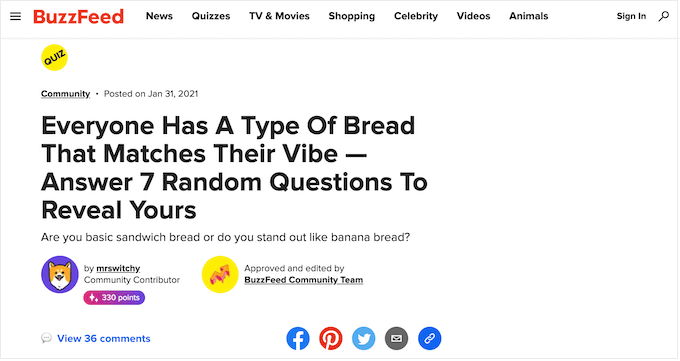
オンラインコースを販売する場合、クイズは学生の知識をテストし、学習を強化するための重要な方法です。 これらのクイズは自動化されているため、学生の経験を向上させる簡単な方法でもあります。
オンライン ストアを運営している場合は、買い物客に情報を尋ね、回答に基づいて製品やサービスを提案する短いクイズを作成することもできます。
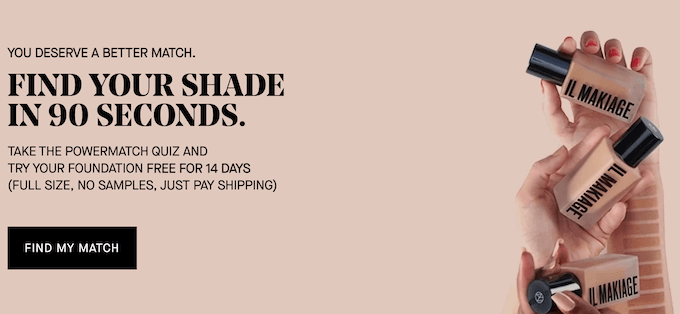
これは、製品の説明を読むように依頼するよりもはるかに魅力的であり、追加の売り上げを得ることができます.
そうは言っても、WordPressでクイズを簡単に作成する方法を見てみましょう.
手ごわいフォームで WordPress クイズを作成する
このガイドでは、Formidable Forms プラグインを使用します。 これは、市場で最高の WordPress クイズ プラグインの 1 つであり、シンプルなドラッグ アンド ドロップ ビルダーを使用して高度なクイズを作成できます。
Formidable Forms は、最高の WordPress フォーム ビルダー プラグインの 1 つでもあります。 つまり、Web サイトに設定すると、それを使用して、連絡先フォーム、登録フォーム、予約フォームなど、あらゆる種類のフォームを作成できます。
そうは言っても、Formidable Forms を使用して WordPress クイズを作成する方法を見てみましょう。
ステップ 1: Formidable Forms と Quiz Maker アドオンをインストールする
クイズを作成するには、Quiz Maker アドオンが含まれているため、Formidable Forms ビジネス プランを使用する必要があります。
まず、Formidable Forms プラグインをインストールして有効にする必要があります。 詳細な手順については、WordPress プラグインのインストール方法に関するガイドを参照してください。
有効化したら、Formidable Forms Lite もインストールする必要があります。 この無料のプラグインは、プレミアム プラグインのより高度な機能のコア基盤を提供します。
それが完了したら、ダッシュボードのFormidable Forms » Global Settingsページに移動し、[クリックしてライセンス キーを手動で入力] を選択します。
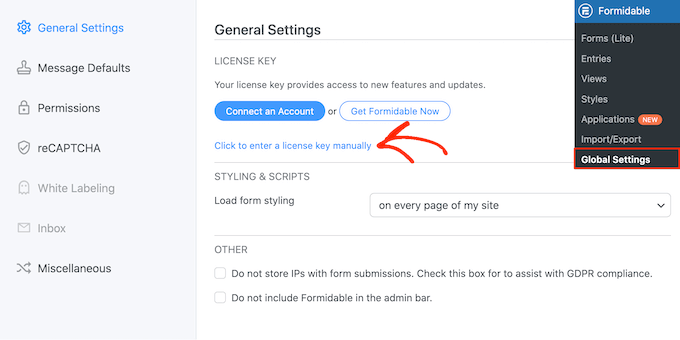
ライセンス キーは、Formidable Forms Web サイトのアカウントの下にあります。 この情報を入力したら、[ライセンスを保存] ボタンをクリックします。
次に、 Formidable » Add-Onsに移動して Quiz Maker アドオンをインストールする必要があります。 この画面で、Quiz Maker アドオンを見つけて、[インストール] ボタンをクリックします。
しばらくすると、Formidable Forms はクイズ アドオンを「アクティブ」としてマークします。
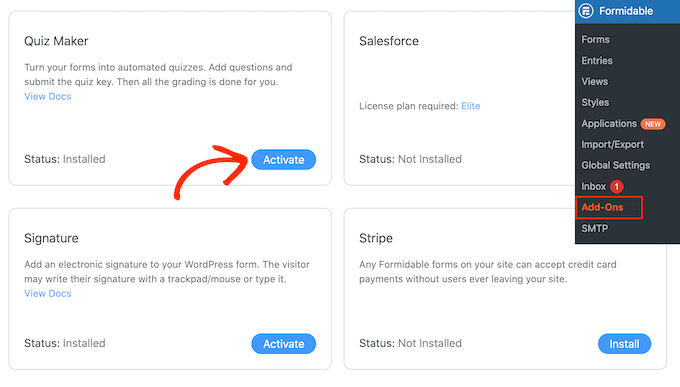
ステップ 2: Formidable Quiz Maker で WordPress クイズを作成する
Formidable Forms Quiz Maker をインストールしたら、最初の WordPress クイズを作成する準備が整いました。
開始するには、 Formidable » Formsに移動し、[新規追加] ボタンをクリックします。
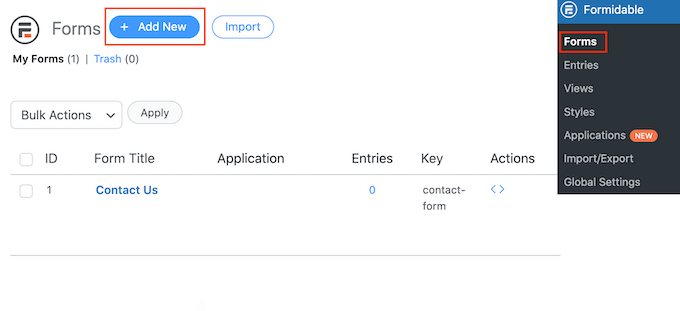
これにより、住宅ローン計算機や予約フォームの作成に使用できるテンプレートを含む、プラグインの既製のテンプレートをすべて表示するポップアップが開きます。
このガイドでは、ゼロから始めるので、[空白のフォーム] をクリックします。
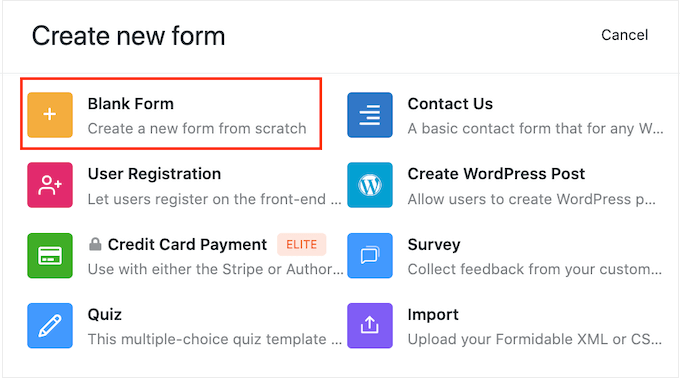
完了したら、[フォーム名] フィールドにタイトルを入力し、オプションの説明を入力します。 この情報は参考用であり、必要に応じて使用できます。
次に、「作成」ボタンをクリックするだけです。
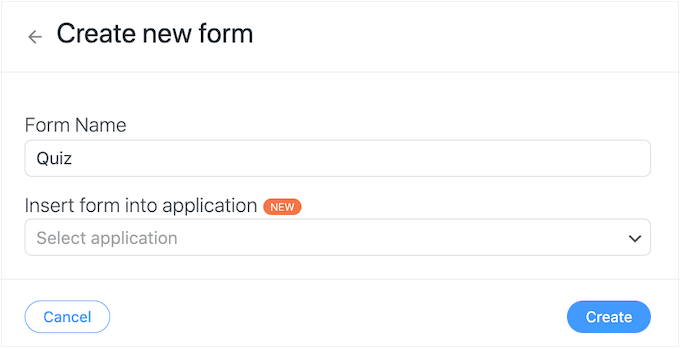
これにより、Formidable Forms エディターでテンプレートが開きます。
右側にはライブ プレビューがあり、左側にはクイズにドラッグ アンド ドロップできるすべてのフィールドを含むメニューがあります。
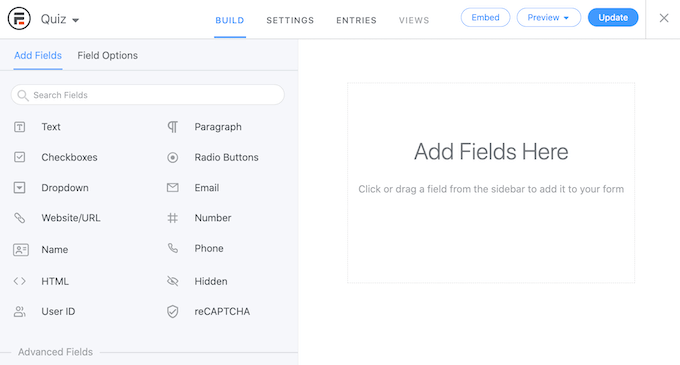
顧客からのフィードバックを得たり、WordPress ブログで市場調査を実施したり、知識をテストしたりするなど、さまざまな目的でクイズを作成できます。
作成するクイズの種類に応じて、さまざまな種類のフィールドが必要になる場合があります。 例として、訪問者の知識をテストする簡単なクイズを作成する方法を示します。 多肢選択式を含む、さまざまな種類の問題を作成します。
クイズにフィールドを追加するには、左側のメニューからフィールドをドラッグし、ライブ プレビューにドロップします。 「テキスト」フィールドを追加することから始めましょう。
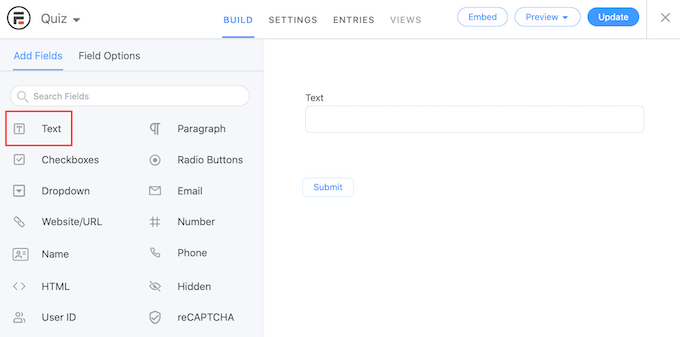
その後、ライブ エディターで新しい「テキスト」フィールドをクリックして選択します。
次に、[フィールド ラベル] に質問を入力します。
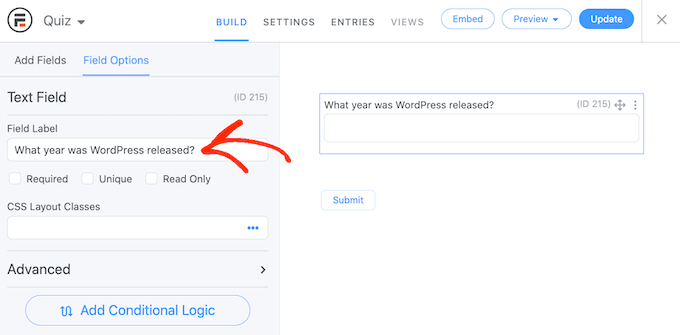
次に、多肢選択問題を作成します。
「ドロップダウン」フィールドをフォームにドラッグするだけです。
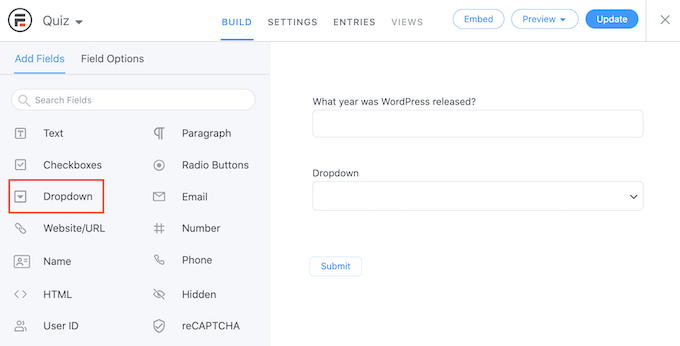
もう一度、右側のプレビューで [ドロップダウン] フィールドをクリックし、[フィールド ラベル] に質問を入力します。
考えられる回答を [ドロップダウン オプション] セクションに入力できるようになりました。
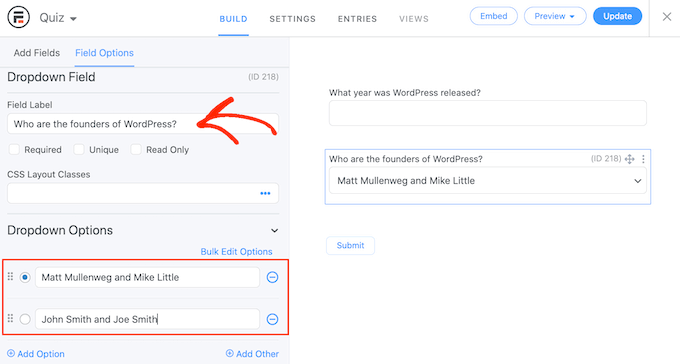
選択式の質問にさらに回答を追加するには、[オプションを追加] ボタンをクリックします。 これらの手順を繰り返して、クイズにさらに質問を追加できます。
クイズの外観に満足したら、正解を構成し、ユーザーのスコアを表示する方法を設定します。
これを行うには、[設定] タブをクリックし、[アクションと通知] を選択します。 [採点クイズ] をクリックできるようになりました。
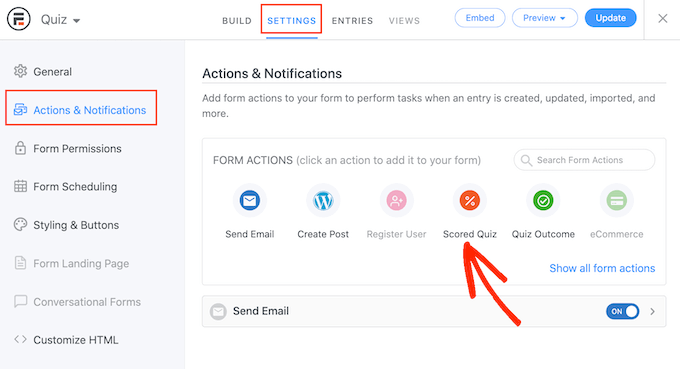
新しい「採点クイズ」セクションまでスクロールすると、このアクションにはすでにいくつかのデフォルト設定があることがわかります。

手ごわいフォームは、質問と回答をランダム化できるため、人々がカンニングするのがより困難になります。
デフォルトでは、これらの設定は無効になっていますが、[質問のランダム化] と [オプションのランダム化] トグルをクリックして有効にすることもできます。
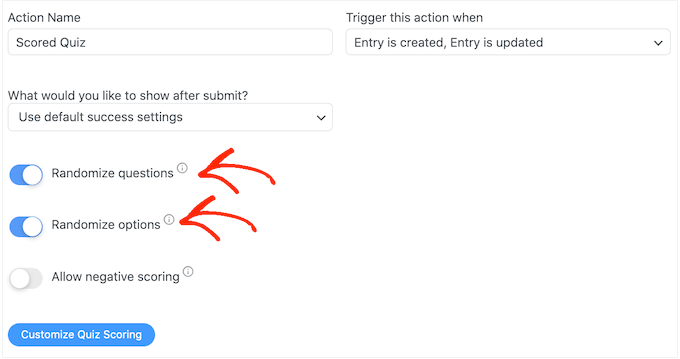
Formidable Forms では、正解ごとに 1 ポイントが与えられます。 ただし、高度なスコアリングを有効にすると、間違った回答に対してポイントを奪うことができます.
高度なスコアリングについては後ほど説明しますが、ポイントを差し引く場合は、[負のスコアリングを許可する] トグルをクリックして有効にすることができます。
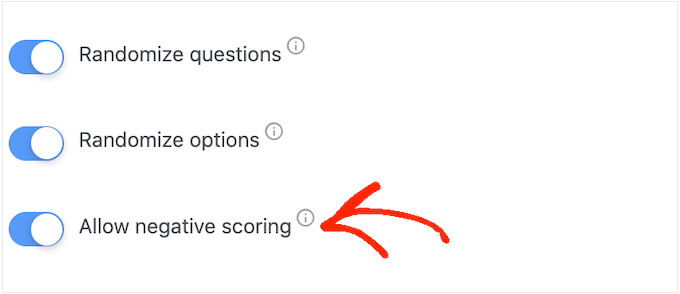
次に、Formidable Forms が訪問者を自動的にスコアリングできるように、正解を設定しましょう。
これを行うには、先に進み、[クイズの採点をカスタマイズ] ボタンをクリックします。
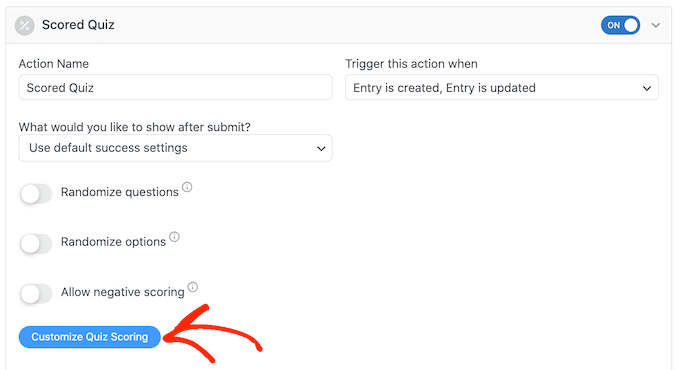
正解を追加するには、各質問の横にあるトグルをクリックするだけです。
テキストの質問の場合は、正しい答えをフィールドに入力するだけです。 ドロップダウンを使用して、ユーザーの回答にこの正確なテキストを含めるか、テキストの一部を含めるか、テキストをまったく含めないかを指定することもできます。
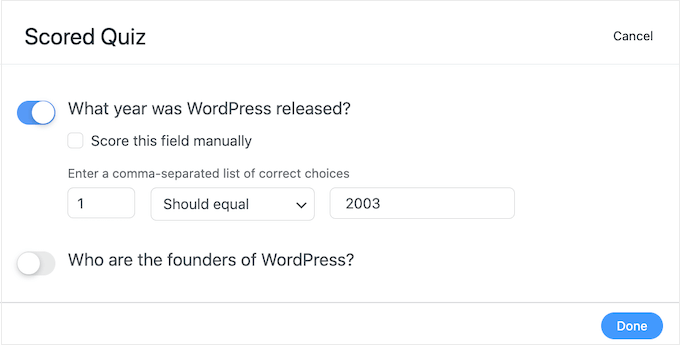
多肢選択問題の場合は、[正解を追加] をクリックして、すべての選択肢を表示するメニューを開きます。
各正解の横にあるチェックボックスをオンにできるようになりました。
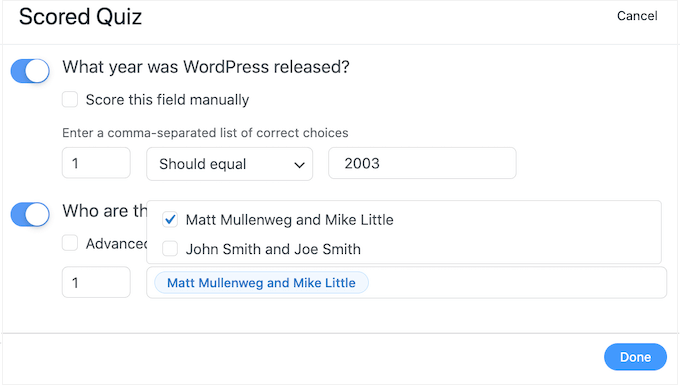
デフォルトでは、各正解は 1 ポイントの価値があります。 より多くのポイントを獲得するには、[最大スコア] ボックスに別の数値を入力してください。
複数選択問題のさまざまな回答に一意のスコアを割り当てたい場合があります。
これを行うには、[高度なスコアリング] を選択し、各回答のスコアを入力します。
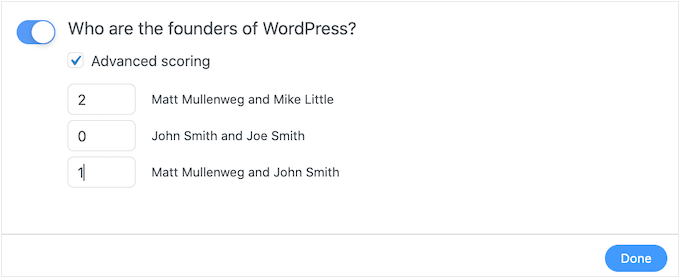
すべての正解を設定したら、[完了] をクリックして変更を保存します。
その後、誰かがクイズを提出するたびに Formidable Forms が実行するアクションを設定できます。 次のドロップダウンを開くだけで、さまざまなオプションが表示されます。
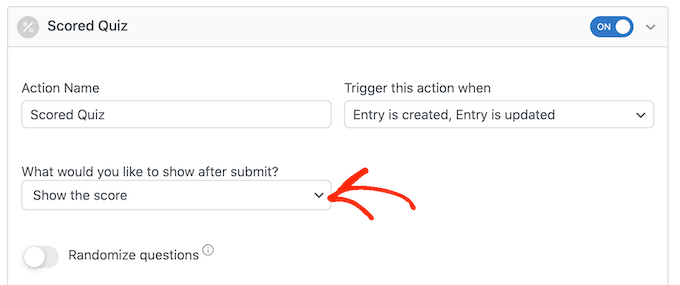
[スコアを表示] を選択すると、Formidable Forms は訪問者のスコアを含む標準メッセージを表示します。
この例を次の図に示します。
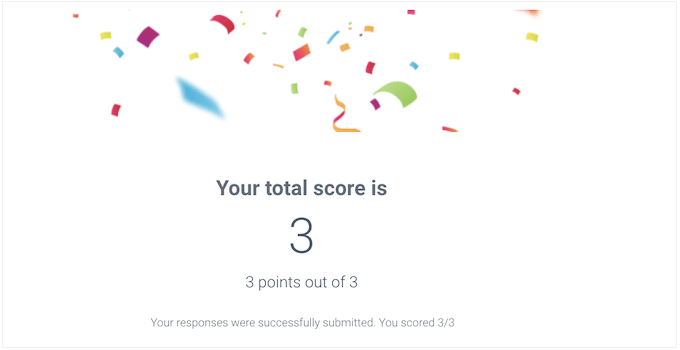
[ユーザーの回答を表示する] を選択すると、Formidable Forms はユーザーのスコアと回答を表示します。
これは、訪問者に自分の回答を見直して、どの回答が間違っているかを考えさせることで、学習を強化するのに役立ちます。
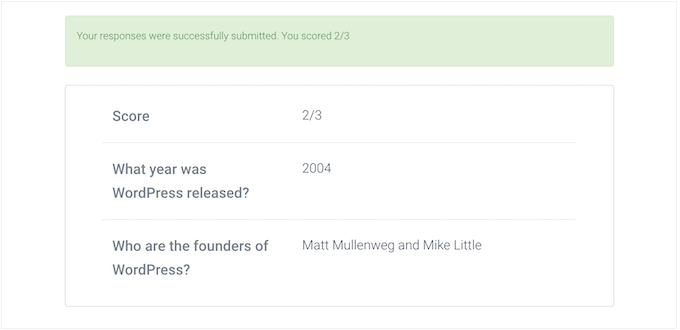
ユーザーがどの問題を正解したかを示す「正解を表示」もあります。
質問が間違っていた場合は、Formidable Forms が正しい答えを表示します。 これにより、生徒は間違いから学ぶことができます。
ただし、学習者がクイズを再受験するオプションを持っている場合、不正行為につながる可能性があるため、良いオプションではありません.
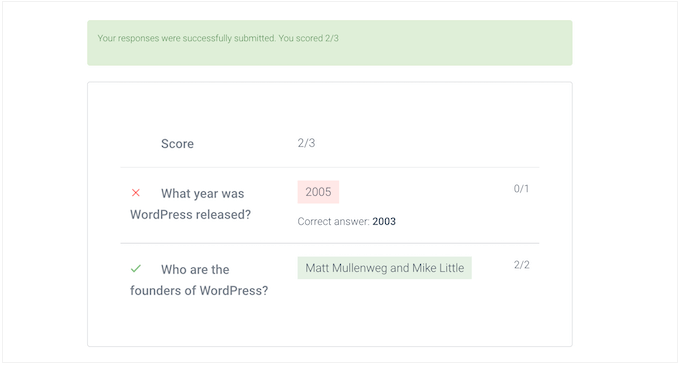
最後のオプションは「デフォルトの成功設定を使用する」で、「あなたの回答は正常に送信されました。 ありがとうございました!'
通常、このメッセージを変更して、ユーザーのスコアを含めます。 これを行うには、[一般] をクリックし、[送信時] ボックスでメッセージをカスタマイズします。
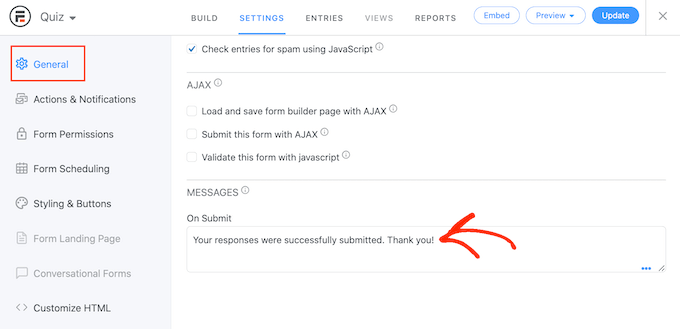
ユーザーのスコアを表示するには、[219] キーを追加するだけです。 「キー」は、各ユーザーへのメッセージをカスタマイズするために使用できる動的な値です。
たとえば、次のように入力できます。 あなたは [219] を獲得しました。 [219] は自動的にスコアに置き換えられます。
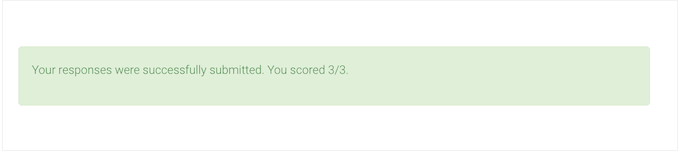
よりパーソナライズされたメッセージを作成するのに役立つキーが他にもあります。
さまざまなキーを確認するには、小さなポップアップの [キー] タブをクリックします。
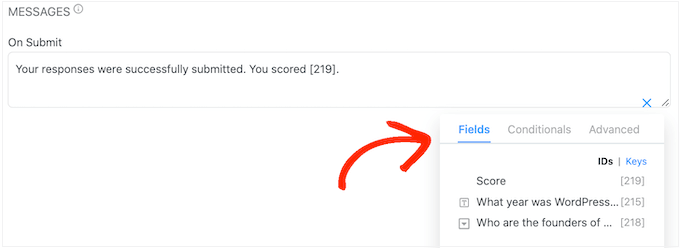
その後、「更新」ボタンをクリックして変更を保存します。 これで、最初のクイズが正常に作成されました。
ステップ 3: クイズを WordPress サイトに追加する
クイズを投稿やページ、または WordPress テーマのウィジェット対応エリアに追加できるようになりました。 この例では、クイズをページに追加しますが、クイズを WordPress サイトの他の領域に追加する場合も手順は同様です。
開始するには、WordPress 管理エリアの [ページ] » [新規追加] に移動します。 コンテンツ エディターに入ったら、[+] ボタンをクリックして新しいブロックを追加します。
表示されるポップアップで、「Formidable Forms」と入力して適切なフォームを見つけ、ブロックを投稿に追加します。
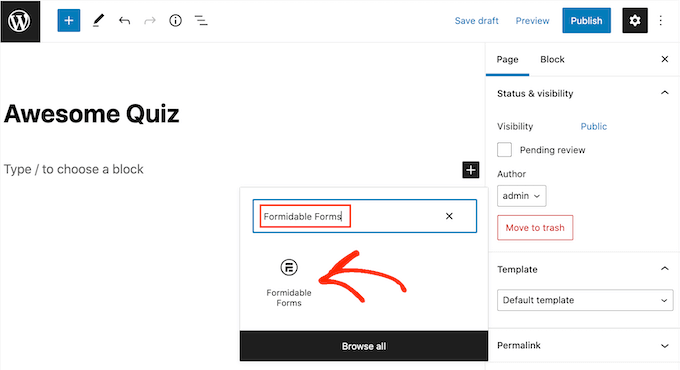
その後、「フォームを選択」ドロップダウンを開くだけです。
次に、作成済みのクイズを選択すると、WordPress が自動的にクイズを読み込みます。
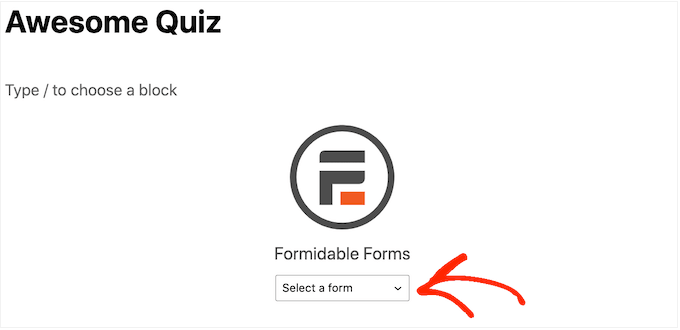
これで、使用したいカテゴリやタグ、カスタマイズされたパーマリンクなど、他のコンテンツをページに追加できるようになりました。
準備ができたら、ページを公開または更新します。 WordPress クイズが公開され、ユーザーは質問に答え始めることができます。
この記事が、WordPress サイトにクイズを追加するのに役立つことを願っています。 また、WordPress でプレゼントを実施する方法に関するガイドと、最高の LMS プラグインの専門家の選択もご覧ください。
この記事が気に入ったら、WordPress ビデオチュートリアルの YouTube チャンネルに登録してください。 Twitter や Facebook で私たちを見つけることもできます。
