Google ドキュメントを WordPress に簡単にインポートする方法 (4 つの方法)
公開: 2023-03-27Google ドキュメントを WordPress に簡単にインポートする方法をお探しですか?
投稿を Google ドライブに書きたいと思うかもしれませんが、そのコンテンツを WordPress にインポートするのは簡単ではありません。 Google ドキュメントをコピーして WordPress に貼り付けようとすると、不要な HTML タグが大量に取得され、元の書式設定がすべて失われることさえあります。
この記事では、Google ドライブのドキュメントを WordPress ウェブサイトに簡単に追加する方法を紹介します。
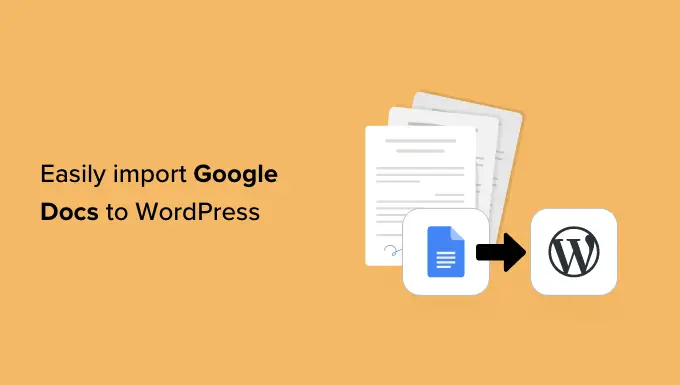
Google ドキュメントを WordPress にインポートする理由
WordPress の投稿エディターではなく、Google ドキュメントでブログを書くことをお勧めします。
WordPress でゲスト投稿を受け入れる場合、WordPress でのユーザー登録を許可してダッシュボードへのアクセスを許可するのではなく、作成者に自分の作品を Google ドキュメントとして送信するよう依頼することさえできます。
ただし、ドキュメントを Google ドライブから WordPress にインポートするときに、いくつかの問題が発生する場合があります。 Google ドキュメントのテキストを WordPress エディターに直接コピーして貼り付けると、タグ、特に<span>および<font tags>タグを追加できます。
また、不要な改行が発生したり、元の Google ドキュメントの書式設定が一部失われたりする可能性があります。 つまり、各投稿を手動で確認してこれらの問題を修正する必要があり、これには多くの時間と労力がかかる可能性があります。
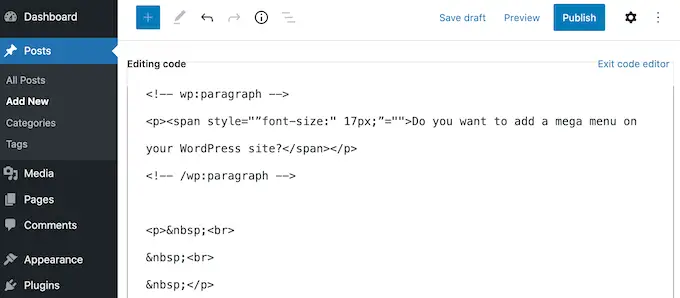
そうは言っても、フォーマットの問題や余分なコードなしで、GoogleドキュメントをWordPressに簡単にインポートする方法を見てみましょう.
以下のクイックリンクに従って、使用したい方法に直接ジャンプしてください.
方法 1. コピー/貼り付け方法を使用する (すばやく簡単)
Google ドキュメントを WordPress に定期的にインポートする場合は、時間をかけて他の方法で説明した WordPress プラグインをセットアップすることをお勧めします。
ただし、単一のドキュメントをインポートするだけの場合は、いつでも別の Web ツールを使用して、ドキュメントがクリーンで準備が整っていることを確認できます。
これには通常、テキストを Google ドキュメントからサードパーティのアプリまたはオンライン サービスにコピーすることが含まれます。 多くの場合、これにより、不要なタグやフォーマット エラーが削除されます。
次に、仲介者アプリまたはオンライン サービスからテキストをコピーして、WordPress ブロック エディターに貼り付けることができます。
これは修正ではなく回避策であり、結果が予測できない場合があります。 選択した仲介者が一部のエラーを削除し、他のエラーを削除しない可能性は常にあります。 また、WordPress の一般的なエラーの原因となる独自のコードを追加することもあります。
ただし、新しいプラグインやサービスをセットアップする必要はありません。 そのことを念頭に置いて、少数の Google ドキュメントを WordPress にインポートしたいだけであれば、これは良いオプションです。
さまざまなサービスを利用できますが、Grammarly を使用することをお勧めします。
Grammarly は、不要な HTML タグを削除しながら、Google ドキュメントの書式設定を維持するという素晴らしい仕事をします。 また、オンラインサービスなので、インターネットに接続できる場所ならどこからでもアクセスできます。
追加のボーナスとして、Grammarly は、スペル ミス、タイプミス、および句読点のエラーを強調表示します。 また、トーンを変更したり、紛らわしいテキストを明確にしたりして、文章を改善する方法を提案することもできます。
このようにして、WordPress Web サイトにインポートする前に、文章の質を向上させることができます。 Grammarly は画像をサポートしていないため、WordPress メディア ライブラリを使用して画像ファイルを個別にアップロードする必要があることに注意してください。
Grammarly アカウントをまだお持ちでない場合は、Web サイトにアクセスして、[Get Grammarly It's Free] ボタンをクリックしてください。
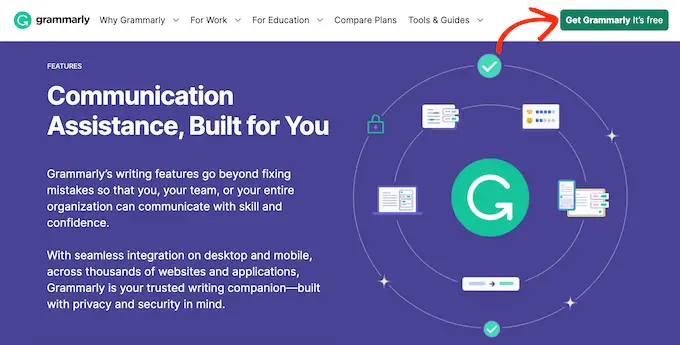
その後、既存の Google、Facebook、または Apple アカウントを使用して Grammarly にサインアップできます。 もう 1 つのオプションは、メール アドレスを入力してから、パスワードとユーザー名を作成することです。
アカウントを作成すると、Grammarly ダッシュボードが表示されます。 Google ドキュメントをインポートするには、[新規] をクリックします。
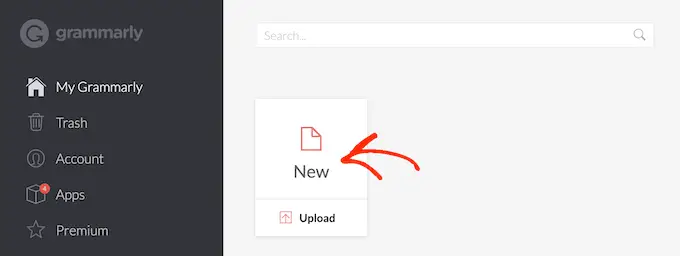
これにより、Grammarly エディターが開きます。
新しいタブで、WordPress にインポートする Google ドキュメントを開き、そのテキストをすべてコピーします。 その後、このコンテンツを Grammarly エディターに貼り付けることができます。
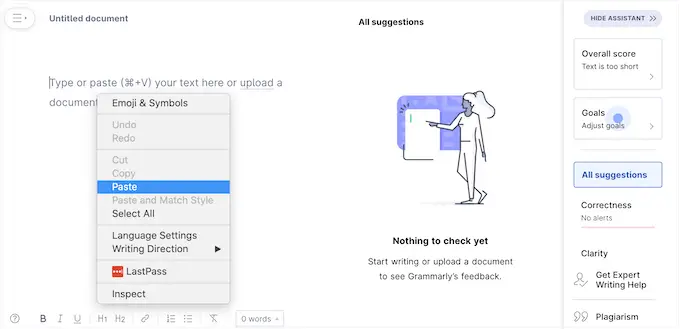
Grammarly は、テキストの問題を強調表示し、右側のメニューに推奨事項を表示します。 次のステップに進む前に、このフィードバックを読み、投稿を最適化することをお勧めします。
Google ドキュメントを WordPress にインポートする準備ができたら、Grammarly エディターでテキストをコピーします。
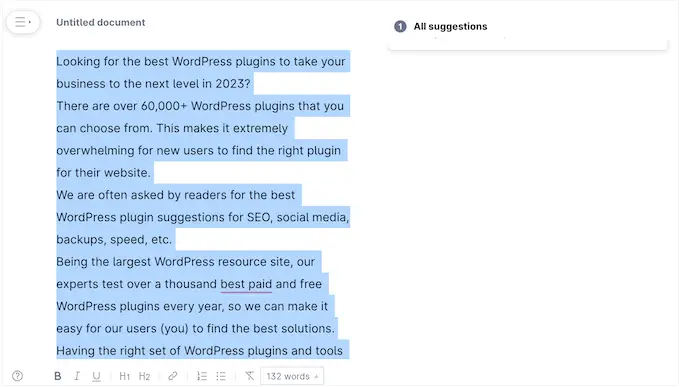
次に、WordPress ダッシュボードに切り替えて、Google ドキュメントをインポートする投稿またはページを開きます。
その後、先に進んでコンテンツをコンテンツ エディターに貼り付けます。
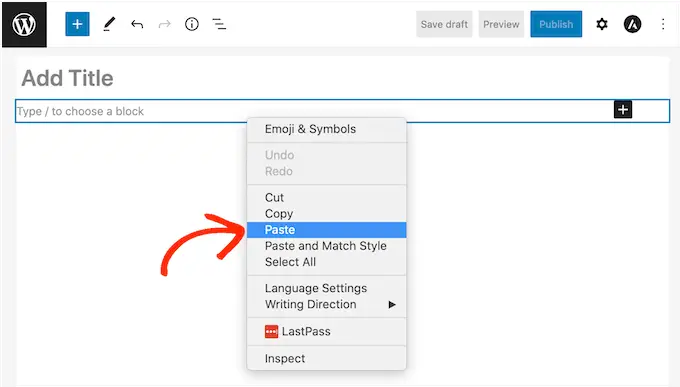
Grammarly は、Google ドライブのフォーマットを維持しながら、不要な HTML タグを適切に削除します。 ただし、ページのコードを調べて、問題がないことを確認することをお勧めします。
これは、Gutenberg に組み込まれている WordPress コード エディターを使用して非常に簡単に行うことができます。
アクセスするには、画面の右上隅にある 3 点アイコンをクリックし、[コード エディター] を選択します。
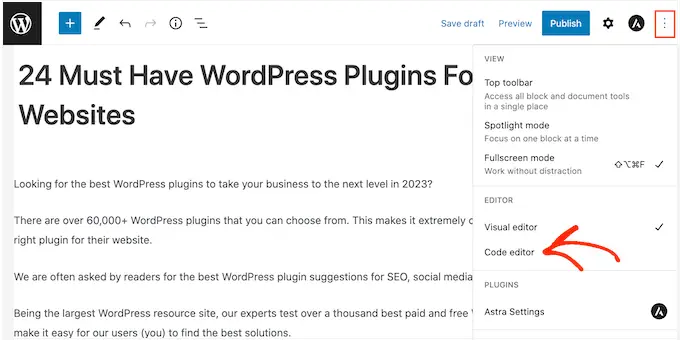
不要な HTML タグやエラーを投稿から削除できるようになりました。
ページの外観に満足したら、[更新] または [公開] ボタンをクリックして、コンテンツを有効にします。
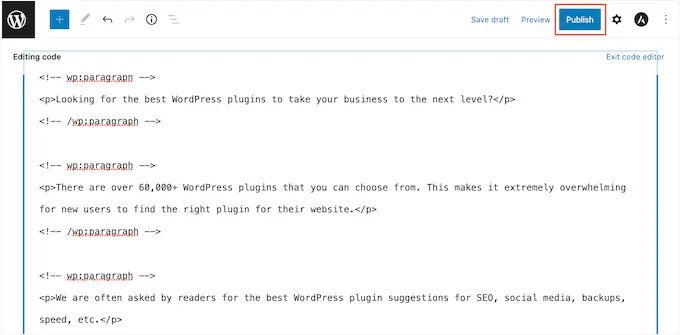
これに使用できる StripHTML などのツールは他にもありますが、このツールやオンラインで見つけられる他の多くのツールでは、すべてのコードが削除され、プレーン テキストが返されます。
そのため、リッチ フォーマットを保持する最良の結果を得るには、Grammarly を使用することをお勧めします。
方法 2. Google ドキュメントを Web ページとしてダウンロードする (テキストと画像をインポートする)
Google ドライブのドキュメントを Grammarly のような仲介サービスにコピー アンド ペーストするのは簡単ですが、予期しない結果になる可能性があります。 もう 1 つのオプションは、Google ドキュメントを Web ページとしてダウンロードし、そのファイルを WordPress にインポートすることです。
これは予測しやすい傾向にあり、ここでも別のプラグインやサービスを構成する必要はありません。
この方法では、元の Google ドキュメントの画像も、テキストと共にページまたは投稿に貼り付けられます。
ただし、この機能を無視し、代わりに WordPress メディア ライブラリを使用して画像ファイルを個別に追加することをお勧めします。 これにより、各ファイルに画像のキャプションと画像の代替テキストを設定できるため、Web サイト全体で画像を簡単に再利用できます。
Google ドキュメントを Web ページとしてダウンロードするには、Google ドライブ アカウントでドキュメントを開きます。 次に、ツールバーの [ファイル]、[ダウンロード]、[Web ページ] の順にクリックします。
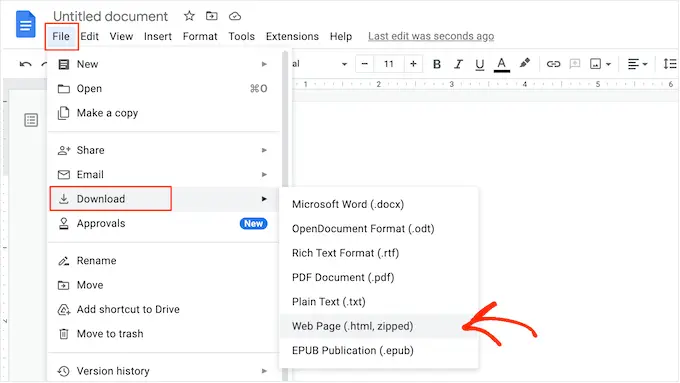
これにより、Google ドキュメントが zip アーカイブとして保存されます。 ドキュメント自体は HTML ファイルになり、各画像は独自のファイルとして含まれます。
Mac ユーザーの場合は、コンピューターでファイルを見つけて、右クリックするか、Control キーを押しながらクリックします。 表示されるメニューで、[プログラムから開く]、[Google Chrome] の順に選択します。
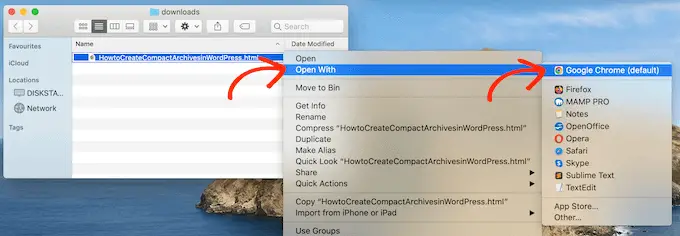
オプションとして [Google Chrome] が表示されない場合は、[その他...] をクリックし、表示されるポップアップで [Google Chrome] を選択します。
Windows コンピューターを使用している場合は、フォルダーを右クリックして [すべて抽出] を選択します。 次に、.html ファイルを右クリックして [開く] を選択し、続いて [Google Chrome] を選択します。
これにより、Google ドキュメントの HTML バージョンが新しいタブで開かれ、すべて正しい書式設定と画像が表示されます。 これで、このコンテンツをコピーできます。
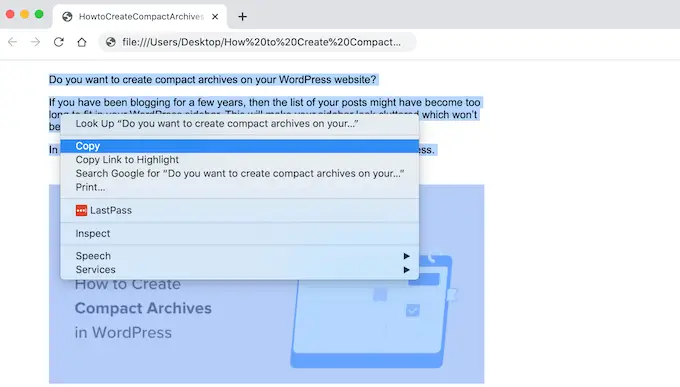
それが完了したら、WordPress ダッシュボードに移動し、コンテンツを追加するページまたは投稿を開きます。
これで、Google ドキュメントを WordPress に貼り付ける準備が整いました。
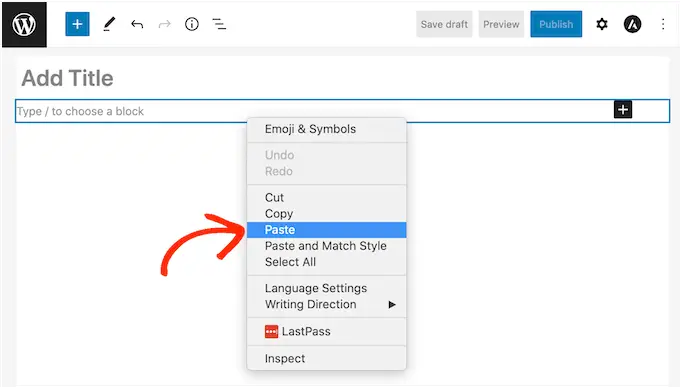
ほとんどの場合、これですべてのフォーマットが保持されますが、投稿のコードにエラーがないか確認することをお勧めします。 上記と同じプロセスに従って、WordPress コードエディターを開くことができます。
ページまたは投稿で画像を使用する場合は、WordPress メディア ライブラリを使用して手動で追加できるようになりました。 段階的な手順については、WordPress ブロック エディターで画像を追加する方法に関するガイドを参照してください。
ドキュメントを WordPress ブログに公開する準備ができたら、[更新] または [公開] ボタンをクリックします。
方法 3. Mammoth .docx コンバーター プラグインの使用 (推奨)
大量の Google ドキュメントを WordPress にインポートする必要がある場合は、別のプラグインをインストールする価値があります。
Mammoth .docx コンバーターは、Google ドキュメントからすべての書式と画像を取得し、エラーのない HTML コードに変換するため、お勧めします。
Google ドキュメントに画像がある場合、Mammoth はそれらを自動的に WordPress にインポートするため、画像を転送する場合にも最適です。
Mammoth は画像の元のファイル名を使用することに注意してください。そのため、画像を Google ドキュメントに追加してインポートを開始する前に、画像の名前を変更することをお勧めします。
それが完了したら、Mammoth プラグインをインストールしてアクティブ化する必要があります。 サポートが必要な場合は、WordPress プラグインのインストール方法に関するガイドをご覧ください。
Mammoth を使用してドキュメントをインポートするには、まず Google ドライブでドキュメントを開きます。 ツールバーで、[ファイル] を選択します。
表示されるドロップダウン メニューで、[ダウンロード]、[Microsoft Word (.docx)] の順にクリックします。 このドキュメントを開く必要はないので、Microsoft Word は必要ありません。
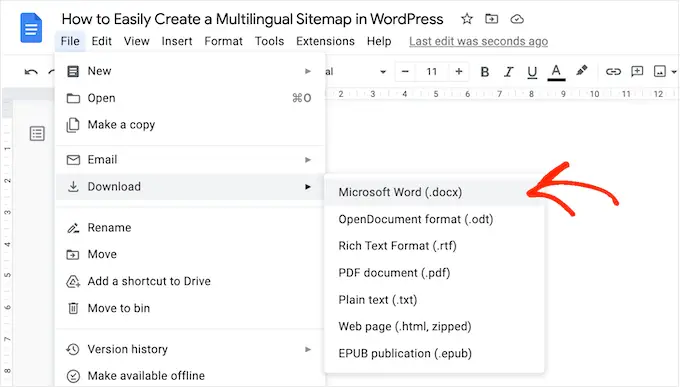
Google はファイルを .docx ファイルとしてコンピュータにダウンロードします。
WordPress ダッシュボードで、Google ドキュメントをインポートするページまたは投稿を開きます。 エディターのすぐ下に、新しい Mammoth .docx コンバーター セクションが表示されます。
[Choose file] ボタンをクリックして先に進みます。
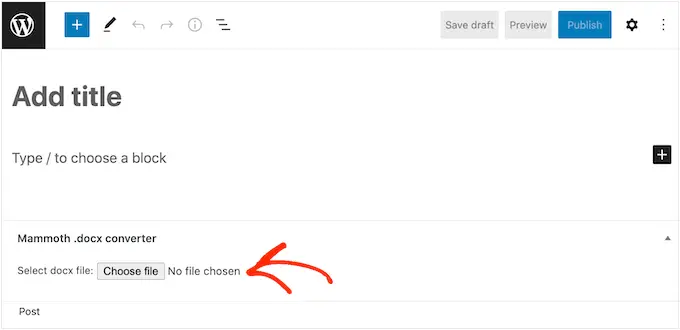
ポップアップで .docx ファイルを選択し、[開く] をクリックします。
Mammoth は、Google ドキュメントからすべてのコンテンツをインポートします。 デフォルトでは、Mammoth はこのコンテンツを「ビジュアル」ビューで表示します。これは、Web サイトでの表示に似ています。
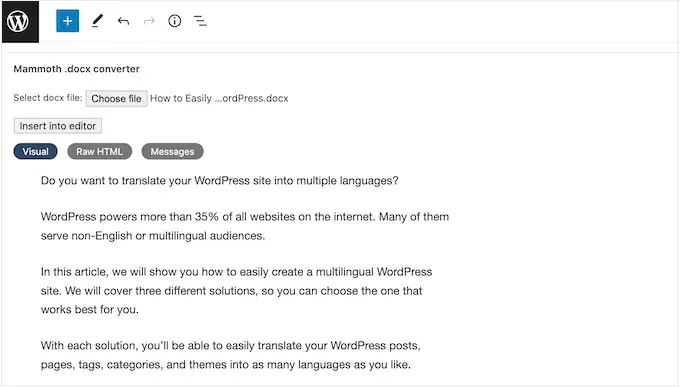
コードのエラーをチェックするには、[Raw HTML] ボタンをクリックします。
投稿の HTML を変更できるようになりました。
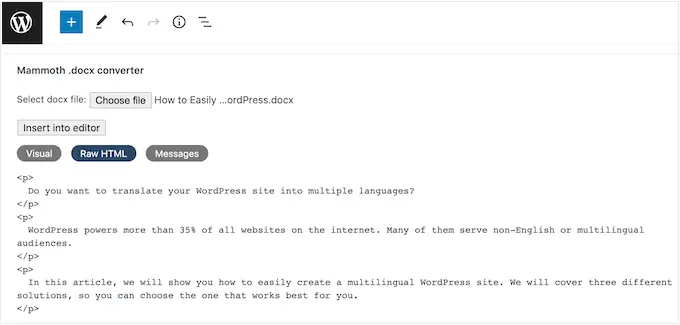
コンテンツの外観に満足したら、[エディターに挿入] ボタンをクリックしてページまたは投稿に追加できます。
Mammoth が先に進み、コンテンツをメインの投稿エディターに追加します。 見た目に問題がなければ、[公開] または [更新] をクリックして、コンテンツを Web サイトで公開します。
方法 4. Wordable を使用する (ワンクリックで Google ドキュメントをインポートする)
大量の Google ドキュメントを WordPress にインポートしますか?
全員が Google ドライブを使用するライターのチームを持っているか、ゲスト ブロガーからの投稿を受け入れる場合があります。 新しい WordPress Web サイトにインポートしたい Google ドキュメントのカタログ全体があるかもしれません。
数十または数百のドキュメントを転送する必要がある場合は、Wordable を使用できます。 このサービスを使用すると、Wordable が Google ドキュメントのテキスト、画像、動画などをインポートする方法を微調整できます。
最初のインポートを作成したら、設定をテンプレートとして保存できます。 これにより、将来のGoogleドキュメントをワンクリックで転送できるため、時間を大幅に節約できます.

無料のWordableプランを利用すれば、月に5冊までインポートできるので、購入前に試してみることができます。 さらに多くのドキュメントを移動する必要がある場合は、Wordable のいずれかのプレミアム プランにアップグレードできます。
Wordable を WordPress Web サイトに接続する
Wordable を WordPress Web サイトに接続する最も簡単な方法は、Wordable プラグインをインストールして有効にすることです。 サポートが必要な場合は、WordPress プラグインのインストール方法に関するガイドをご覧ください。
有効化したら、WordPress ダッシュボードの[設定] » [Wordable]に移動します。
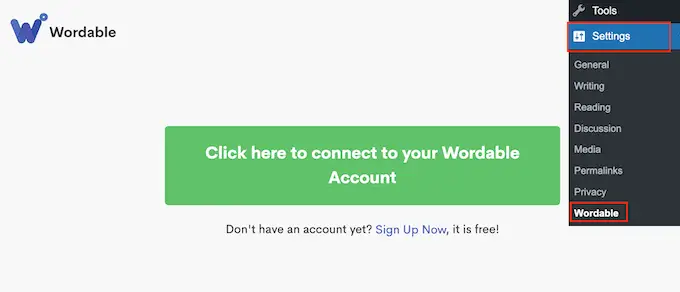
Wordable アカウントを既にお持ちの場合は、[ここをクリックして Wordable アカウントに接続] を選択してください。 Wordable のメール アドレスとパスワードを入力できるポップアップが開きます。
Wordable アカウントをお持ちでない場合は、代わりに [今すぐサインアップ] リンクをクリックしてください。 これにより、新しいブラウザ タブが開き、[Google ドライブでサインアップ] を選択できます。
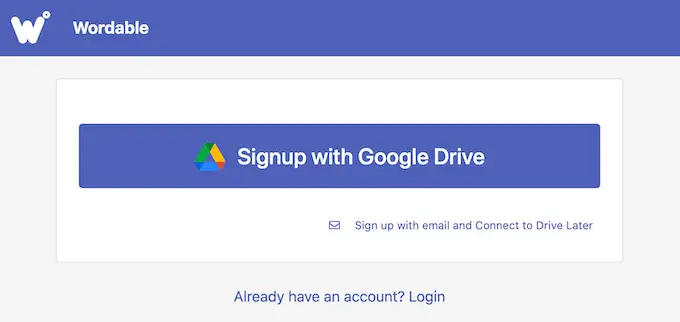
Wordable には、Google ドライブ ファイルを表示、編集、作成、削除、およびダウンロードする権限が必要です。 これらの権限を付与するには、[Wordable が Google アカウントへのアクセスを要求しています] ページのすべてのチェックボックスをオンにします。
その後、「続行」ボタンをクリックします。
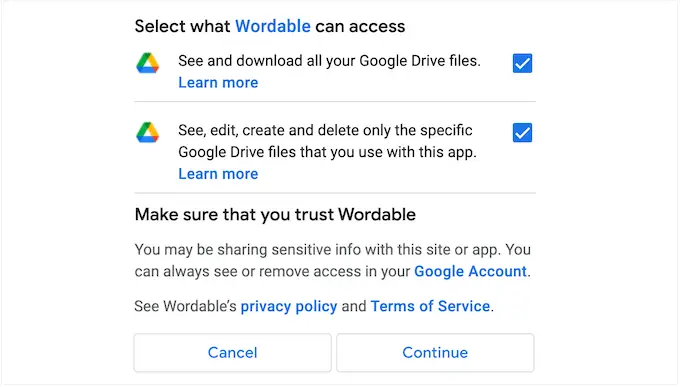
アカウントを作成すると、Wordable から Google アドレスにメールが送信されます。
電子メールを開き、次のリンクをクリックします。「今すぐアカウントの電子メールを確認して開始してください。」
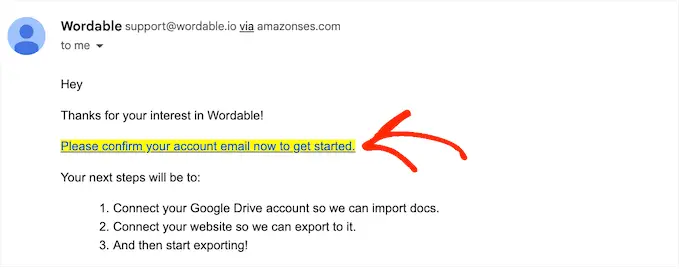
その後、WordPress ダッシュボードの[設定] » [Wordable]に移動し、[ここをクリックして Wordable アカウントに接続します] を選択します。
次に、WordPress ダッシュボードを更新するだけです。 「最初のドキュメントをエクスポート」ボタンが表示されます。これは、WordPress が Wordable アカウントに接続されていることを意味します。
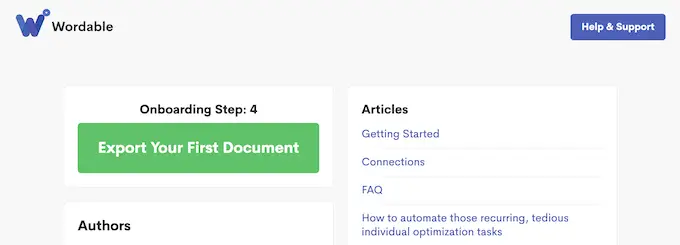
Google ドライブのドキュメントまたはフォルダを選択
ドキュメントをインポートするには、[最初のドキュメントをエクスポート] ボタンをクリックします。 これにより、Wordable アカウントが新しいブラウザー タブで開きます。
次のタスクは、インポートするドキュメントまたはフォルダーを見つけることです。
フォルダを選択した場合でも、転送する Google ドキュメントと無視する Google ドキュメントを正確に選択できるため、フォルダ全体をインポートする必要はありません。
フォルダを検索するには、メール アドレスの横にあるドロップダウン メニューを開いて [フォルダ] を選択します。
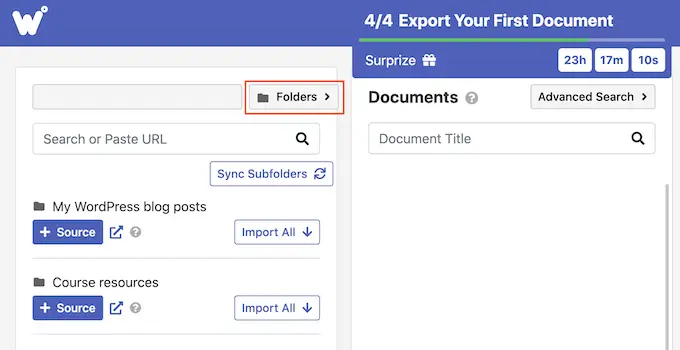
その後、ファイルまたはフォルダの名前を「検索」フィールドに入力します。 もう 1 つのオプションは、アイテムのリンクを [検索] フィールドに直接貼り付けることです。
ドキュメントをインポート キューに追加するには、[インポート] ボタンをクリックします。
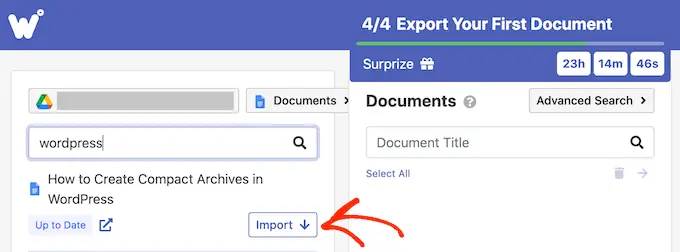
しばらくすると、ファイルが [ドキュメント] セクションに表示されます。 さらにドキュメントをキューに追加するには、上記と同じプロセスを繰り返します。
フォルダーをインポート キューに追加する場合は、[+ ソース] ボタンをクリックします。
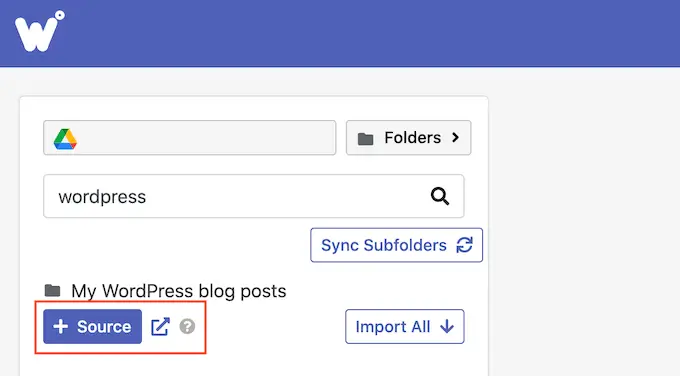
そのフォルダ内にあるすべての Google ドキュメントが表示されます。
その後、Google ドライブ アカウントからエクスポートするファイルを正確に選択します。 各ファイルについて、[エクスポート] ボタンをクリックするだけで、ドキュメントがエクスポート キューに追加されます。
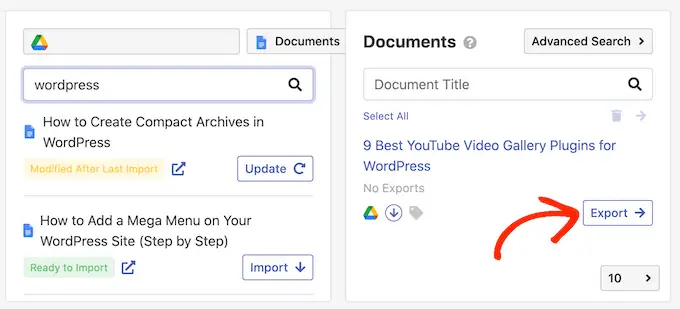
Google ドキュメント エクスポートの構成
エクスポート キューに問題がなければ、エクスポートを構成します。 たとえば、Wordable を使用すると、YouTube リンクを埋め込みビデオに変換したり、画像を最適化したり、Google ドキュメントのリンクに nofollow 属性を追加したりできます。
開始するには、[エクスポート オプション] ボタンをクリックします。
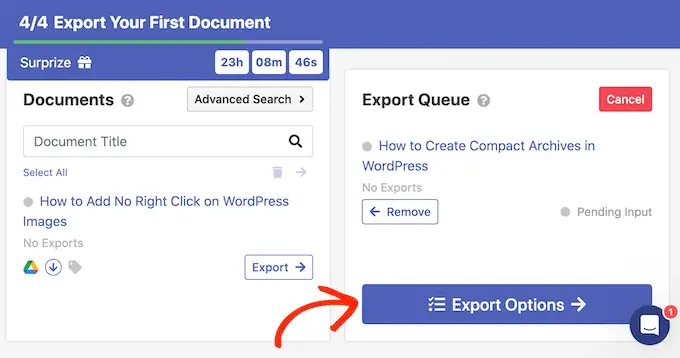
Wordable は Google ドキュメントを WordPress にインポートするのに優れていますが、インポートしたコンテンツを公開する前に手動で確認することをお勧めします。
そうは言っても、「公開ステータス」を「下書きとして保存」に設定することをお勧めします。
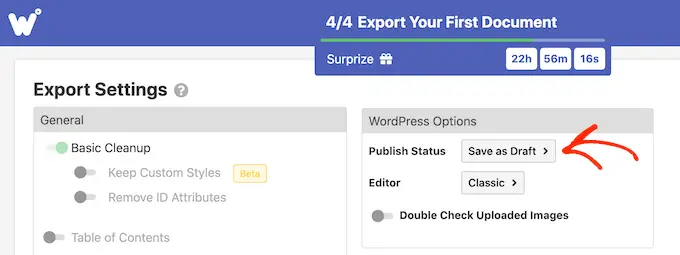
プラグインは、デフォルトでクラシック WordPress エディターを使用します。
ただし、代わりに最新のブロックベースのエディターを使用することをお勧めします。そのため、[エディター] ドロップダウンを開いて [Gutenberg] を選択してください。
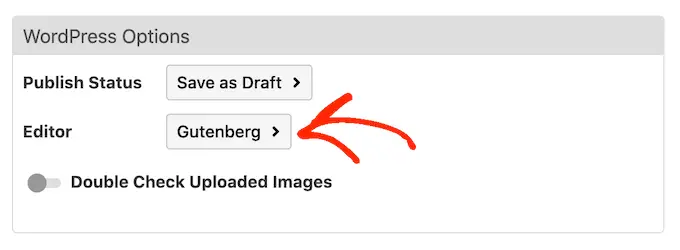
注:この設定を「クラシック」のままにしておくと、完全に無効にしない限り、Wordable はドキュメントをブロック エディター内の新しいクラシック ブロックにインポートします。 このトピックの詳細については、従来のエディターを維持する方法に関するガイドを参照してください。
デフォルトでは、Wordable はいくつかの基本的なクリーンアップを行い、通常はほとんどの HTML タグとエラーを削除します。 ただし、カスタマイズできるオプションは他にもたくさんあります。
このガイドでは、いくつかの主要な設定について説明しますが、マウスをその上に置いて表示されるツールチップを読むと、設定の詳細を確認できます。
多くの見出しを含む長いドキュメントを作成する場合は、[目次] スライダーを有効にして開始することをお勧めします。 これにより、Google ドキュメントの見出しを使用して目次が作成されます。
このスライダーを有効にした後、[深さ] ドロップダウン メニューを使用して、Wordable が目次に追加する見出しを選択できます。 [リスト スタイル] ドロップダウンを使用して、番号付きリスト スタイルと箇条書きリスト スタイルを選択することもできます。
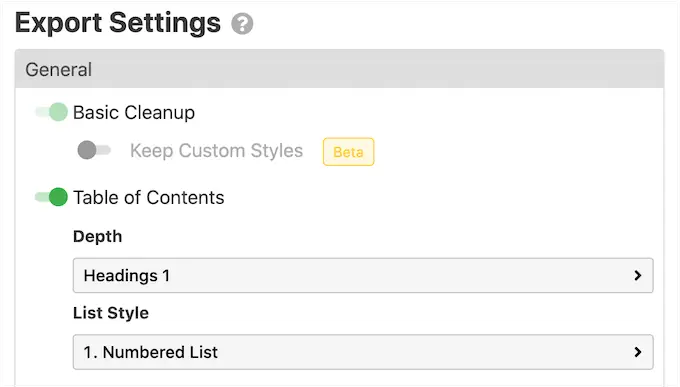
アフィリエイト マーケティング Web サイトを運営している場合、または定期的に外部 Web サイトにリンクしている場合は、通常、これらのリンクをフォローなしとしてマークすることをお勧めします。 nofollow リンクは、リンク先の Web サイトにリンク権限を渡さないように検索エンジンに指示します。
すべての Google ドキュメント リンクを nofollow としてマークするには、次のスライダーを有効にします: [すべてのリンクに nofollow 属性を適用]。 「リンクを新しいタブで開く」スライダーを有効にすることもできます。これにより、訪問者をウェブサイトに留めておくことができます。
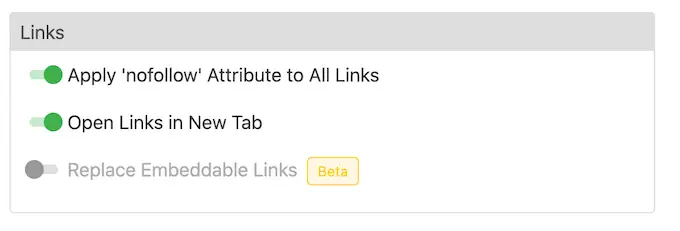
ドキュメントに Instagram または YouTube コンテンツへのリンクが含まれている場合、Wordable はこのコンテンツを埋め込みメディアに変換しようとします。
この機能を使用するには、[埋め込みリンクを置き換える] スライダーを有効にします。
Google ドキュメントに画像が含まれている場合は、[画像] セクションまでスクロールすることをお勧めします。 ここで、Wordable がこれらの画像を表示する方法を変更できます。
たとえば、[デフォルトの画像配置] ドロップダウンを開いて、WordPress ブロック エディターで Wordable が画像を配置する方法を変更できます。
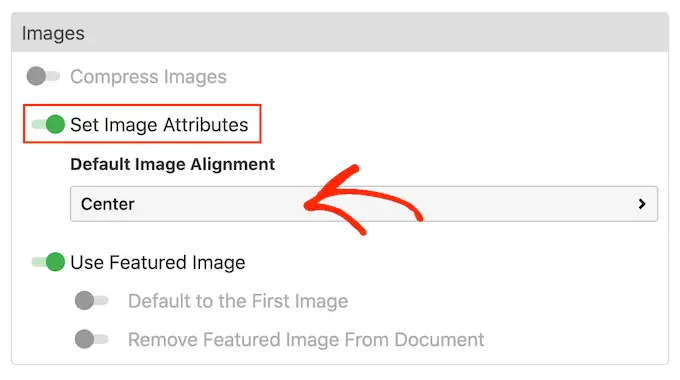
Wordable は、投稿の最初の画像を、投稿の主要なグラフィックであるアイキャッチ画像として使用することもできます。 アイキャッチ画像は、ホームページの見出しの横に表示されることが多く、ソーシャル メディアにも表示される場合があります。
最も人気のある WordPress テーマにはアイキャッチ画像のサポートが組み込まれているため、[アイキャッチ画像を使用する] および [最初の画像をデフォルトにする] スライダーを有効にすることをお勧めします。
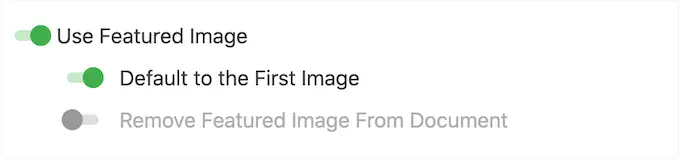
アイキャッチ画像を手動で設定したい場合は、代わりに [アイキャッチ画像を使用] スライダーを無効にすることができます。
画像が大きいとウェブサイトの速度が低下し、訪問者のエクスペリエンスに悪影響を及ぼし、検索エンジンのランキングに悪影響を与える可能性さえあります. そのことを念頭に置いて、画像を最適化せずに Google ドライブから画像をインポートすることはお勧めできません。
最良の結果を得るには、Google ドキュメントに画像を追加する前に画像を最適化することをお勧めします。 これにより、プロセスを完全に制御できるため、品質を損なうことなく画像のサイズを縮小できます。
詳細については、Web パフォーマンスのために画像を最適化する方法に関するガイドを参照してください。
必要に応じて、Wordable はインポート プロセス中に画像を最適化できます。 この自動最適化を試したい場合は、[画像の圧縮] スライダーをクリックして有効にします。
次に、Wordable が無損失圧縮または非可逆圧縮のどちらを実行するかを選択できます。 画質を維持したい場合はロスレスの方が適していますが、ロッシーはより多くのスペースを節約できますが、品質がいくらか低下する可能性があります。
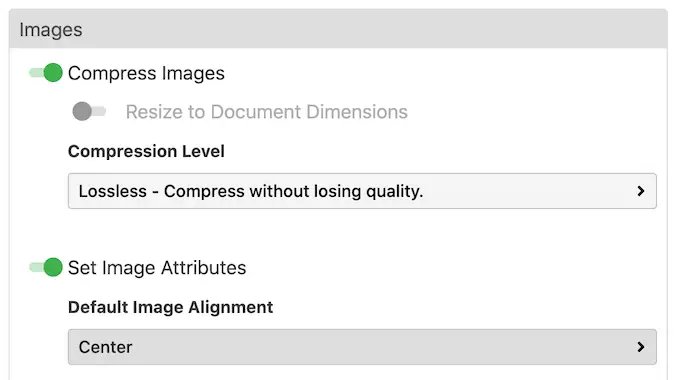
確認できる設定は他にもありますが、インポートを構成するにはこれで十分です。
変更に満足したら、[今すぐエクスポート] をクリックします。
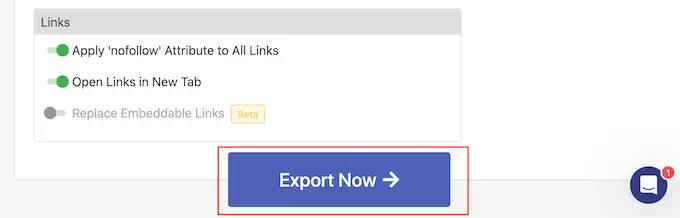
この時点で、今後のインポートに適用できるテンプレートとして設定を保存できます。
次の図では、[ワンクリック エクスポート] をクリックしてテンプレートを適用し、ドキュメントをインポートするだけです。
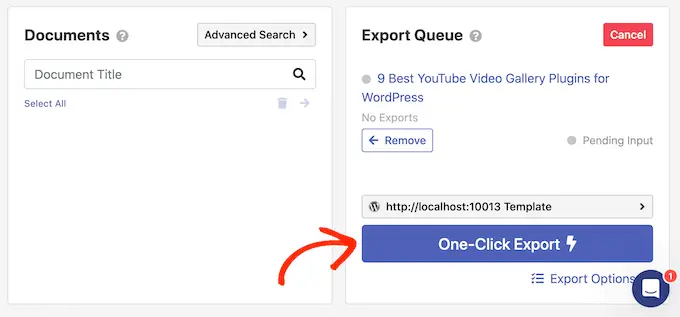
これにより、特に同じ設定を何度も使用する場合に、時間を大幅に節約できます。
テンプレートを作成するには、[テンプレート名] フィールドにタイトルを入力し、[ワンクリック エクスポートを有効にする] ボタンをクリックします。
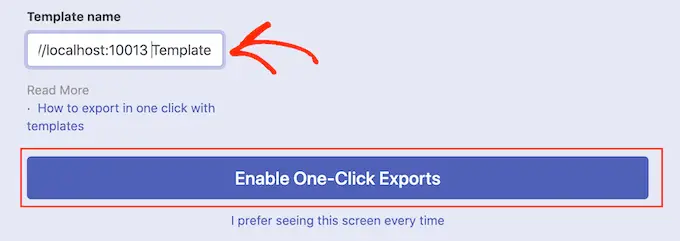
テンプレートを使用したくない場合は、代わりに次のリンクをクリックしてください。
何をクリックしても、Wordable は Google ドキュメントのエクスポートを開始します。
しばらくして、WordPress ダッシュボードの[投稿] » [すべての投稿]に移動すると、Google ドキュメントが新しい下書きとして表示されます。
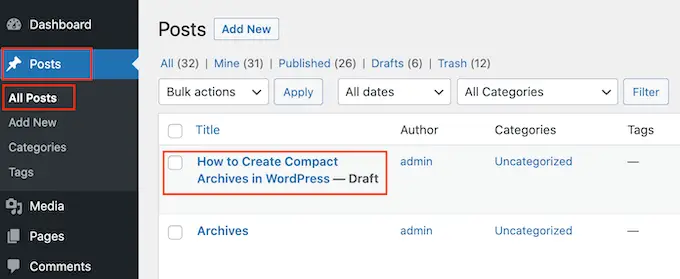
さらに Google ドライブのドキュメントを WordPress にインポートするには、上記と同じプロセスに従ってください。
この記事が、Google ドキュメントを WordPress に簡単にインポートする方法を学ぶのに役立つことを願っています。 また、WordPress でファイル アップロード フォームを作成する方法と、WordPress のパフォーマンスを高速化するための 24 の専門的なヒントのリストを確認することもできます。
この記事が気に入ったら、WordPress ビデオチュートリアルの YouTube チャンネルに登録してください。 Twitter や Facebook で私たちを見つけることもできます。
