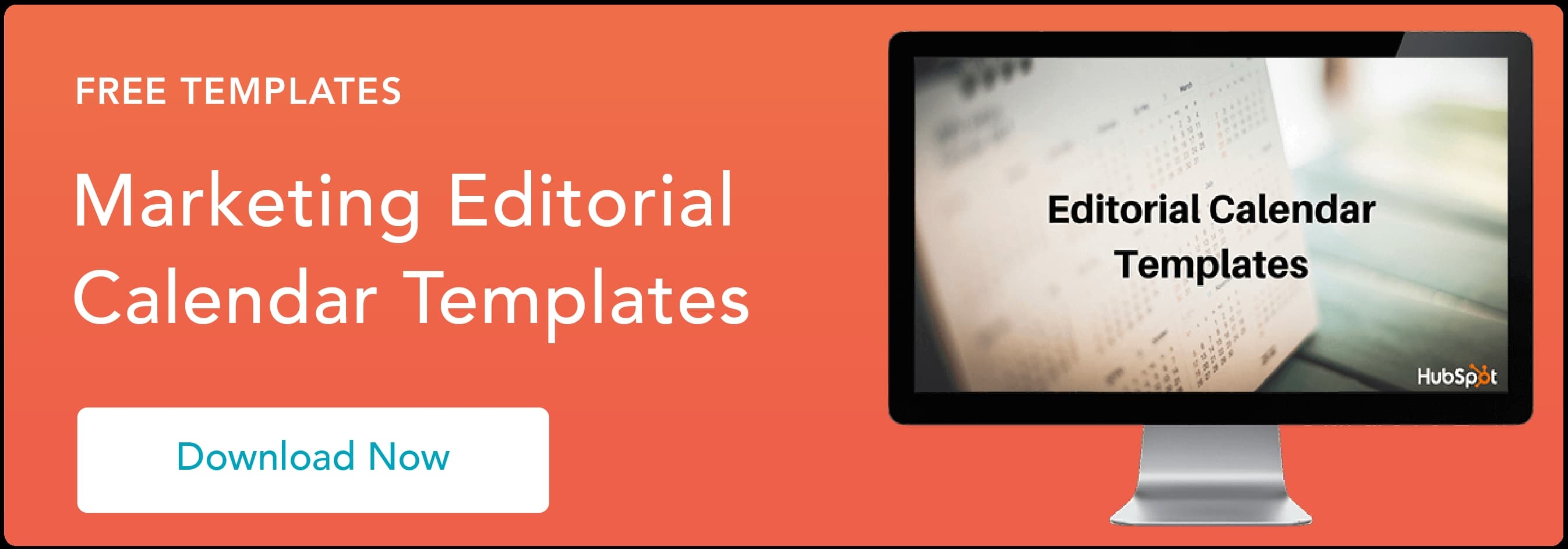Googleスプレッドシートで(簡単に)完璧なコンテンツカレンダーを作成する方法
公開: 2021-12-22スプレッドシートは何に使用しますか? あなたが私のような人なら、データを収集したり、キャンペーンやブログ投稿の分析を追跡したり、毎週の割り当てを追跡したりするためにそれらを使用する可能性があります。
しかし、スプレッドシートを使用してカレンダーを作成することを考えたことはありますか? そうでない場合は、Googleスプレッドシートがコンテンツカレンダーに最適なツールである理由を説明します。

いくつかの異なるクライアントのキャンペーンに頻繁に取り組む場合、Googleスプレッドシートで個別のカレンダーを作成すると、特定のコンテンツがいつ公開されるかをクライアントが確実に理解できるようにするために非常に役立ちます。 または、チームが今後のプロジェクトを追跡するために、内部のGoogleスプレッドシートカレンダーを作成する必要があるかもしれません。
スプレッドシートに一般的に使用されるツールでカレンダーを作成するのは少し怖いように聞こえますが、心配しないでください。プロセスは実際にはかなり直感的です。 また、いくつかのヒントを参考にして、スケジュールを同期できる機能的なカレンダーを簡単に作成できます。
以下では、Googleスプレッドシートでカレンダーを作成する方法について説明し、デザインを向上させるのに役立つヒントをいくつか紹介します。 最後に、カレンダーは次のようになります。
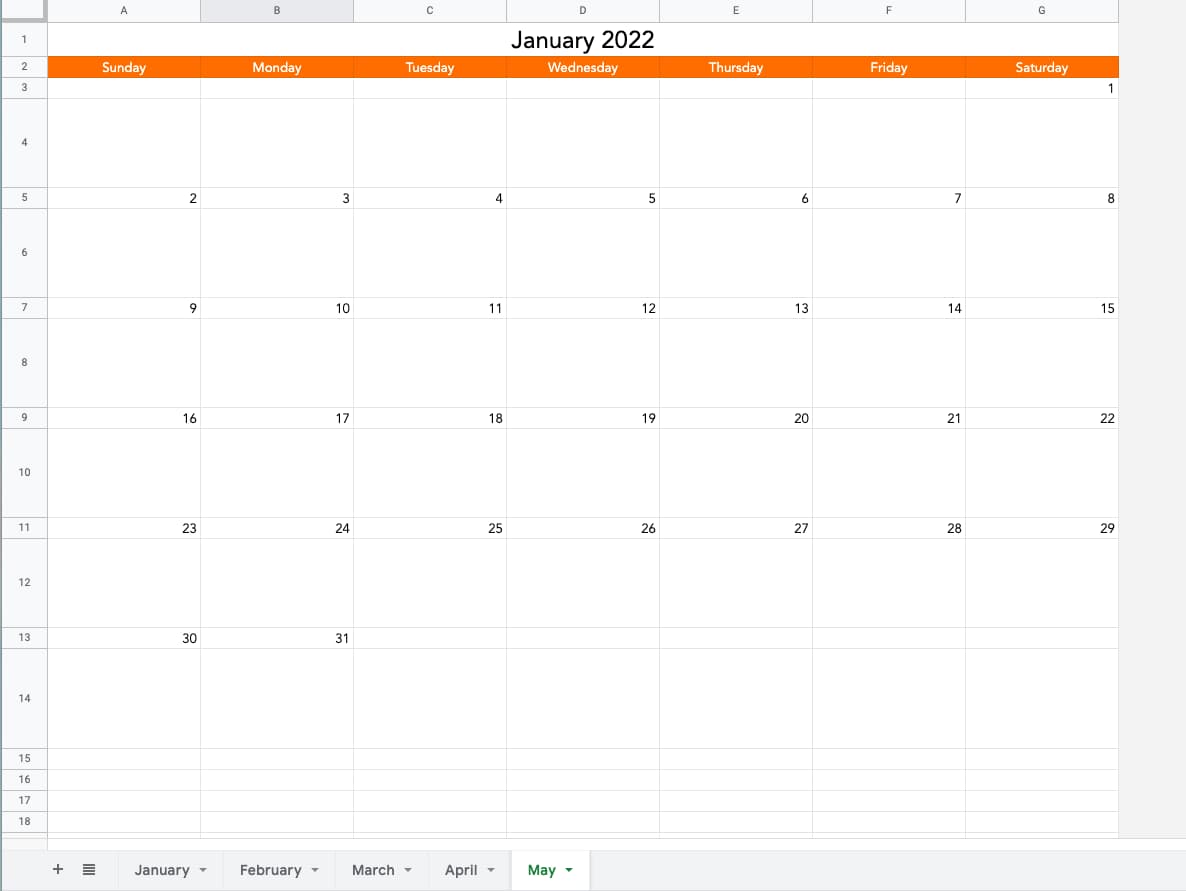 Googleスプレッドシートを開き、独自のカレンダーを作成する準備をします。
Googleスプレッドシートを開き、独自のカレンダーを作成する準備をします。
Googleスプレッドシートでカレンダーを作成する方法
- 新しいスプレッドシートを開き、月を選択します。
- カレンダーのフォーマットを開始します。
- 数式を使用して曜日を入力します。
- 数字を記入してください。
- 残りの数字を記入してください。
- 必要に応じてカレンダーを再フォーマットします。
- 外観を専門化するためのデザイン要素を追加します。
- 2月から12月までこのプロセスを繰り返します。
1.新しいスプレッドシートを開き、月を選択します。
まず、新しいスプレッドシートを開きます。
次に、月を選択します。 この例では、2022年1月を実行することにしたので、それを最初のセルに入力しました。 Googleスプレッドシートの優れている点は、日付が自動的に認識されることです。そのため、月を入力し、その後にYYYY形式で年を入力すると、日付を操作することがGoogleに通知されます。
2.カレンダーのフォーマットを開始します。
次に、カレンダーをフォーマットします。 2022年1月の列Aの行1でテキストを選択し、7つの列(AG)を強調表示し、[結合]をクリックして、そのセルが列全体に広がるようにしました。 このボタンは、塗りつぶしツールの右側にあります。
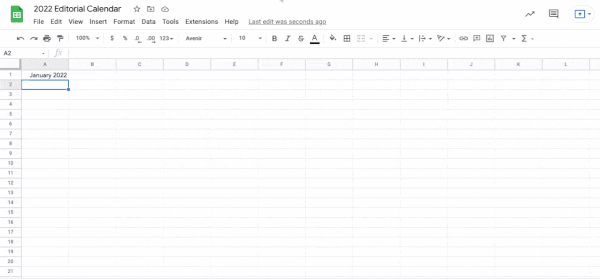
ここでは、Mergeの横にあるツールを使用してテキストを中央揃えにしました。 次に、フォントサイズを大きくして、月を太字にしました。
3.数式を使用して、曜日を入力します。
次に、各列(AG)に曜日を入力します。 これは手動で行うことができますが、数式を使用することにしました。 Sheetsには、数式を入力して特定のアクションを一度に完了することができる機能があります。
曜日を入力するには、最初の平日を指定するセルに、 = TEXT(1、“ DDDD”)と入力します。 これがGoogleに伝えているのは、あなたの番号は日付または時刻に置き換えられ、使用している形式は平日であるということです。
.jpg) 数式の数値1を強調表示して、 COLUMN()に置き換えます。 次に、Enterキーを押して、最初の日を選択します。 セレクターを行の最後(AG)にドラッグし、Enterキーをもう一度押すと、日曜日のセルに数式がコピーされます。
数式の数値1を強調表示して、 COLUMN()に置き換えます。 次に、Enterキーを押して、最初の日を選択します。 セレクターを行の最後(AG)にドラッグし、Enterキーをもう一度押すと、日曜日のセルに数式がコピーされます。
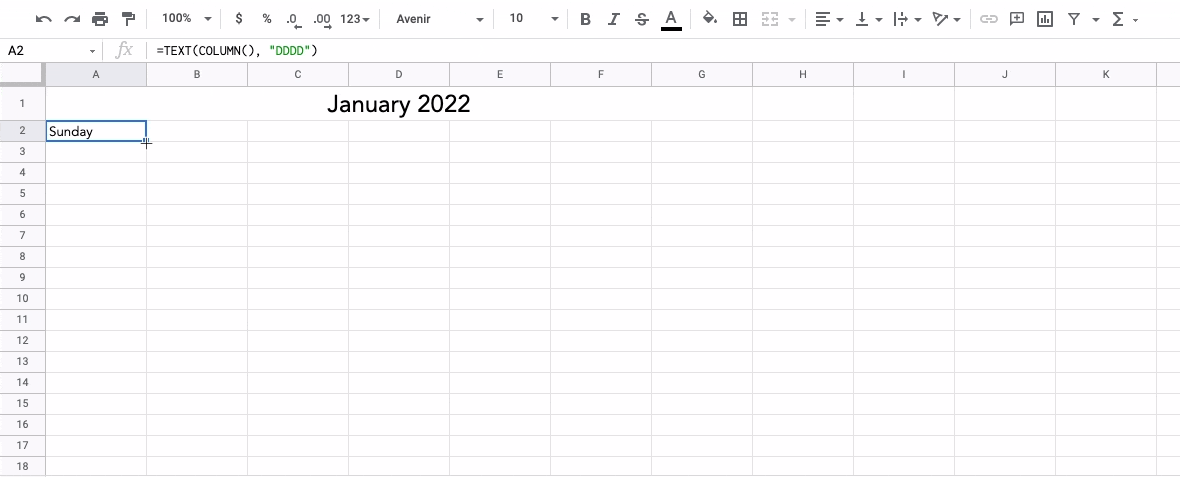 Enterキーを押すと、残りの週が自動的に入力されます。 これがうまくいかない場合は、いつでも手動で日数を入力できることを忘れないでください。
Enterキーを押すと、残りの週が自動的に入力されます。 これがうまくいかない場合は、いつでも手動で日数を入力できることを忘れないでください。
Enterキーを押すと、残りの週が自動的に入力されます。 これがうまくいかない場合は、いつでも手動で日数を入力できることを忘れないでください。
4.数字を入力します。
優秀な! 曜日があります。 次に、数値を入力します。 この手順の前に、時間をかけて日の行に色を追加し、フォントをもう少し気に入ったものに変更しました。
数値については、月の最初の日を特定し、クリックしてドラッグして残りの日を入力します。
どのように?
月の最初の日の真下にあるボックスに数字の1を置き、クリックして水平方向にドラッグします。 曜日によっては、クリックして水平方向にドラッグできるように、月の2日目を使用してこのプロセスに従う必要がある場合があります。
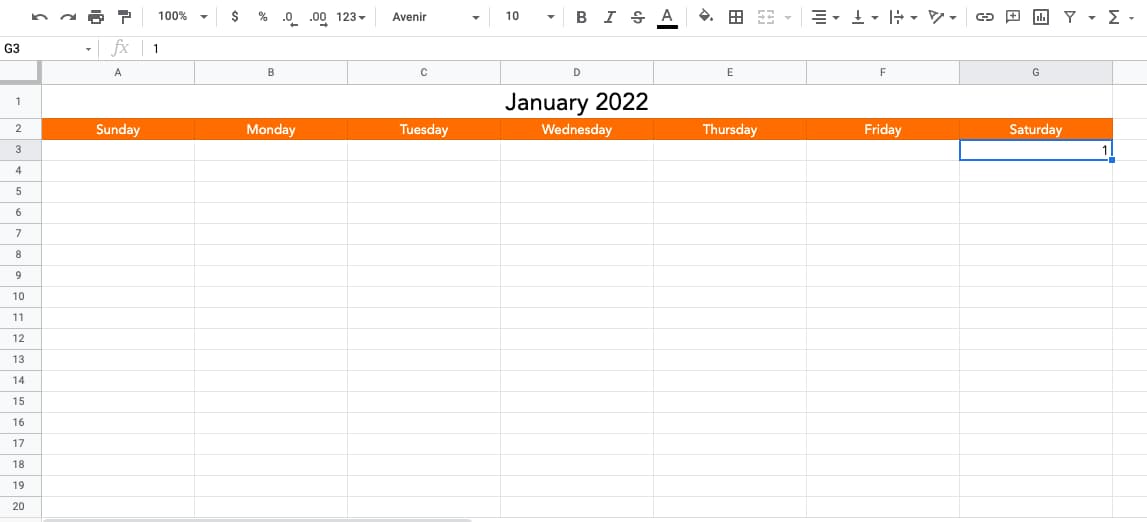
5.残りの数字を入力します。
注:このステップでは、後でフォーマットできるように、1行おきにカレンダー番号を入力しました。
最初の行に入力したので、残りの行に入力します。 「日曜日」の下に次の番号を手動で挿入し、クリックして水平方向にドラッグし、残りを入力します。
次の行に対してこのプロセスを繰り返します。 最初の番号を手動で挿入してから、行をクリックして下にドラッグします。 1月の次の行は次のようになります。
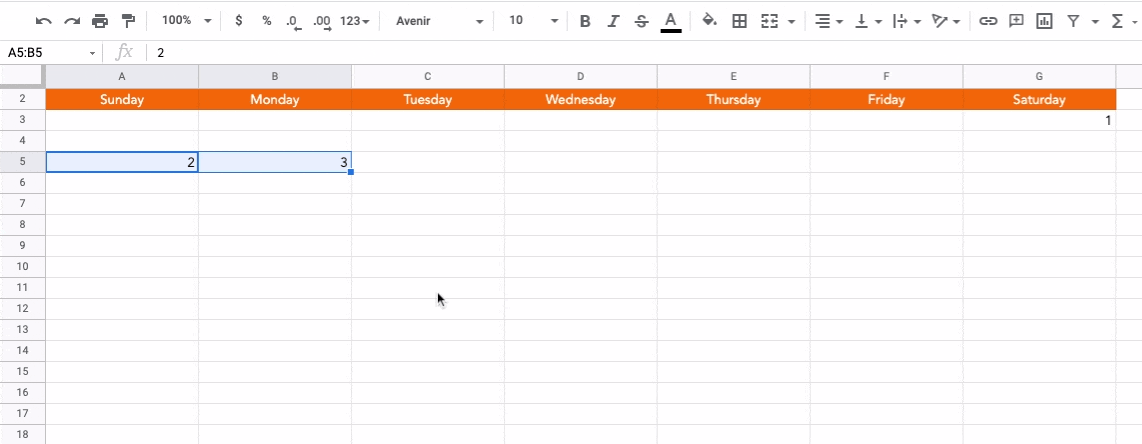 注:正しい番号で月を終了するようにしてください! 1月は31日です。
注:正しい番号で月を終了するようにしてください! 1月は31日です。6.必要に応じて、カレンダーを再フォーマットします。
すべてがカレンダーのように見え始めていますよね? この段階で、カレンダーの見た目を少しきれいにするために、物事を再フォーマットしました。

番号が付けられた行の間にある余分な行を覚えていますか? それらの行を展開して、数字の下にボックスを作成しました。 これを行うには、行を下にドラッグして、それらのセルを大きくします。
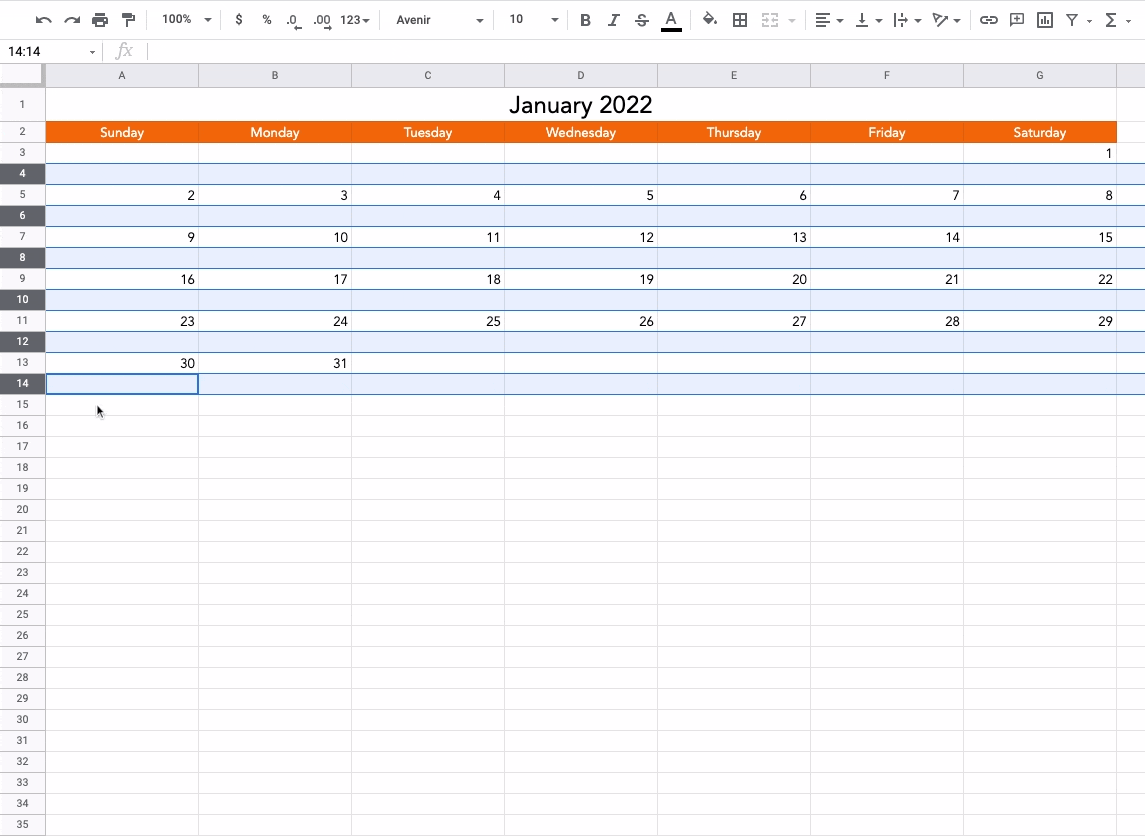 ここにいくつかの追加のフォーマットのヒントがあります:
ここにいくつかの追加のフォーマットのヒントがあります:
- 番号の下にある空の行を選択し、中央のテキスト配置ツールを使用して中央に配置します。
- カレンダー全体を選択し、すべての要素を垂直方向に揃えて、セルの中央に配置します。 これを行うには、垂直方向の位置合わせツールを使用します。
- 日数を太字にします。
- 必要に応じて、番号の付いた行を軽くシェーディングします。
- 必要に応じて、土曜日と日曜日の列をグレー表示して、平日が目立つようにします。
7.デザイン要素を追加して外観をプロフェッショナル化します。
最後に、いくつかの楽しいデザイン要素を追加して、カレンダーのルックアンドフィールをパーソナライズできます。 クライアントまたは今後のプロジェクトの場合は、必要なリリース日をここに組み込むことをお勧めします。
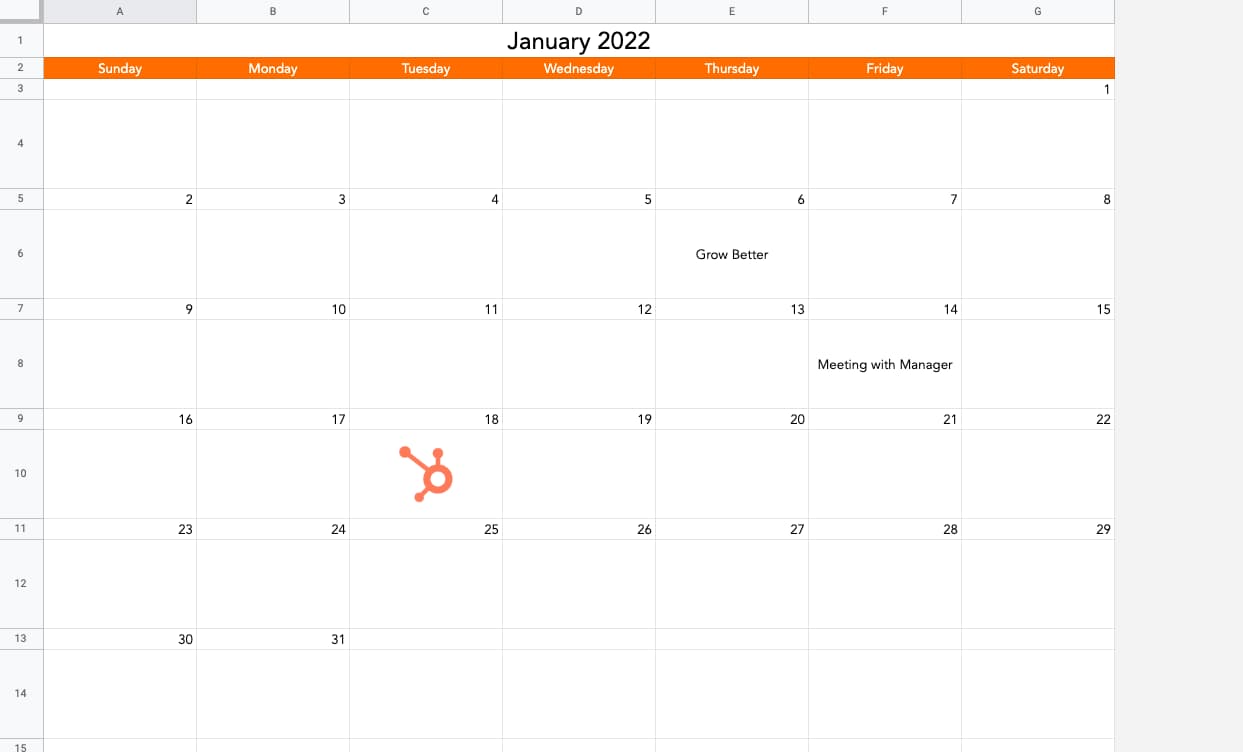 このステップでは、いくつかの楽しい画像を追加し、いくつかの架空のカレンダーイベントを含め、フォントサイズで遊んでいました。
このステップでは、いくつかの楽しい画像を追加し、いくつかの架空のカレンダーイベントを含め、フォントサイズで遊んでいました。
8.2月から12月までこのプロセスを繰り返します。
2月から12月まで繰り返す時間です。 見た目どおりにデザインしたら、1月のカレンダーを複製するだけです。 これを行うには、シートのタブを右クリックして、メニューから[複製]を選択します。
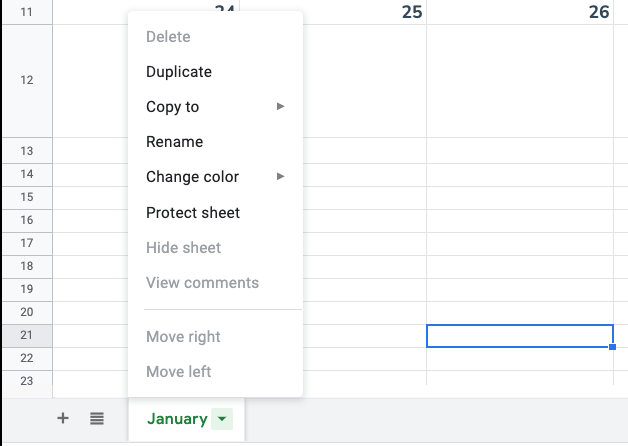 数字を入力するには、開始日を知っているだけで、クリックしてドラッグし、残りの行を入力します。 2022年の毎月の最初の日は次のとおりです。
数字を入力するには、開始日を知っているだけで、クリックしてドラッグし、残りの行を入力します。 2022年の毎月の最初の日は次のとおりです。
- 1月:土曜日
- 2月:火曜日
- 3月:火曜日
- 4月:金曜日
- 5月:日曜日
- 6月:水曜日
- 7月:金曜日
- 8月:月曜日
- 9月:木曜日
- 10月:土曜日
- 11月:火曜日
- 12月:木曜日
次に、何日記入する必要があるかを知りたいと思うでしょう。毎月の必要日数は次のとおりです。
- 1月:31
- 2月:28または29
- 3月:31
- 4月:30
- 5月:31
- 6月:30
- 7月:31
- 8月:31
- 9月:30
- 10月:31
- 11月:30
- 12月:31
そして、これで完了です。
ブラウザでカレンダーを直接開くことができるので、スプレッドシートを使用すると便利です。 また、携帯電話とは別の場所でスケジュールを追跡することもできます。
または、ソーシャルカレンダーや編集カレンダーなどの重要なビジネスドキュメントを作成することもできます。 以下に、このタスクに最適なテンプレートを共有します。
Googleスプレッドシートカレンダーテンプレート
これは、すべての編集計画のニーズに対応する編集カレンダーテンプレートです。 このテンプレートは、日常的に強力な編集戦略を立てるのに役立ちます。
注目のリソース:無料の編集カレンダーテンプレート
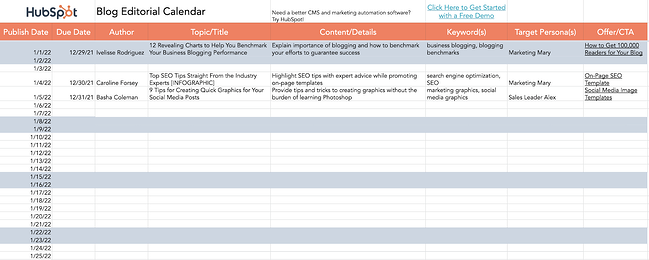
無料テンプレートをダウンロードする
Googleスプレッドシートのカレンダーを使用してタスクを整理する
スプレッドシートが手元にあり、試してみたい場合は、Googleスプレッドシートのカレンダーを作成してください。 社内のマーケティングキャンペーンを追跡したり、クライアントの今後のプロジェクトを整理したり、主要な利害関係者とイベントカレンダーを共有したりするために、クリーンなカレンダーを作成する必要がある場合に最適なオプションです。 ただし、最初から作成したくない場合は、編集カレンダーテンプレートを使用して、計画と組織化の取り組みをすぐに開始できます。
編集者注:この投稿は元々2020年5月に公開され、包括的に更新されました。