WordPressウェブサイト2021を簡単にリセットする方法
公開: 2020-10-20WordPressを工場出荷時の設定に戻す方法
目次
序章
WordPressには自動リセット機能がありませんが。 ワードプレスのウェブサイトを工場出荷時の状態にリセットし、ウェブサイトをゼロから設定する必要がある場合。 そうするために無料のプラグインを使用できます。 ワードプレスのウェブサイトを数分でリセットする簡単な方法を紹介しましょう。
WordPress ウェブサイトをリセットする理由
まず、WordPress Web サイトの復元とは、以前にインストールされたすべてのプラグインのデータベースをクリアすることにより、WordPress を初期設定に戻すことを意味します。
このリセット機能は通常、何らかの理由 (ハッカーの攻撃、誤動作、コード エラーなど) で Web サイトのバックアップを使用することにした場合に使用されます。 したがって、ゼロから始める必要があります。
今日、WordPress は世界で最も広く使用されている CMS です。 残念ながら、この状況はハッカーの標的になることも多いため、当社の Web サイトでの問題を回避するために、セキュリティを強化するためのいくつかのガイドラインに従うことが不可欠です。 WordPress のセキュリティを改善する方法をご覧ください。
繰り返しますが、以前のジョブで使用し、新しいプロジェクトを開始することを決定したテスト サイトまたはステージング サイトをクリーンアップする必要がある場合は、リセットを使用できます。
無料のWP Reset プラグインを使用して WordPress をリセットする
WordPress をリセットしたい場合は、これが最も簡単で最速の方法です。 その結果、数回クリックするだけで、WordPress をクリーンにインストールできます。
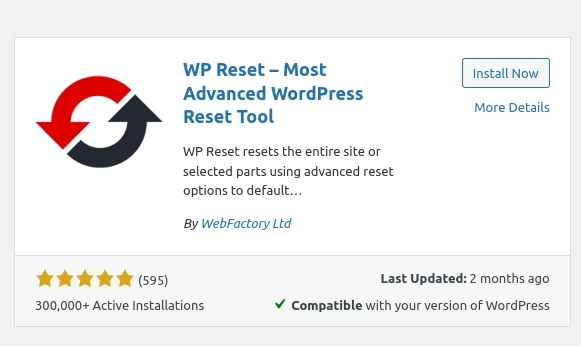
ウェブサイトでリセット機能を使用するには、無料の WP Reset プラグインをインストールして有効にする必要があります。
WordPress プラグインのインストールに問題がある場合は、該当するガイドをお読みください >>>
プラグインが有効化されたら、ツール メニューから WP Reset をクリックします。
WordPress を工場出荷時の設定に戻すには、該当するボックスに「リセット」と入力し、最後に「 WordPress をリセットする」をクリックします。 「
これが完了すると、Web サイトは完全に新しいデータベースで初期設定に戻ります。
インストールされているテーマとプラグインも削除する場合は、[ツール] タブを使用して、 [すべてのテーマを削除] と[プラグインを削除] をクリックする必要があります。
このプラグインを使用すると、Web サイトからすべてのコンテンツとカスタマイズが削除されるため、WordPress をクリーン インストールすることが目的の場合にのみ使用してください。
WordPress データベース バックアップ プラグイン
BackWPup 無料

繰り返しますが、これは有料プラグインの無料版です。 UpdraftPlus とは異なり、このプラグインは無料版でも多くの機能を提供します。 以前のソリューションと比較して、BackWPup はファイル回復機能を提供せず、データ保存操作のみを処理します。
このプラグインは多数のバックアップ先をサポートしており、保存操作ごとに複数を選択できます。
さまざまなバックアップ計画をスケジュールして、何を保存するか、いつ保存するか、およびアーカイブする場所をそれぞれ決定できます。
BackWPup では、個々のフォルダーと特定のデータベース テーブルをバックアップ操作から除外することもできます。 プラグインは、サイトのルート ディレクトリにある wp-config.php、robots.txt、.htaccess、.htpasswd、favicon.ico などの機密ファイルの保存も処理します。
バックアップWordPress
使いやすく非常に機能的な優れたプラグインですが、無料版では、サイトをホストする Web サーバーにのみファイルを保存できます。 他の FTP サーバー、Dropbox、Google ドライブ、Amazon S3 などのサービスに保存する場合は、有料版を購入する必要があります。
前述のように、BackUpWordPress は非常に使いやすく、何をいつ保存するかを選択する以外に特別な設定は必要ありません。
WordPress の Dropbox へのバックアップ
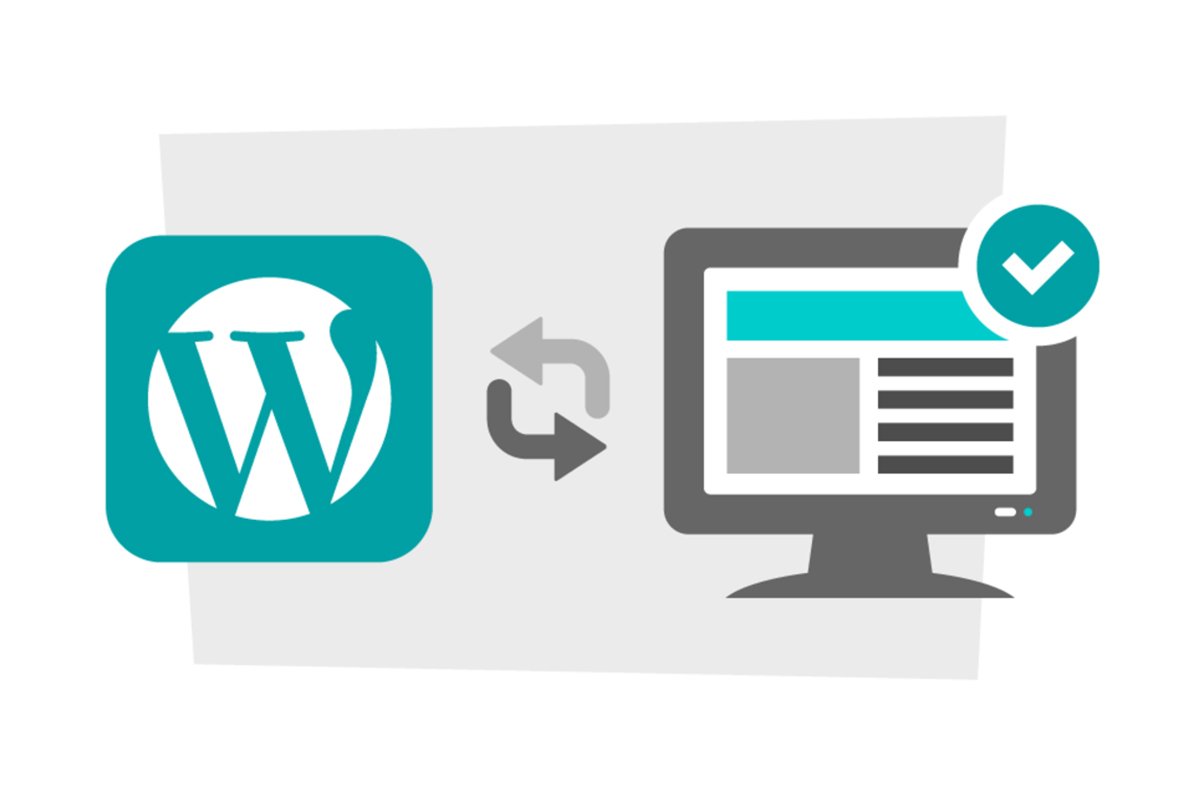
Dropbox をバックアップ ストレージ先として使用して、WP ファイルとデータベースを無料でバックアップできるプラグイン。 バックアップから除外するファイルを選択し、いつ保存するかをスケジュールできます。
WP-DB-バックアップ
他のプラグインと比較して、このプラグインの機能は最小限です。 WordPress サイトのデータベースを保存するという1 つのことだけを処理しますが、このタスクはそれ以上に優れています。

このプラグインを使用すると、たとえば、データベースのバックアップをスケジュールして、プラグインから電子メールで送信することができます。 または、手動でバックアップを作成して、PC に直接ダウンロードすることもできます。
WordPress サイトをバックアップするための有料ソリューションとプラグイン
バックアップバディ
WordPress サイトのバックアップなどを作成するための最も一般的で完全な有料ソリューションの 1 つです。BackupBuddy は、他の多くのプラグインにも見られるすべての従来のバックアップおよび復元機能に加えて、保存することもできます。あるサーバーから別のサーバーに WordPress サイトを移行する時間。
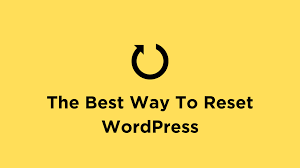
ホスティングの変更であろうと、サイトを開発から本番環境に移行する開発者のみであろうと、BackupBuddy は多くの時間を節約できます。 プラグインは、サイトのドメインの変更の可能性と、データベース内のシリアル化されたデータに関連する結果的な問題を管理します。
プラグインを購入すると、BackupBuddy で作成されたバックアップを保持するように設計されたサービスである BackupBuddy Stash から 1 Gb の空き容量を利用することもできます。
BackupBuddy では、必ずしも全体のバックアップではなく、個々のファイルをサーバーに復元することもできます。 また、サイトが侵害されていないことを確認するための追加チェックであるマルウェア スキャン機能も提供します。
Jetpack によるバックアップ
WordPress.com、Akismet、WooCommerceなどを取り扱うAutomattic社が提供する有料サービスです。
Jetpack プラグインは、すべての WordPress サイトで完全に無料のバージョンでも使用できます。 これにより、Web サイトで一連の非常に便利な機能を有効にすることができます。 このサービスの有料版では、毎日のバックアップを完全に自動的に作成することで、サイト データを保護することもできます。
これは、効率的で安全な、非常に使いやすいソリューションです。 クリックするだけで、利用可能なバックアップの 1 つからサイトを復元することもできます。
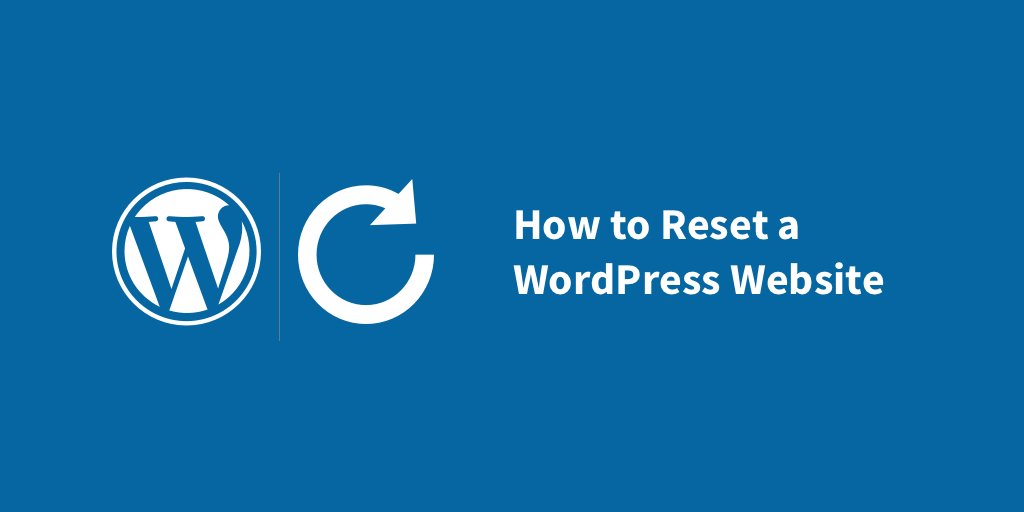
さらに、Jetpack のサービスはバックアップに限定されず、サイトを保護するための追加サービスを提供します。 有料プランは月額 3.50 ユーロから。
ブログボールト
Jetpack ほど人気のあるサービスではありませんが、Blogvault はエキサイティングな機能を提供します。その中には、このサービスを使用して、あるホスティングから別のホスティングに WordPress サイトを移行することもできます (ドメインの変更の管理も可能です)。
Blogvault は、WordPress サイトの完全に自動化された復元もサポートしています。つまり、ファイルを手動でダウンロードまたはアップロードする必要はありません。
このサービスは、最後に行われた 30 件の保存を保持します。 WordPress バックアップ専用のほとんどのプラグインとは異なり、Blogvault は増分バックアップを使用します。 したがって、バックアップ操作ごとに、以前のバックアップと比較して変更された要素のみが保護されます。 これにより、プロセスを高速化し、帯域幅とスペースの消費を削減できます。
WordPress サイトの正しいバックアップ戦略のための 5 つのヒント
どのソリューションを試すにしても、重要なことは、ツールを用意し、サイトのバックアップ戦略を実行に移すことです。
役に立つヒント

- アップデートの前に必ずバックアップを作成してください。
- 特に、サイトに大きな影響を与える WordPress コア、テーマ、プラグイン (WPML や WooCommerce など) に関しては
- サイトのアクティビティのペースに基づいて、バックアップの頻度を調整します。
- 1 日に 10 件の投稿を公開する場合、1 か月に 1 件の記事を公開するサイトよりもはるかに近いバックアップ頻度が必要になります。
- 理想は、2/3 の異なる宛先にバックアップを保持することです。
- 可能であれば、クラウド サービス、PC、および外部ディスクなど、少なくとも 3 つの場所にバックアップを保管してください。 注意は決してやり過ぎではありません。
- 特にスペースに問題がある場合は、無駄なデータを保存しないでください。
- バックアップ操作を高速化し、リソースの浪費を減らすには、価値のあるコンテンツのみをバックアップすることをお勧めします (スパム コメントや役に立たない統計などは含まれません)。
- 時々、適切な手動バックアップをお見逃しなく。
- 必要なすべての自動化とスケジュールが計画されている場合でも、時々、古い古い手動の優れたバックアップは確かに害はありません.
よくある質問
wordpress サイトのすべてのコンテンツを削除するにはどうすればよいですか?
1. WP Reset プラグインをインストールします。
2. ツール タブに移動し、リセット オプションを見つけます。
3. 必要なボックスに「リセット」と入力し、[リセット] ボタンをクリックします。
サイトのすべてのコンテンツが削除されました。
サイトをリセットする前にバックアップは必要ですか?
はい、データをバックアップすることを強くお勧めします。 リセット プロセス中に問題が発生した場合、または将来データが必要になった場合は、簡単に取得できます。
いつサイトをリセットする必要がありますか?
WordPress Web サイトをリセットするいくつかの理由:
1. 一部のプラグインまたはテーマが正しく機能せず、wordpress の管理セクションにログインできない場合は、サイトをリセットする必要がある場合があります。
2. サイトのすべてのコンテンツを自発的に削除して、最初からやり直したい場合。
3. サイトがハッキングされているか、悪意のあるコードの影響を受けている場合は、サイトをリセットする必要があります。
いずれにせよ、最初にデータのバックアップを作成してください。
結論
ワードプレスのウェブサイトをリセットする方法と、万が一に備えてウェブサイトをバックアップすることの重要性についてのアイデアが得られたことを願っています. 今、すべての貴重なデータを失いたくないでしょう?
この記事が役に立った場合は、友達と共有してください。
