WordPress で 404 ページを簡単に追跡してリダイレクトする方法
公開: 2023-08-23WordPress Web サイトで 404 エラー ページを見つけてリダイレクトする簡単な方法をお探しですか?
404 エラーは、ユーザーが Web サイト上の存在しないページにアクセスしようとすると発生します。 これらのエラーはユーザー エクスペリエンスを低下させ、検索エンジンのランキングの低下や e コマースの売上の減少につながる可能性があります。
この記事では、WordPress で 404 ページを簡単に追跡し、リダイレクトする方法を説明します。
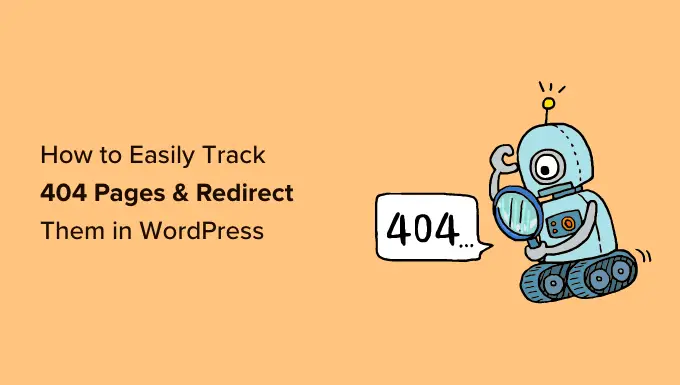
404エラーとは何ですか?
404 エラーは、アクセスしようとしている Web ページにサーバーがアクセスできなかったことを示す HTTP ステータス コードです。
つまり、存在しない Web ページの URL を入力すると、「404 ページが見つかりません」エラーが表示されます。
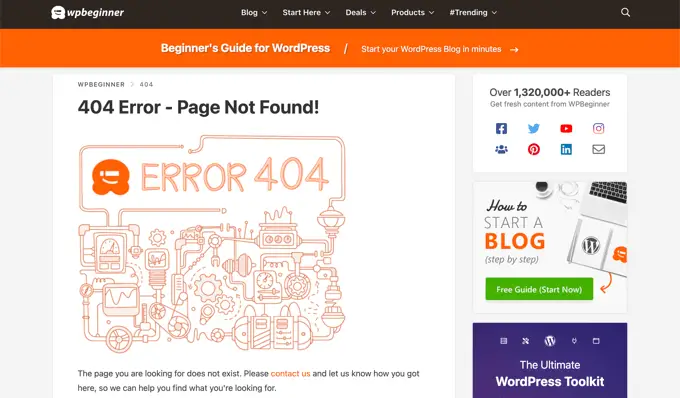
404 エラーが発生する理由はさまざまです。 訪問者が URL の入力を間違えたか、ページが Web サイトから削除されたか、ドメイン名がもう存在しないことが考えられます。
404 エラーのもう 1 つの原因は、ページが別の URL に移動されたものの、適切にリダイレクトされず、リンクが壊れた場合です。
最後に、サーバーの誤動作によって WordPress Web サイトで 404 エラーが発生する場合もあります。
WordPress で 404 ページを追跡してリダイレクトする理由
404 エラーのさまざまな原因がわかったところで、Web サイト所有者にとって 404 エラーを追跡して修正することが非常に重要である理由を見てみましょう。
404 エラーはサイトのユーザー エクスペリエンスに悪影響を及ぼします。 ユーザーが探しているページが見つからない場合、ユーザーはサイトを離れて競合サイトに移動する可能性があります。
これは、潜在的な顧客を失い、訪問者を購読者に変える機会を逃すことを意味します。
それとは別に、404 エラーは WordPress SEO ランキングに悪影響を及ぼします。 検索エンジンのランキング アルゴリズムは、リンク切れに遭遇した場合に Web サイトにペナルティを与えることがよくあります。
言うまでもなく、これらの壊れたページはウェブサイトの貴重なバックリンクを失う原因となり、その結果、ドメイン権限が低下し、Google キーワードランキングが大幅に低下します。
そうは言っても、WordPress で 404 ページを簡単に追跡し、リダイレクトする方法を見てみましょう。 2 つの異なる方法について説明します。以下のリンクをクリックして、お好みの方法に進んでください。
ビデオチュートリアル
書面による説明をご希望の場合は、そのまま読み続けてください。
方法 1: AIOSEO を使用して 404 ページを追跡およびリダイレクトする (推奨)
WordPress Web サイト上の 404 ページを追跡して修正する最も簡単な方法は、AIOSEO とも呼ばれる WordPress 用の All in One SEO プラグインを使用することです。 300 万人以上の専門家が使用している最高の SEO WordPress プラグインです。
AIOSEO では、強力なリダイレクト マネージャーを使用して、リンク切れのあるページを簡単に見つけて、数回クリックするだけで修正できます。
AIOSEO の最も優れた点は、より高速な 301 リダイレクトの設定に役立ち、検索エンジンのランキングの向上に役立つことです。
このチュートリアルでは、強力な Redirection Manager アドオンが含まれている AIOSEO Pro バージョンを使用します。 AIOSEO には無料版がありますが、404 監視やリダイレクト マネージャーは含まれていません。
まず、AIOSEO Pro プラグインをインストールしてアクティブ化する必要があります。 詳細については、WordPress プラグインのインストール方法に関するステップバイステップガイドをご覧ください。
AIOSEO でのリダイレクトの有効化と 404 エラー ログの有効化
プラグインが有効になったら、 [オールインワン SEO] » [リダイレクト]に移動し、[リダイレクトを有効にする] ボタンをクリックします。
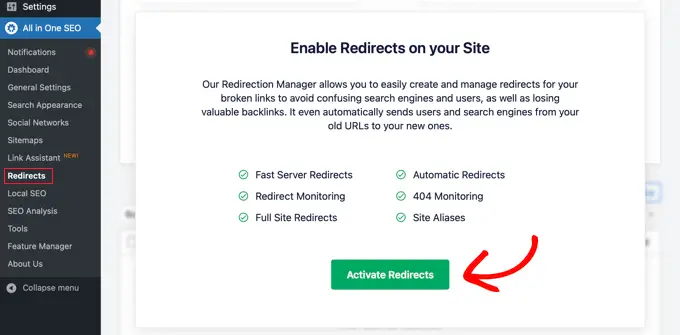
その後、リダイレクトの下の「設定」タブにアクセスし、404 ログを保持し、壊れたリンクのあるページを追跡するようにプラグインを設定する必要があります。
「ログ」セクションまで下にスクロールし、「404 ログ」オプションが有効になっていることを確認してください。 次に、ドロップダウン メニューを使用して 404 ログを記録する期間を選択します。 サーバーのパフォーマンスを最適化するには、1 か月以内にすることをお勧めします。
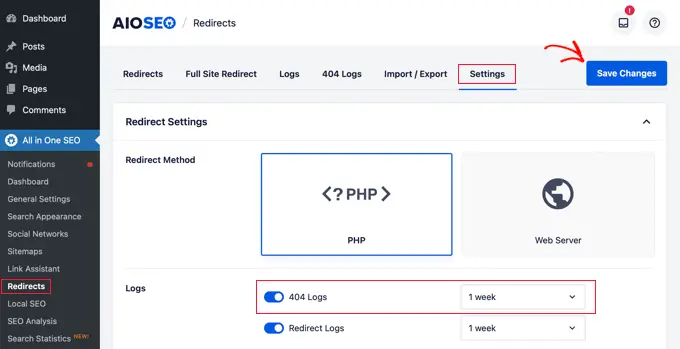
完了したら、「変更を保存」ボタンをクリックしてください。
AIOSEO の [リダイレクト] セクションに [404 ログ] タブが表示されます。 初めて 404 ログを有効にした場合、このページにはデータがありません。これは、設定を有効にした後でのみ 404 ページの監視が開始されるためです。
やがて、404 エラーのあるすべての URL のリストが表示されます。 「ヒット数」列にはリンクへのアクセスを試行した回数が表示され、「最終アクセス」列には最後にアクセスした日付が表示されます。
リンク切れのあるページを特定したら、[リダイレクトを追加] ボタンをクリックするだけでページをリダイレクトできます。 URL を Web サイト上の関連ページにリダイレクトする必要があります。
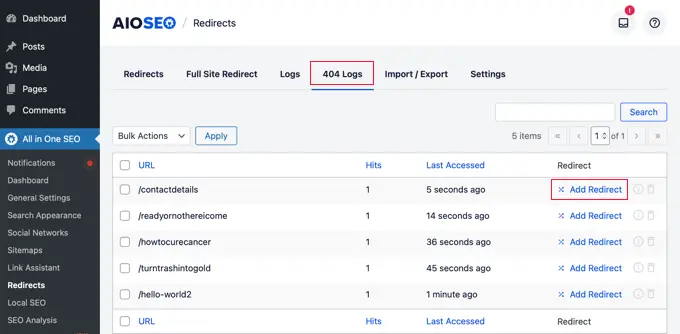
ボタンをクリックすると、ターゲット URL を入力し、ドロップダウン メニューからリダイレクトの種類を選択するオプションが表示されます。
たとえば、「301 Moved Permanently」オプションを選択すると、ページを永久に移動できます。
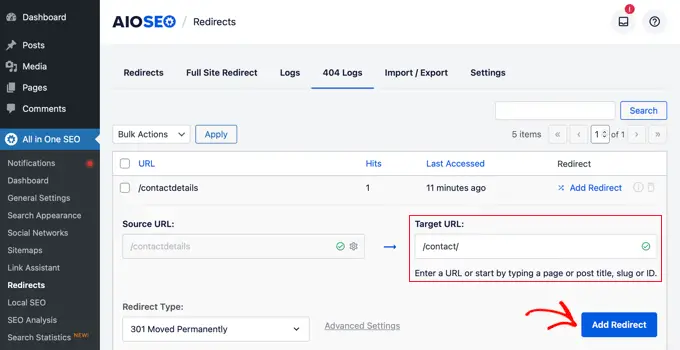
その後、[リダイレクトを追加] ボタンをクリックすると、壊れたリンクが新しいターゲット URL に自動的にリダイレクトされます。
AIOSEO の 404 エラー ログをクリアする
時間の経過とともに、ログ ファイルのサイズが大きくなり、多くのディスク領域を占有する可能性があります。 WordPress ホスティングのディスク容量が不足すると、エラーが発生する可能性があります。 この問題が発生しないようにするには、404 エラー ログを削除してクリアすることをお勧めします。
AIOSEO を使用すると、ゴミ箱アイコンをクリックすることで、ログから個々の 404 エラーを簡単に削除できます。
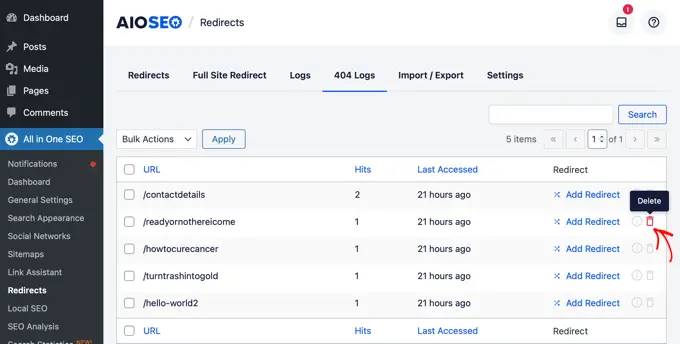
[オールインワン SEO] » [ツール] に移動し、[データベース ツール] タブをクリックして、404 ログを一括削除することもできます。

次に、「ログ」セクションまで下にスクロールし、「404 ログをクリア」ボタンをクリックします。
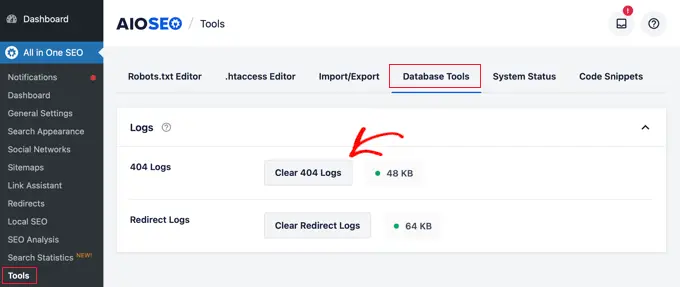
AIOSEO でのパーマリンクの監視
AIOSEO リダイレクト マネージャーには、404 エラーの追跡のほかに、パーマリンクの監視機能も付いています。 つまり、サイト上のページを削除したり、ブログ投稿の URL を変更したりすると、AIOSEO はリダイレクトを設定するように自動的に通知します。
場合によっては、AIOSEO は手間をかけずに適切な 301 リダイレクトを設定することもできます。
ボーナスヒント: AIOSEO を使用して WordPress でより高速な 301 リダイレクトを設定する
AIOSEO では、[設定] タブに移動し、[Web サーバー] リダイレクト方法を選択することで、より高速なリダイレクトを設定することもできます。
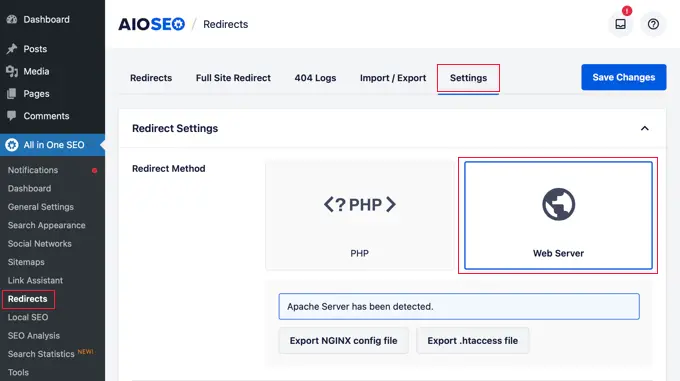
これにより、デフォルトの WordPress/PHP リダイレクト方法と比較して速度が大幅に向上します。
方法 2: リダイレクト プラグインを使用して 404 ページを追跡およびリダイレクトする
404 エラーを追跡してリダイレクトする次の方法は、WordPress 用の無料のリダイレクト プラグインを使用することです。 これは高度なプラグインであるため、初心者の中には使いにくいと感じる人もいるかもしれません。
まず、プラグインをインストールして有効化する必要があります。 詳細については、WordPress プラグインのインストール方法に関するステップバイステップガイドをご覧ください。
アクティブ化したら、 [ツール] » [リダイレクト]に移動し、下にスクロールして [セットアップの開始] ボタンをクリックしてリダイレクトを設定します。
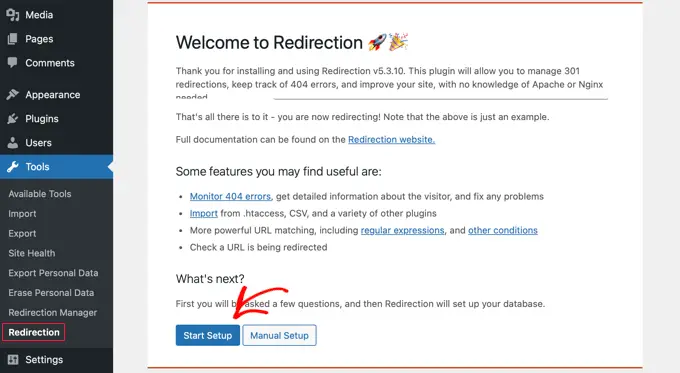
その後、プラグインは、WordPress のパーマリンクの変更を監視し、リダイレクトと 404 エラーのログを保存するかどうかを尋ねます。
これらのオプションのチェックボックスを選択し、「セットアップを続行」ボタンをクリックするだけです。
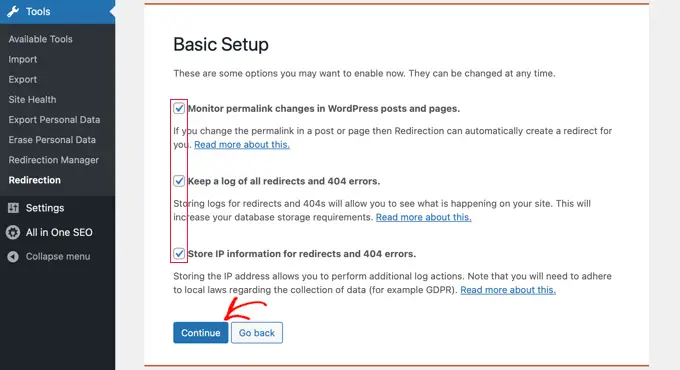
プラグインは REST API ステータスをテストします。
ステータス結果が「良好」に戻ったら、「セットアップを完了」ボタンをクリックできます。
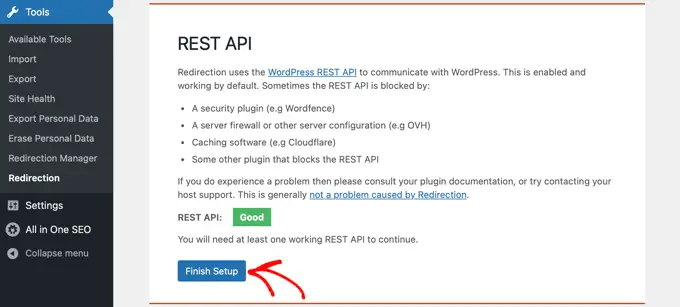
その後、プラグインはリダイレクトを設定します。 これには数秒かかります。完了したら、[続行] ボタンをクリックしてから、[準備完了!] ボタンをクリックする必要があります。 ボタン。
これで、404 ページのリダイレクトを開始できます。
「ソース URL」列にリダイレクトしたいページの URL を入力するだけです。
次に、クエリ パラメータを正確に一致させるか、無視するか、ターゲット URL にパススルーするかを [クエリ パラメータ] ドロップダウン メニューから選択します。
次に、404 ページのリダイレクト先のターゲット URL を入力し、グループ オプションを「リダイレクト」のままにして、「リダイレクトの追加」ボタンをクリックする必要があります。
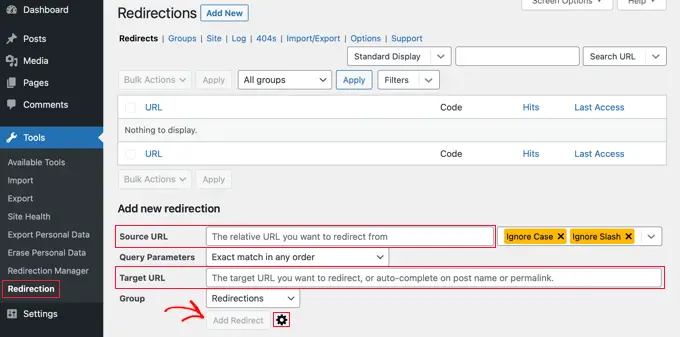
リダイレクトを設定するためのオプションをさらに追加したい場合は、[リダイレクトを追加] ボタンの横にある歯車アイコンをクリックするだけです。
まず、「ソース URL」フィールドに 404 を示す古い URL を追加し、前と同様にクエリ パラメータを選択し、このリダイレクトの目的を説明するタイトルを追加します。
その後、ドロップダウンから「一致」オプションを選択します。 URL のみ、URL とリファラー、URL とユーザー エージェント、URL とログイン ステータスなど、複数のオプションが表示されます。
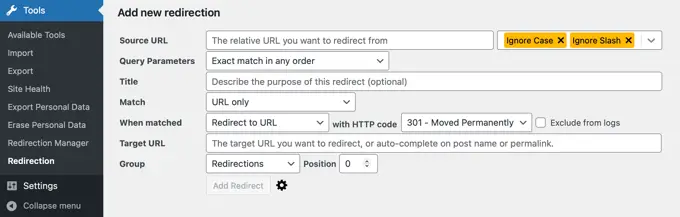
ほとんどの場合、「URL とリファラー」設定を使用します。 特定のページに対して複数の 404 リクエストが表示された場合、それらのユーザーは全員が同じ間違った Web アドレスを入力したのではなく、間違った URL への同じリンクをクリックした可能性が高いためです。
これで、他の誰かが壊れた URL をクリックするたびに、自動的に新しい場所にリダイレクトされます。
次に、アクションが「URL にリダイレクト」であることを確認します。 他のオプションは複雑で、高度な技術知識が必要です。
リダイレクトの種類については、HTTP コードのドロップダウンからオプションを選択する必要があります。 永続的なリダイレクトの場合、これは「301 – Moved Permanently」である必要があります。
最後に、「一致したターゲット」フィールドにターゲット URL を入力します。 この情報を入力したら、「リダイレクトを追加」ボタンを押すだけです。
新しい URL にアクセスしてテストし、リダイレクトが適切に機能していることを確認できます。
このプラグインには、404 エラー ログを追跡するオプションもあります。 上部の「404s」タブをクリックするだけで、プラグインをインストールしてからサイトで最近発生した 404 エラーが表示されます。
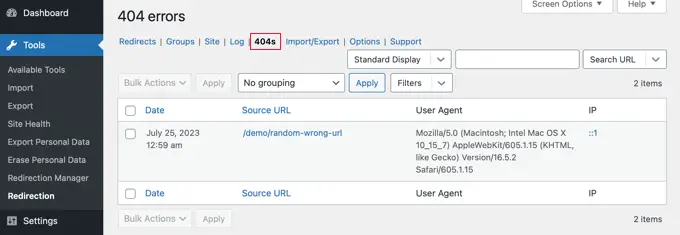
注:リダイレクト プラグインを有効にしたばかりの場合、404 ログ ページは空になります。 プラグインがアクティブ化された後にのみ、404 エラーのログの保存が開始されます。
ボーナス: SeedProd を使用してカスタム 404 ページをデザインする
リダイレクトを設定すると、訪問者が WordPress Web サイトで多くの 404 エラー ページに遭遇しなくなります。 ただし、404 ページに到達した場合は、ユーザーに役立つカスタム デザインを用意することをお勧めします。
カスタム ブランドを含めることで、404 ページの信頼性を高めることができます。 連絡フォームを追加すると、ユーザーは 404 エラーの原因となった入力したアドレスを伝えることができます。 人気の投稿や商品へのリンクを含めて、訪問者が Web サイトに留まりたいと思うようにすることもできます。
幸いなことに、SeedProd を使用するとカスタム 404 ページを簡単にデザインできます。 これは最高の WordPress ランディング ページ ビルダーであり、404 ページ用のカスタマイズ可能なテンプレートが豊富に付属しています。
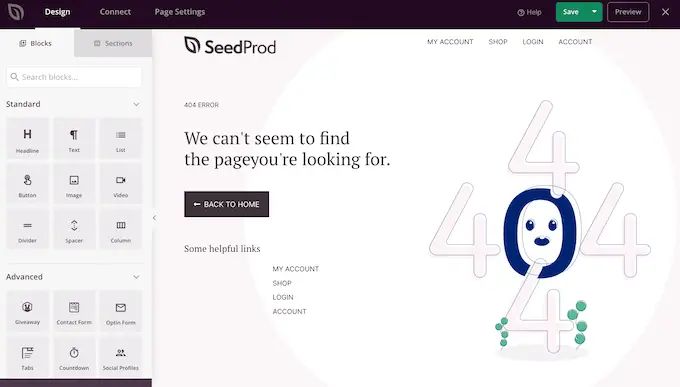
WordPress の 404 ページ テンプレートを改善する方法に関する完全なガイドで詳細を学ぶことができます。
この記事が、WordPress で 404 ページを追跡し、リダイレクトする方法を学ぶのに役立つことを願っています。 また、ブログのトラフィックを簡単に増やす方法に関するガイドや、ウェブサイトのデザインにインスピレーションを与えるために専門家が選んだ最高の 404 エラー ページの例も参照してください。
この記事が気に入ったら、WordPress ビデオチュートリアルの YouTube チャンネルに登録してください。 Twitter や Facebook でもご覧いただけます。
