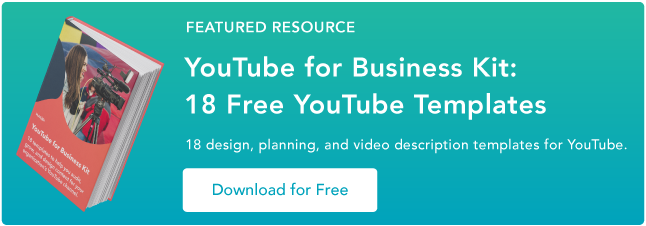YouTube 動画を編集する方法: 初心者ガイド
公開: 2023-05-05動画マーケティング担当者として、YouTube 動画の編集方法を知ることは、特にポストプロダクションに関しては重要なスキルです。

ショットをシームレスにつなぎ合わせたり、カットを適切なフレームに収めることができない場合、ビデオは洗練されていないように見え、視聴者の興味をそぐことになります。
とはいえ、限られた予算で運営している場合は、ビデオ編集ソフトウェアを購入する余裕がないかもしれません。 では、ビデオマーケティング担当者は編集ソフトウェアを使わずに何をすればよいのでしょうか?
幸いなことに、YouTube は完全に無料で、そのプラットフォームからアクセスできる Web ベースのビデオ エディターを提供しています。
この投稿では、YouTube のネイティブ動画編集ツールの使用方法と、視聴者の関心を維持し、もっと視聴したいと思わせるために動画を編集する際に留意すべきベスト プラクティスについて学びます。
![→ 無料テンプレート: YouTube をビジネスに活用する方法 [今すぐダウンロード]](/uploads/article/17896/4pAhcY1TIPJgpCFX.png)
YouTube のビデオエディターの使用方法
YouTube のビデオ エディターは非常に基本的な編集ツールですが、ビデオの任意の部分からクリップをトリミングすることもできるので、ビデオ プラットフォームで直接ビデオを分割する方法を学習してください。
1. YouTube Studio にログインします。
YouTube Studio は、クリエイターがプレゼンスの管理、動画の編集とアップロード、パフォーマンスの追跡を行うために YouTube が提供するプラットフォームです。 スタジオにはデスクトップまたはアプリからアクセスできます。
2. 「コンテンツ」をクリックします。
デスクトップ バージョンを使用している場合は、左側のサイドバーに移動して [コンテンツ] をクリックします。 アプリを使用している場合は、[コンテンツ] タブが下部にあります。

3. 編集するビデオのサムネイルをクリックします。
YouTube は複数の形式 (3GPP、AVI、FLV、MOV、MPEG4、MPEGPS、WebM、WMV) と互換性がありますが、可能な限り最高の品質を維持するために、動画をアップロードする際には MPEG4 または「MP4」形式を推奨します。
現在別の形式を使用している場合は、Veed のビデオ コンバーターなどのツールを使用してビデオを MP4 に変更できます。 これにより、ビデオの品質を損なうことなくビデオを YouTube にアップロードできます。
4. 左側のサイドバーで、「エディタ」をクリックします。
5. ビデオの先頭または末尾をトリミングします。
ビデオの最初または最後をトリミングする場合は、ビデオのタイマーの横、タイムライン パネルのすぐ上にある[トリミング]を選択します。

ビデオ タイムライン パネルの側面に青いボックスが表示されるはずです。 それらをドラッグして、最終的な公開バージョンに含めたくない、ラフカットの最初または最後の部分を切り取ります。 [プレビュー]をクリックして編集内容を表示し、問題がなければ右上隅の[保存]をクリックします。

6. ビデオの中央からクリップをトリミングします。
ビデオの中央から特定のクリップをトリミングする場合は、 「トリミング」を選択します。 次に、タイムライン パネルで、削除するクリップ部分の先頭をクリックし、 [分割]を押します。

次に、タイムライン パネルで、削除するクリップの末尾をクリックし、もう一度[分割]を押します。

最後に、クリップの先頭または末尾にある青い線をクリックし、反対側にドラッグしてビデオからトリミングします。 [プレビュー]をクリックして編集したビデオを表示し、問題がなければ[保存]をクリックします。

7. ビデオに終了画面を追加します。
視聴者に関連動画やプレイリストのいずれかを視聴するか、チャンネルに登録するかを選択できるようにするには、タイムライン パネルの下部に表示される終了画面アイコンをクリックします。
下の画像は、赤で囲まれた終了画面アイコンを示しています。
![]()
ポップアップ メニューの[テンプレートを適用]をクリックして既存の終了画面テンプレートをアップロードするか (これは、独自のテンプレートを作成する際に役立つガイドです)、エディターのネイティブ オプション ( Video 、 Playlist 、 Subscribe 、 Channel 、またはLink )から選択することができます。


YouTube のクリエイター スタジオのビデオ編集ツールは便利ですが、より強力な編集ツールを探している場合もあります。 そう思われる場合は、YouTube ビデオ エディターに代わる最高のツールについての投稿をご覧ください。
YouTube 用にビデオを編集する方法
ビデオの編集方法を理解することは不可欠ですが、ユーザーが興味を持つ最終製品にビデオを編集していることを確認することも重要です。ポストプロダクション中にビデオを編集する際に留意すべきベスト プラクティスについて説明します。
各ビデオに魅力的なサムネイルを作成します。
サムネイルは視聴者が動画を見る前に最初に目にするものなので、注目を集めて視聴者を引き込む最初のチャンスです。
サムネイルは、ビデオの特定の瞬間のスクリーンショットや、テキストベースのタイトルでも構いませんが、刺激的で、視聴者に興味を持たせ、もっと知りたいと思わせるものでなければなりません。
ここでは、YouTube サムネイルを作成するための役立つガイドを紹介します。
物語を語ってください。
本を読むときと同じように、私たちは見るビデオにもストーリーを伝えたいと考えます。 つまり、動画には流れがあり、ストーリーテリングの基本要素、つまり始まり、中間、終わりがある必要があります。
ストーリーで視聴者に何を共有しているのかをガイドしてもらい、視聴者が混乱したり、あるクリップが別のクリップにどのように関連しているのか疑問に思ったりしないようにする必要があります。
この投稿では、ストーリーテリングの基本と、ビデオ編集時にその原則を適用する方法について徹底的に説明します。
すべての動画で魅力的な要素を使用します。
ストーリーを伝えることに加えて、編集中に魅力的な要素を動画に追加することは、視聴者の関心を維持するための優れた方法です。
魅力的な要素には、画像、テキストと図形、アニメーション、音楽、楽しいトランジションなどがあります。
高品質のコンテンツから焦点を外したくないため、意味があり、動画を補完する要素を必ず選択してください。
ベースラインのビデオ編集スタイルを作成します。
編集プロセスを合理化し、視聴者の関心を維持するための最良の方法の 1 つは、すべてのビデオに使用して適用するベースラインの編集スタイルを開発することです。
これは、常に使用するビデオ、サムネイル スタイル、音楽、トランジション、その他の追加要素を一貫した方法で編集できることを意味します。
座って編集するたびに新しい要素を見つけるのに費やす時間が短縮され、視聴者はあなたの一貫したスタイルを認識するようになります。
たとえば、視聴者を引き込むために、後で起こる最もドラマチックな瞬間やエキサイティングな瞬間の抜粋を常に動画の冒頭に提供しているかもしれません。
すべての動画でこの一貫したスタイルを維持してください。そうすることで、一貫したフレームワークに基づいて作業でき、視聴者の関心を引きつけ、もっと知りたいと思わせることができます。
単純にする。
視聴者を引き込むためにできる限りのことをしたくなるかもしれませんが、シンプルさを保ち、視聴者を圧倒しないことも重要です。
不必要なトランジション、大音量の音楽、画像、テキストが多すぎると、ビデオ コンテンツから気が散り、逆効果になる可能性があります。
オリジナルのビデオ コンテンツと補足要素の慎重なバランスを見つけることを目指してください。
時間をかけて離れて戻ってきてください。
ビデオ編集は、特に一度に何時間もコンピューターの前に座っている場合、ストレスがかかることがあります。
自分の仕事を後回しにしやすくなるため、しばらく離れて、新鮮で活力を取り戻し、最終的な決断を下す準備ができていると有益です。
次のように考えることができます。6 時間机に座ってビデオを編集している場合、あなたはそのことに集中しており、他のことは何も考えていないことになります。 行き詰まりを感じたり、壁にぶつかったように感じたり、自分のビデオが良くないと感じ始めたりするかもしれません。
数時間または数日離れたとしても、新鮮な目で戻ってきて最終編集を行うと、ビデオが優れていることがわかります。 必要なのは休憩を取ってリフレッシュして戻ってくることだけです。
初心者のための YouTube 動画編集: チェックリスト
YouTube 動画の編集前、編集中、編集後に次のチェックリストに留意してください。
- SEO に最適化されたタグとタイトルを動画に含めます。 TubeBuddy 、 Ahrefs 、 HubSpotにはすべて、動画を最適化して SERP の上位にランクさせるために使用できるツールが含まれています。
- 現実的で一貫した生産スケジュールを立てます。 たとえば、2 週間ごとにビデオをアップロードする場合は、締め切りを守るために十分な時間を確保してください。
- 目を引くサムネイルを含めます。
- 高品質のオーディオを使用していることを確認してください。 ビデオがどれだけうまく編集されているかは関係ありません。音声が貧弱であれば、視聴者は視聴したり共有したりしません。
- すべての適切なソーシャル メディア チャネルで共有します。 できるだけ多くの人にリーチできるように、ブランドのソーシャル メディア プラットフォームで動画を宣伝してください。
- アップロード後の分析を追跡します。 ビデオのパフォーマンスを追跡して、次回何を改善する必要があるか、または何に重点を置く必要があるかを把握する必要があります。
視聴者が最もアクティブな時期や、どの動画を最も楽しんでいるかなどの傾向に注意してください。
YouTube のネイティブ ツールを使用する場合でも、サードパーティ ソフトウェアを使用する場合でも、ビデオの編集は楽しいはずです。 時間をかけて、自分が制作するコンテンツに何が効果的かを理解し、一貫した編集戦略を作成し、視聴数が増えていくのを観察してください。
編集者注: この投稿はもともと 2019 年 3 月に公開され、包括性を高めるために更新されました。