WordPressの投稿が公開されたときに作成者にメールを送信する方法
公開: 2022-06-01WordPressの投稿が公開されたときに作成者にメールを送信しますか?
サイトに複数の作成者がいて、事前に投稿をスケジュールしている場合、各作成者が公開ステータスを追跡するのが難しい場合があります。
これには簡単な解決策があります。記事が公開されるとすぐに投稿者に通知を送信します。
この投稿では、WordPressの投稿が公開されたときに作成者にメールを送信する方法を紹介します。
投稿が公開されたときに著者に通知する必要があるのはなぜですか?
次の理由により、投稿が公開されたときに作成者に通知を送信することを検討する必要があります。
- 全員に最新情報を提供する:予定されている投稿が多数並んでいる場合、それぞれがいつ公開されるかを思い出すのは不可能です。 通知は、作成者が各投稿のステータスに関する情報を常に入手できるようにし、ブログカレンダーを効果的に管理できるようにします。
- 作成者が間違いを修正できるようにする:投稿が公開されたときに作成者にアラートを送信すると、公開された投稿に問題がないかどうかをすばやく確認できます。 エラーが発生した場合、多くの訪問者が投稿を読む前に、エラーをすばやく修正してWordPressの間違いを元に戻すことができます。
まず、作成者への通知を設定する方法を説明します。
次に、WordPressがこれらの自動通知を送信しているときに配信エラーが発生しないようにする方法についても説明します。
WordPressの投稿が公開されたときに作成者にメールを送信する方法
WordPressの投稿が公開されたときに作成者にメール通知を送信するには、以下のステップバイステップガイドを参照してください。
記事上で
- 1.PublishPressを使用して作成者向けの公開通知を設定します
- 2.WordPress通知のSMTPを有効にします
さぁ、始めよう。
1.PublishPressを使用して作成者向けの公開通知を設定します
まず、PublishPressと呼ばれるWordPressプラグインが必要になります。 インストールのヘルプについては、WordPressプラグインのインストールに関するこの初心者向けガイドを参照してください。
PublishPressを使用すると、作成者の電子メール通知を設定する際に多くの柔軟性が得られます。 これらの電子メールの内容をカスタマイズし、投稿者以外の追加の受信者を選択することもできます。
PublishPressをサイトに追加したら、 PublishPress»通知に移動します。
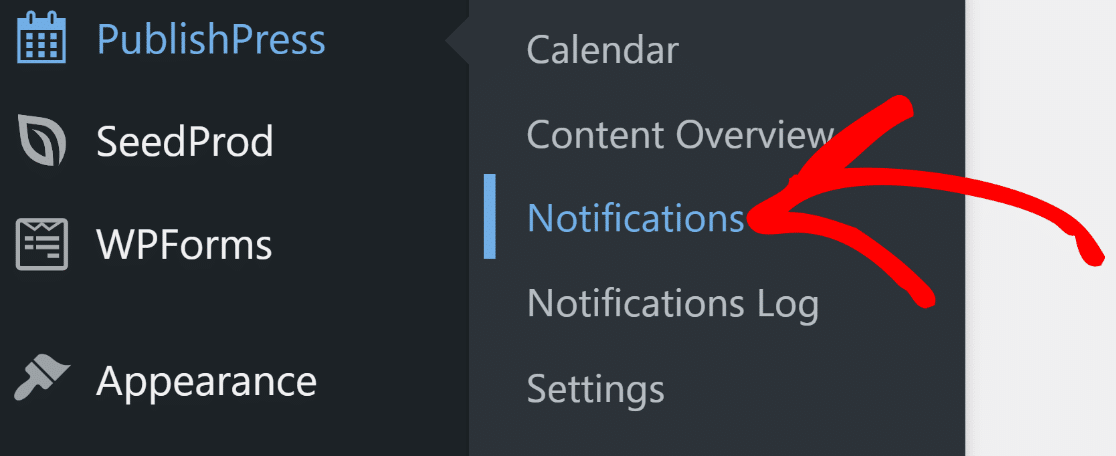
通知ページに、すでに作成されているいくつかの通知ワークフローが表示されます。 これは、このデフォルトの通知に関して変更したい部分をカスタマイズするだけで、余分な労力を節約できるので便利です。
投稿が公開されたときにメールを送信することに関心があるため、[コンテンツが公開されたときに通知する]をクリックします。
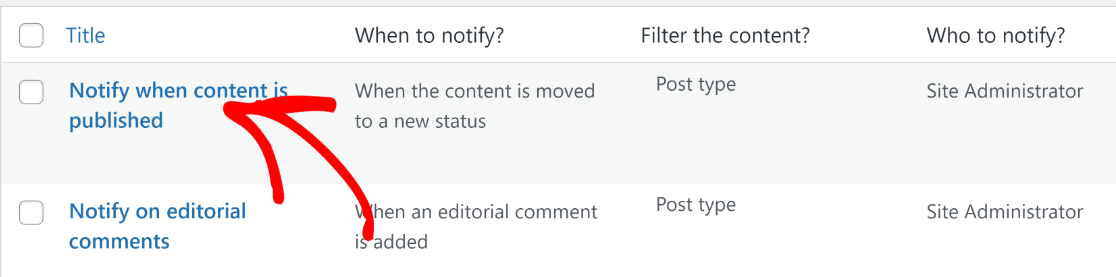
これで、通知するタイミングとユーザー、およびコンテンツのタイプを制御できる設定が表示されます。
[設定を通知するタイミング]で、次の2つのことを確認する必要があります。
- コンテンツが新しいステータスに移動されたときにチェックマークが付いていることを確認してください
- [新しいステータス]オプションで[公開済み]オプションが選択されていることを確認します。
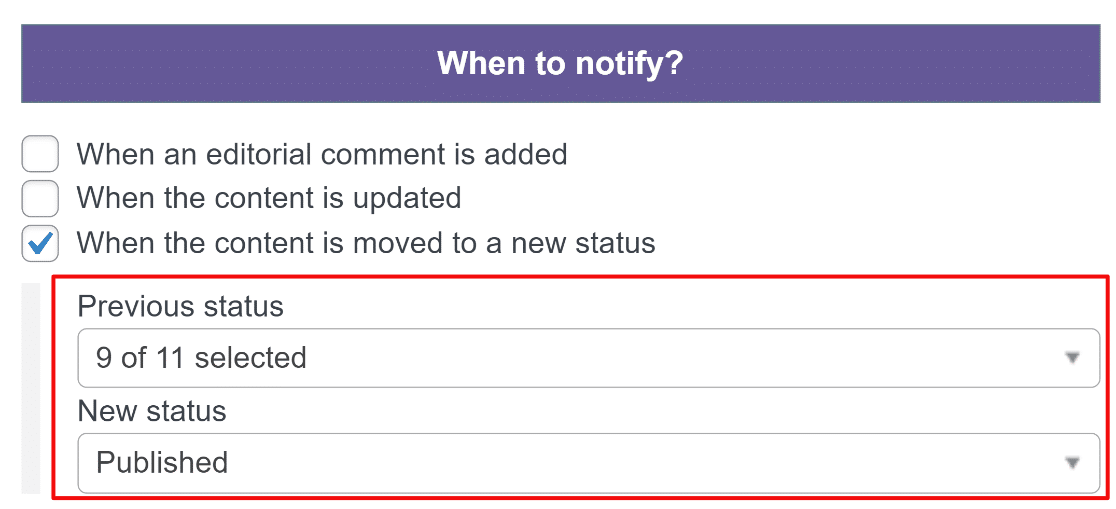
次に、通知を送信するコンテンツの種類を選択します。 通常、このための投稿タイプとして[投稿]を選択します。 ドロップダウンを使用して、目的の投稿タイプを選択します。
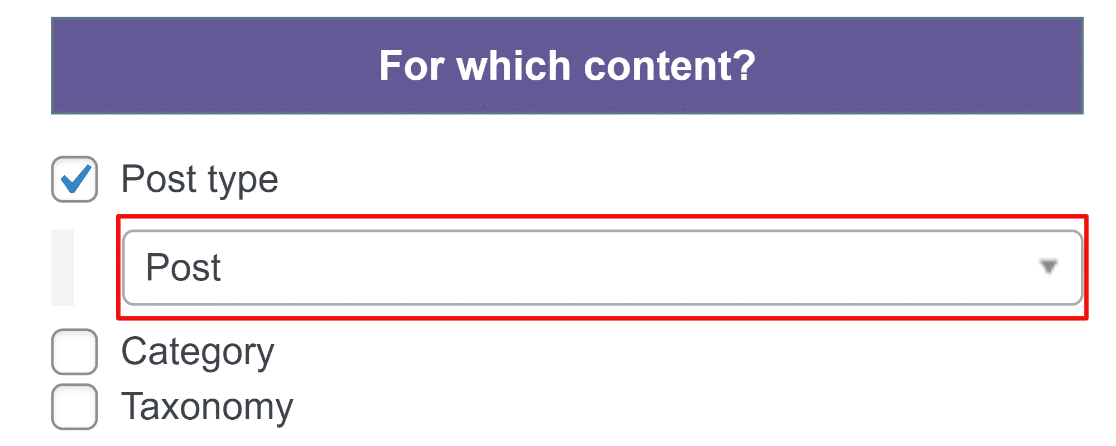
そして今、最も重要な部分-どのサイトユーザーが通知を受け取るべきかを選択することです。 デフォルトでは、これらの通知を受信するためにサイト管理者のみが選択されています。
WordPress投稿通知の受信者として作成者も含めるには、コンテンツの作成者の横にあるチェックボックスをオンにします。
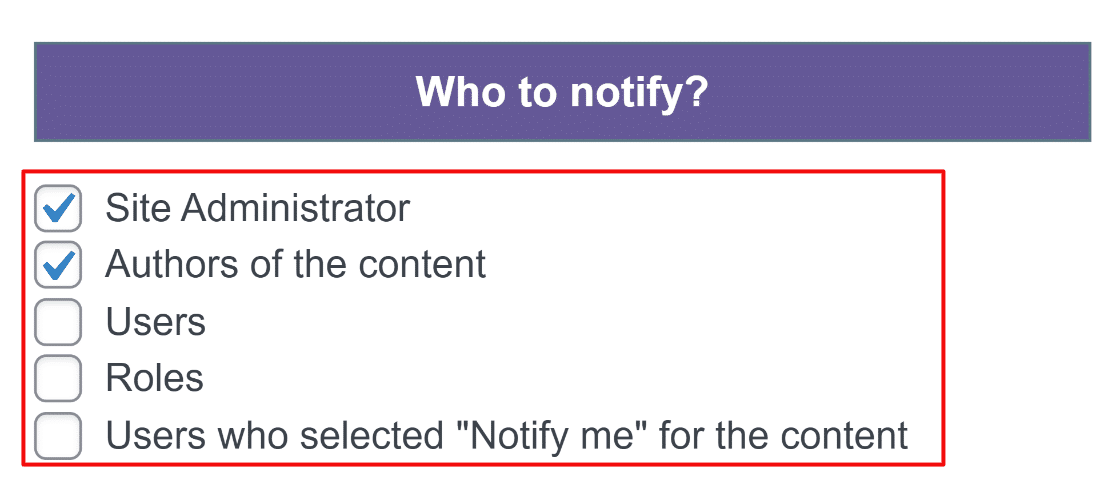
WordPressの投稿が投稿の作成者のみに公開されたときの通知を制限する場合は、他のオプションの選択を解除することもできます。
次に、通知メールの件名と本文を編集できます。 PublishPressには、通知メッセージをパーソナライズするために挿入できるさまざまなショートコードがあります。
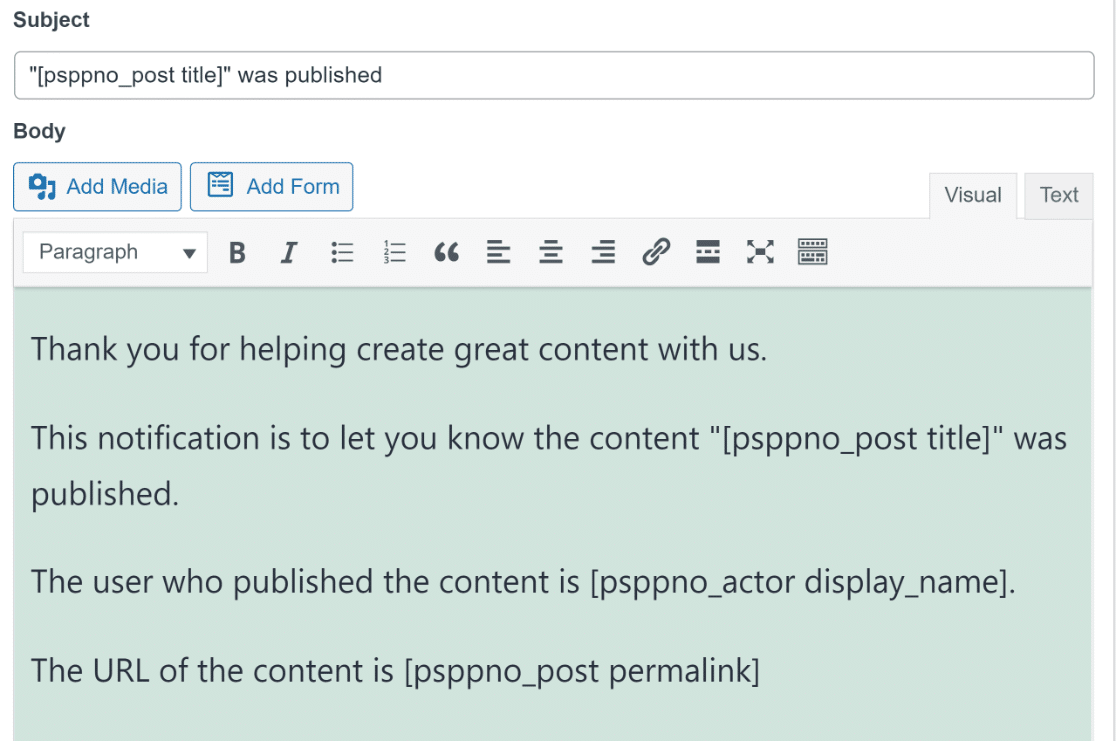

たとえば、 [psppno_post title]は、公開されたばかりの投稿のタイトルを作成者の通知メールに自動的に追加します。
すべてがどのように見えるかに満足したら、先に進んで[更新]を押します。 作成者は、WordPressの投稿を公開するたびにメールを受信するようになりました。
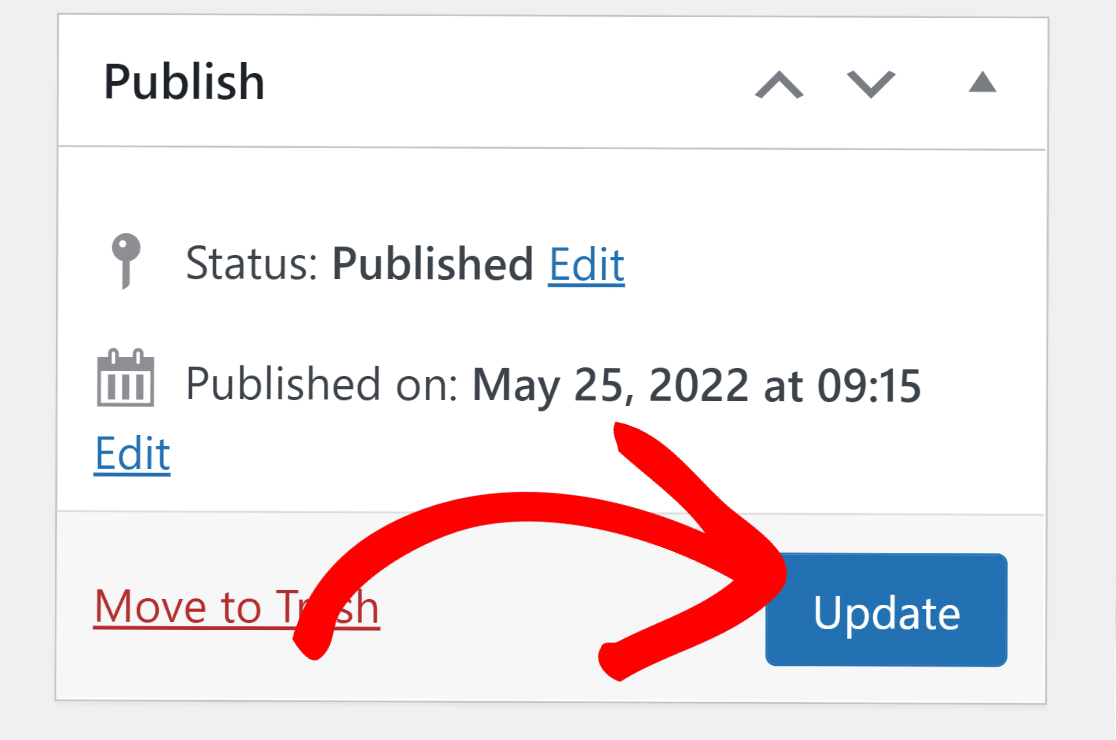
メールは次のようになります。
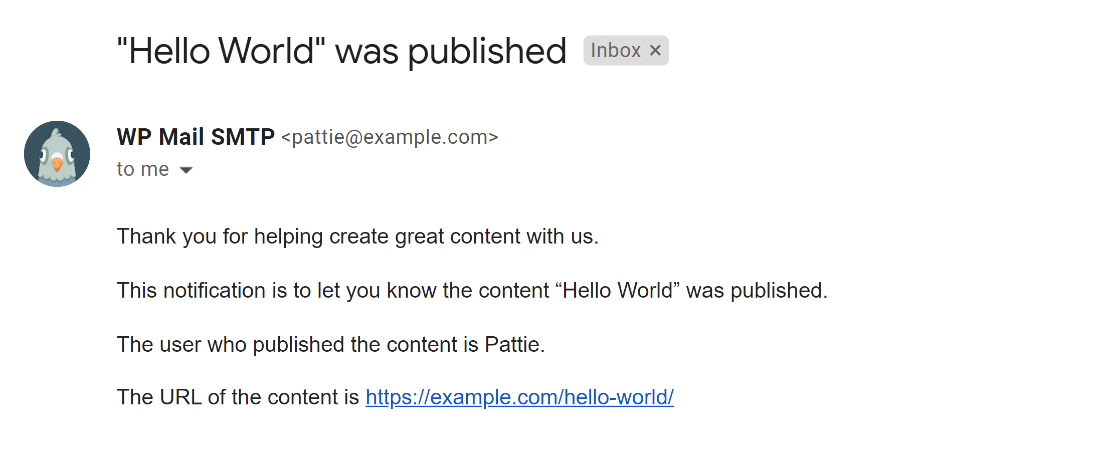
WordPressの投稿が公開されたときに、作成者に自動的に送信するように電子メール通知が構成されるようになりました。
ただし、これらの電子メールが常に確実に送信されるようにする場合は、次の手順を実行することをお勧めします。
2.WordPress通知のSMTPを有効にします
WordPressはデフォルトでPHPメールを使用してメールを送信します。 ただし、PHPを使用して送信された電子メールは失われることが多く、ユーザーの受信トレイに到達することはありません。
これを防ぐには、WordPressのメールをSMTPに切り替えることをお勧めします。 これは、SMTPが高速で安全、かつ信頼性の高い方法で、配信率の高い電子メールを送信するためです。
WordPressサイトのSMTPの構成は簡単です。 必要なのはWPMailSMTPプラグインだけです。 上で述べたように、WordPressプラグインをインストールする方法を学ぶためにこのガイドを見ることができます。
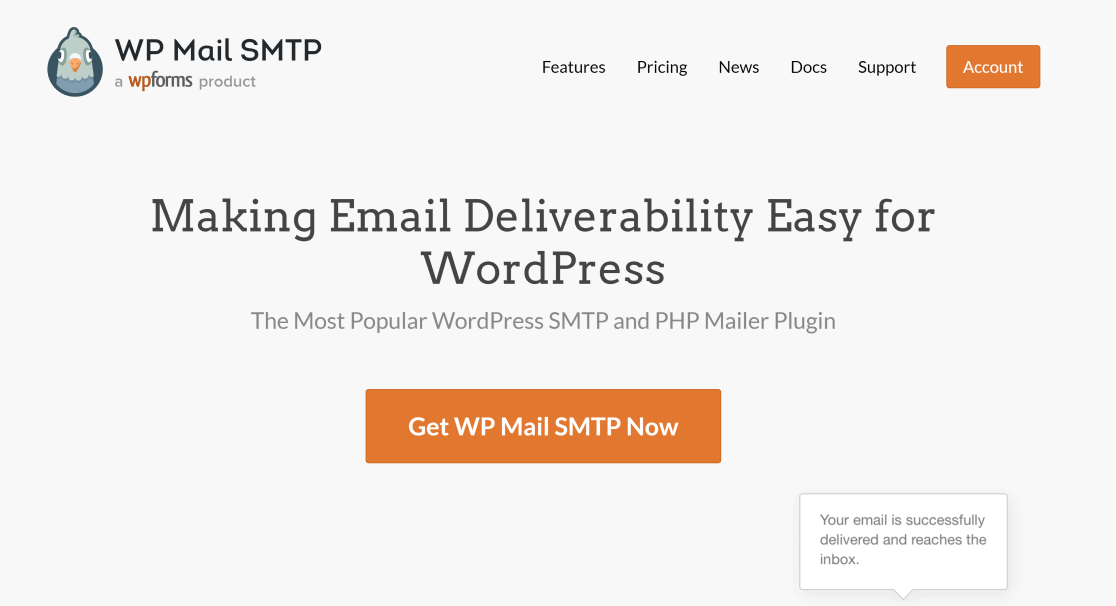
プラグインをインストールした後、メーラーをWP Mail SMTPに接続して、メールのデフォルトのPHPメーラー設定を効果的にバイパスする必要があります。
WPメールSMTPセットアップウィザードはそれを支援します。 プラグインのアクティブ化後に自動的に起動しますが、 WPMailSMTP»設定に移動して手動で起動することもできます。 次に、[セットアップウィザードの起動]ボタンをクリックします。
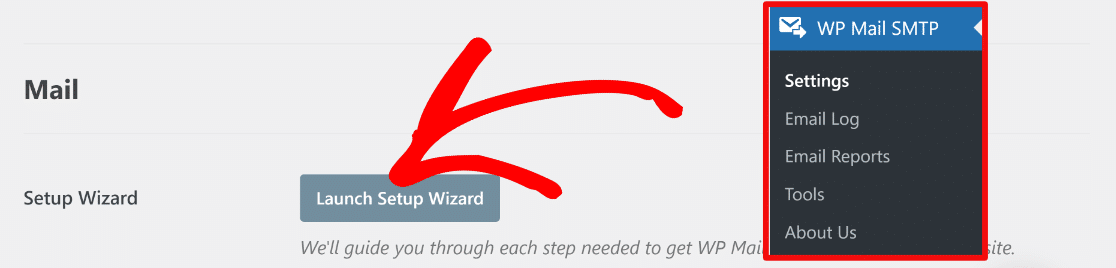
次に、SMTPメーラーサービスを選択します。 手頃な価格の最良のオプションはSendLayerであり、セットアップも非常に簡単です。 ただし、SMTP.comやSendinblueなど、さまざまなメーラーオプションから自由に選択できます。
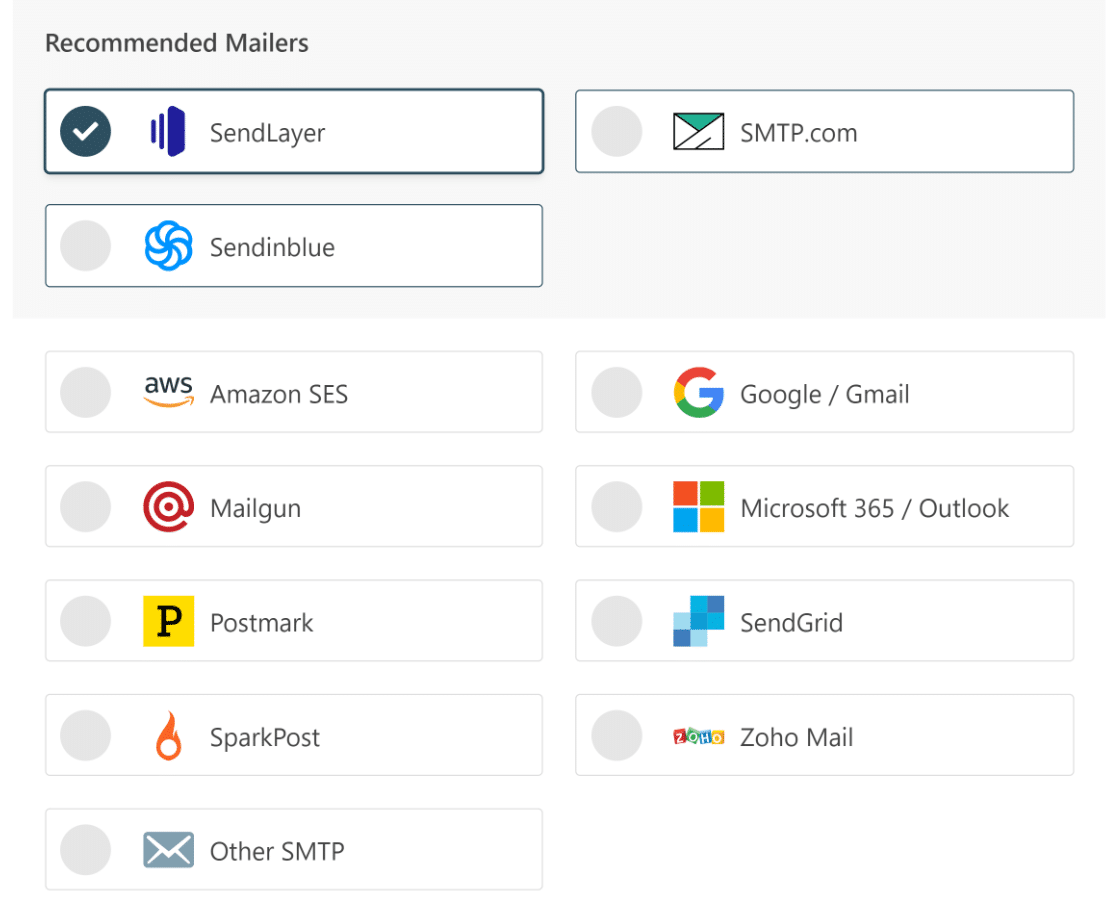
使用するメーラーを決定したら、以下の優先メーラーのドキュメントガイドに記載されているセットアップ手順を参照してください。
| すべてのバージョンで利用可能なメーラー | WP MailSMTPProのメーラー |
|---|---|
| SendLayer | アマゾンSES |
| SMTP.com | Microsoft 365 / Outlook.com |
| Sendinblue | Zoho Mail |
| Google Workspace / Gmail | |
| Mailgun | |
| 消印 | |
| SendGrid | |
| SparkPost | |
| その他のSMTP |
以上です! WordPressの投稿が公開されたときに、作成者へのメールが確実に送信されるようになりました。
次に、デフォルトのWordPress通知を制御します
WP Mail SMTP Proを使用すると、WordPressから受信するデフォルトの通知を選択できます。 詳細については、WordPressの電子メール通知の無効化に関するガイドを参照してください。
サイトのスパムに悩まされている場合は、reCAPTCHAの最良の代替案に関する投稿を確認してください。 WordPressスパムを制御するのに役立つ優れたツールがいくつかあります。
今すぐWordPressメールを修正する
メールを修正する準備はできましたか? 最高のWordPressSMTPプラグインを今すぐ始めましょう。 WP Mail SMTP Eliteには、完全なWhite Glove Setupが含まれており、14日間の返金保証があります。
この記事が役に立った場合は、FacebookとTwitterでフォローして、WordPressのヒントとチュートリアルを確認してください。
