WordPressでメールエラーログを有効にする方法
公開: 2022-05-18WordPressでメールエラーログを確認しますか?
デフォルトでは、PHPでコーディングする方法を知らない限り、WordPressでメールエラーログを表示することはできません。
ありがたいことに、コーディングをまったく必要としないWordPressでメールのエラーログを有効にするはるかに簡単な方法があります。
この投稿では、WordPressでメールエラーログを簡単に有効にする方法を紹介します。
今すぐWordPressメールエラーログを有効にする
WordPressでメールエラーをログに記録する必要があるのはなぜですか?
電子メールエラーログは、電子メールの送信を妨げる正確な問題のトラブルシューティングに役立つため、重要です。
WordPressはメール送信の問題で有名です。 ただし、電子メールエラーログがないと、電子メールの問題の本当の原因を特定するのは簡単ではありません。
デフォルトでは、WordPressにはネイティブの電子メールエラーログシステムがありません。 ただし、サードパーティのプラグインを使用して、デバッグ目的で電子メールエラーを追跡およびログに記録できます。
以下に、WordPressで簡単な方法でメールエラートラッキングを設定する方法を示します。
WordPressでメールエラーログを有効にする方法
WordPressでメールエラーログを有効にするのはとても簡単です。 プロセス全体をご案内します。
記事上で
- 1. WPMailSMTPをインストールします
- 2.メーラーサービスを選択します
- 3.WordPressの電子メールエラーログを有効にする
- 4.WordPressの電子メールエラーログを表示する
さぁ、始めよう。
1. WPMailSMTPをインストールします
まず、サイトにWPMailSMTPをインストールする必要があります。 このプラグインは、電子メールエラーをログに記録します(存在する場合)。
WP Mail SMTPは主に電子メールの問題を解決するために機能するため、サイトにプラグインをインストールした後でもエラーが発生しない可能性があります。
ただし、状況は常にうまくいかない可能性があるため、電子メールエラーをログに記録することをお勧めします。
プラグインをサイトにインストールするには、最初にWPMailSMTPプランを取得します。 購入したら、WPMailSMTPアカウントダッシュボードに移動します。
ここで、[ダウンロード]タブをクリックし、[ WPメールSMTPのダウンロード]ボタンを押します。
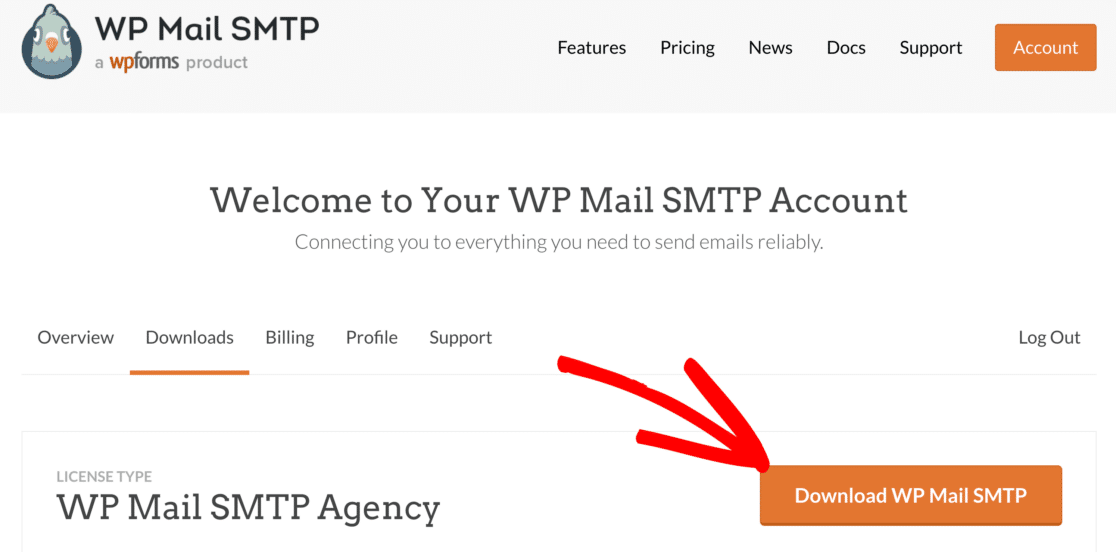
プラグインのzipファイルのダウンロード中に、このページからアカウントのライセンスキーを取得することもできます。 このライセンスキーは、セットアップの後半で必要になります。
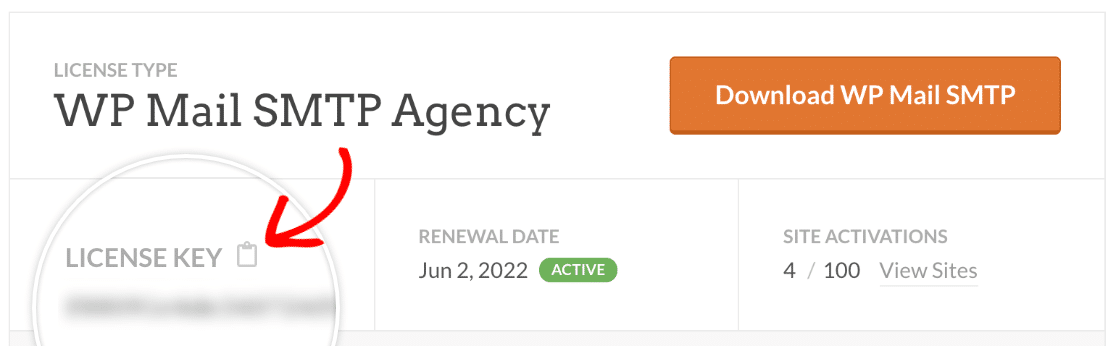
zipファイルのダウンロードが完了したら、WordPress管理エリアに移動します。 次に、左側のナビゲーションメニューから[プラグイン]»[新規追加]をクリックし、[プラグインのアップロード]ボタンを押します。
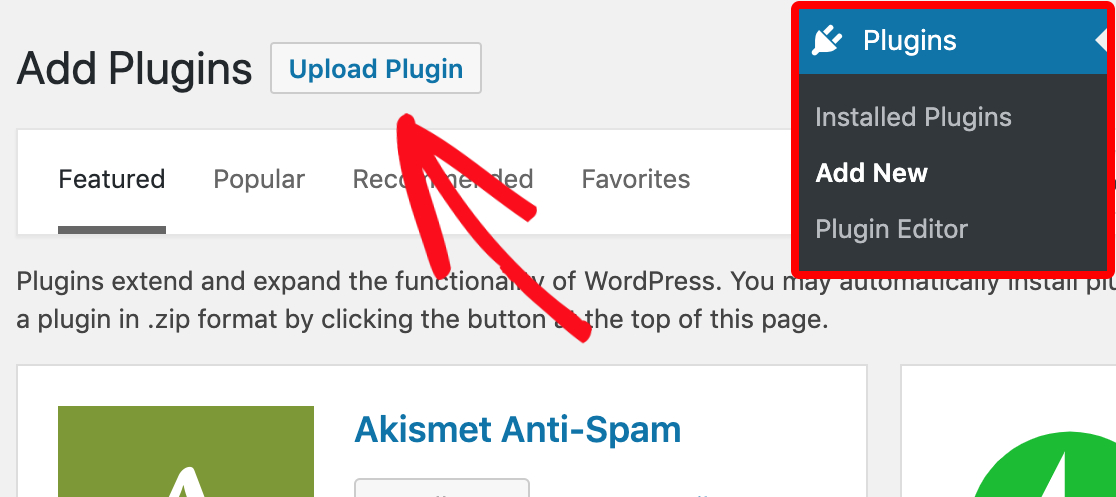
[ファイルの選択]をクリックして、ファイルブラウザウィンドウを開きます。 次に、ダウンロードしたプラグインのzipファイルを見つけて選択します。
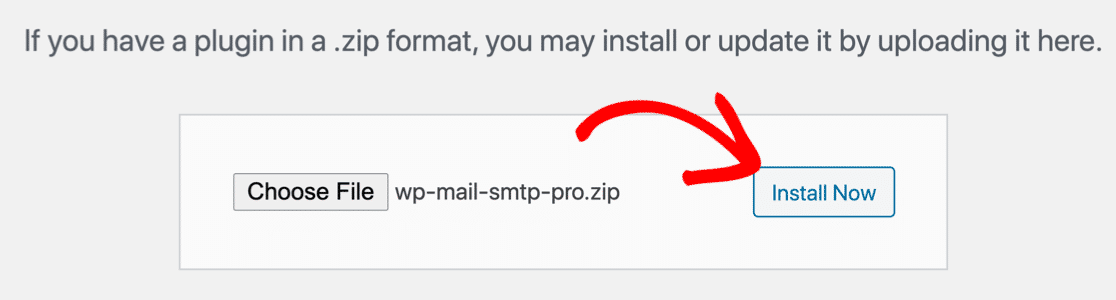
プラグインは数秒以内にインストールされます。 [プラグインのアクティブ化]ボタンをクリックしてアクティブ化します。
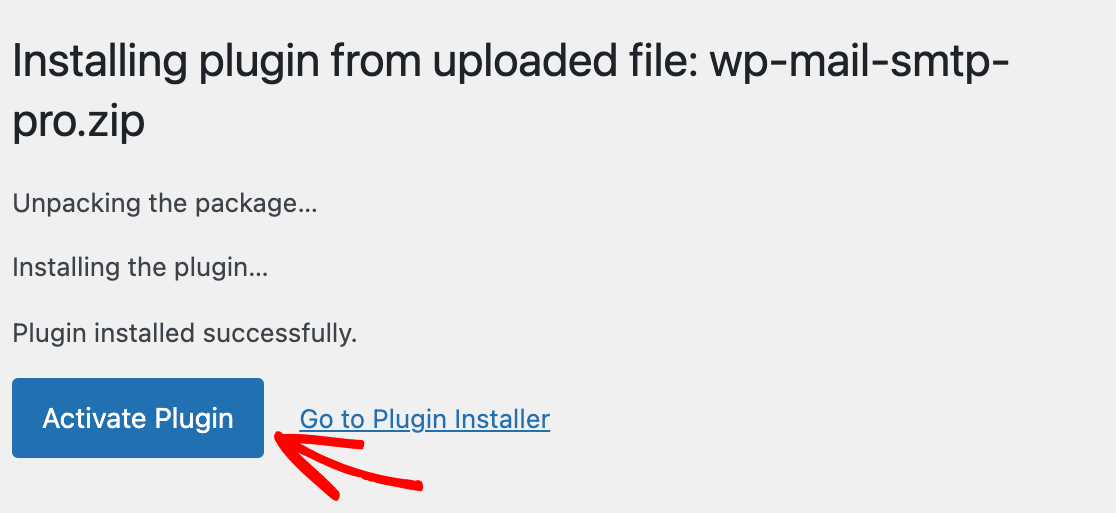
アクティベーションにより、WPメールSMTPセットアップウィザードが自動的に起動します。
ただし、それ自体が起動しなかった場合は、[WP Mail SMTP] » [設定]に移動して、 [セットアップウィザードの起動]ボタンを押すことができます。
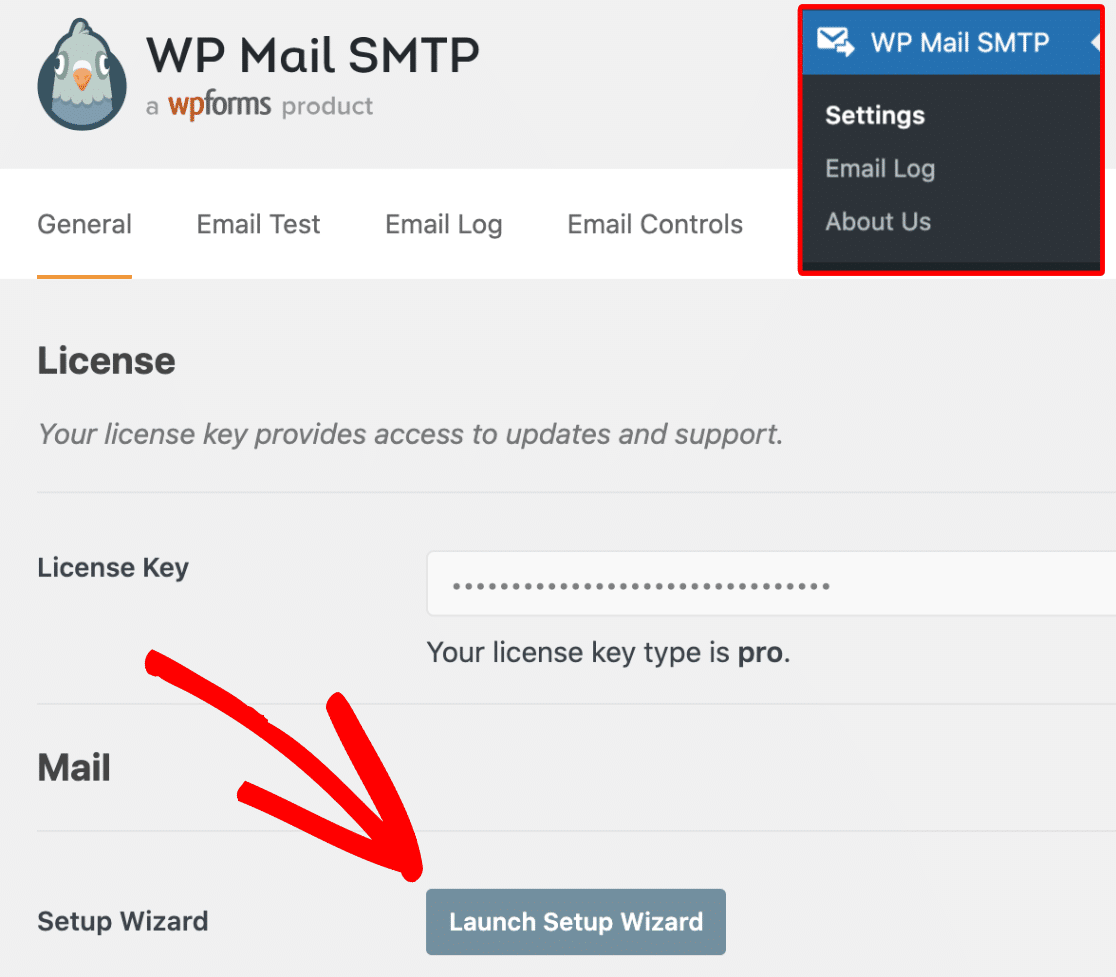
セットアップウィザードが次の手順をガイドします。
2.メーラーサービスを選択します
WP Mail SMTPが機能するには、電子メールアカウントをメーラーサービスに接続する必要があります。 セットアップウィザードを使用すると、これが非常に簡単になります。
ウィザードが起動したら、[始めましょう]をクリックします。
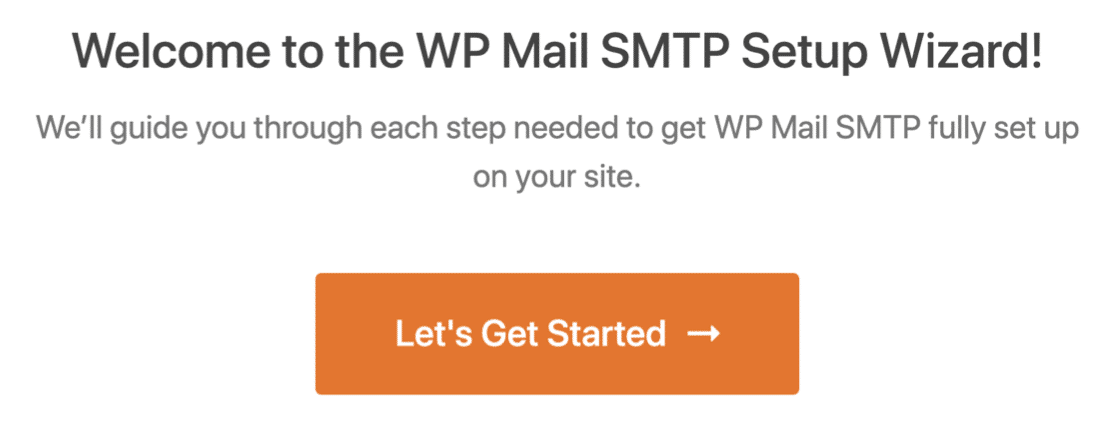

次の画面で、ウィザードでメーラーを選択する必要があります。
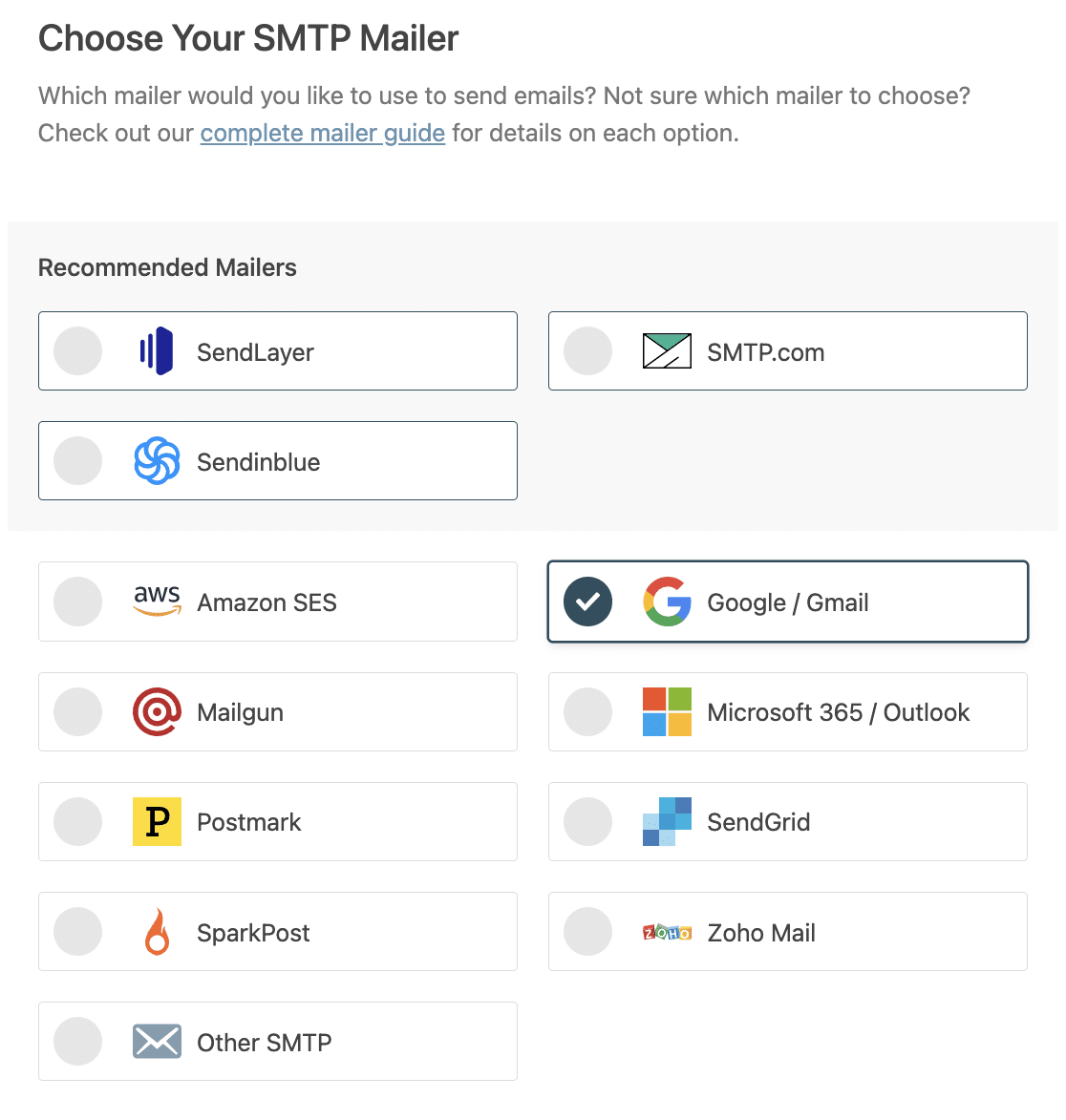
SendLayerは、WP Mail SMTPとの接続が非常に簡単な、ハイエンドでありながら手頃な価格のメーラーサービスであるため、お勧めします。 さらに、500通のメールを無料で受け取ることもできます。
使用するメーラーがわからない場合は、このガイドで最高のトランザクションメーラーサービスを確認してください。
選択したら、以下の表から関連するメーラーのドキュメントガイドリンクをクリックします。
| すべてのバージョンで利用可能なメーラー | WP MailSMTPProのメーラー |
|---|---|
| SendLayer | アマゾンSES |
| SMTP.com | Microsoft 365 / Outlook.com |
| Sendinblue | Zoho Mail |
| Google Workspace / Gmail | |
| Mailgun | |
| 消印 | |
| SendGrid | |
| SparkPost | |
| その他のSMTP |
メーラーとWPMailSMTPの接続が完了したら、次のステップのためにこの投稿に戻ってください。
3.WordPressの電子メールエラーログを有効にする
WP Mail SMTPでは、サイトでプラグインを設定するとすぐに、電子メールエラーログ(またはデバッグイベント)がデフォルトで有効になります。
有効になっていることを確認するには、[ WP Mail SMTP]»[ツール]に移動し、水平ナビゲーションメニューから[デバッグイベント]タブを選択します。
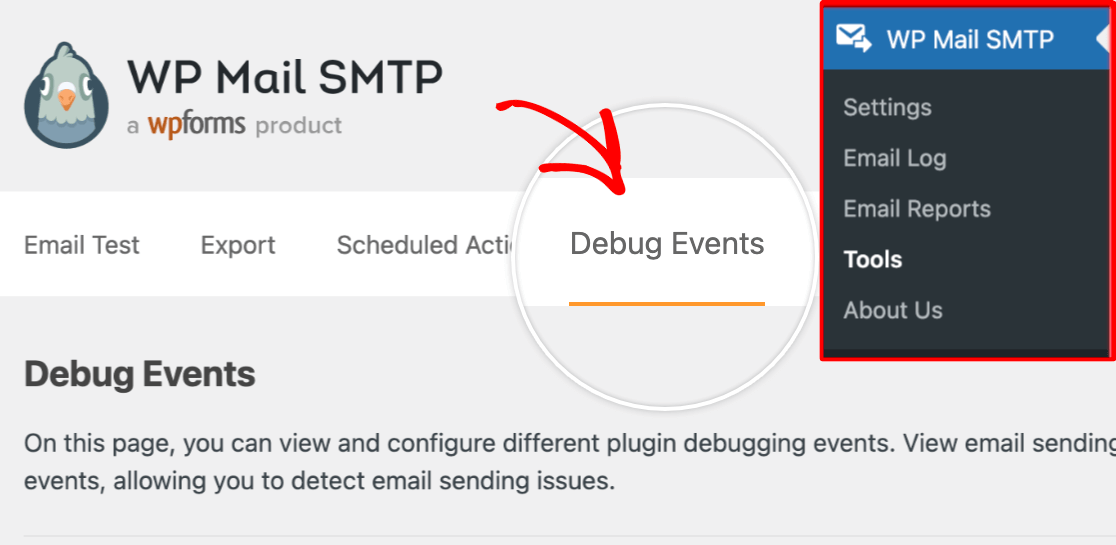
このページで、[電子メール送信エラー]オプションが有効になっていることを確認します(デフォルトで有効になっている必要があります)。
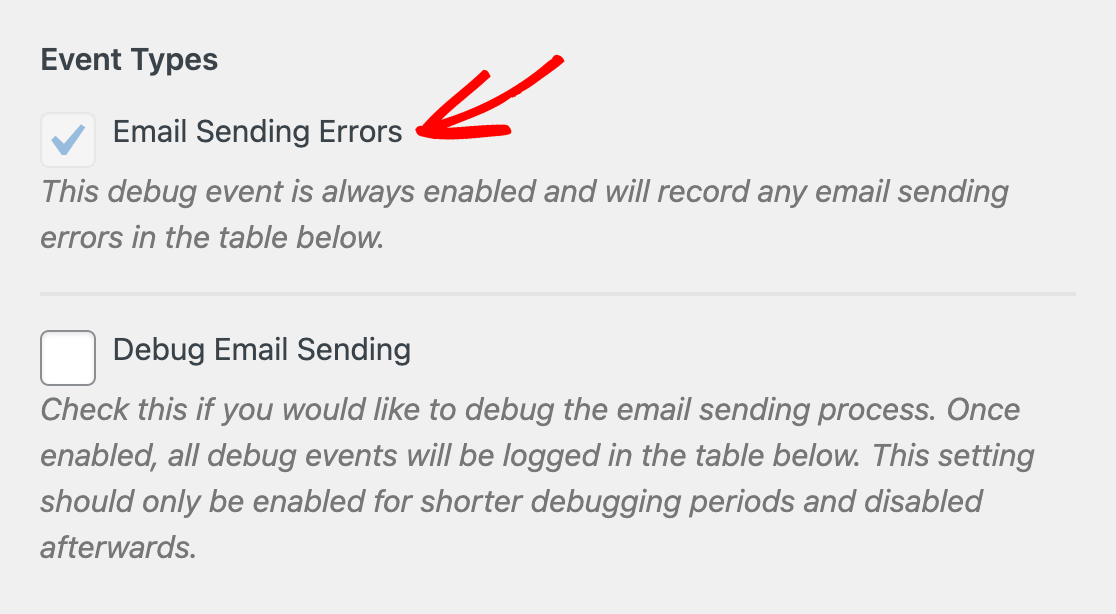
[電子メール送信エラー]オプションは、電子メールのエラーを追跡し、時間の経過とともにサイトで検出されたこれらのエラーのログを保持します。
特定の電子メールの問題のトラブルシューティングをさらに詳しく知りたい場合は、[電子メール送信のデバッグ]オプションを有効にすることもできます。 このオプションを有効にすると、エラーをログに記録するだけでなく、あらゆる種類の電子メール送信イベントが記録されます。
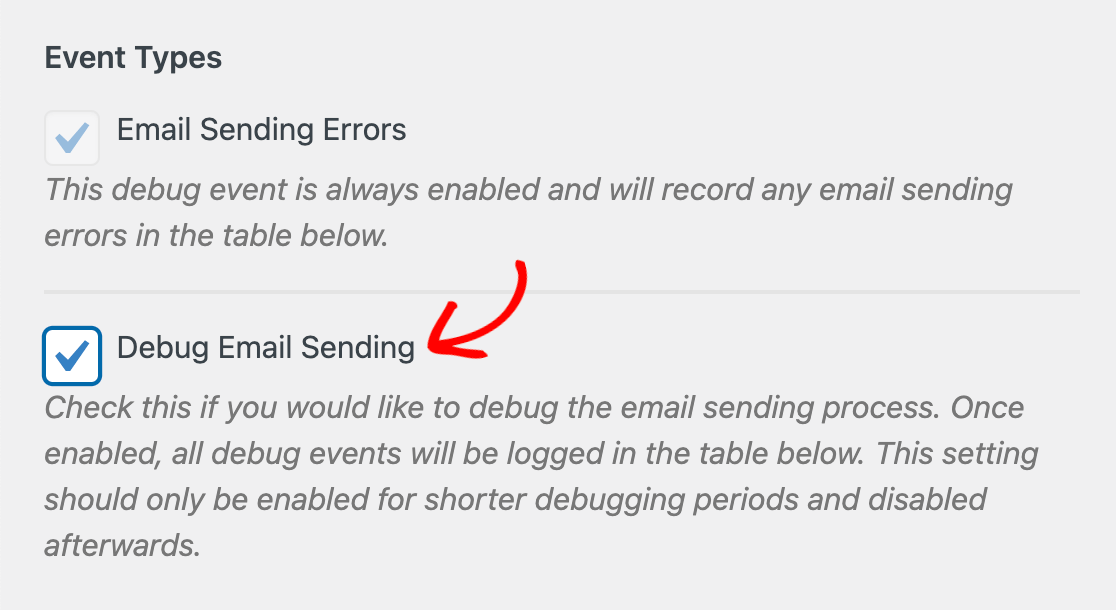
これは、メールを修正できず、開発者やテクニカルサポートと共有できる詳細情報が必要な場合に役立ちます。
[電子メール送信のデバッグ]オプションを長期間有効にしておくことはお勧めしません。
永続的な電子メールの問題に直面している場合にのみこの機能を有効にし、問題が解決したら無効にする方が安全です。
4.WordPressの電子メールエラーログを表示する
デフォルトでは、WP Mail SMTPは、電子メールエラーイベントを検出するたびに、WordPressダッシュボードにアラートメッセージを表示します。
デバッグ通知の[エラーイベント]リンクをクリックすると、[デバッグイベント]ページに移動します。
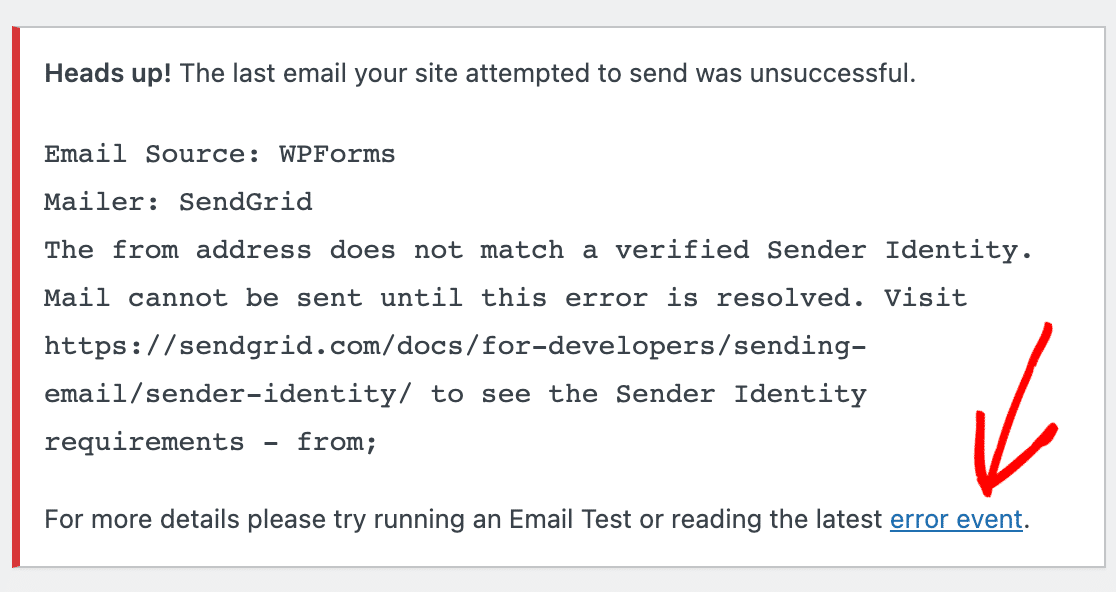
デバッグイベントのテーブルを表示する別の方法は、 WPMailSMTP»ツール»デバッグイベントに移動することです。 すべてのイベント情報は、ページ下部の表にあります。
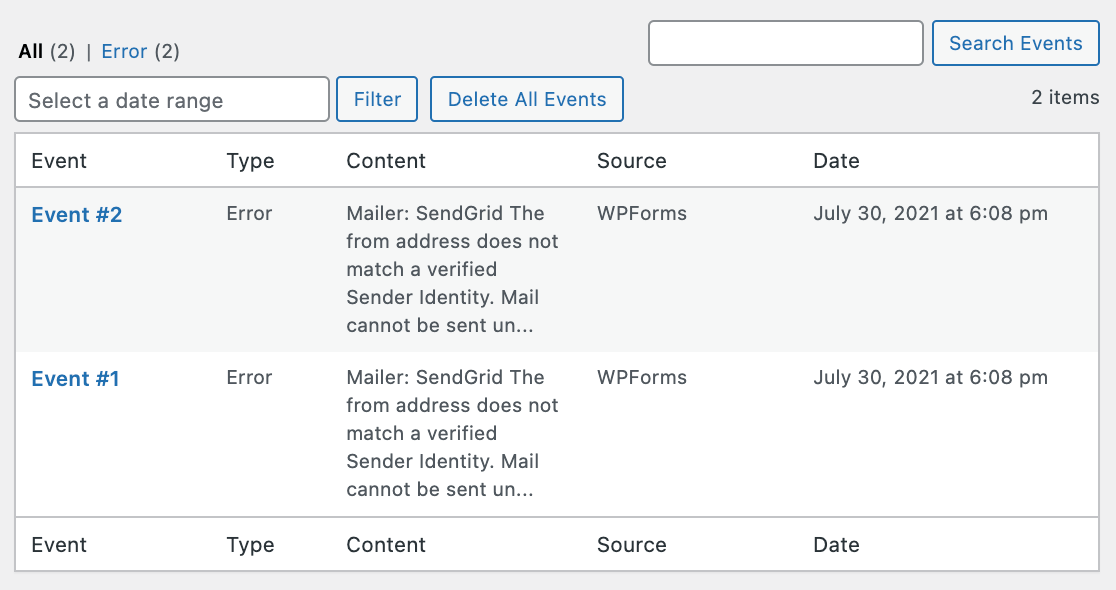
各エラーイベントの[コンテンツ]列には、問題の性質に関する役立つコンテキストが表示されます。 開発者は、この情報に基づいて電子メールエラーの問題を修正できるはずです。
イベント番号をクリックすると、詳細が記載されたボックスに展開されます。
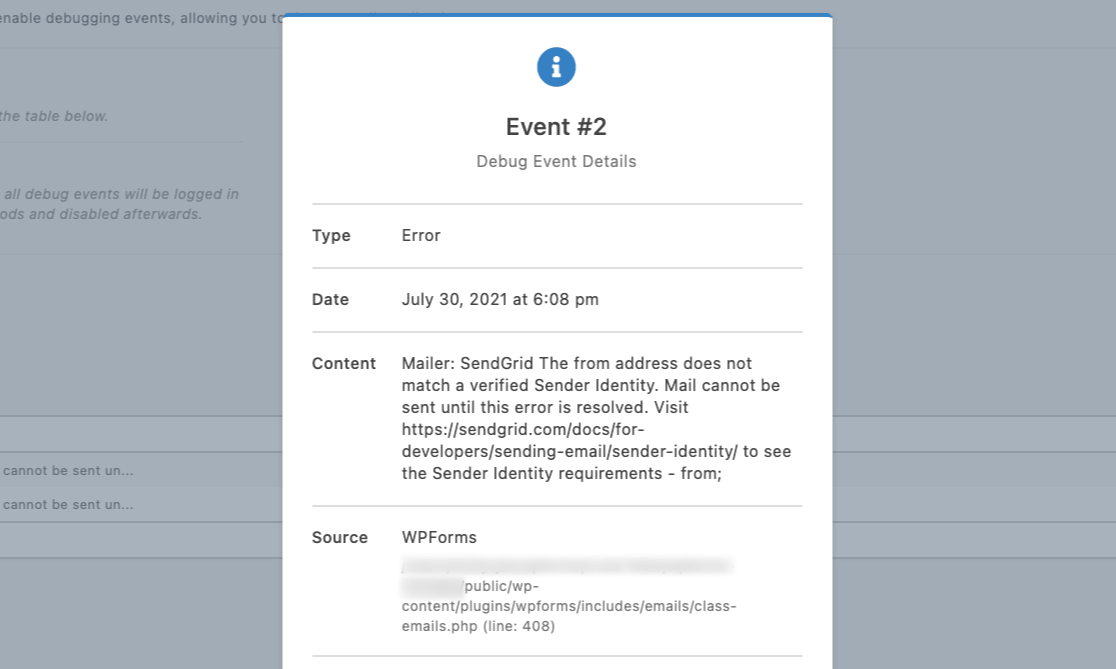
これらのエラーログが意味をなさない場合は、遠慮なくサポートチームに送信してください。 WordPressのメール送信の問題を修正するために必要な解決策を見つけます。
以上です! WordPressでメールエラーログを有効にして、潜在的なエラーを診断しやすくする方法をマスターしました。
次に、連絡フォームのスパムを排除します
お問い合わせフォームのスパムが修正可能な問題であることをご存知ですか? ヒントについては、連絡フォームのスパムを阻止する方法に関するガイドを参照してください。
また、最高のWordPress SMTPプラグインに関する投稿をチェックして、WPMailSMTPが他の同様のプラグインとどのように比較されるかを確認することをお勧めします。
今すぐWordPressメールエラーログを有効にする
メールエラーを記録する準備はできましたか? 最高のWordPressSMTPプラグインを今すぐ始めましょう。 WP Mail SMTP Eliteには、完全なWhite Glove Setupが含まれており、14日間の返金保証があります。
この記事が役に立った場合は、FacebookとTwitterでフォローして、WordPressのヒントとチュートリアルを確認してください。
