WordPress でファイルマネージャーを確立する方法
公開: 2023-05-31WordPress でファイル スーパーバイザーを利用すると、管理ダッシュボードからすぐに、ファイルを中心とした一般的な操作を合理化できます。 たとえば、外部サービスにログインすることなく、コントロール パネルや FTP にアクセスできるようになります。 これの大きな利点は、データ ファイルの編集、削除、アップロードをすべて WordPress ダッシュボードで実行できることです。
このレポートでは、お気に入りの WordPress ファイル マネージャー プラグインを紹介し、そのインストールと設定についてチュートリアルを行います。 ️ 特性を最大限に活かすためのちょっとした提案や方法なども載せていきます。
WordPress にファイルスーパーバイザーが必要なのはなぜですか?
ファイル管理プラグインを使用すると、WordPress Web サイトだけで多くの有益な機能を利用できるようになります。 たとえば、ダッシュボードから離れることなく、テーマ、プラグイン、構成を簡単に編集できます。 特に、このスタイルのツールを使用すると、Web ホスティング プロバイダーのポータルに依存することなく、ドキュメントとサイトのメイン データ ファイルのアクセシビリティを変更できます。 さらに、特徴的な顧客に与えるアクセスの程度を確認し、プラグインを介して特定の種類の顧客にのみドキュメントを処理させることができます。
ある意味、WordPress のファイル スーパーバイザは、World Wide Web ベースの FTP コンシューマとして想像できます。 これは、たとえば、マルチクリエイターの WordPress Web サイトにアクセスする必要があるが、サイトの World Wide Web Web ホスティング アカウントにアクセスするためのログイン認証情報を持っていない場合に特に役立ちます。 また、他のスタッフ ユーザー (ビルダーやコンテンツ作成者など) とアクセスを共有する方法も非常に簡単になります。
WordPress でファイルスーパーバイザーを使用する方法
このマニュアルでは、ファイル マネージャー プラグインを使用する可能性があります。 このツールは、WordPress バックエンドから直接、データ ファイルの変更 (コピー&ペースト、削除、アップロード、ダウンロード、圧縮を含む) をサポートします。 プラグインは、さまざまな構成の選択からも構成されます。 一部は有料ですが、ツールの機能の多くは無料で利用できます。 最初から始めましょう。
WordPressにファイルスーパーバイザーを入れる
まず最初に行う必要があるのは、プラグインをダウンロードしてインストールすることです。 これは、プラグインのページから直接行うことも、WordPress 管理ダッシュボード内から[プラグイン] > [新規追加]に移動して行うこともできます。 File Supervisor を検索し、適切なプラグインを見つけて (下の図でそれがどのようなものであるかを確認できます)、 [今すぐ挿入]をクリックするだけです。 プラグインを有効化することも忘れないでください。有効化しないと使用できなくなります。
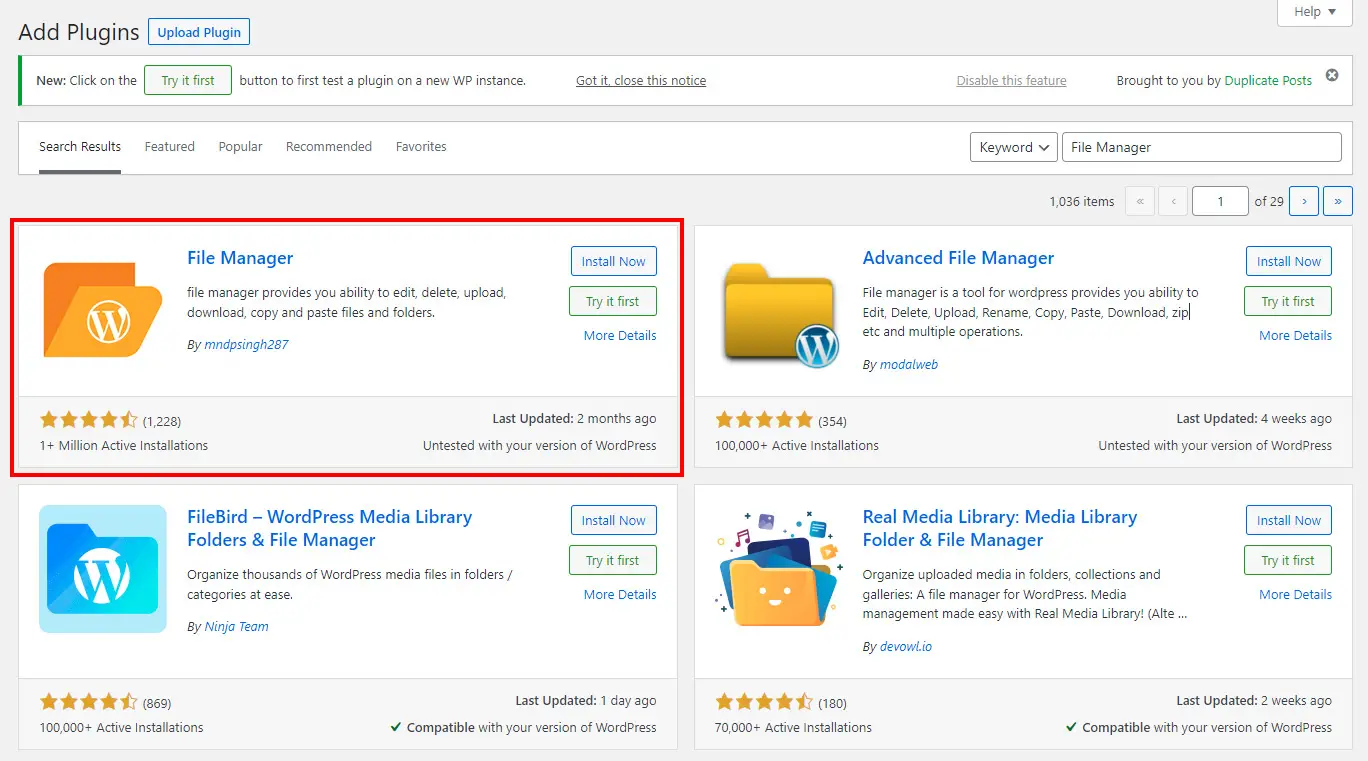
プラグインを設定してアクティブ化した後にプラグインにアクセスできるようにするには、左側のサイドバーにある [WP File Supervisor] をクリックします。 インターフェイスに準拠していることがわかります。
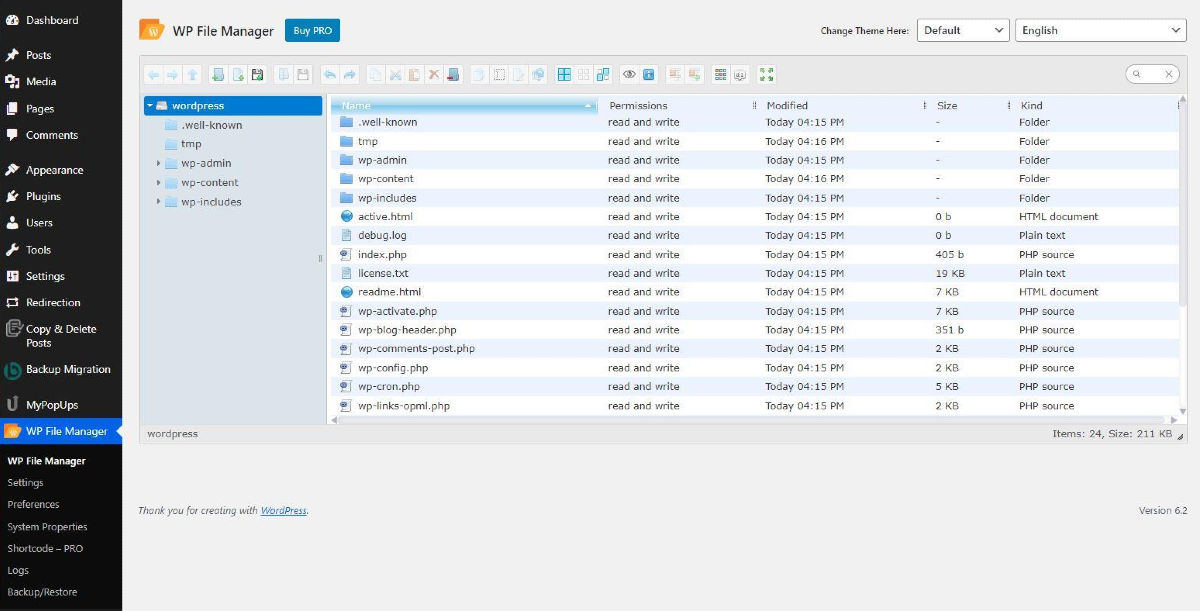
ここから、ファイルとフォルダーを検出して取得する準備が整います。 このダッシュボードだけで実行できるアクションを見てみましょう。これには、ドキュメントの追加、処理、削除に必要な操作が含まれます。
WordPress 内に情報をアップロードする
WordPress にファイルマネージャーがあれば、データファイルのアップロードは簡単です。 データ ファイルを保存するフォルダーに移動するだけです ( wp-content マテリアル>アップロードフォルダーを使用することをお勧めします)。 以下では、2 つのオプションがあります。ドラッグ アンド ドロップでファイルを追加するか、 [データ ファイルの追加]アイコンをクリックしてエクスプローラーからファイルを選択することができます。
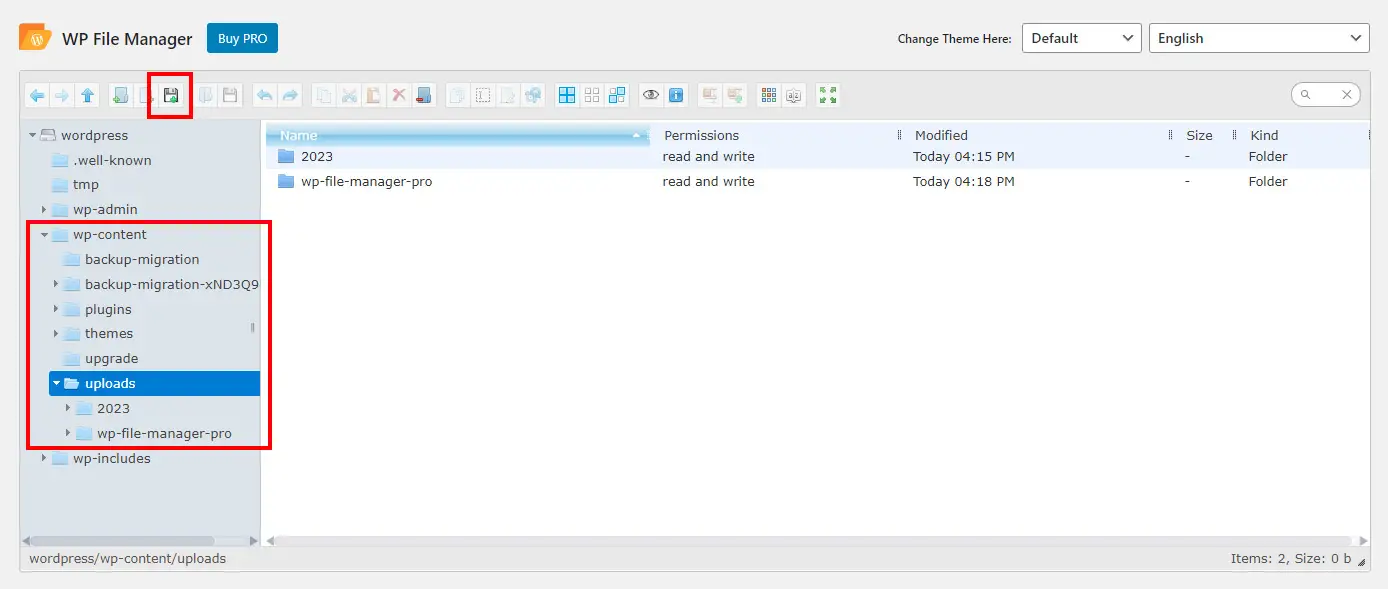
新しいデータ ファイルとフォルダーの構築
WordPress のファイルマネージャー内で新しいファイルを作成することも非常に簡単です。 [新しいファイル]アイコンをクリックして、必要なファイルの形式を決定するだけです。 TXT (プレーン テキスト コンテンツ)、CSS (カスケード モデル シート)、および HTML (HTML ドキュメント) の 3 つの特徴的な種類のドキュメントから選択できます。

新しいフォルダーを作成する必要がある場合も、手順は同じです (さらに簡単です)。 [新しいフォルダー]アイコンをクリックして、ドロップダウンから[新しいフォルダー]を選択するだけです。

WordPress ファイル管理プラグインを使用したドキュメントの編集
最後に、 「ファイルを編集」ボタンをクリックしてファイルを編集できます。 これにより、WordPress ダッシュボードでコード エディターが即座に開きます。 変更が完了したら、すぐに変更を保存することに注意してください。

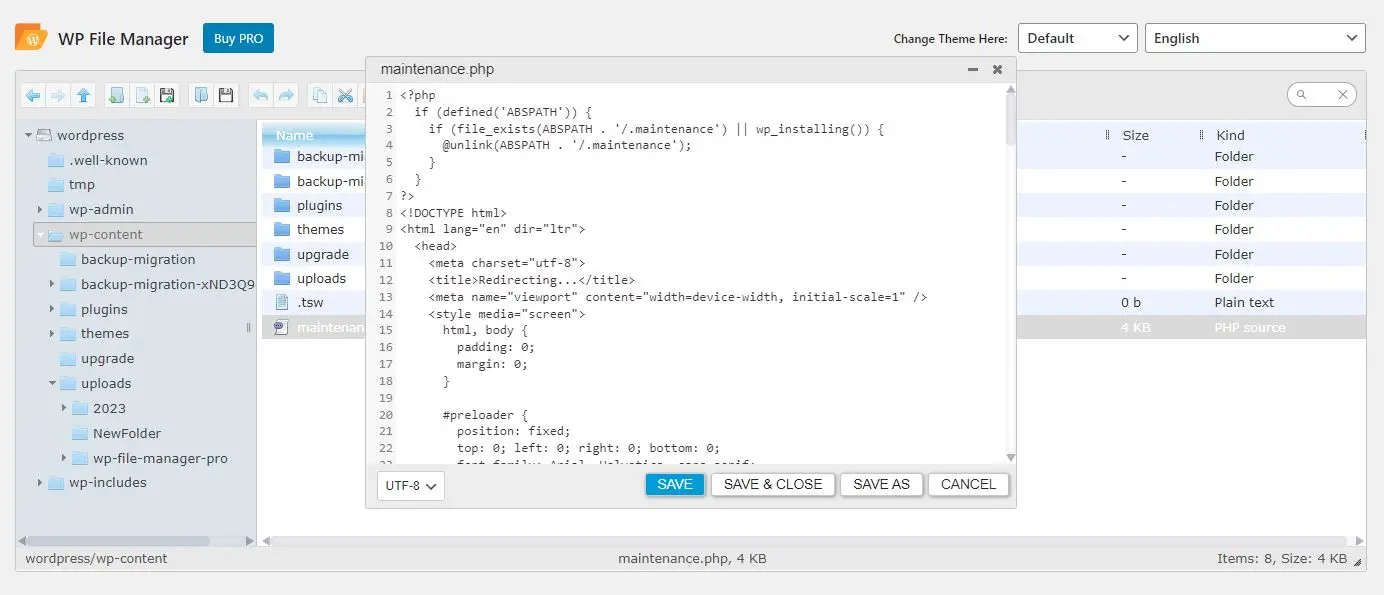
プラグインの設定を追加しました
WP File Manager > Tastesに移動して、File Manager プラグインのホームの一部を確立できます。 この記事を読むことで、次のことができるようになります。
- 一般的なパブリックルートルートを決定します。
- 編集または削除した情報のバックアップをゴミ箱フォルダーに保存し続けることを許可します。
- アップロードされた情報がメディア ライブラリに含まれるようにします。
- データベースのバックアップを復元するために最も許可されるサイズを確立しました。
File Supervisor プラグインには、さまざまなプランを実現するために調整できるさまざまな設定もありますが、これを行うには有料バージョンが必要です。 ただし、フリーミアム エディションでその機能の一部を確認し、次のような追加レベルの制御が必要かどうかに関係なく決定することができます。
- ファイル スーパーバイザーの取得を特定のロール (編集者や作成者など) のみに制限する機能。
- ほとんどのファイルアップロードの寸法を確認する可能性。
- ユーザーがファイルをアップロード、ダウンロード、または編集するたびに通知を受け取る機能。
- プラグインだけで多くの言語をサポートします。
WordPress でのファイルマネージャーの使用に関する究極の考え
洗練されたファイルスーパーバイザーを適用することは、WordPress を離れることなくすべてのドキュメントとフォルダーを追跡し続けるための理想的な方法です。
ファイル マネージャー プラグインは、まったく無料でこの目的を達成するのに役立ちます。 ドキュメントのアップロード、ダウンロード、編集などの幅広いオプションを備えており、すべてサーバーに接続し、さまざまな構成オプションをサポートする単純なインターフェイスから行うことができます。
それでも、WordPress でファイル マネージャーを使用してドキュメントを挿入および管理する方法についてご質問はありますか? 以下のフィードバックでお知らせください。全力でサポートさせていただきます。

