Tinkercad から 3D SVG ファイルをエクスポートする方法
公開: 2023-02-26Tinkercad は、3D モデルを簡単に作成および編集できる、使いやすい 3D 設計およびモデリング プログラムです。 Tinkercad の優れた機能の 1 つは、さまざまな方法で使用できる 3D SVG ファイルとしてデザインをエクスポートできることです。 この記事では、Tinkercad から 3D SVG ファイルをエクスポートする方法を紹介します。 また、独自のデザインで 3D SVG を使用する方法に関するヒントも提供します。 Tinkercad から 3D SVG ファイルをエクスポートするのは簡単なプロセスです。 まず、エクスポートするデザインを Tinkercad で開きます。 次に、Tinkercad インターフェイスの右上隅にある [エクスポート] ボタンをクリックします。 「エクスポート」ダイアログボックスで、「フォーマット」ドロップダウンメニューから「3D SVG」を選択します。 次に、「エクスポート」ボタンをクリックします。 Tinkercad は、デザインの 3D SVG ファイルを生成します。 このファイルは、別の 3D 設計プログラムにインポートしたり、3D プリンターを使用して印刷したりするなど、さまざまな方法で使用できます。 それで、あなたはそれを持っています! これが、Tinkercad から 3D SVG ファイルをエクスポートする方法です。 この記事がお役に立てば幸いです。 ご不明な点がございましたら、下にコメントを残してください。
BMCC の Makerspace では、Tinkercad から SVG をエクスポートできます。 これは、レーザー ファイルやビニール ファイルをカットするための最良の方法ではありませんが、選択肢の 1 つになる場合があります。 ファイル自体には大きな複合パスが含まれているため、1 つずつ分解する必要があります。 レーザー切断およびエッチング ファイルに関する投稿は、こちらからご覧いただけます。 Illustrator を使用していない場合は、モデルを AI ファイルまたは EPS ファイルとして保存します。 一本だけの大きな複合パスなので、それでビニールをカットしても問題ありません。 ラボ マネージャーは、保存する前に 12 x 24 ボードを必要とする場合がありますが、必要ありません。
Tinkercad から 3D モデルをエクスポートするにはどうすればよいですか?
「 3D プリント用」セクションは、「3D プリント用」メニューにあります。 このエクスポート ボックスを使用して、ファイルを STL としてエクスポートできます。 この手順で生成されたファイルを使用して、TinkerCAD オブジェクトの STL ファイルを作成できます。 この場合、後で印刷するために、特定のオブジェクトを STL としてエクスポートできます。
エクスポート ボタンを使用して Stl ファイルをダウンロードする
モデルを stl にエクスポートできますか? エクスポート ボタンは、モデルの右上メニューの右上隅にあります。 最初のステップは、エクスポートすることです ( 3D 印刷用のダウンロード )。 プロンプトが表示されたら、使用するファイル形式を選択します。 STL を選択した後、zip ファイルを見つけて解凍します。
Tinkercad は Svg ファイルを使用できますか?
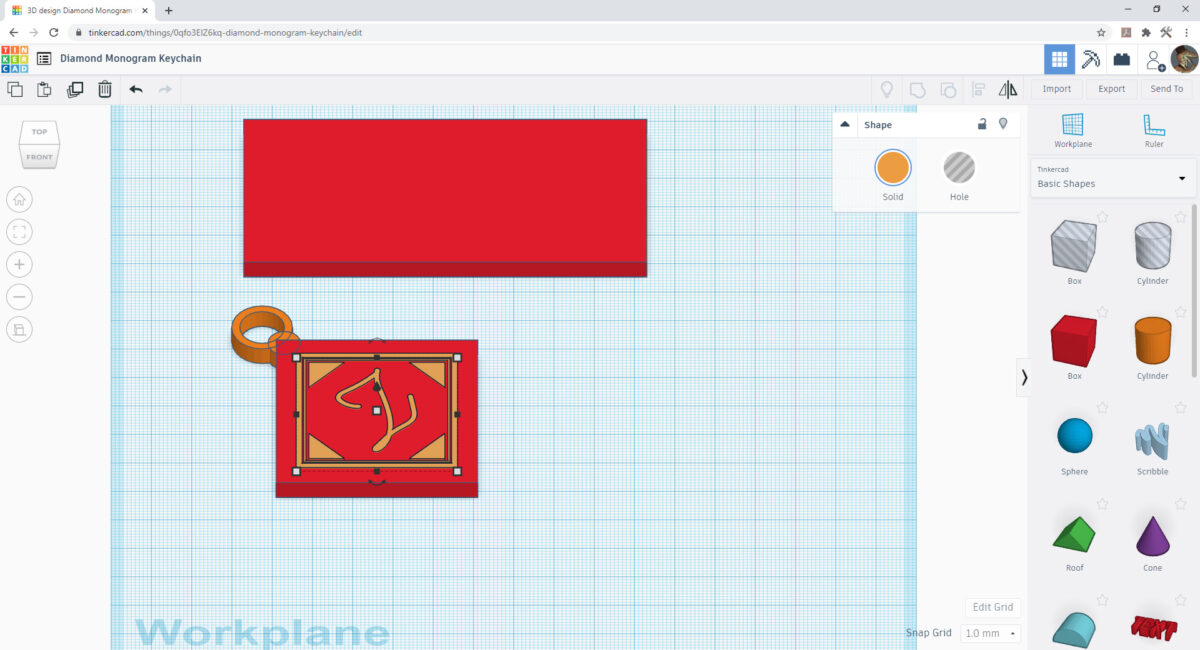
画像データのインポート、パスのクリッピング、画像ファイルへのデータの埋め込みは、.sva では実行できません。 sva ファイルのパス内の塗りつぶし色を持つ SVG を Tinkercad にインポートすると、パス内の色が塗りつぶされます。 また、SVG は 3D への変換を可能にするために十分に小さくする必要があります。
Tinkercad はどの画像ファイルをサポートしていますか?
TinkerCAD で .SVG ファイル形式を使用してインポートできるのは、2D 画像のみです。 SVG 画像がない場合は、画像を .sVG ファイルに変換するか、Adobe Illustrator からインポートするという 2 つのオプションがあります。 画像を3D ファイルにレンダリングするには、このプログラムを使用できます。
Tinkercad に画像をアップロードできますか?
オブジェクトをインポートするには、ページの右上隅にある [インポート] ボタンをクリックします。 これにより、ファイルをドラッグ アンド ドロップしたり、URL からインポートしたりできるウィンドウが開きます。 somethingiverseからSTLをダウンロードした後、ファイルをウィンドウにドラッグアンドドロップすることで、ファイルをフォルダーに保存できます。

Tinkercad は Obj にエクスポートしますか?
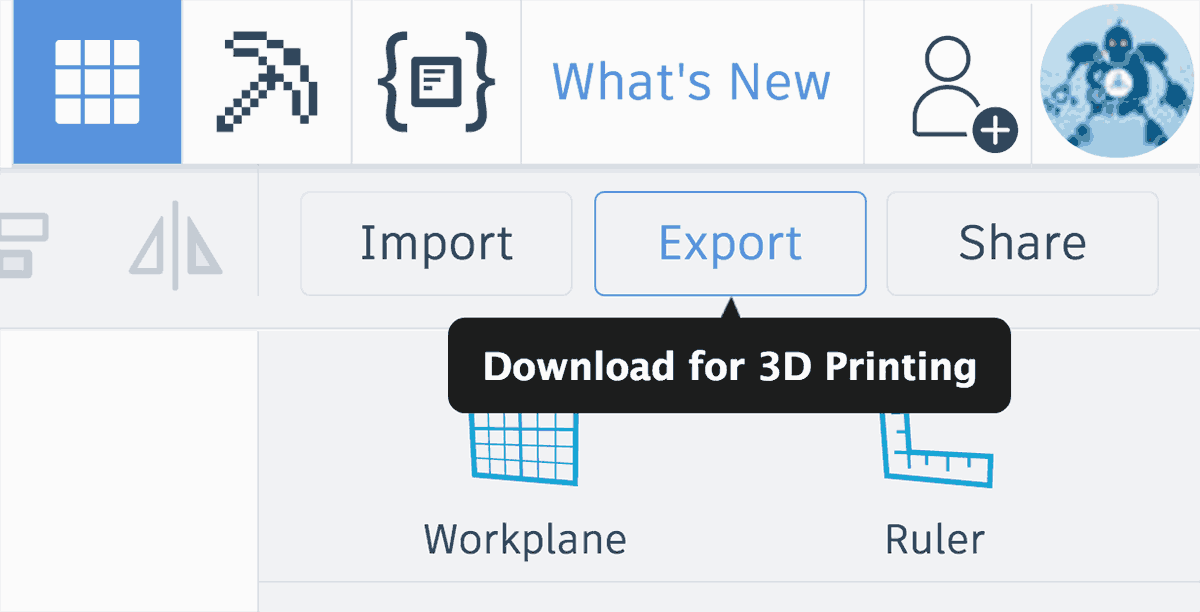
TinkerCAD は obj ファイルにエクスポートします。 「ファイル」メニューの下にオプションがあり、「エクスポート」を選択します。
オートデスク製品 TinkerCAD を使用するには、Autodesk アカウントが必要です。 オブジェクトをインポートできるページの右上隅にあるボタンは、その方法です。 現時点では、オブジェクトのみをインポートできます。 ログインするとすぐに、 TinkerCAD プロジェクトのプロジェクト プレビューを含むダッシュボードが表示されます。 3D オブジェクトは通常、.stl ファイルに保存されます。 TinkerCAD を使用すると、オブジェクトを 3D モデルとしてエクスポートできます。 ファイルサイズに制限はありません。 ファイルがこれよりも大きい場合は、別のモデルを使用してインポートする方が便利なオプションになる場合があります。 オブジェクトがワークプレーンにロードされ、表示されるはずです。
Tinkercad Svg ファイル
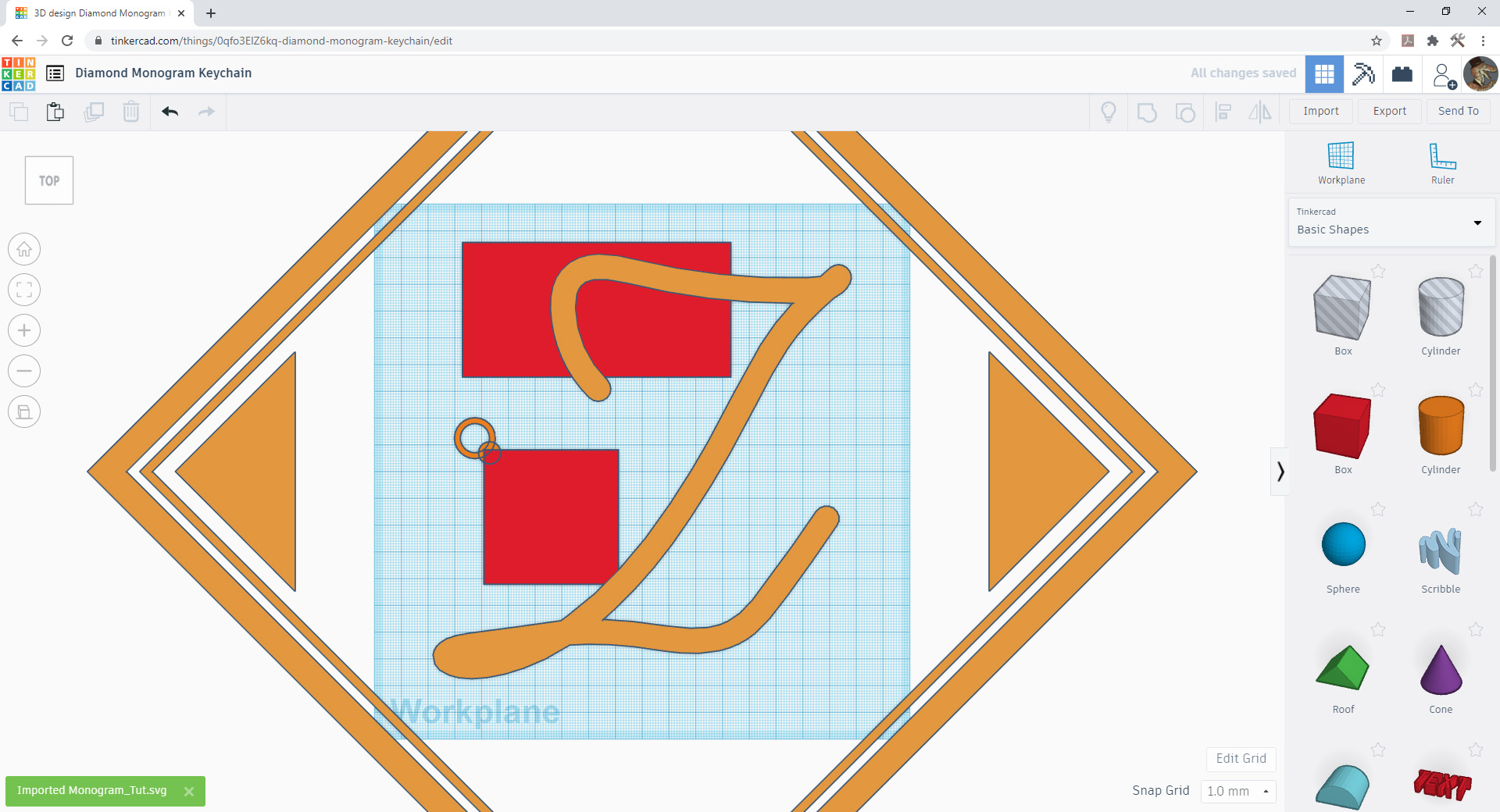
TinkerCAD は、3D デザインと印刷を学習する際の出発点として最適です。 使い方は簡単で、本当にクールな3D デザインを作成できます。 TinkerCAD の最も優れた点は、3D プリンターで使用できる .svg ファイルとしてデザインをエクスポートできることです。
Tinkercad Stl から Svg
Tinkercad は、3D プリント用の STL ファイルを作成できる3D モデリング プログラムです。 STL ファイルを SVG などの他の形式にエクスポートすることもできます。
Tinkercad のエクスポート手順
Tinkercad は、使いやすく習得しやすい 3D 設計およびモデリング プログラムです。 Tinkercad の優れた機能の 1 つは、デザインを .stl ファイル形式でエクスポートできることです。 これにより、デザインを取得して 3D プリントしたり、他の CAD プログラムで使用したりできます。
Tinkercad 押し出し Svg
TinkerCAD は、誰でも使えるブラウザベースの 3D デザインおよびモデリング ツールです。 TinkerCAD を使用すると、アイデアをプロ並みの 3D デザインにすばやく変換できます。 始めるのは簡単です。無料のアカウントにサインアップして作成を開始するだけです。
TinkerCAD の最も強力な機能の 1 つは、2D 形状を 3D オブジェクトに押し出す機能です。 これは、ロゴや写真などの 2D 画像を 3D モデルに変換できることを意味します。
TinkerCAD で 2D 形状を押し出すには、まずメニューから形状ツールを選択します。 次に、クリック アンド ドラッグしてキャンバス上に図形を描きます。 満足のいく形になったら、上部のツールバーにある [押し出し] ボタンをクリックします。
新しいウィンドウが開き、シェイプをどれだけ押し出すかを指定できます。 フィレット (丸みを帯びたエッジ) または面取り (角度のあるエッジ) を押し出しに追加することもできます。 設定に満足したら、[OK] をクリックして形状を押し出します。
このビデオでは、BMCC Makerspace の3D モデリング ツールであるTinkercad に SVG をインポートする方法を紹介します。 Box、Cylinder、および Ring シェイプを使用して 3D デザインを作成できるようになりました。 飾り板、ペンダント、キーチェーンはすべて何かを作るために使用できます。 どちらの場合でも、自分に最適な形状を作成してください。 オブジェクトに移動して、すべてが展開されていることを確認します。 [Choose a File] メニューからファイルを選択して選択すると、ファイルを見つけることができます。 アートとアートボードの両方が利用できるため、注文のサイズを気にする必要はありません。
すべてのパーツを選択してグループ化すると、グループを選択できます。 形を変えることで、穴の形や彫刻作品を作ることができます。 STL としてのエクスポートが完了すると、そのファイルからドキュメントを印刷できるようになります。
