Illustrator で SVG ファイルをエクスポートする方法
公開: 2023-02-27Illustrator で svg ファイルをパッケージ化する場合、知っておくべきことがいくつかあります。 まず、svg ファイルは通常、品質を損なうことなく任意のサイズにスケーリングできるベクター ファイルです。 これにより、ベクターベースのプログラムである Illustrator での使用に最適です。 次に、Illustrator から svg ファイルをエクスポートする場合、正しい設定を使用していることを確認する必要があります。 そうしないと、使用できないファイルが作成される可能性があります。 Illustrator で svg ファイルをパッケージ化する方法の段階的なガイドを次に示します。 1. Illustrator で svg としてエクスポートするファイルを開きます。 2. [ファイル] > [エクスポート] > [エクスポート] に移動します。 3. [形式] ドロップダウン メニューで、[SVG] を選択します。 4. 次のウィンドウで目的の設定を選択し、[エクスポート] をクリックします。 5. ファイルが svg として保存されます。
[ファイル] > [パッケージ] を選択すると、Illustrator (AI) ドキュメント、使用されているフォント、およびグラフィックをコピーできます。 パッケージを Illustrator にコピーする場合は、[ファイル] ダイアログ ボックスから元のフォルダーの場所を選択します。 フォルダの名前を変更する場合は、変更してください。 [パッケージ] をクリックした後、[OK] をクリックします。
Illustrator のネイティブ ファイル形式は SVG です。 [ファイル] > [名前を付けて保存...] に移動し、[SVG] を選択すると、[名前を付けて保存...] オプションをデフォルトの * の代わりに使用できます。 ai ファイルシステムに保存されます。
Illustrator の制限により、SVG ファイルの編集に使用できる方法にはいくつかの制限があります。 SVG ファイル内の個々のポイントを変更できない場合や、一部の編集機能が期待どおりに機能しない場合があります。 [パスを結合] ダイアログ ボックスを有効にするには、[両方のパス] チェック ボックスがオンになっていることを確認します。
Illustrator に Svg ファイルを埋め込むにはどうすればよいですか?
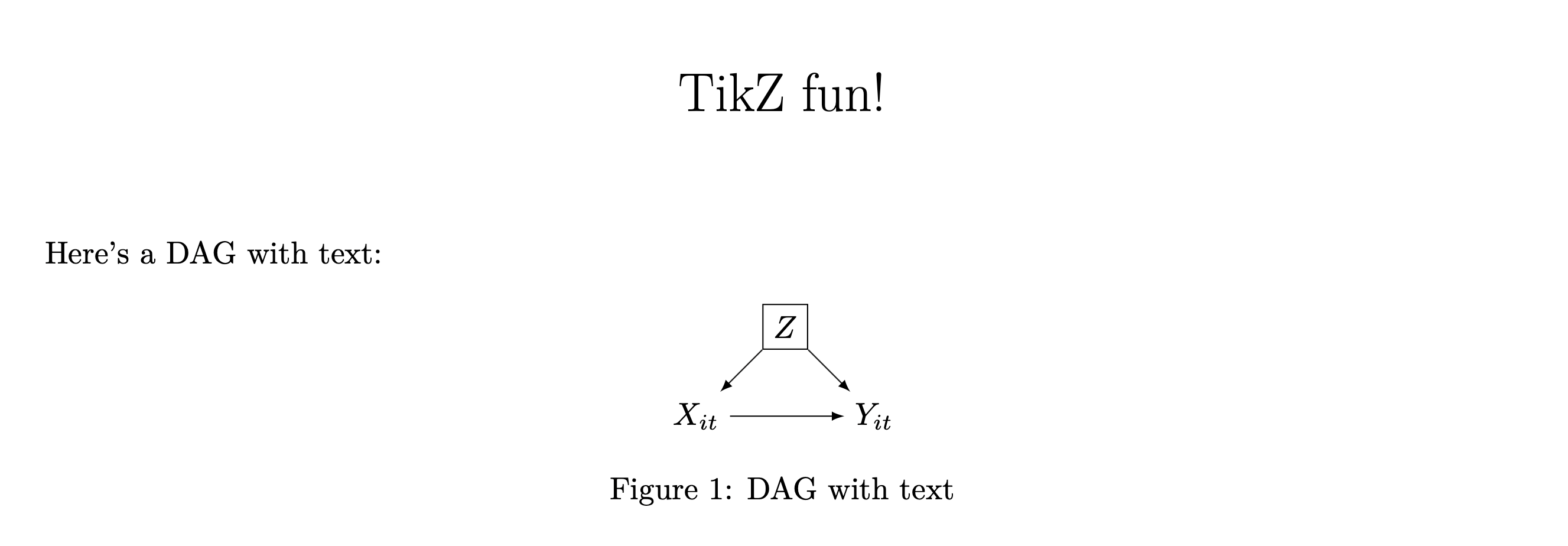
SVG ファイルをインポートするには、[ファイル] に移動します。 SVG ファイルをステージに直接ドラッグ アンド ドロップします。 SVG アセットを CC ライブラリからドキュメント ライブラリまたはステージ ライブラリに直接ドラッグ アンド ドロップします。CC ライブラリからドキュメント ライブラリまたはステージ ライブラリに直接ドラッグ アンド ドロップします。 CC ライブラリ
Adobe Illustrator を使用して、Scalable Vector Graphics ファイル (SVG) を作成できます。 コーディングの方法を知っている場合は、サードパーティと協力するのではなく、自分でコーディングすることを選択できます。 sveiw を作成するときは、注意すべき点がいくつかあります。 詳細オプションで [プレゼンテーション属性] または [すべてのグリフ] を使用すると、使用したフォントを保存できます。 SVG ファイルをスクリーン リーダーでよりアクセスしやすくしたい場合は、SVG ファイルをよりスクリーン化しやすくする方法に関するチュートリアルをお読みください。 右下隅の [OK] をクリックすると、サイズに対応する SVG ファイルが表示されます。
Illustrator から高品質の SVG としてエクスポートするにはどうすればよいですか?

簡単に言えば、次の簡単なプロセスに従うことで、SVG ファイルを Illustrator に保存できます。 [ファイル] メニューから [名前を付けて保存] を選択し、タイプを選択することで、ファイルを sva イメージとしてエクスポートできます (下のイメージを参照)。 最も信頼できるエクスポート設定は、以下に示す保存設定にあります。
最適化された SVG ファイルは、その作成から始まり、エクスポートまで進行します。 HTML Web ページに関して言えば、最も困難な部分は、構築が不十分な sva ファイルを構築後に修正することです。 図面の明確なビジョンを提供することが重要です。 Illustrator ファイル は、ビットマップ イメージとは異なり、ピクセルのグリッドがありません。 線、四角形、円などの単純な要素を使用する利点の 1 つは、その汎用性です。 単純な形状はファイル サイズとコードが少ないため、編集と管理が容易になります。 パスを単純化するには、そのポイントの一部を切り取る必要があるため、パス データとファイル スペースが少なくなります。
テキストはスタンドアロンの要素であるため、アクセス、検索、再編成が容易です。 テキストの編集よりもレンダリングの方が重要な場合は、テキストをパスに変換できます。 「 SVG フィルター」を使用する場合は、Illustrator または Photoshop フィルター効果を選択します。 Illustrator には、バージョン 2015 以降、Web 最適化ファイル用の新しいエクスポート パネルが付属しています。SVG のスタイル設定には、スタイルごとのドロップダウン リストの 3 つのオプションがあります。 アウトライン化されたテキストを使用すると、タイポグラフィを効果的に制御できますが、かなりの代償が伴います。ファイル サイズが大きくなり、テキストの編集機能や検索機能が失われます。 Minimal ではランダムに番号が割り当てられますが、Unique では多数の番号が割り当てられます。
小数点は、次の小数ピリオドに入力する小数点以下の桁数を定義します。 ほとんどの場合、メッセージを要約するには小数点以下 1 桁で十分です。 グラフィックの最終バージョンを制作用にエクスポートする場合にのみ、このオプションを選択できます。 [名前を付けてエクスポート] コマンドを選択した場合は、[アートボードを使用] という新しいオプションを発見したかもしれません。 各ボードを個別の SVG ファイルとして個別にエクスポートする場合は、この機能を使用できます。
Illustrator ファイルのピクセル サイズを変更する方法
[エクスポート オプション] 画面でイラストのピクセル サイズを調整できます。 Illustrator ファイルがサイズ制限より大きい場合は、小さいピクセル サイズの JPEG としてエクスポートして保存できます。 アートワークの品質を高く保つために、解像度の低い Illustrator ファイルをより大きなサイズの PNG としてエクスポートすることもできます。
SVG を Illustrator にインポート

SVG ファイルを Illustrator にインポートするには、Illustrator でファイルを開くだけです。 ファイルは、ドキュメント内の独自のレイヤーに自動的に配置されます。 その後、必要に応じてファイルを移動およびスケーリングできます。
画像内のオブジェクトとパスのテキストベースの説明を使用するベクトル グラフィック形式。 SVG をインポートしたら、Illustrator を使用して .sva ファイルを開くことができます。 Ctrl I (Mac) と Cmd I (Windows) はどちらもキーボード ショートカットです。 [ベクター グラフィックに変換] ダイアログ ボックスの [オプション] セクションで、次のパラメーターを指定する必要があります。 ベクトル グラフィックのスケールは、グラフィックのスケールによって示されます。 ベクトル グラフィックの回転は、そのグラフィックを回転させる行為です。 角度またはピクセルを回転のパラメータとして使用できます。 以下のファイル名を見つけてください。 Adobe Illustrator ファイルに変換される .svg ファイルのタイプを説明するファイル名。

Svg を Illustrator に変換するにはどうすればよいですか?
Illustrator を使用して、JPEG ファイルをsva ファイルに変換することにより、アニメーション イメージを作成できます。 手順は比較的簡単で、数分で完了します。 JPEG 画像を Illustrator で開き、[名前を付けて保存] を選択すると、コンピューターに保存できます。 「名前を付けて保存」ダイアログボックスで、「SVG」を選択し、保存したファイルを保存します。
Svg ファイルをイメージにインポートするにはどうすればよいですか?
*svg タグを使用して、HTML ドキュメントから直接SVG イメージを作成できます。 VS コードまたは好みの IDE からコードをコピーして貼り付け、それを HTML ファイルにアップロードすることにより、SVG 画像を HTML ドキュメントの入力として使用することができます。 すべての手順を正しく実行すると、Web ページは次のようになります。
イラストレーターでSVGを編集する方法
Illustrator で SVG ファイルを編集するには、Illustrator でファイルを開き、必要な変更を加えます。 変更を保存するには、[ファイル] > [名前を付けて保存] を選択し、 SVG 形式を選択します。
必要に応じて、Illustrator で SVG を使用できます。 いくつかのヒントとコツを使用することで、プロセスを少し簡単にすることができます。 ベクター グラフィックスを使用するには、最初に Illustrator Pen と Inkscape をインストールする必要があります。 SVG ファイルでできることは、個々のポイントを変更することだけです。 次のステップは、ファイルに何らかのテキストがあることを確認することです。 必要なテキストをテキスト ツールに入れるには、使用するテキストを選択します。 境界線の幅と高さを入力したら、[OK] をクリックします。 これで、Illustrator でファイルを操作する準備が整いました。
Illustrator で Cricut 用の Svg ファイルを作成する方法
イラストレーターでcricut用のsvgファイルを作るには、まずイラストレーターで新規ドキュメントを開きます。 次に、デザインを描くか、画像をインポートします。 svg ファイルとして保存するには、[ファイル] > [名前を付けて保存] に移動し、 svg ファイル形式を選択します。
このクイック ヒント チュートリアルでは、Cricut 用の SVG ファイルを作成するために Adobe Illustrator を使用します。 ベクター グラフィック ファイル (SVG) は、ベクター データを格納するグラフィック ファイルの一種です。 SVG ファイルを使用すると、任意のサイズにスケーリングでき、単一のファイルにすることができる画像をインポートできます。 ここまでで、Adobe Illustrator を使用してベクター プロジェクトを作成し、Silhouette ファイルの使用方法を学習しました。 sva ファイルを Adobe Illustrator にインポートする方法は次のとおりです。 .svg ファイル タイプを使用すると、より優れた結果が得られることがすぐにわかります。 ご覧のとおり、背景は透明で、すでにカットされています。
使用する画像を選択した後、挿入画像を選択できます。 ステップ 6 でアートワークがコレクションに追加されました。ステップ 7 では、Cricut SVG ファイルをプロジェクトに挿入するだけです。 この機能のおかげで、いつでも好きなように画像を使用できます。 蝶、鳥、花のこれらのベクター アセットをダウンロードすることもできます。
Svg 初心者向け: ステップバイステップ ガイド
SVG を初めて使用するときは、理解するのが難しい場合があります。 心配する必要はありません。 プロセスをご案内します。 「パス」をクリックすると、Illustrator アプリがパスにハサミを自動的に配置します。 「タイプ」ボックスで「パス」を選択することもできます。 パスを選択すると、「オブジェクト」ボックスにアクセスできます。 次に、「ストローク」ボックスで「なし」を選択します。 初期パスを作成したので、実装を開始できます。 「パス」を選択したら、「タイプ」ボタンをもう一度クリックし、「線」を選択します。 「オブジェクト」フィールドで「線」を選択する必要があります。 次に、「ストローク」ボックスで「薄い」を選択します。 これで、文を始める準備が整いました。 「パス」を選択したら、右にドラッグして「パス」ボタンを押したままにします。 青い線が表示されたらすぐにマウス ボタンを放します。 「タイプ」ボックスに移動し、「パス」を選択します。 2 番目の行が作成されます。 「パス」ボタンを数秒間押したままにしてから、左にドラッグします。 表面に少し色が付いたので、ペイントを開始できます。 形状を選択する場合は、「タイプ」ボックスで「パス」をクリックし、「形状」を選択します。 「色」ボックスに、使用したい色を入力します。
最適な Svg エクスポート設定 Illustrator
SVG ファイルを何に使用しているか、どのプログラムにインポートしているかによって異なるため、Illustrator で最適な SVG エクスポート設定が何であるかについて決定的な答えはありません。 ただし、Illustrator から SVG をエクスポートする際の一般的なヒントとして、高度な透明度やフィルターの使用を避けること、ドキュメントが RGB カラー モードであることを確認すること、ドキュメントのサイズがピクセル単位であることを確認することが挙げられます。 さらに、さまざまな解像度で SVG をエクスポートして、どれが最適かを確認することもできます。
Illustrator から Web対応の SVGをエクスポートするには、2 つの方法があります。 プレゼンテーション属性を使用して、エクスポートした SVG を外部 CSS で簡単にアニメーション化またはスタイル設定できます。 Adobe TypeKit フォントを使用している場合、それらをアウトラインに変換する唯一の確実な方法は、アウトライン機能を使用することです。 SVG をエクスポートするには、Web サイトの HTML タグに画像を埋め込むときにこれらの設定を使用する必要があります。 スタイリングには内部 CSS が使用されます。 ファイル サイズに関しては、エクスポートできる最小のファイル サイズです。 経験則として、小数を少なくとも 4 に設定することで、作業を簡素化できます。 アウトラインに変換することで、フォントを変更できます。 オペレーティング システムがフォントを最適化していないため、場合によっては画像がぼやけて見えることがあります。
透明度のある Svg ファイルを作成する
[SVG オプション] ダイアログ ボックスで、SVG ファイルのサイズと解像度を選択します。 SVG ファイルで透明度を使用する場合は、いくつかのオプションから選択できます。 SVG ファイルを保存するには、[OK] をクリックする必要があります。
Illustrator でレイヤード SVG を作成する方法
イラストレーターでレイヤードSVGを作成するには、まずレイヤーにしたいオブジェクトを選択します。 次に、「レイヤー」メニューに移動し、ドロップダウンメニューから「新しいレイヤー」を選択します。 「レイヤー」パネルに新しいレイヤーが表示されます。 レイヤー名をダブルクリックして新しい名前を入力すると、このレイヤーの名前を変更できます。 このレイヤーにオブジェクトを追加するには、[レイヤー] パネルのレイヤーにオブジェクトをドラッグ アンド ドロップするだけです。
このレッスンでは、Cricut Design Space を使用して SVG をレイヤー化する方法を学習します。 私はこの方法でビニールをカットしましたが、紙やカードストックの層も同じようにカットできます。 プロジェクトに必要なブランクを予熱します。 適切なヒートガイド設定でビニールを加熱します。 このチュートリアルでは、手元にある材料を使ってキャンプ用トートバッグを作る方法を紹介します. 粘着ビニール、アイロン接着ビニール、紙など、同じ素材を使用してデザインを重ねることができます。 ヒート ガイドには、EasyPress を使用してビニールを接着するための手順が記載されています。 キャリア シートをクール ピール ビニールから剥がす前に、ビニールを冷ましてから剥がしてください。
