Adobe Illustrator アートワークを SVG ファイルとしてエクスポートする方法
公開: 2022-12-16ベクター イラストを作成する場合、Adobe Illustrator は最も人気のあるアプリケーションの 1 つです。 独自のアートワークをゼロから作成できることに加えて、既存のアートワークを SVG などのさまざまな形式でインポートすることもできます。 Illustrator アートワークを SVG ファイルとしてエクスポートする場合は、いくつかの点に注意する必要があります。 まず、アートボードが正しいサイズであることを確認する必要があります。 次に、アートワークが SVG 用に適切にフォーマットされていることを確認する必要があります。 幸いなことに、私たちがお手伝いします。 この記事では、Illustrator アートワークを SVG ファイルとしてエクスポートする方法を紹介します。 アートワークを Web 用に最適化するためのヒントもいくつか紹介します。
Svg サイズを設定するにはどうすればよいですか?
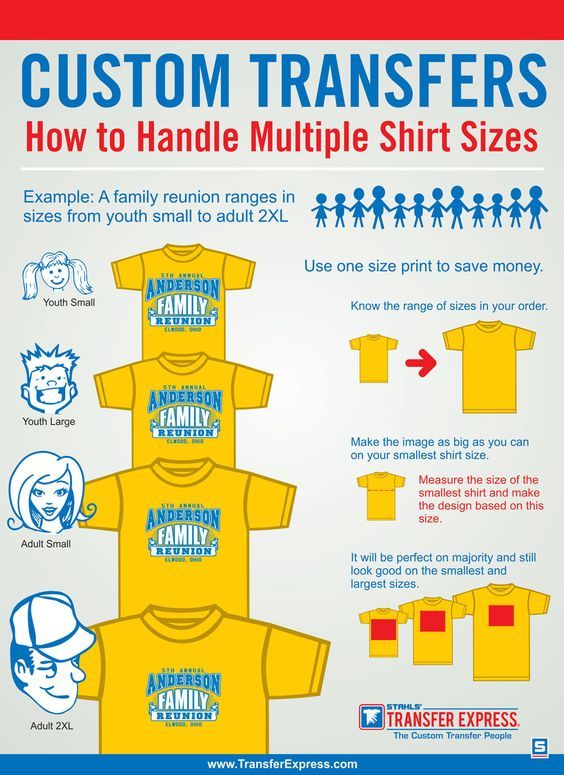
SVG グラフィックのサイズを設定するには、いくつかの方法があります。 1 つの方法は、要素に幅と高さの属性を設定することです。 もう 1 つの方法は、viewBox 属性を設定することです。 viewBox 属性は、要素のコンテンツの座標系を定義します。 3 番目の方法は、preserveAspectRatio 属性を設定することです。 preserveAspectRatio 属性は、要素のサイズがグラフィックのサイズと一致しない場合に、要素のコンテンツをどのようにスケーリングするかを定義します。
スケーラブル ベクター グラフィックス (SVG) を拡大するプロセスが示されています。 Amelia Bellamy-Royds が、SVG のスケーリングに関する優れたガイドを提供しています。 これは、ラスター グラフィックスのスケーリングほど単純ではありませんが、新しい可能性を開くことができます。 初めて SVG を使用する場合、どのように動作するかを理解するのが難しい場合があります。 inaster 画像の縦横比には、幅から高さまでの明確な階層があります。 ブラウザに、縦横比ではなく固有の高さと幅とは異なるサイズでラスター イメージを描画させるオプションがありますが、そうするとイメージが歪んでしまいます。 インライン SVGは、コードで指定されたキャンバス サイズに関係なく、コードで指定されたサイズで描画されます。
ViewBox は、Scalable Vector Graphics の必須コンポーネントです。 viewBox要素に対応する要素のプロパティです。 各数値は、空白またはコンマで区切られた 4 つの数値 (x、y、幅、または高さ) のいずれかを表します。 左隅の座標系を使用するには、x と y を指定する必要があります。 一般に、高さは、使用可能なスペースに合わせてスケーリングする必要がある px または座標の数です。 縦横比内にない画像の寸法を指定すると、画像が引き伸ばされたり歪んだりすることはありません。 新しい object-fit CSS プロパティは、他の画像タイプに使用できるのと同じ方法で使用できます。
ラスター イメージとまったく同じ方法でグラフィックのスケーリングを有効にするには、preserveRatioAspect="none" を使用します。 ラスター イメージを使用して、ラスター イメージの幅または高さ、および他のイメージのスケールを選択できます。 SVGはどのようにそれを行いますか? 危機に瀕していることがたくさんあります。 >html ファイルに移る前に、 >img> ファイルで画像の自動サイズ変更を開始する必要があります。 さまざまな CSS プロパティを使用して要素の高さと余白を変更し、アスペクト比を制御できます。 一般に信じられていることとは反対に、画像に viewBox がある場合、他のブラウザではデフォルトの 300*150 サイズが使用されます。 この動作は、どの標準でも定義されていません。
最新の Blink/Firefox ブラウザーを使用している場合、画像はビューボックス内に収まるようにスケーリングされます。 このような場合、高さも幅も指定しないと、通常のサイズが使用されます。 インライン SVGやその他の置換要素に使用できるコンテナ要素は、実装が最も簡単です。 インライン グラフィック (svg) の公式の高さは (基本的に) ゼロになります。 preserveRatioAspect 値が true に設定されている場合、グラフィックは何も表示されません。 グラフィックの幅全体を引き延ばし、慎重に正しい縦横比に設定したパディング領域にこぼす必要があります。 viewBox と preserveRatioAspect の属性により、非常に用途が広くなります。 ネストされています。 高さを犠牲にすることなく、ワイドスクリーン ディスプレイ全体に拡張されるヘッダー グラフィックを作成するには、この方法を使用できます。
SVG 画像は、さまざまな方法でサイズ変更できます。 [サイズ変更] ボタンは、サイズが変更された後に結果のファイルがダウンロードされるように変更できます。 もう 1 つの方法は、画像を Adobe Illustrator などのプログラムのウィンドウにドラッグすることです。この画像は、SVG として保存されたウィンドウに表示されます。 これらの方法にはそれぞれ長所と短所があります。 [サイズ変更] ボタンを使用する利点の 1 つは、非常にすばやく簡単に操作できることです。 問題は、元のサイズに完全に正確な画像を生成できない場合があることです。 Adobe Illustrator のようなプログラムは、Adobe Illustrator 以外のプログラムよりも優れていますが、時間がかかる場合があります。
Svg ファイルには次元がありますか?

はい、すべてのSVG ファイルには寸法があります。 SVG ファイルのサイズは、絶対または相対のいずれかです。
Web 上の 2 次元画像は、SVG と呼ばれるベクター グラフィック ファイル タイプまたは XML ベースのスケーラブル ベクター グラフィックを使用して表示できます。 ほとんどの画像で寸法が表示されているというのは本当ですか? 固定寸法を持ち、高さと幅の比率でさまざまな単位に収まる SVG があります。 任意のサイズで描画できるため、寸法や縦横比は必要ありません。 画像をスケーリングする場合は、その方法を明示的に指定する必要があります。 他の画像ファイルは、ブラウザが別のサイズで描画できるように、コンテナーが本来の高さと幅とは異なるサイズで画像に収まるようにスケーリングできます。 SVG ファイルのデフォルトの高さと幅の属性は、レスポンシブであるため、本質的に設定されていません。
多くのユーザーは、SVG に viewbox 属性と preserveAspectRatio 属性を追加すると便利だと感じています。 ロゴやグラフィックに縮小することでボードのサイズを小さくすることができ、急いで完成させることができます。 テキスト エディターで .svg ファイルを開いて、ドキュメントのサイズを変更することもできます。
SVG を使用することには多くの利点があります。 グラフィックスは、ラスターよりも次元が少なく、占めるスペースも少なくなります。 このプログラムを使用すると、品質を損なうことなく画像を変更および編集する機能や、解像度を失うことなく画像をスケーリングまたはカスタマイズする機能など、いくつかの利点があります。 さらに、SVG ファイルは XML に基づいているため、さまざまな画面解像度のデバイスで使用でき、簡単に生成できます。 共通のプラットフォームですが、難点もあります。 この形式の欠点の 1 つは、GIF や JPG などの他の形式ほど広く使用されていないことです。 さらに、従来のブラウザーは高度な SVG 機能のすべてをサポートしていないため、開発者は、作成するコードでこれらの機能をどのようにレンダリングするかを検討する必要があります。 これらの課題にもかかわらず、SVG 形式には、他の種類のグラフィックスよりも多くの利点があります。 Web 用のグラフィックスを開発する場合、SVG の解像度に依存しない技術により、品質を損なうことなく拡大または縮小できます。 その結果、グラフィックスを開発する際に考慮する必要があります。
Svg: 画像の未来
SVG ファイルから画像を作成するために必要なすべての情報で構成されています。 画像の寸法、画像の種類、色、および画像に含まれるその他の要素はすべて、そのように記述できます。
Illustrator から高品質の SVG としてエクスポートするにはどうすればよいですか?
Illustrator から SVG ファイルを保存するのは非常に簡単です。 ファイルを右クリックし、[ファイル] メニューの [名前を付けて保存] を選択すると、ファイルを .SVG としてエクスポートできます。 以下に示すエクスポート設定は、このアプリケーションにとって最も信頼できるものです。
SVG ファイルが作成され、エクスポートするために最適化されます。 不適切に構成された Java Web ページを修正するのと同様に、不適切に構築された HTML Web ページを修正するのは簡単ではありません。 図面を作成するのは、名前と構造を与えるのと同じくらい簡単です。 単一の線ではなくピクセルのグリッドがあるという点で、ビットマップ イメージとは異なります。 線、長方形、円などの単純な要素は、さまざまな方法で効果を発揮します。 一方、単純な形状は、ファイル サイズが小さく、コード要件が少ないため、維持および編集が容易です。 パスを単純化すると、そのポイントの一部が単純化され、パス データが少なくなり、ファイル サイズが小さくなると言われています。
ドキュメントは、テキストのように別の要素を使用して、アクセス、検索、および簡単に再配置できます。 テキストのレンダリングよりも編集が重要な場合は、パスを正確なテキストに変換できます。 「SVG フィルター」を使用すると、Illustrator や Photoshop のフィルター効果と同じ結果が得られます。 Illustrator 2 には、HTML5 ファイル用に設計された新しいエクスポート パネルが含まれています。 SVG のスタイルを設定できる 3 つの方法が、最初のドロップダウン リストに表示されます。 精巧なテキストを使用すると、タイポグラフィを視覚的に完全に制御できますが、かなりのコストがかかります。ファイルサイズがテキストを圧倒し、編集可能性と検索可能性が失われます. Minimal と Unique の主な違いは、完全にランダムな文字数です。
小数点の後に埋められた小数点以下の桁数が線で示されます。 小数点以下 1 桁に固執する場合は、そのままにしておくことをお勧めします。 グラフィックの最終バージョンを本番環境にエクスポートする場合にのみ、このオプションを選択する必要があります。 [名前を付けてエクスポート] を選択すると、[アートボードを使用] という追加オプションがエクスポート ダイアログ ボックスに表示される場合があります。 複数のアートボードを同時に使用する場合、複数のアートボードを個別の SVG ファイルとしてエクスポートできます。
Illustrato でのイラストのエクスポート
Illustrator で作成したイラストをエクスポートするのは難しい場合がありますが、品質を維持するために使用できるテクニックがいくつかあります。 最初のステップは、JPEG 画像にエクスポートすることです。 イラストのサイズに関係なく、画像の品質を維持するのに役立ちます。 その後、必要に応じてカラー モデルを変更する必要があります。 Illustrator が読み込まれると、イラストを適切な色空間にエクスポートできるようになります。 イラストを販売する場合は、イラストを高品質でエクスポートすることもできます。 この手法を使用すると、画像を印刷したりオンラインで表示したりするときに、画像を鮮明に保つことができます。
SVG にエクスポート
SVG ファイルは、World Wide Web Consortium (W3C) によって作成された 2 次元ベクトル グラフィック形式を使用するグラフィック ファイルです。 SVG ファイルは、XML コードを含む .svg 拡張子を持つテキスト ファイルです。 この XML コードには、画像を描画するための命令が含まれています。 これらのファイルは任意のテキスト エディタで作成および編集できますが、SVG ビューアまたはSVG をネイティブにサポートする Web ブラウザで表示する必要があります。

このガイドでは、Illustrator を使用して SVA 画像を Web にエクスポートするプロセスについて説明します。 Adobe Illustrator で sva を保存するには、3 つの方法があります。 ファイル。 として… あなたがたどる唯一の道です。 大規模な SVGを最適化する場合は、内部 CSS またはインライン スタイルが役立ちます。 sva ファイルでラスター グラフィック (JPG など) を使用するには、2 つのオプションがあります。 特に大きな画像では、スペースを節約するという点で、フォントの選択がより効率的です。
文字を変更するために、文字をフォントからアウトラインに変換できます。 表示の問題が解決する場合もありますが、時間がかかり、アクセシビリティ ガイドラインに違反する可能性があります。 SVG が重複しているため、作成時に予期していなかったスタイルを設定することになる場合があります。 通常は、数字の 2 を使用するのが最適です。 ベース SVG に幅と高さを提供するには、レスポンシブをオフにする必要があります。 CSS に awidth と height を含めると、SVG に既にあるものをオーバーライドできます。
画像を Svg としてエクスポートする方法
Adobe Illustrator プログラムがインストールされている場合は、それを使用して SVG ファイルを開くことができます。 Adobe Photoshop、Photoshop Elements、および InDesign は、SVG ファイルをサポートする他の Adobe プログラムのほんの一部です。
画像を SVG としてエクスポートする場合、レイヤーを使用するか、レイヤーなしでエクスポートできます。 必要に応じて、イメージをベクター ファイル (レイヤーを保持する) またはスタンドアロン ファイルとしてエクスポートすることもできます。
画像をスタンドアロン ファイルとしてエクスポートする場合は、最初に Photoshop でファイルを開き、[エクスポート] ボタンをクリックする必要があります。 ファイルを PNG、JPEG、または .JPG としてエクスポートするオプションが表示されます。
レイヤーを含む画像を書き出す場合は、まずファイルを Illustrator で開いてからレイヤーを作成する必要があります。 レイヤーを作成したら、ファイルを PNG または JPEG としてエクスポートして、レイヤーが損なわれないようにすることができます。
コンピュータに Photoshop や Illustrator などの Adobe プログラムがない場合は、画像を SVG としてエクスポートできます。 ファイルをエクスポートするには、[ファイル] メニューに移動し、[エクスポート] を選択します。 次に、この時点で、画像を別のファイルまたはベクター画像としてエクスポートできます。
SVG をパディング付きでエクスポート
SVG をエクスポートする場合、パディングを追加して、ファイルが目的のキャンバス サイズに収まるようにすることができます。 これを行うには、[ファイル] > [エクスポート] ダイアログを開き、[詳細設定] ボタンをクリックします。 これにより、追加のエクスポート オプションを含む新しいウィンドウが開きます。その 1 つが「パディング」です。 [パディング] フィールドに目的のパディング量を入力し、[OK] をクリックしてファイルをエクスポートします。
スケーラブル ベクター グラフィックス (SVG) は、任意のサイズと密度でスケーラブルなグラフィックです。 sva は、実際にはグラフィックではない XML ファイルです。 むしろ、XML 形式で圧縮および保存されたファイルです。 開発者が作成するコードに関しては、アートワークの作成方法がデザインに直接影響します。 レイヤーのネスティングとネーミングにより、開発者はデザイン内のさまざまな要素または要素のグループ全体を簡単にターゲットにして、CSS を使用してスタイルを設定したりアニメーション化したりできます。 その結果、開発者はプロジェクトのスケーリング要件を簡単に計算できます。 Web 用に SVG をエクスポートする際に推奨される Adobe Illustrator エクスポート設定の例を次に示します。
グラデーション付きの SVG をエクスポートできますか?
グラデーション効果のある画像は、sva 形式でエクスポートできません。 お金を節約するために、jpg や PNG などの別の形式を使用することをお勧めします。 他に利用可能なオプションがない場合を除き、SVG を Illustrator に再度インポートすることはお勧めしません。 SVG 形式は、特定の作業プロセスを参照していません。
Illustrator アートボードなしで SVG を保存
この質問に対する決定的な答えはありません。使用している特定のソフトウェアとバージョン、および個人的な好みによって異なります。 ただし、一般的には、[ファイル] > [名前を付けて保存...] に移動し、ドロップダウン メニューから .svg 形式を選択することで、アートボードなしでファイルを .svg として保存できるはずです。
アートワークを Svg としてエクスポートする方法
Web ページやアプリケーションで使用できるベクター グラフィックを作成する場合は、アートワークを SVG として使用できます。 SVG などのベクター グラフィック形式を使用すると、アートワークの形状と色を制御できます。 さらに、アートワークを SVG としてエクスポートすると、最終的なデザインのサイズが小さくなる場合があります。
Svg ファイルサイズを縮小する Illustrator
Illustrator で SVG のファイル サイズを小さくするためにできることがいくつかあります。
– 使用するアンカー ポイントを少なくする
– より単純な形状を使用する
– フィルターの使用を避ける
– 勾配停止の数を減らす
– 短い ID とクラス名を使用する
– 小さいフォント サイズを使用する
– 無損失圧縮形式を使用する
svg ファイルのファイル サイズを小さくする最善の方法は何ですか? フロントエンド デザイナーがページの読み込み速度を向上させるために SVG を使用するのは一般的です。 複雑な SVG を追加すると、ファイル サイズが大きくなることがあります。 この記事では、SVG のバイト数を減らして Web サイトの読み込みを高速化するためのあらゆる方法について説明します。 コードから冗長なポイントを削除することは、干し草の山から針を探すことに似ています。 Astute Graphics の助けを借りて、不要なアンカー ポイントを自動的にクリーニングするプロセスは簡単です。 複数のパスが重なっている場合は、それらを 1 つのパスに結合できます。
紫で塗りつぶされた要素が多数ある場合は、単純にそれらすべてにグループ タグとしてラベルを付けることができます。 ほとんどの属性に適用できますが、CSS クラスにも適用できます。 形状を複製する必要がある場合は、<use> 要素を使用します。 重複するアイテムの数が多いほど、受け取る節約額が大きくなります。 オプションが限られているため、sVG ストロークを使用して特定のデザインを作成することはできません。 適切なモードでは、ファイル サイズが縮小されます。 相対パスは、互いに近い座標を持つパスのあちこちで数桁を省略したい場合に便利です。
相対コマンドと絶対コマンドの組み合わせは、両方のコマンドを使用した純粋なパスよりも短くなります。 この出力として、すべてのデータは Illustrator のピクセル スナップ モードで保存されます。 Illustrator は、1、3、または奇数のストロークを使用する場合、パス座標をピクセル間の中間に自動的に配置します。 SVG はパスの途中にストロークを配置できません。
Svg ファイルを圧縮するための 3 つの優れたオプション
幸いなことに、.sva ファイルを圧縮する優れた方法が数多くあります。 GIMP、Inkscape、Adobe Illustrator は、最も人気のあるアプリケーションのほんの一部です。 自分に合った圧縮が必要な場合は、まずいくつかの異なるオプションをテストして、どれが最適かを確認してください.
最適な Svg エクスポート設定 Illustrator
Illustrator の最適な SVG エクスポート設定はプロジェクトによって異なるため、この質問に対する万能の答えはありません。 ただし、Illustrator から SVG ファイルをエクスポートする際に留意すべき一般的なヒントには、次のようなものがあります。 -より良いファイル管理のために、オブジェクトとグループを整理整頓します。 -アートボードのサイズを、最終的な SVG ファイルの目的のサイズに設定します。 -エクスポート時に「その他のオプション」メニューの「プレゼンテーション属性」オプションを選択します。 これらのヒントに従うことで、きれいで整理された SVG ファイルを Illustrator から作成し、Web や他のアプリケーションですぐに使用できるようになります。
Illustrator から Web対応の SVGをエクスポートするには、主に 2 つの方法があります。 プレゼンテーション属性を含めると、外部 CSS を使用して、エクスポートされた SVG をアニメーション化またはスタイル設定できます。 Adobe Typekit フォントを使用している場合は、それらをアウトラインに変換する必要があります。 画像を URL に埋め込んでから SVG をアップロードする場合は、SVG をアップロードするときにこれらの設定を使用する必要があります。 内部 CSS は、このコンテンツのスタイル設定に使用されます。 それによってエクスポートされた SVG のファイル サイズは最小になります。 小数点を 4 以上に設定すると、タスクをより効率的に完了することができます。 アウトラインは、フォントからアウトラインに変換できます。 オペレーティング システムはフォントを最適化しないため、画像がぼやけて表示されることがあります。
Illustrator ファイルを Cricut Svg として保存する方法
Illustrator ファイルが保存されるとすぐに、別の種類のファイルに変換されます。 下の画像は Cricut シルエットのベクターです。 Cricut マシンを使用している場合は、[ファイル] > [エクスポート] > [SVG (.JPG)] を選択して、Illustrator アートワークを .JPG に保存できます。 アートボードのコンテンツを含む個々の SVG ファイルをエクスポートする場合は、それらがアートボードとして保存されていることを確認してください。 [エクスポート] をクリックして、[ SVG オプション] ダイアログ ボックスにアクセスします。
Svg パス Illustrator のエクスポート
SVG ファイルは、スケーラブル ベクター グラフィックス ファイルです。 「スケーラブル」という用語は、品質を損なうことなく SVG 画像をさまざまなサイズにスケーリングできることを意味します。 「ベクトル」という用語は、画像がピクセルではなく一連の点で構成されていることを意味します。 これにより、SVG 画像は、頻繁にサイズ変更する必要があるロゴ、イラスト、およびその他のグラフィックに最適です。 Adobe Illustrator から SVG ファイルをエクスポートするには、[ファイル] > [エクスポート] > [エクスポート] に移動します。 [エクスポート形式] ダイアログ ボックスで、ファイルをエクスポートする形式 (SVG、EPS、PDF など) を選択し、[保存] をクリックします。
私のコンピューターは、SVG ファイルのレイヤーとそのオブジェクトの名前を ID として認識します。 これらのファイルでは、ペン ツールを使用して、x、y 値を座標データとして 1 つのポイントを作成します。 これらのファイルに 2 つ以上のポイントを持つパスも作成します。 アセット エクスポータを使用してこれらのオブジェクトをエクスポートする場合、1 つまたは 2 つのポイントを持つパスはエクスポートされませんが、複数のポイントを持つパスはエクスポートされます。 私の個人的な使用では、より単純な SVG コード バリアントを使用する必要があります。
SVG 10 進数のエクスポート
使用しているソフトウェアと希望する結果に依存するため、この質問に対する決定的な答えはありません。 ただし、一般に、10 進数値を含む SVG ファイルをエクスポートすると、デザインがより正確に表現されます。
