AI SVG でパスを埋める方法
公開: 2022-12-23AI SVGでパスを塗りつぶすには、次の手順を完了する必要があります。 1. Adobe Illustrator で AI ファイルを開きます。 2. ツールバーから「パス」ツールを選択します。 3.「パス」ツールを使用して、塗りつぶしたいパスを描きます。 4. パスを選択したまま、[オブジェクト] メニューに移動し、[ブレンド > メイク] を選択します。 5. [ブレンドの作成] ダイアログ ボックスで、[特定のステップ] を選択し、必要なステップ数を入力します。 6. 「OK」をクリックしてダイアログボックスを閉じます。 7. これで、パスに目的のステップ数が入力されます。
Inkscape には、ansvg のフィル パスをアニメーション化する機能や、ストローク プロパティを追加する機能が含まれています。 ストローク幅は 1px に設定する必要があります。 ストロークの幅を変更する場合は、[塗りとストローク] メニュー (Shift) に移動します。 ビットマップのトレースを実行すると (たとえば、複数のスキャン: 色で)、互いに異なるレイヤーのように見える (おそらく) ノイズの多い形状ジオメトリを持つオブジェクトのグループに出くわします。 パスであるオブジェクト (Trace Bitmap の結果など) を結合する場合、Path または Union (または選択したその他のブール演算) を選択して、それを可能にすることができます。 一部のパスが開いている可能性がありますが、塗りつぶしが形状の一方の端点からもう一方の端点にまたがり、塗りつぶしを削除する必要があるため、奇妙に見えることに注意してください。
Illustrator でパスをどのように塗りつぶしますか?
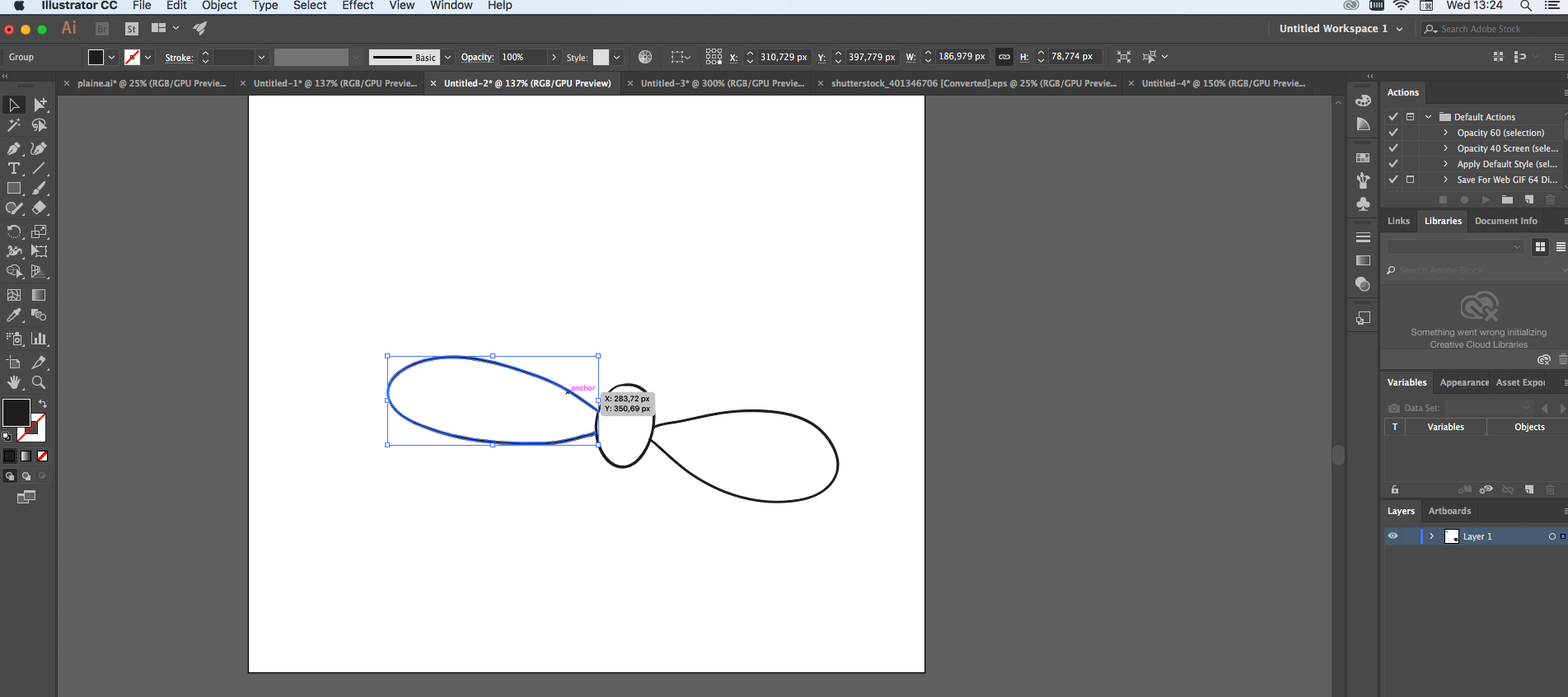
最初に V キーを押して選択ツールをアクティブにしてから、塗りつぶしたい複合パスをクリックする必要があります。 複合パスをまだ作成していない場合は、Ctrl キーを押しながら複数の形状を選択します。 Make Compound Path は、選択する必要がある右クリック メニュー項目です。
Illustrator では、さまざまなブラシを使用してペイントできます。 オブジェクトを描画した後、塗り、線、またはその両方が使用されます。 ライブ ペイントを使用すると、従来の着色ツールと同じように、より正確にペイントできます。 ライブ ペイント グループでパスを移動して形状を変更すると、エッジと面が自動的に位置に合わせて調整されます。 このウィンドウの塗りと線の色は、[ツール]、[コントロール]、および [プロパティ] パネルにあります。 特定のオブジェクトの色と線を指定するには、次のコントロールを使用する必要があります。 色を塗りつぶしたら、Shift キーを押しながらクリックすると、スウォッチ パネルを開くことができます。 代替カラー モード パネルで色を選択します。
塗りつぶしボックスは、塗りつぶしではなくストロークであることを示します。 カラーパネルからカラーを選択するか、スウォッチパネルからスウォッチを選択できます。 複合パスを使用してストロークを 1 つのストロークに変換すると、アウトラインを変更できます。 塗りブラシ ツールを使用して、塗りつぶされた図形を結合および交差できる色で塗りつぶします。 塗りブラシ ツールを使用して、他のツールで作成したパスを組み合わせることができます。 描画を開始する前に、ブラシを選択し、[外観] パネルでブロブ ブラシの属性 (効果や透明度など) を設定します。 新しいパスが複数の一致するパスと交差する場合、複数の一致するパスと交差する同じレイヤー内のすべての交差するパスがマージされます。
プレビューの黒い点を中心から遠ざけるか、中心に向かって移動するか、[丸み] テキスト ボックスに値を入力する必要があります。 アピアランスパネルを使用して、同じオブジェクトを塗りつぶしてストロークします。 [選択]、[同一]、および [線の色] コマンドを使用して面またはエッジを選択すると、ライブ ペイント グループに適切な色、線、および太さが表示されます。 レイヤーパネルを使用して、1 つまたは複数のオブジェクトまたはグループを選択する (またはレイヤーをターゲットにする) ことができます。 [外観] パネルに移動して [新しい塗りを追加] を選択すると、新しい線または塗りを追加することができます。 新しい領域を色やその他のプロパティで塗りつぶすかストロークします。 ツールパネルの「なし」ボタンをクリックするか、プロパティパネルの「線」ボックスをクリックして、塗りまたは線を削除するかどうかを選択できます。
Illustrator でベクター線をどのように塗りつぶしますか?
塗りつぶしツールは、[ツール] パネルの [塗りつぶし] アイコンをクリックするか、[X] を押すとアクティブになります。[塗りつぶし] ツール アイコンは、ツール パネルにある 2 つの重なり合った四角形の塗りつぶされた四角形です。 オブジェクトの外縁にあるストロークは、中央に黒いボックスがあるもう 1 つの正方形で表されます。
Illustrator CS6 のマスク パスマスク パス機能を使用すると、ベクターベースのレイヤーを使用してマスクできるさまざまな複雑なレイヤーを簡単に作成できます。 マスク パスを使用するには、まずマスクとして使用するパスを作成する必要があります。 Alt/Option は、パスとその下のレイヤーの間をクリックしてレイヤーにクリップします。 次にパスをクリックします。 塗りつぶし (オフセット) ツールを使用すると、マスクとして使用する色でパスを塗りつぶすことができるようになりました。 マスク パスを使用して、グラデーションを作成して画像から特定の要素を削除したり、単純なマスキング テクニックを作成したりできます。 マスク パスは、画像のすべての部分をカバーするパス全体、または特定の部分のみをカバーするパスのいずれかです。 たとえば、画像のグラデーションをマスクする場合は、マスク パスを使用して画像全体をカバーするパスを作成し、塗りつぶし (オフセット) ツールを使用してグラデーションを塗りつぶすことができます。
Illustrator で図形の輪郭をどのように塗りつぶしますか?
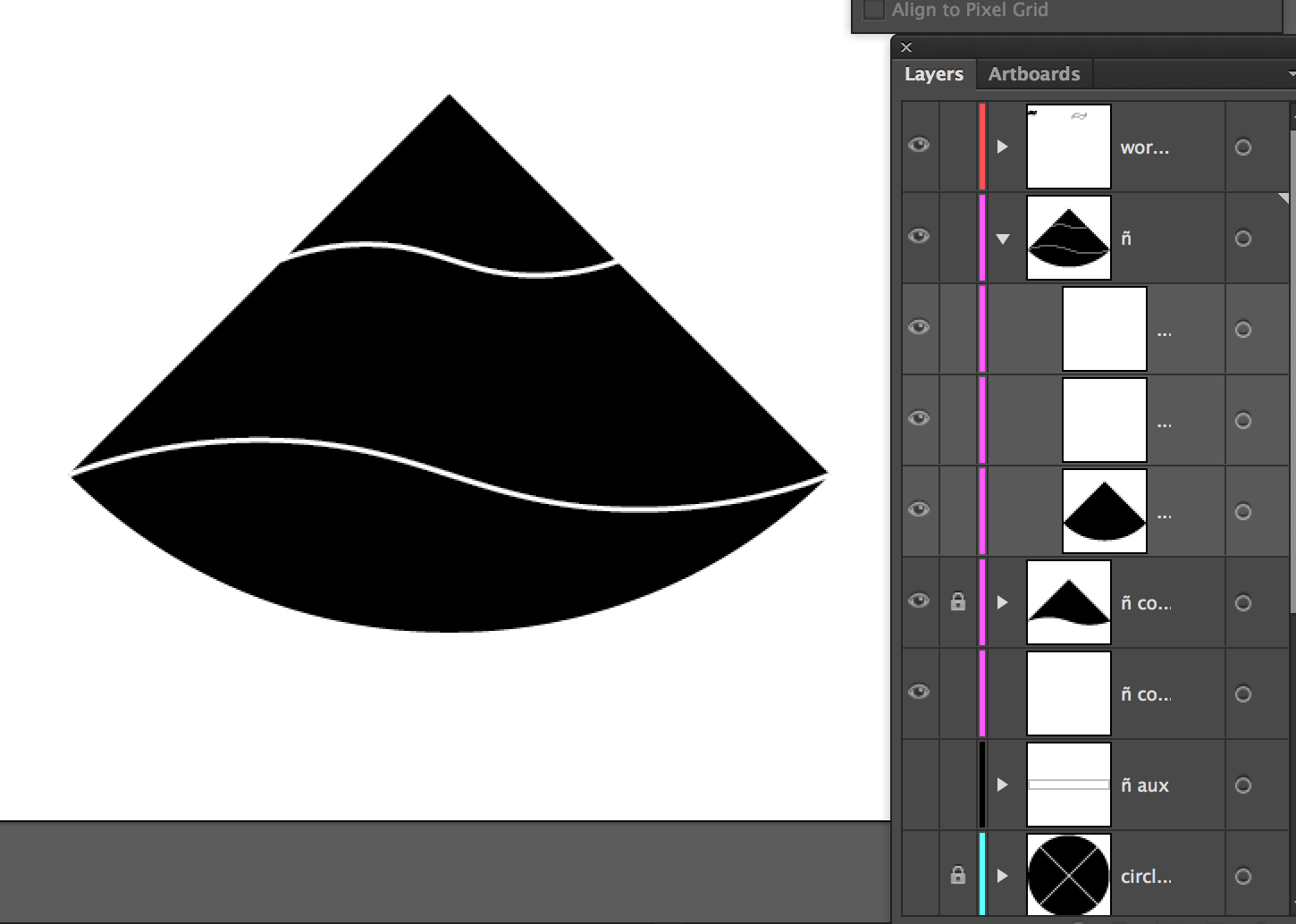
選択ツールを使用してオブジェクトを描画し、線ツールとスウォッチから色を選択できます。 線とストロークがオブジェクトに表示されます。 その後、塗りつぶしツールを選択し、塗りつぶしツールの選択に基づいてスウォッチの色を選択します。 オブジェクト内をクリックすると、特定の色やパターンで塗りつぶすことができます。
塗りつぶしツールは、オブジェクトを色、パターン、またはグラデーションで塗りつぶして作成します。 ストローク ツールを使用して、オブジェクトの生成に使用されるストロークのプロパティを変更できます。 ライブ ペイント オブジェクトは、通常のオブジェクトとは異なり、標準の塗りと線で作成されません。 オブジェクトを塗りつぶす前に、オブジェクトのレイヤーを選択してください。 ライブ ペイント オブジェクトは、単一のフラット オブジェクトとして編集できるストロークのグループです。 ライブ ペイント オブジェクトは、複数のストローク カラーと塗りつぶしカラーを持つことができるため、通常のオブジェクトよりもダイナミックな外観になります。 ライブ ペイント オブジェクトの作成に使用するブラシとツールを選択したら、それを描画します。
Adobe Illustrator を使用すると、高品質のグラフィックを作成できます。 ベクター属性と効果を拡張する機能により、見事な形状と画像を作成できます。 場合によっては、別の部分または画像をクリップする必要がある場合があります。
Adobe Illustrator でクリップするオブジェクトを選択し、クリップ アイコンをクリックしてプロセスを開始します。 メニューバーにオブジェクトがあります。 [クリップ マスク] ダイアログ ボックスが表示されます。 ドロップダウン メニューからクリップするオブジェクトの領域を選択する必要があります。 Make を選択できるようになりました。 この場合、オブジェクトは適切な位置にクリップされます。 画像は、形状の外側にある部分で切り取られます。
Svg To パス ジェネレーター
SVG to Path Generatorは、SVG ファイルを Web アプリケーションで使用できるパスに変換できるツールです。 これは、アプリケーションで SVG ファイルを使用したいが、それらをパスに変換する手間を省きたい開発者にとって優れたツールです。
オンライン アニメーション ツールである SVGator を使用すると、さまざまな便利なアニメーション オプションを作成したり、ドラッグ アンド ドロップ アニメーションを作成したり、ファイルを簡単かつ直感的な方法でエクスポートしたりできます。 このシンプルなインターフェースにより、高度なライン アニメーション、自己描画効果、およびその他のさまざまな機能を使用して、SVG を改善できます。 SVGator の Web サイトのパス アニメーション ジェネレーターを使用して、さまざまなパス描画アニメーションを作成できます。 印象的なアニメーションを作成するために必要なすべてのツールが含まれており、アニメーション タイプとして CSS を使用して単一のアニメーション SVG ファイルを生成します。 ボーダー、アイコン、署名、その他のイラストにパス アニメーションを使用するだけで、人目を引くアニメーションを簡単に作成できます。

のElement は、パスに沿ってテキストとグラフィックスをレンダリングする強力な方法です。
textPath> 要素は、テキストとグラフィックを簡単な方法でレンダリングする非常に強力な方法です。 テキストが表示されるパスまたは基本的な形状を参照するには、href 属性を含める必要があります。
Illustrator から Svg パスを取得する方法
Adobe Illustrator から svg パスを取得する方法はいくつかあります。 1 つの方法は、[編集] メニューの [ SVG の貼り付け] コマンドを使用することです。 これにより、パスが svg 要素としてドキュメントに貼り付けられます。 もう 1 つの方法は、[ファイル] メニューの [エクスポート] コマンドを使用することです。 これにより、パスを svg ファイルとしてエクスポートできます。
ID として、私の作業システムは SVG ファイルのレイヤー名とオブジェクト名を読み取ります。 ペン ツールを使用して、これらのファイルに 1 つのポイントを作成し、x、y 値を使用して座標データを表します。 これらのファイルは、2 つ以上のポイントを持つパスを生成するために使用されるだけでなく、使用されます。 アセット エクスポータを使用してこれらのオブジェクトをエクスポートする場合、1 つ以上のポイントを持つパスはエクスポートされませんが、2 つ以上のポイントを持つパスはエクスポートされます。 .sva ファイルの目的のために、コードをより単純にする必要があります。
Illustrator から Svg をエクスポートするにはどうすればよいですか?
[ファイル] > [エクスポート] > [SVG] に移動して、アートワークを svg としてエクスポートできます。 アートボードのコンテンツを個別にエクスポートする場合は、[アートボードを使用] セクションをチェックする必要があります。 [エクスポート] をクリックすると、[SVG オプション] ダイアログ ボックスにアクセスできます。
Svg を Illustrator から Cricut にエクスポートするにはどうすればよいですか?
ポップアップにはオプションが含まれていないので、そのまま [OK] をクリックします。 ファイルを SVG として保存し、Silhouette Studio Designer Edition または Cricut Design Space に保存できます。 その後、ファイルを切り取って、好きなように使用できます。 あなたがする必要があるのは、それを形に組み込むことだけです.
Cricut Design Space 用の Adobe Illustrator
Cricut Maker を使用する場合、ベーシック イメージ タイプを使用してデザインをカットすることもできますが、ベクター イメージ タイプを使用してカットすることはできません。 Cricut Maker を使用しない場合でも、ベクター イメージ タイプを使用してカットを作成できますが、Cricut ソフトウェアを使用してデザインをマシンに転送する必要があります。
アドビのベクター プログラムである Illustrator を使用して、Cricut Design Space で使用するデザインを作成および変更できます。
Cricut Maker を使用していない場合でも、ベクター イメージ タイプを使用してカットを作成できますが、Cricut ソフトウェアを使用してデザインをマシンに転送する必要があります。 ドロップダウンの [形式] メニューにいる場合は、[SVG] を選択します。
Illustrator でパスを色で塗りつぶす方法
シェイプ ビルダーを使用して結合します。 すべてを選択したら、結合された領域を右にドラッグします。 塗りつぶせる色は無限大です。 イラストレーターの複合パスとパスの違いは何ですか?
複合パスの色を変更するにはどうすればよいですか?
上部のコントロール バーにある最初の色のドロップダウン メニューを選択して、好みの色を選択します。 コントロール バーが表示されていない場合は、[ウィンドウ] タブに移動し、[コントロール] を選択します。 CodePen では、HTML エディターで記述したものが、標準の HTML5 テンプレートの本文に表示されるものを表します。
Svg Javascript からパスを取得
Javascript で SVG からパスを取得する方法はいくつかあります。 1 つ目は、getAttributeNS メソッドを使用して、パスの「d」属性を取得することです。 2 つ目は、getTotalLength メソッドを使用してパスの長さを取得する方法です。
これは、ドキュメント全体に影響を与えるクラスを追加する場所です。 機能するためにベンダー プレフィックスが必要なプロパティと値の設定は、多くの場合、それらをプロパティに適用することで修正されます。 ペンは、インターネット上の任意の場所からアクセスできるスクリプトによってプログラムできます。 ペンで JavaScript の前に配置すると、ここで指定した URL が追加され、その後に指定した URL が続きます。 リンクにプリプロセッサ ファイル拡張子が含まれている場合は、適用する前に処理が完了するまで待つ必要がある場合があります。 画像ファイルのパスを見つけるにはどうすればよいですか?
Svg ファイルのパスとは
それを使用して、直線、曲線、円弧、およびその他の形状を作成できます。 複数の直線や曲線を組み合わせることで、パスが複雑な形状を形成します。 直線のみを使用すると複雑な形状を作成できます。 dosvgには何がありますか?
Svg でクリップ パスを使用する方法
クリップ パスを作成するときは、ベクター グラフィック エディターを使用して複雑さを加えることができます。 *path* 要素は、SVG の基本図形ライブラリの中で最も強力な要素です。
Svg パスに ID を設定できますか?
この属性は、任意の SVG 要素と組み合わせて使用できます。 somesvg 属性とは何ですか?
SVG とメタデータ
ドキュメントがより大きなドキュメントの一部として使用される場合、ダブリン コア メタデータはダウンストリーム ユーザーにとって役立つ場合があります。
作成者がファイルにダブリン コア メタデータをまだ持っていない場合は、それを含めることをお勧めします。 この属性は、要素に一意の名前を割り当てます。
パスの D 属性とは
パス定義は、コマンドのパラメーターを表すコマンド文字と数字を含むパス コマンドのリストです。 コマンドでは、以下に説明するコマンドが使用されます。 この属性は、次のSVG 要素で使用できます: *path、*glyph、および *missing-glyph。 sva ファイルはどのように作成しますか?
Html でパスを作成する
これらは、x、y、または幅と高さの属性を使用するか、radius 属性を使用して定義できます。 原点は、x、y、または width と height 属性、および center 属性を使用して指定できます。 この属性を使用すると、クリップとマスクの属性を使用してパスをフィルタリングできます。
fill および text 属性を使用して要素として使用する場合、パスをグラデーションまたはテキストで塗りつぶすことができます。 描画先のパスを指定する d 属性を使用して、抽象的な描画を作成できます。
シンプル SVG
SVG は、対話機能とアニメーションをサポートするベクター グラフィック イメージ形式です。 SVG 仕様は、1999 年以来、World Wide Web Consortium (W3C) によって開発されたオープン スタンダードです。SVG 画像とその動作は、XML テキスト ファイルで定義されます。 これは、それらを検索、索引付け、スクリプト化、および圧縮できることを意味します。 XML ファイルとして、SVG 画像は任意のテキスト エディタで作成および編集できますが、描画ソフトウェアで作成されることが多いです。
SVG の作成に関しては、Adobe Illustrator が最も広く使用されているプログラムです。 独自の SVG を作成する時間がない、または作成したくない場合は、ViaVector などの専門家が作成できる場合があります。 JPG または PNG を AI ファイルに変換する場合は、さまざまな方法で行うことができます。 これを行う方法の詳細については、ブログをご覧ください。 各製品の長所と短所も記載されています。 テキストと男性は正常に機能しているようです。 この自動変換 (Vector Magic) と手動トレース (Vector 経由) の違いを理解することが重要です。 CSS と JavaScript を使用すると、Adobe Illustrator でSVG グラフィックを簡単にカスタマイズできます。
