Gmail でアーカイブされたメールを見つける方法: ステップバイステップ ガイド
公開: 2024-12-26Gmail のアーカイブ機能は、メールを管理し、受信トレイを整理するための強力なツールです。ただし、Gmail のインターフェースに慣れていない場合、アーカイブされたメールを見つけるのは混乱する可能性があります。このガイドでは、Gmail でアーカイブされたメールの検索と管理について知っておくべきことをすべて説明します。
Gmail のアーカイブされたメールとは何ですか?
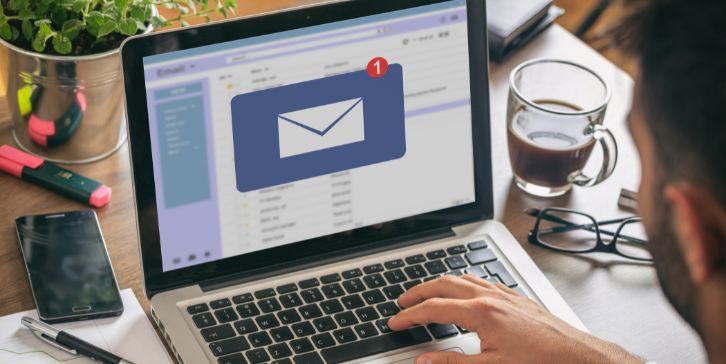
Gmail でメールをアーカイブするとは、メールを削除せずに受信トレイから削除することを意味します。これにより、将来参照できるようにメールを保存しながら、受信トレイが整理されます。アーカイブされたメールは「すべてのメール」フォルダーに保存され、検索やアクセスが可能です。
アーカイブと削除の違い
Gmail でのメールのアーカイブと削除の主な違いと、各オプションをいつ使用するかは次のとおりです。
アーカイブ
アーカイブするとメールが受信トレイから移動され、アカウント内にメッセージを保持したままスペースが空きます。アーカイブされたメールは「すべてのメール」フォルダーにあり、Gmail の検索バーまたはフィルターを使用して簡単に検索できます。これらは手動で削除しない限り、無期限に保存されたままになります。
アーカイブを使用する場合:
- 重要なメールを失わずに受信トレイを整理したい場合。
- すぐには関係ないが、将来必要になる可能性がある電子メールの場合。
削除中
電子メールを削除すると、電子メールはゴミ箱フォルダーに移動され、一時的に保存されます。ゴミ箱フォルダー内のメールは、それ以前に手動で削除しない限り、30 日後に完全に削除されます。
削除を使用する場合:
- 電子メールが不要になり、将来の価値がなくなった場合。
- スペースを占有するスパム、宣伝メール、または無関係なメッセージの場合。
クイック ヒント: 電子メールを削除するか保持するか迷った場合は、アーカイブする方が安全な選択です。これにより、受信トレイを乱雑にすることなく、後でメールを取得できます。
Gmail でアーカイブされたメールにアクセスする方法
どこを見るべきかさえ分かれば、アーカイブされたメールを見つけるのは簡単です。 Gmail には専用の「アーカイブ」フォルダーはありませんが、アーカイブされたメールには「すべてのメール」フォルダーまたは検索バーを使用してアクセスできます。
「すべてのメール」フォルダを利用する
- Gmail を開き、左側のメニューに移動します。
- 下にスクロールして「すべてのメール」をクリックします。
- 電子メールを参照して、アーカイブされたメッセージを見つけます。
アーカイブされたメールは、 「受信箱」ラベルなしでリストに表示されます。
検索バーの使用
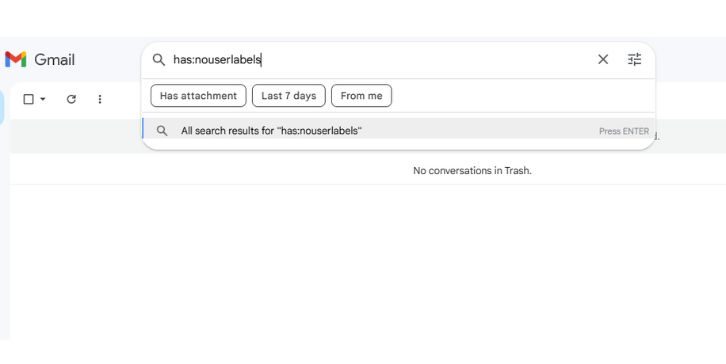
- 探しているメールに関連するキーワード、メール アドレス、または件名を入力します。
- 「has:nouserlabels」や「in:all」などのフィルターを追加して、検索を絞り込みます。
- メールをクリックして詳細を表示します。
検索バーは、特定のアーカイブされたメールを見つける最も速い方法です。
アーカイブされたメールを検索するためのステップバイステップ ガイド
次の手順に従って、Gmail でアーカイブされたメールを簡単に検索して管理します。
Gmail の高度な検索フィルターを使用する
より正確な検索を行うには、高度な検索演算子を使用します。
-
in:all: アーカイブされたメールを含むすべてのメールを検索します。 -
from:[email]: 特定の送信者からのメールを検索します。 -
subject:[keyword]: 特定の件名の電子メールを検索します。
例: John からのアーカイブされた電子メールを検索するには、 in:all from:john@example.comと入力します。

アーカイブされたメールの復元
アーカイブされた電子メールを受信トレイに戻したい場合は、次の手順を実行します。
- メールを開きます。
- 上部の「受信トレイに移動」ボタンをクリックします。
- 電子メールが受信箱に再び表示されます。
アーカイブされたメールに関する一般的な問題

アーカイブされたメールを見つけるのに問題がある場合のトラブルシューティングのヒントをいくつか紹介します。
アーカイブされたメールが表示されないのはなぜですか?
- 無効な検索: 検索用語を再確認し、詳細検索オプションを使用してください。
- フィルタの問題: フィルタによって電子メールに誤ったラベルが付けられたり、移動されたりした可能性があります。 Gmail の設定メニューでフィルタ設定を確認してください。
Gmail フィルターの問題を解決する方法
- [設定] > [フィルタとブロックされたアドレス]に移動します。
- 既存のフィルタを確認して、電子メールが自動的にアーカイブされないようにします。
- メールの管理ミスの原因となるフィルターを編集または削除します。
Gmail でメールをアーカイブするメリット
電子メールをアーカイブすると、電子メールをより適切に整理するためのいくつかの利点があります。
- 受信トレイを整理する: アーカイブすると、不要なメールが削除され、受信トレイがきれいに整理された状態に保たれます。
- 重要な電子メールの保存: 受信トレイを乱雑にすることなく、将来のアクセスに備えて重要な電子メールを保存します。
- 電子メールの整理の改善: アーカイブされた電子メールを「すべてのメール」フォルダーに保存し、アクティブなメッセージに焦点を当てながら簡単に取得できるようにします。
- 簡素化された検索: アーカイブされたメールは、Gmail の高度なフィルターと検索バーを使用して引き続き検索できます。
- 生産性の向上: 緊急性の低いメールに気を取られることなく、優先度の高いメールに集中できます。
Gmail で効率的にメールを管理するためのヒント
Gmail のアーカイブ機能を最大限に活用するには、次のヒントを考慮してください。
アーカイブする前にラベルを使用する
電子メールをアーカイブする前に、カスタム ラベルを電子メールに割り当てます。ラベルはカテゴリとして機能するため、後で特定のメールを簡単に見つけることができます。たとえば、「仕事」、「領収書」、「家族」などのラベルを作成し、アーカイブするメールに適用できます。特定のメッセージを取得する必要がある場合は、関連するラベルをクリックするだけです。
フィルターのセットアップ
Gmail のフィルタリング機能を利用して、メールを自動的に並べ替えてアーカイブします。たとえば、特定の送信者からのプロモーション電子メールやニュースレターをアーカイブするフィルターを作成できます。フィルターは時間を節約するだけでなく、手動で作業することなく受信トレイを整理できます。 [設定] > [フィルターとブロックされたアドレス]に移動して、カスタム ルールを設定します。
メールを定期的にアーカイブする
受信トレイが膨大になるのを防ぐために、アーカイブする習慣をつけましょう。毎週または毎月時間を確保して、古いメールや重要性の低いメールをアーカイブします。これにより、受信トレイが管理しやすくなり、アクティブなメールがすぐに確認できるように表示されたままになります。
クイックアクセスには「すべてのメール」フォルダを使用する
アーカイブされた電子メールの中心的な場所としての「すべてのメール」フォルダーについてよく理解してください。このフォルダーには、ゴミ箱またはスパムにあるものを除く、アカウント内のすべての電子メールが含まれます。定期的に使用すると、アーカイブされたメールを常に把握し、受信トレイをクリアに保つことができます。
アーカイブと検索オペレーターを組み合わせる
アーカイブを Gmail の高度な検索演算子と組み合わせて、より適切に整理します。たとえば、 has:attachment使用して、ファイルが含まれるアーカイブされた電子メールを検索するか、またはbefore:[date]使用して古いメッセージを体系的にアーカイブします。このアプローチにより、電子メールの検索とアーカイブがより迅速かつ効率的に行われます。
結論
Gmail でアーカイブされたメールを探すのは、どこを探すかさえわかれば簡単です。 「すべてのメール」フォルダー、検索バー、および詳細フィルターを使用すると、アーカイブされたメッセージをすばやく見つけて管理できます。アーカイブは、重要なメールを保存しながら受信トレイを整理する実用的な方法です。
Gmail のアーカイブ機能を使用したことがありますか?以下のコメント欄でヒントや質問を共有してください。メールを効果的に管理できるように、このガイドを他の人と共有することも忘れないでください。
