500 内部サーバー エラーを修正する方法
公開: 2021-01-02500内部サーバーエラーを修正する方法
- サイトをバックアップします。
- wp-config.php でデバッグを有効にします。
- .htaccess ファイルをリセットします。
- PHP 制限を増やします。
- デフォルトのテーマに戻します。
- プラグインを確認してください。
- ホスティング プロバイダーに問い合わせてください。
500 内部サーバー エラーとは
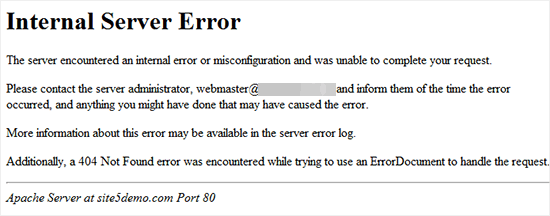
私たちは皆、WordPress サイトのキャリアのある時点で、恐ろしい「500 内部サーバー エラー」に遭遇したことがあります。 これは、WordPress サイトを実行しているときに発生する可能性のある最も一般的なエラーの 1 つであり、修正方法がわからない多くの WordPress 初心者にとって非常に恐ろしいものです。
500 Internal Server エラーはさまざまな形で発生し、すべての Web サイトで発生しますが、基本的な目的はすべて同じです。 サーバーがコードを実行しようとしたときにエラーが発生したことを示しています。 サーバー内の何かが壊れていて、サイトの実行に失敗したことを意味します。
このエラーのHTTP ドキュメントには、「サーバーが予期しない状況に遭遇したため、リクエストを実行できませんでした」とだけ書かれています。 このエラーが厄介な理由は、ドキュメントに記載されているように、エラーを引き起こす特定の理由がないためです。 これは、エラーの正確な原因を特定するのが非常に難しいことを意味します。
このエラーは非常に一般的なものであるため、サイトがダウンしている具体的な理由を特定するのは難しい場合があります。 ただし、WordPress サイトで発生する可能性のある4 つの主な理由を要約しました. トラブルシューティングは悪夢になる可能性がありますが、これらの手順に従えば、サイトをあまりいじらずにすぐに修正できます.
このエラーの原因
WordPress が登場してから何年にもわたって、単純なプラグインから破損した .htaccess ファイルに至るまで、人々に 500 の内部サーバー エラーを引き起こす無数のことがありました。 ありがたいことに、WordPress ユーザーにとって、この致命的なエラーの理由は4 つの主な理由に要約されています。
WordPress には、このエラーの他の原因を防ぐための対策が既に講じられているため、平均的な WordPress ユーザーがこのエラーを引き起こす原因は 4 つだけです。 これら 4 つのことは、プラグイン、テーマ、PHP メモリ制限、破損した .htaccess ファイルです。
壊れたプラグインは、このエラーが発生する最も可能性の高い理由の 1 つです。 プラグインの場合、WordPress の起動時に失敗するコードがプラグインに含まれています。 テーマも 500 内部サーバー エラーの重要な原因になる可能性がありますが、プラグインとは異なり、修正ははるかに簡単です。
PHP メモリ制限は、サイトが PHP スクリプトに使用できるメモリの量です。 この制限は通常64 メガバイトに設定されていますが、基本的な編集によって簡単に変更できます。 最後の理由は、破損した .htaccess ファイルです。.htaccess にはサイトにとって最も重要なコードが含まれているため、致命的となる可能性があります。
準備
500 Internal Server Error の原因のほとんどは、破損したコードにまでさかのぼることができます。 したがって、この問題を修正するためにコードを編集するときは、WordPress サイトをバックアップし、 FTP クライアントまたはcPanelを使用して WordPress サーバー ファイルにアクセスするという 2 つの方法を知っておく必要があります。
プラグインまたはホスティング プラットフォームのサイトを使用して、WordPress サイトをバックアップできます。 何かを台無しにしたり、さらに問題を引き起こしたりした場合は、バックアップを使用するため、これは重要です。 WordPress サーバーに接続されたFileZillaなどの FTP クライアントを使用して、そこにあるファイルを編集および変更できます。
さらに、これらの解決策のいずれも機能しない場合に最後に推奨することは、ホスティング プロバイダーにサポートを依頼することです。 彼らはすでにこのトピックの専門家であり、問題を解決するためのツールを持っているため、ここで何もうまくいかない場合は、彼らに助けを求めることが非常に重要です.
cPanel がない場合は、この問題の修正を開始する前に、必ず最後の手順に従ってFTP クライアントをセットアップしてください。 次に、サイトでのデバッグを有効にするプロセスの次のステップに進むことができます。 これは、問題の具体的な原因を特定する上で重要です。
デバッグを有効にする
問題の修正を開始するための最初の最も重要なステップは、デバッグを有効にすることです。 デバッグをオンにすると、WordPress がより具体的なエラー コードを表示し、問題の原因を教えてくれる可能性があるため、これは非常に重要です。
デバッグを有効にするには、サイトのコア コード ファイルのコードを編集する必要があります。 これは危険に思えるかもしれませんが、これらの手順を正しく実行すれば問題はありません。 開始するには、 FTP クライアントまたはcPanelに移動し、強力なサイトのコア ファイルに移動します。
wp-config.phpファイルという名前のファイルを見つけることから始めます。
ファイルを開き、 WP_DEBUGのセクションを見つけます。
その単語の横の値をtrueに設定します。
見つからない場合は、自分で作成する必要があります。
行の上のスペースを見つける:
/* 以上です。編集を停止します。 ハッピーブログ。 */
次に、その行の上に次のコードを追加します。
define( “WP_DEBUG”, true );
ファイルを保存して終了します。
これらの手順を完了すると、デバッグが有効になっているはずです。 これは、サイトをリロードすると、より具体的なエラー メッセージが表示される可能性があることを意味します。 一度、サイトをリロードして、表示されるエラーを確認します。 500 内部サーバー エラーではなく別のエラーである場合は、それを調べて解決できます。
特定のプラグインが問題を引き起こしているというエラーが表示された場合は、それらのプラグインを無効にして問題を解決できます。 サイトのテーマに問題がある場合は、デフォルトのテーマに戻すか、別のテーマに変更できます。
ほとんどの場合、デバッグは問題の原因を正確に知ることができるため、トラブルシューティングの優れたツールになる可能性があります。 デバッグを有効にした後でもエラーが 500 内部サーバー エラーで表示される場合は、次のいくつかのセクションに進んでください。
ここですべてを試したり、問題を解決したりしたら、デバッグをオフにしてください。 これを行うには、ファイルに戻り、 WP_DEBUGの横の値をfalseに戻します。
.htaccess ファイルの修正
ご存じない方のために説明すると、.htaccess ファイルは WordPress サイトにとって最も重要なファイルの 1 つであり、WordPress サーバーのファイル内の残りのコア ファイルと一緒に見つかります。 他のコア ファイルと同様に、コードを使用して Web サイトの非常に重要な役割を果たします。
デフォルトでは、このファイルは主にサイト内の URL とパーマリンクの機能を変更するのに役立ちます。 ただし、編集すると、さまざまな点で役立つことがわかります。 サイト間のリダイレクト、およびサイトの暗号化とセキュリティの向上に役立ちます。
これらの関数により、WordPress サイトにとって .htaccess ファイルが重要になります。 .htaccess が壊れていると、サイトの機能の多くが失われたり壊れたりします。 これは、改ざんしてはならないサイトの重要なコンポーネントです。
.htaccess ファイルの破損の原因として最も可能性が高いのは、通常、プラグインまたはコードの直接編集によるものです。 この問題は簡単に修正できますが、ファイルをバックアップしてリセットし、さらに問題がないか確認するだけです。
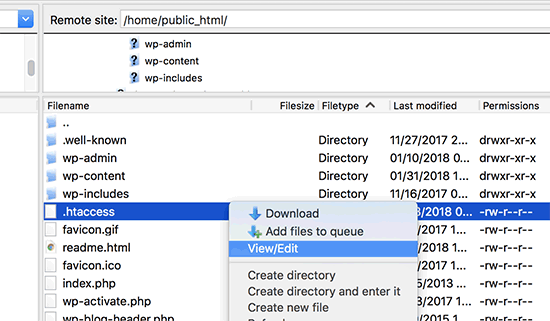
まず、 FTP または cPanelを使用して.htaccessファイルを見つけます。
次に、ダウンロードしてファイルのコピーを作成します。
WordPress サーバーのファイルを削除します。
サイトをリロードして、問題がないか確認してください。
.htaccess ファイルのバックアップを作成したので、サイトのステータスを確認できます。 その .htaccess ファイルのカスタム ルールまたはコードがない場合は、新しい .htaccess ファイルを作成できます。 以下の手順に従います。
ダッシュボードの[設定]に移動します。
次に、パーマリンクに移動します。
下部で、何も変更せずに [保存] をクリックします。
カスタム ルールがある場合は、バックアップを開いて、それらを新しいファイルに追加することですべての行を確認できます。 これは非常にタイムリーなプロセスですが、.htaccess ファイルの問題を解決するために必要です。 すべてのカスタム ルールを確認し、それらが機能することを確認したら、ファイルを保存して終了できます。
PHP メモリ制限の増加
PHP のメモリ制限は、サイトの一部のRAMのようなものとして機能します。 PHP メモリには、プラグイン、テーマ、コード、およびサイトの操作に使用するその他すべてのコードが含まれています。 メモリ制限は、サイトが使用できるメモリの量です。
PHP メモリは、サイトが複数のタスクと機能を同時に処理できるようにするものです。 このエラーではメモリが使い果たされすぎているため、より多くのメモリを使用する必要があるため、サイトが正しく機能するように制限を引き上げる必要があります。 これは、500 内部サーバー エラーの最も顕著な原因の 1 つです。
メモリの制限は、ホスティング プランに含まれるメモリの量に関連しています。 したがって、どの程度変更するかに注意する必要があります。 デフォルトでは、WordPress の最大使用量は64MBですが、ほとんどの場合、これでは十分ではありません。 メモリ制限を増やすには、次の手順に従います。
cPanelまたはFTPを介して WordPress ファイルにアクセスします。
そこでwp-config.phpファイルを見つけます。
ファイルを開き、次の部分に移動します。
「以上です、編集はやめてください! 幸せなブログ。
そこに来たら、このコードをそのテキストの上に置きます。
define( 'WP_MEMORY_LIMIT', '256M' );
ファイルを保存して終了します。
完了すると、メモリ制限が256MBに増えているはずです。 これにより、ほとんどのユーザーのサイトが適切に機能し、すべてのプラグインと複雑な機能を処理できるようになります。 サイトをリロードして、まだ 500 内部サーバー エラーがあるかどうかを確認してください。 その場合は、次のセクションに進みます。

プラグインとテーマの修正
プラグインはサイトに関するほとんどすべてを変更できるため、コードを変更する力があります。 プラグインは、サイトに多くの機能と便利な機能を追加できますが、多くの問題を引き起こす可能性もあります。 多くのプラグインは WordPress サイトのコードを変更するため、破損する可能性があります。
最近のほとんどのプラグインはほとんどエラー防止機能があり、非常によくプログラムされていますが、壊れている、互換性がない、または古い場合、サイトの機能を壊したり、重大な問題を引き起こしたりする可能性があります。 これは、500 内部サーバー エラーの主な原因になる可能性があります。
さらに、テーマはサイトのコア コードの多くを変更する可能性があるため、同様の問題を引き起こす可能性があります。 サイトの一部の重要な部分が変更され、バグがある、壊れている、または古い場合に問題が発生する可能性があります。 ただし、プラグインとは異なり、テーマは1 つしかアクティブにできないため、操作が簡単です。
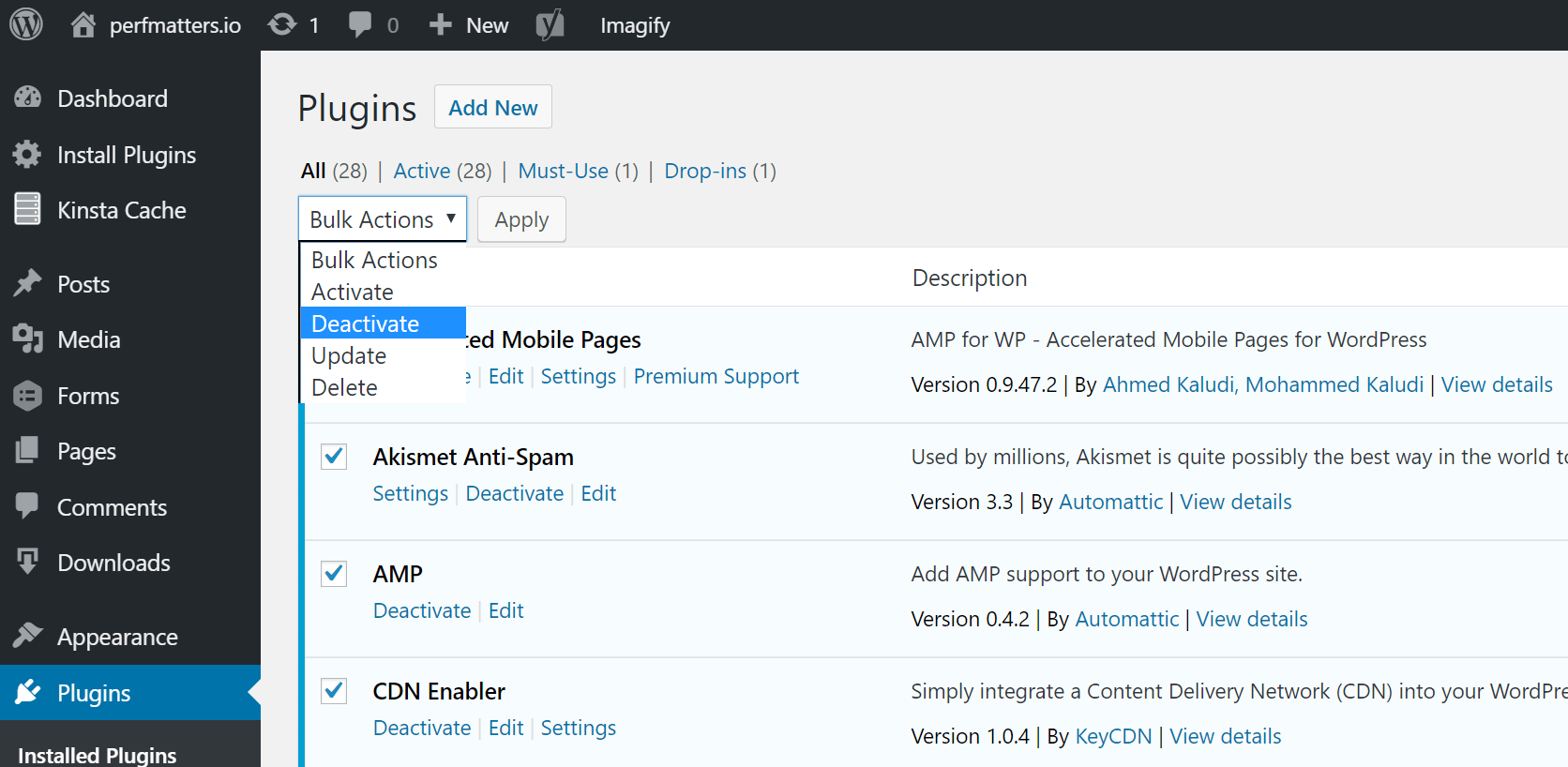
プラグインの問題を解決するには、WordPress ダッシュボードにアクセスしてください。 その後、プラグイン セクションに移動し、すべてのプラグインを無効にします。 どのプラグインがサイトを壊しているのかがわかるまで、各プラグインを 1 つずつ有効にします。 プラグインが問題の原因でない場合は、テーマを確認してください。
テーマについては、別のテーマまたはデフォルトのテーマに切り替えるだけです。 サイトが機能する場合、それは問題の原因となっているテーマです。 そうでない場合は、次のセクションに進みます。
ホストに聞く
それでも 500 内部サーバー エラーが発生する場合の最善の方法は、ホスティング プロバイダーにサポートを依頼することです。 ほとんどのホスト プロバイダーは、プランに合わせて優れたサポートを提供します。 彼らはあなたのサイトをホストしているので、問題を解決するのにも役立ちます。
彼らはすでに自分たちの仕事の専門家であり、エラーのトラブルシューティング方法を知っているので、ホスティング プロバイダーに聞いても害はありません。 彼らは、サイトをできるだけ早く再稼働させるのに役立ちます.
専門家に聞く
このような問題をデバッグする時間がない場合は、専門の開発者を雇って問題を解決してもらうのが賢明です。
当社は、Web サイトで発生する可能性のあるすべての技術的なバグとデータベースの問題をカバーする最高のWordPress テクニカル サポートサービスを提供します。
また、Web サイト全体を自動操縦する完全なオールインワンのWordPress メンテナンス サービスも提供しています。 基本的に、当社はあなたのウェブサイトを毎日管理します。
あなたの完璧なソリューション
技術的な問題やエラーに対処しなければならないことで、WordPress の使用が苦痛になることがあります。 私たちはあなたにぴったりのソリューションを持っていますが!
最高級の WordPress ソリューションでは、テーマやプラグインからライブ サポートまで、あらゆるものをカバーしています。 私たちと一緒に、数日できれいで最適化された洗練されたサイトを手に入れることができます!
ここで私たちをチェックしてください!
WordPress ガイド
WordPressガイドとチェックリストのベストコレクション
WordPress ウェブサイトを最大限に活用するために必要なすべてをカバーする、完全かつ最新の WordPress ガイドとリソースのコレクション。
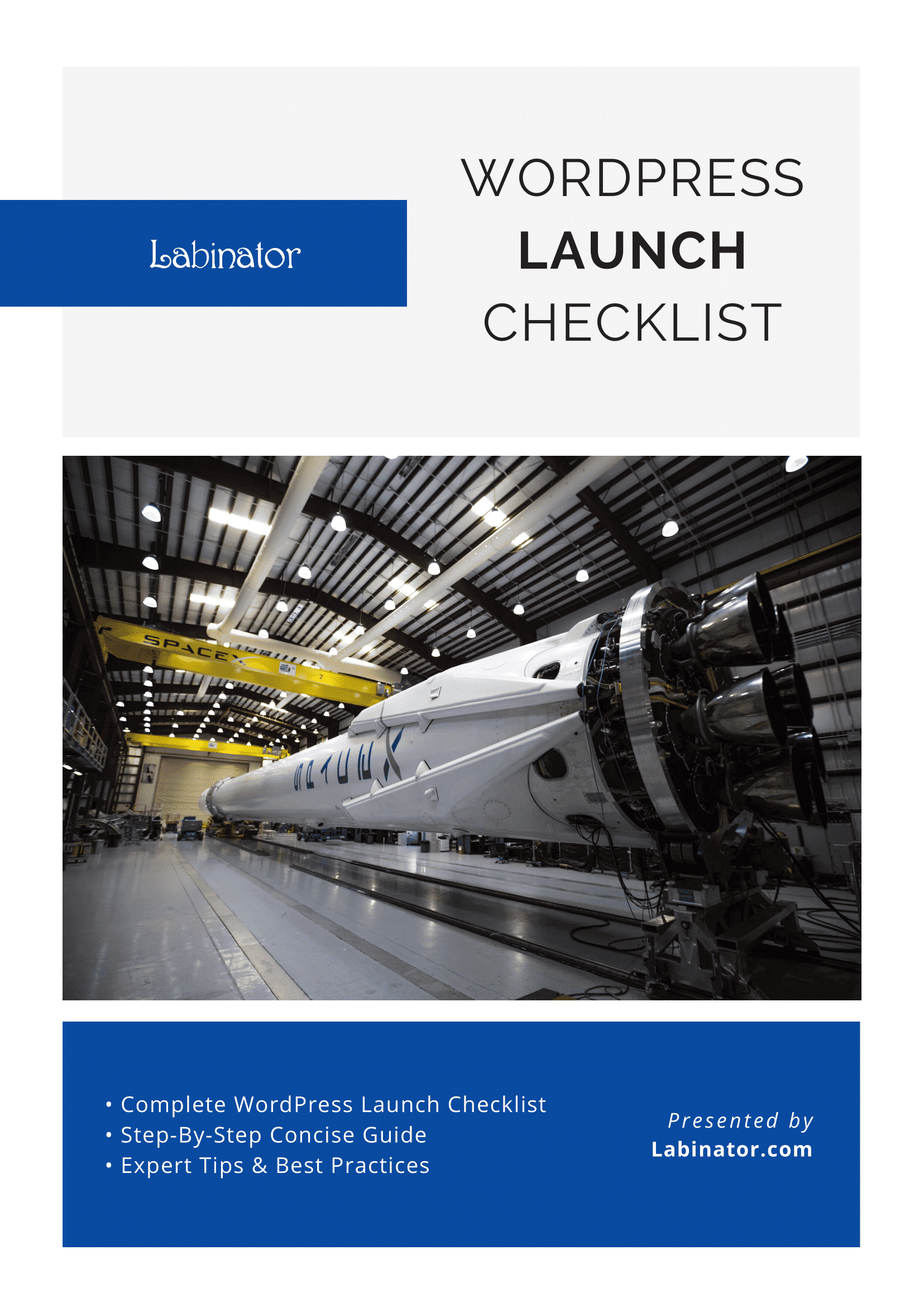
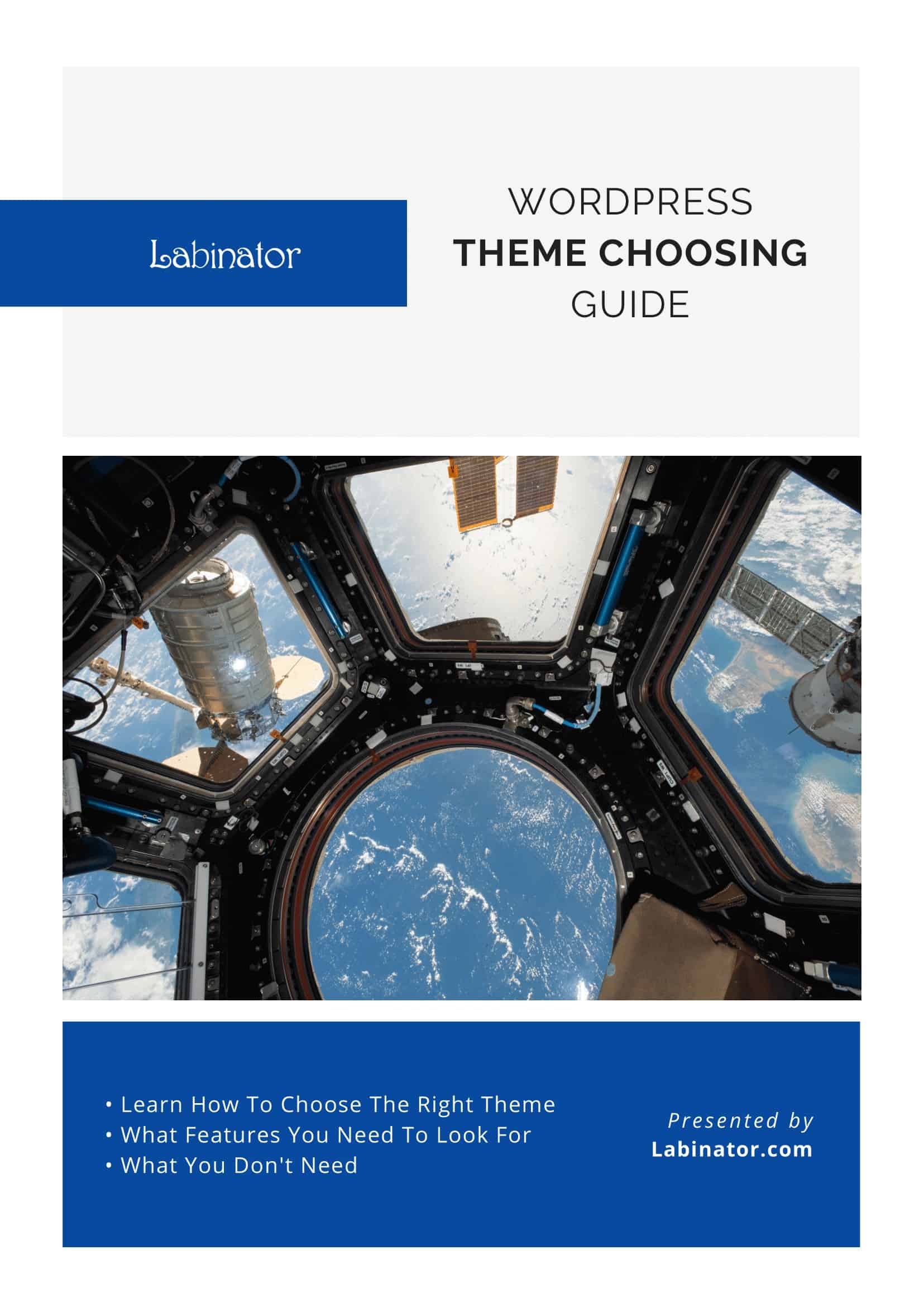
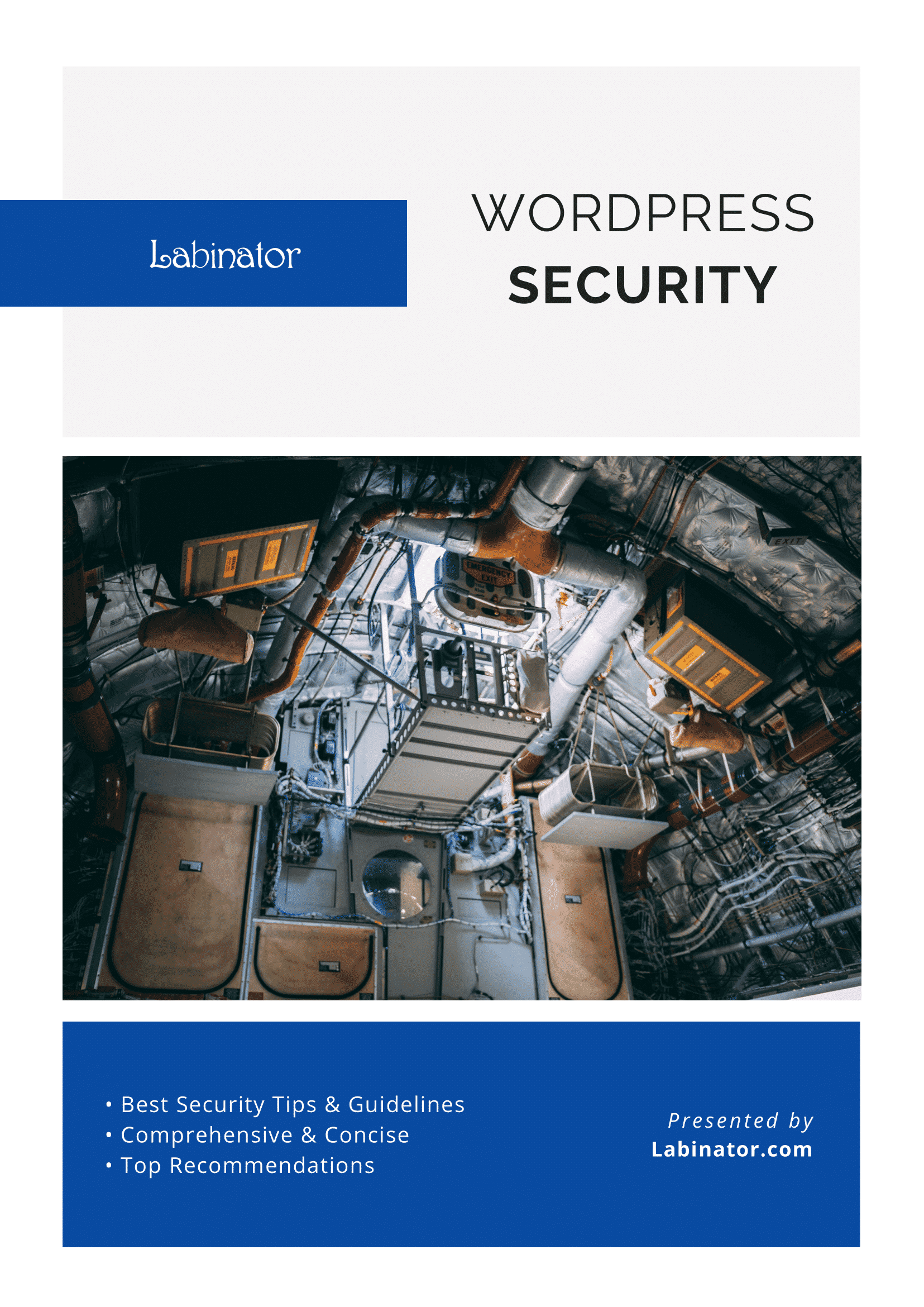
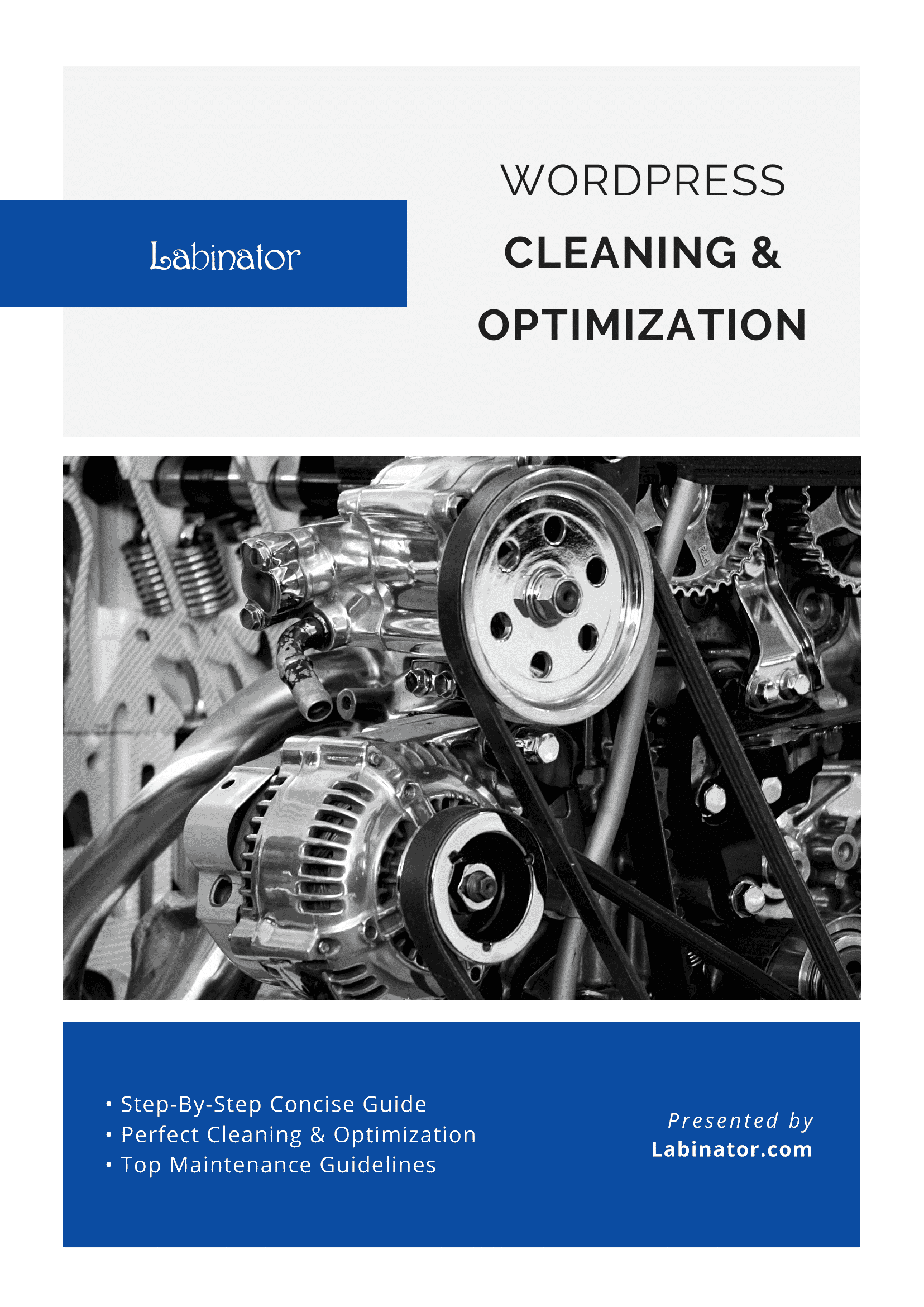
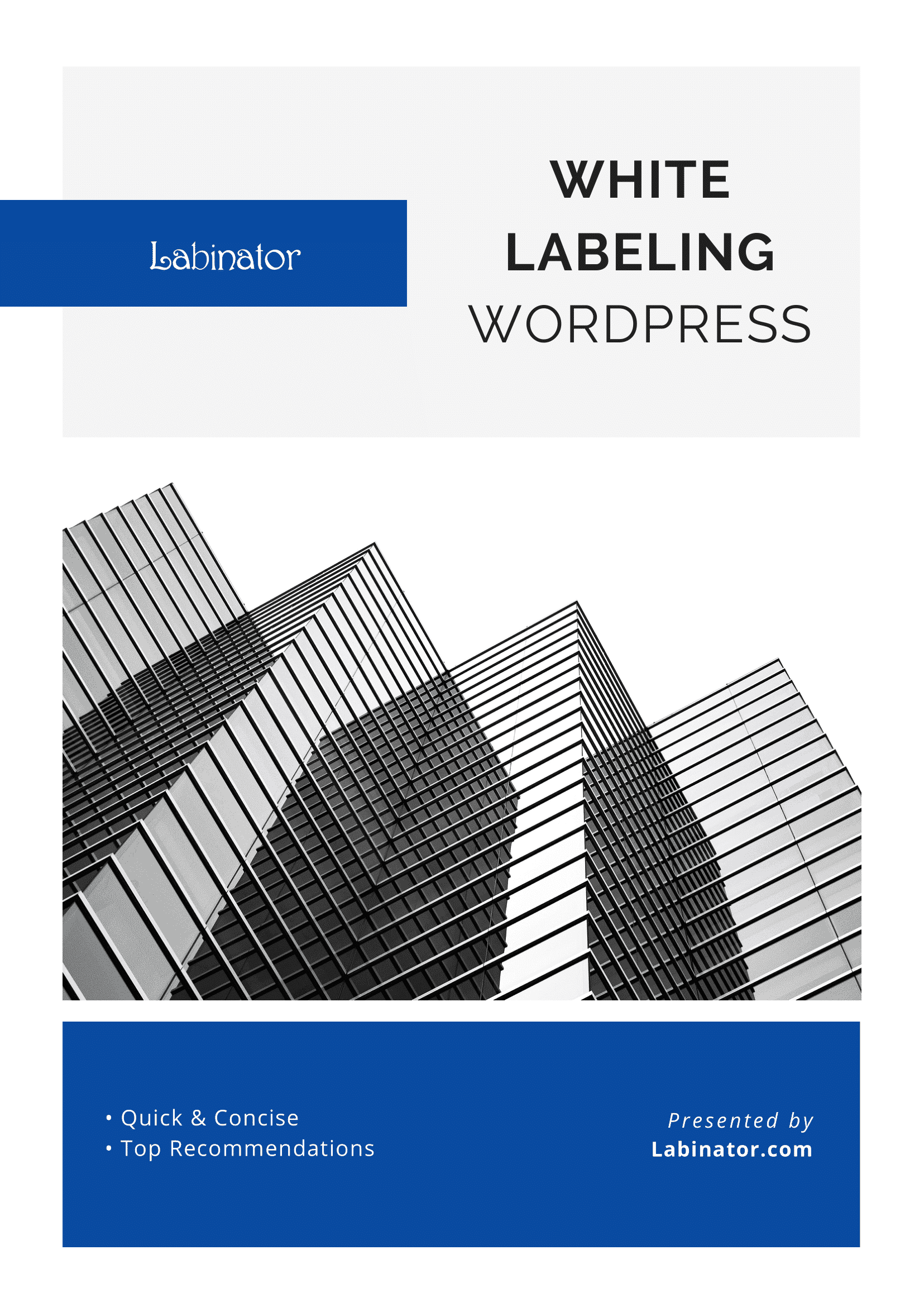
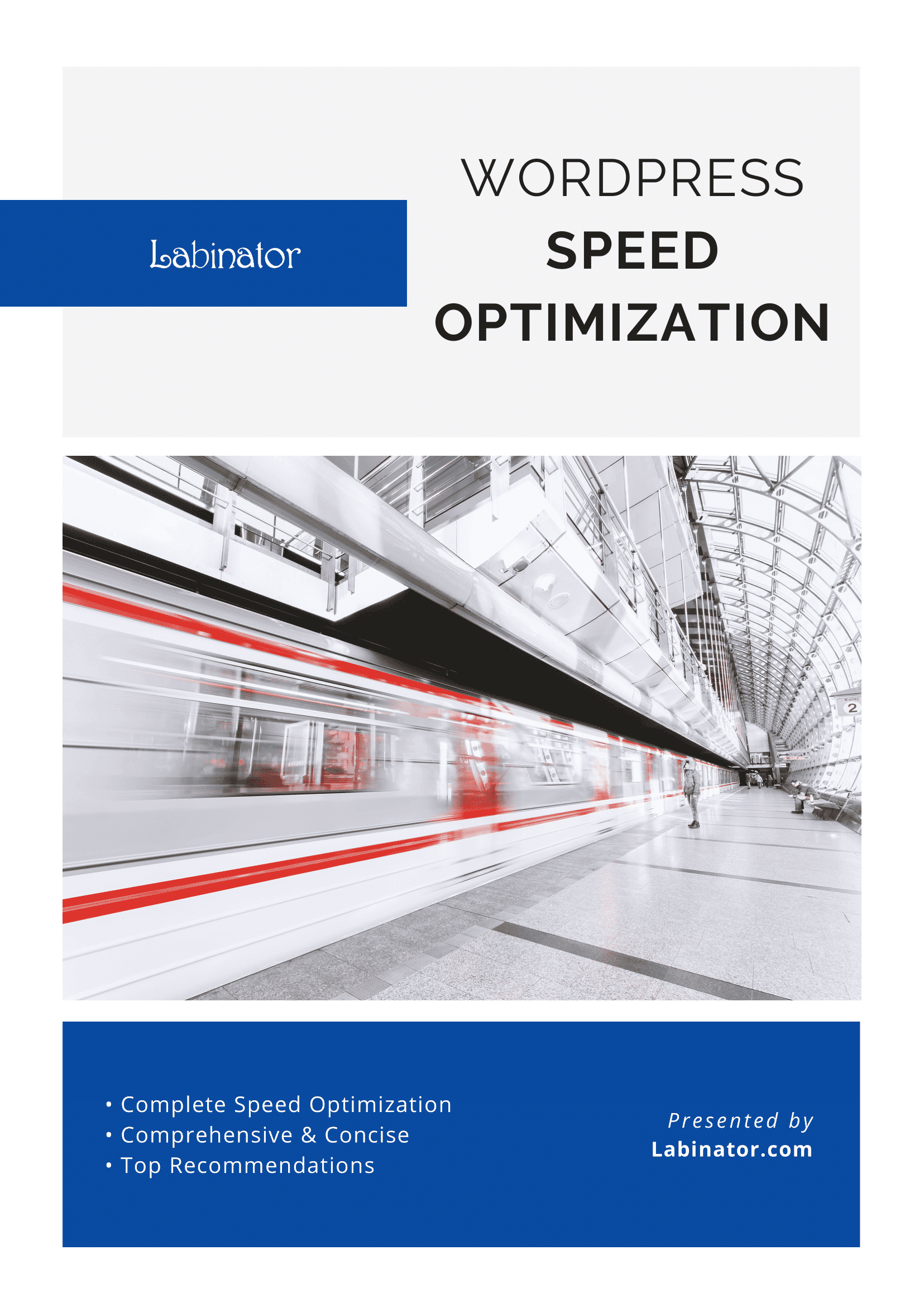
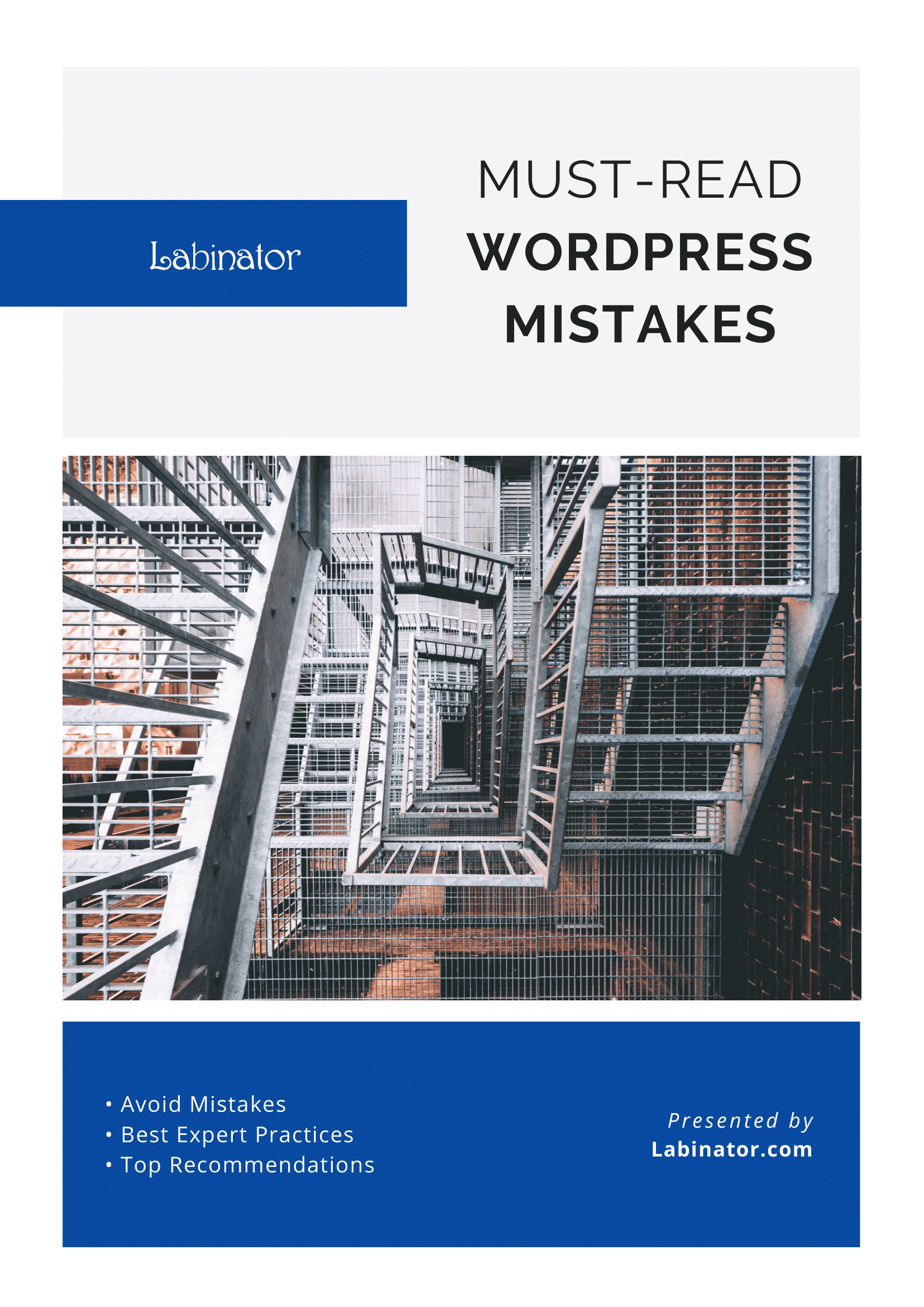
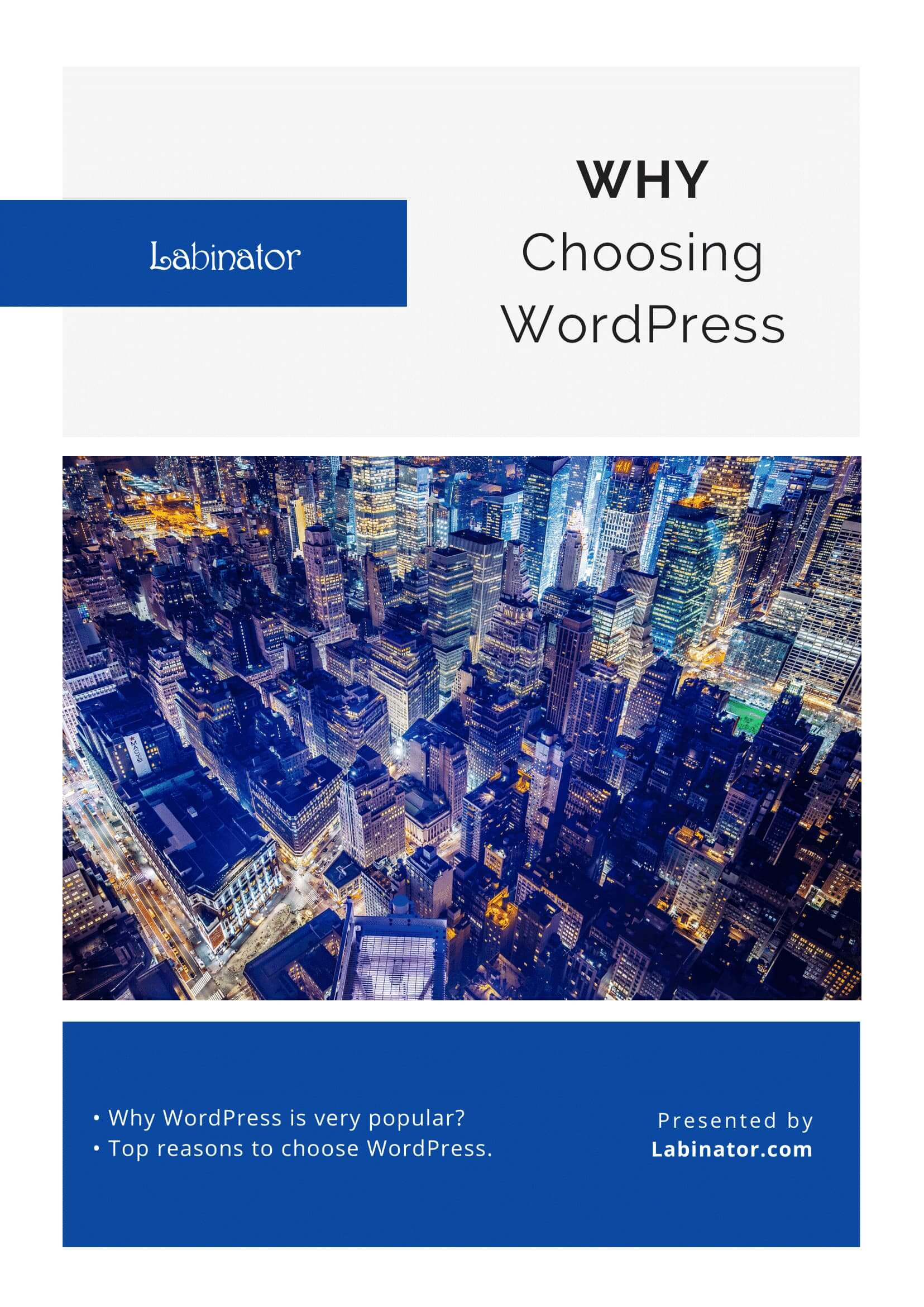
それらをすべてダウンロードしてください!
すべてのガイドが受信トレイに送信されます
