WordPressでERR_CONNECTION_RESETエラーを修正する方法
公開: 2022-11-17あなたの WordPress サイトまたは他の誰かの WordPress サイトにアクセスしようとすると、ERR_CONNECTION_RESET エラー メッセージが表示されますか?
このエラー メッセージは、リクエストしたウェブサイトにブラウザが接続できない場合に Chrome に表示されます。 他のブラウザでは、別のメッセージを使用してこのエラーが表示されます。
この記事では、WordPress の ERR_CONNECTION_RESET エラーを修正する方法を紹介します。
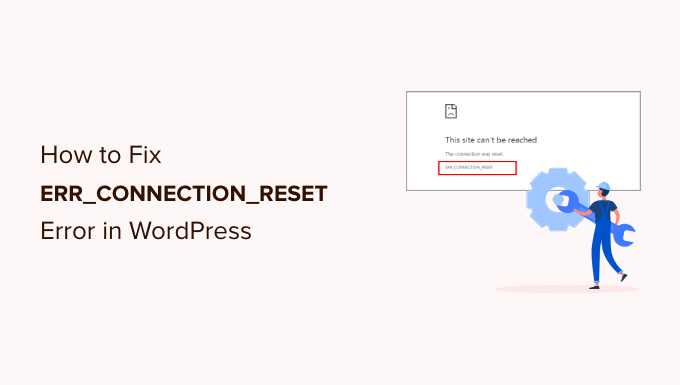
WordPress の修正 ERR_CONNECTION_RESET エラーとは?
ERR_CONNECTION_RESET エラーは、Google Chrome のエラー メッセージです。
Web ブラウザーが Web サイトにアクセスできるが、サイトからデータを受信するための接続を適切に設定できない場合に表示されます。 その結果、ブラウザは自動的に接続をリセットしますが、これによりサーバーはブラウザにデータを送信できなくなります。
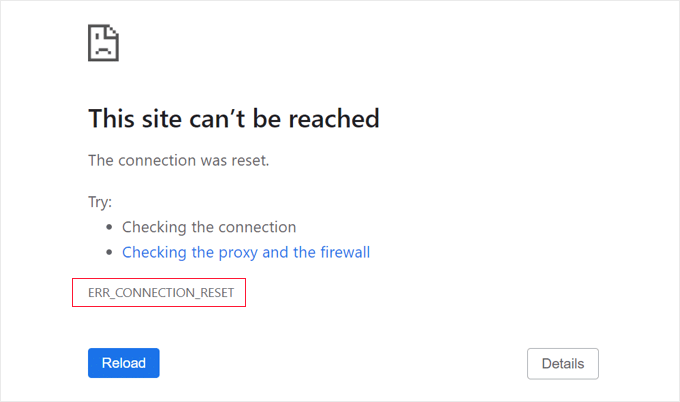
他の Web ブラウザーでは、このメッセージを表示するときに、「接続がリセットされました」など、別の表現を使用します。
多くの一般的な WordPress エラーがありますが、このメッセージはあいまいで、次に何をすべきかを示していません。 このエラーにより、自分の Web サイトにアクセスして WordPress 管理領域にログインできなくなることさえあります。
通常、このエラーは、WordPress Web サイトは機能しているが、何らかの原因でブラウザーが Web サイトにアクセスできないことを意味します。 ほとんどの場合、自分のブラウザまたはインターネット接続の問題を修正するだけで済みます。
そうは言っても、WordPressのERR_CONNECTION_RESETエラーをトラブルシューティングして修正する方法を見てみましょう. これらのトラブルシューティング手順を順番に実行するか、以下のクイック リンクを使用してください。
ウェブサイトが機能していることを確認する
ERR_CONNECTION_RESET メッセージが表示された場合、通常はコンピュータに問題があります。 ただし、まれに Web サイトの問題が原因である可能性があるため、IsItWP の無料アップタイム チェッカー ツールを使用して Web サイトが実際に機能しているかどうかを確認する必要があります。
Website Uptime Status Checker の Web サイトにアクセスし、自分のサイトの URL を入力するだけです。
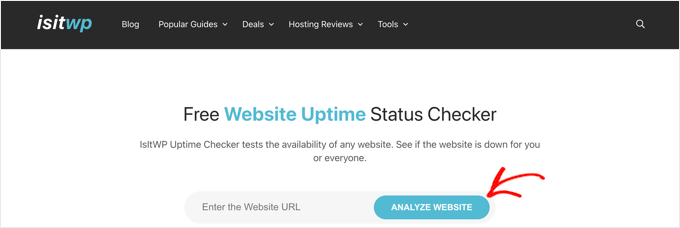
Uptime Uptime Status Checker ツールは、Web サイトをすばやくチェックします。
アップかダウンかを知らせるメッセージが表示されます。
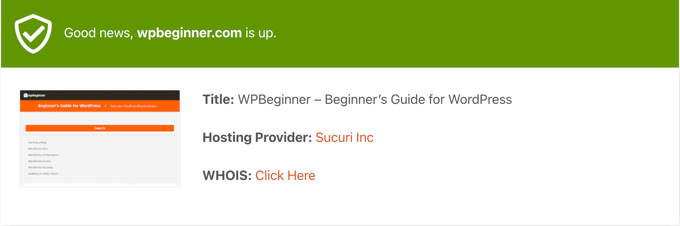
サイトが実際にダウンしている場合は、問題に対処するためにサイトが復旧するまで待つ必要があります.
自分のサイトの場合は、WordPress ホスティング プロバイダーに連絡して、Web サイトがダウンしていることを知らせる必要があります。
より詳細な手順と、Web サイトがダウンしたときに自動アラートを受け取る方法については、WordPress Web サイト サーバーの稼働時間を監視する方法に関するガイドを参照してください。
ただし、Web サイトが稼働している場合は、問題は自分のコンピューターまたはネットワークにあるため、以下のトラブルシューティング手順に従う必要があります。
インターネット接続を再起動します
トラブルシューティングを開始する最も簡単な方法は、インターネット接続を再起動することです。
コンピューターをシャットダウンし、インターネット モデムとルーターの電源をオフにする必要があります。 その後、すべてを再びオンにする前に、少なくとも 1 分間待つ必要があります。
その後、再度 Web サイトにアクセスして、エラーが修正されたかどうかを確認してください。
ブラウザのキャッシュをクリアする
Web ブラウザーは、アクセスした Web サイトのファイルとデータを保存するため、再度ダウンロードする必要はありません。 ただし、キャッシュされたファイルが古くなったり破損したりすると、問題が発生する可能性があります。
幸いなことに、ブラウザのキャッシュをクリアしてデータを再度ダウンロードするのは簡単です。
まず、ページをリロードしてブラウザのキャッシュをバイパスしてみてください。 Windows を使用している場合は、CTRL、SHIFT、および R キーを同時に押すことでこれを行うことができます。 Mac では、CMD、SHIFT、および R になります。
それでもうまくいかない場合は、キャッシュを完全にクリアする必要があります。
Google Chrome でこれを行うには、右上隅にある 3 点アイコンをクリックし、[その他のツール] を選択してから [閲覧データを消去...] を選択します。
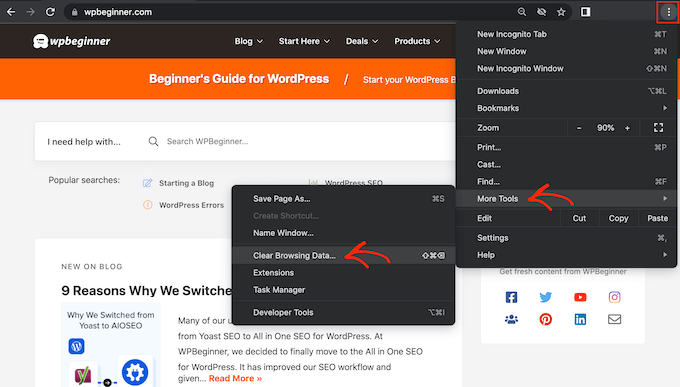
ポップアップが表示されます。 [キャッシュされた画像とファイル] の横にあるチェックボックスをオンにする必要があります。
Google Chrome はデフォルトでキャッシュ全体をクリアします。 もう 1 つのオプションは、[時間範囲] ドロップダウンを開き、特定の期間中にキャッシュされたコンテンツのみを消去するよう Chrome に指示することです。
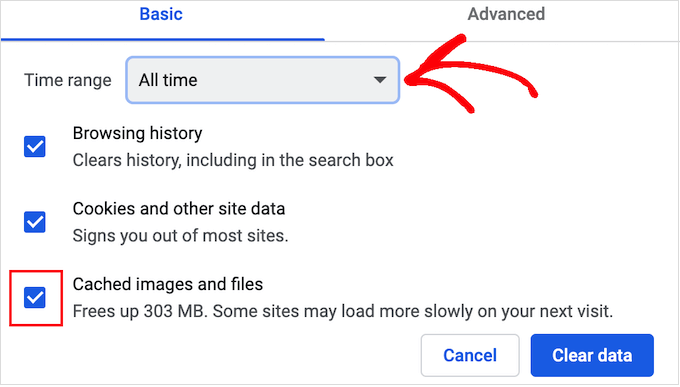
次に、他のオプションをオンまたはオフにすることができます。
たとえば、キャッシュされたファイルのみを消去する場合は、[閲覧の履歴] と [Cookie とその他のサイト データ] ボックスのチェックを外すことができます。
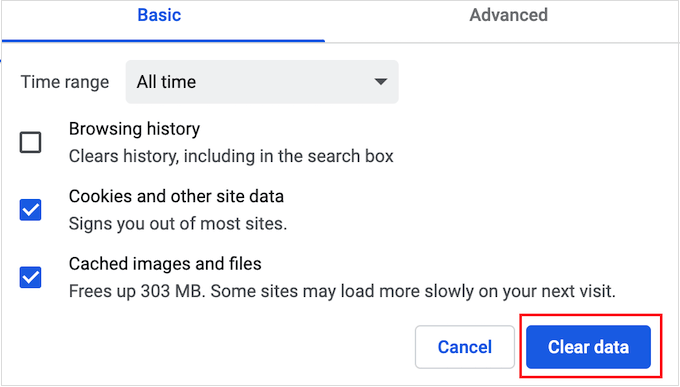
準備ができたら、[データを消去] ボタンをクリックします。Chrome はブラウザのキャッシュを空にします。 完了したら、Web サイトに再度アクセスして、まだエラーが発生するかどうかを確認してください。
別のブラウザを使用している場合は、どのブラウザでもブラウザのキャッシュをクリアする方法に関する初心者向けガイドをご覧ください。
実験的な Chrome 機能をオフにする
Chrome の実験的な機能のいずれかを有効にしている場合、それらのいずれかがエラーの原因である可能性があります。
オフにするには、Chrome でchrome://flags/に移動します。 その後、ページ上部の「すべてリセット」ボタンをクリックします。
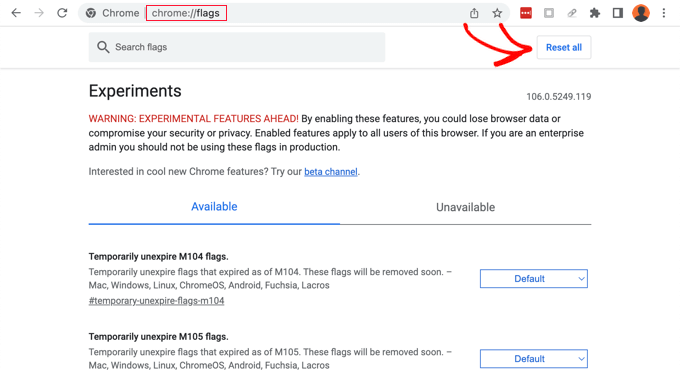
今すぐウェブサイトにアクセスしてみてください。 それでもエラー メッセージが表示される場合は、次の解決策に進む必要があります。
コンピュータのファイアウォールとウイルス対策を無効にする
コンピューターにウイルス対策ソフトウェアとファイアウォール ソフトウェアをインストールすると、マルウェアをブロックして安全を確保できますが、信頼できる Web サイトもブロックする場合があります。

ファイアウォールまたはウイルス対策プログラムが接続をブロックしているかどうかをテストするには、そのソフトウェアを一時的に無効にします。 次に、エラーが表示されていた Web サイトにアクセスしてみます。
サイトが問題なく読み込まれる場合は、ウイルス対策プログラムまたはファイアウォールが原因であることがわかります。 この場合、永久に無効にすることはお勧めしません。
代わりに、ソフトウェアの設定をチェックして、この特定の Web サイトをホワイトリストに登録できるかどうかを確認する必要があります。 このようにして、ハッカー、ウイルス、およびその他のデジタル脅威から身を守りながら、サイトにアクセスできます.
これらの設定の場所がわからない場合は、ソフトウェアの公式ドキュメント、フォーラム、またはソーシャル メディア ページで詳細を確認してください。 ソフトウェア ライセンスによっては、カスタマー サポートまたは開発者に連絡して支援を求めることもできます。
接続エラーを引き起こさずにハッカーから身を守るためのその他のヒントについては、究極の WordPress セキュリティ ガイドを参照してください。
VPN ソフトウェアをリセットする
プライバシーを保護し、情報を安全に保ち、現在地でブロックされているサイトにアクセスするために、コンピューターに仮想プライベート ネットワーク (VPN) ソフトウェアをインストールしている場合があります。
ただし、VPN 接続で問題が発生したり、VPN が Web サイトの IP アドレスを認識しない場合があります。 一部の VPN は問題が発生した場合に自動的に再接続しますが、VPN を手動で再接続する必要がある場合があります。
VPN をリセットする方法については、プロバイダーの Web サイトまたはドキュメントを確認することをお勧めします。
プロキシ サーバーを無効にする
追加のセキュリティ層として、またはデータをキャッシュするためにプロキシ サーバーを使用している場合にも、接続エラーが発生することがあります。 プロキシ サーバーを無効にする必要があります。
Mac でこれを行うには、ツールバーの [Apple] アイコンをクリックし、[システム設定] を選択します。
次に、左側の検索ボックスに「プロキシ」と入力し、[プロキシ] メニュー項目をクリックします。
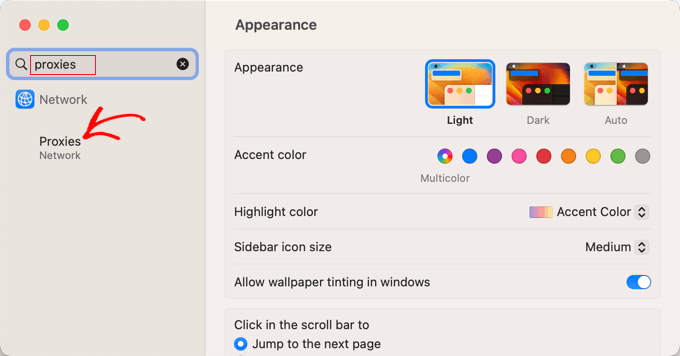
ここで、すべてのプロキシ設定がオフの位置に切り替えられていることを確認する必要があります。
その後、「OK」ボタンをクリックして変更を保存する必要があります。
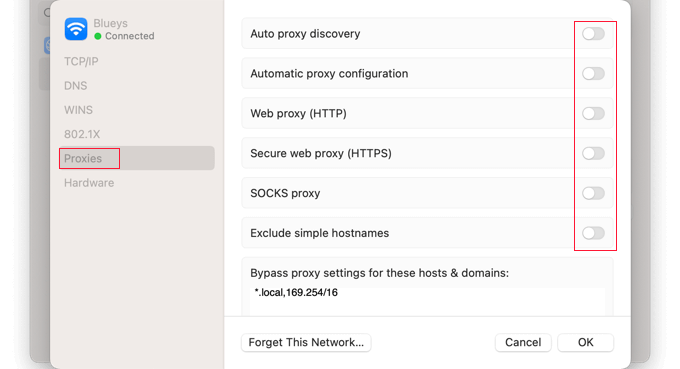
これで、Web サイトにアクセスして、問題なくアクセスできるかどうかを確認できます。
DNS キャッシュをクリアする
ブラウザーが同じ IP アドレスを何度も検索する必要がないように、コンピューターには、アクセスしたすべての Web サイトの IP アドレスが保存されます。 これは DNS キャッシュと呼ばれます。
これにより、Web サイトの読み込みが速くなりますが、キャッシュされた DNS 情報が古くなる可能性があります。 これにより、特にサイトが新しいドメイン名に移動した場合、または WordPress を新しいホストに移動した場合に、エラー メッセージが表示されることがあります。
DNS キャッシュをフラッシュすることで、新しいドメイン名やアドレスなど、Web サイトに関する最新情報を取得できます。
あなたを助けるために、Mac、Windows、および Google Chrome の DNS キャッシュをクリアする方法に関する完全なガイドを作成しました。
DNS サーバーを変更する
DNS サーバーは、インターネットの電話帳のようなものです。 Web サイトのドメイン名を入力すると、ブラウザーはどの IP アドレスにアクセスする必要があるかを知ることができます。
インターネット サービス プロバイダーは、DNS サーバーを自動的に割り当てます。 ただし、このサーバーが使用できない場合や、間違った情報が含まれている場合があります。 その場合、接続の問題が発生します。
この問題は、Google Public DNS などの別のパブリック DNS サーバーに切り替えることで解決できます。 任意の公開サーバーを使用できますが、DNS プロバイダーはアクセスしたすべての Web サイトを表示できることに注意してください。
Mac では、画面の左上にある Apple アイコンをクリックし、メニューから [システム設定...] を選択することから始めます。 次に、画面左上の検索ボックスに「dns」と入力し、「DNS サーバー」エントリをクリックする必要があります。
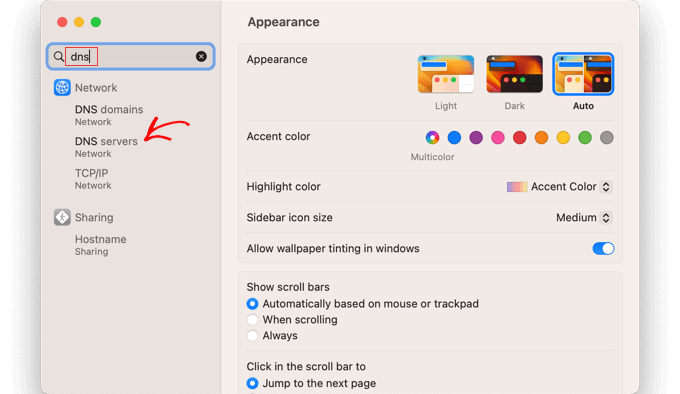
現在の DNS サーバーのアドレスが表示されます。
下部の「+」ボタンを使用して、Google の DNS サーバーの 2 つのアドレスを追加できます。 これらは 8.8.8.8 と 8.8.8.4 です。
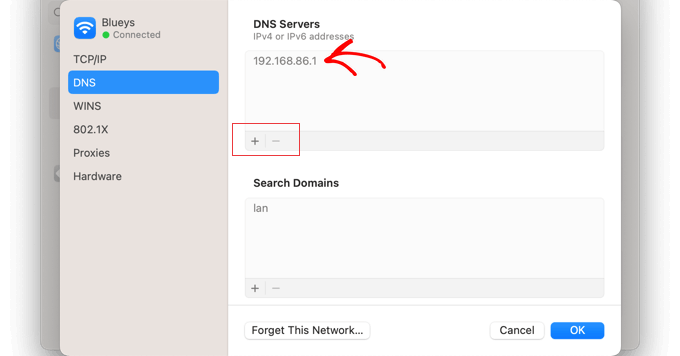
その後、古い DNS サーバーのアドレスをクリックできます。
次に、下部にある「-」ボタンを使用して削除します。
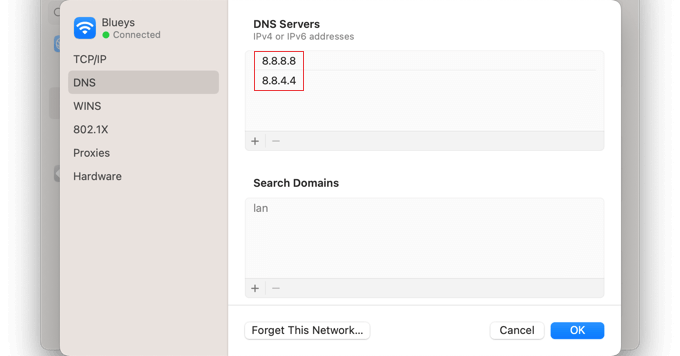
終了したら、[OK] ボタンをクリックして変更を保存します。
Mac を使用していない場合、Google は、Google パブリック DNS の開始方法に関するドキュメントで、ほとんどのオペレーティング システムの詳細な手順を提供しています。
これで、Web サイトにアクセスして、エラー メッセージが削除されたかどうかを確認する準備ができました。
TCP/IP 設定をリセットする
TCP/IP は、インターネット上でデータを送受信する方法を制御する一連のプロトコルです。
インターネット接続の構成に問題がある場合、TCP および IP プロトコルを更新すると、接続がデフォルト設定に戻り、問題が解決する場合があります。
Mac では、システム設定アプリを開き、TCP/IP を検索して、メニューの TCP/IP エントリをクリックする必要があります。
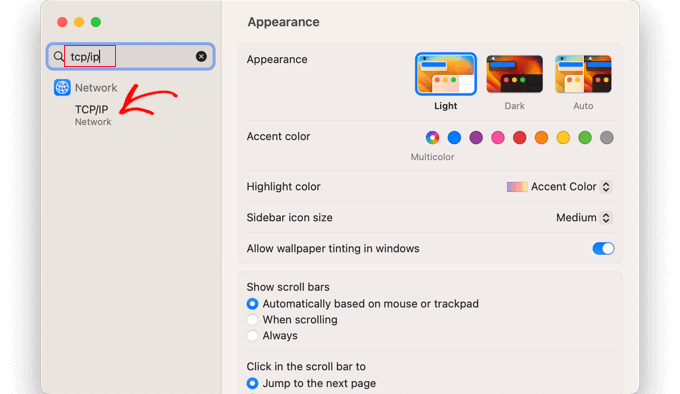
この画面で、[Renew DHCP Lease] ボタンをクリックします。
ポップアップの [適用] ボタンをクリックして、選択内容を確認する必要がある場合があります。
![[DHCP リースの更新] ボタンをクリックします。](/uploads/article/15119/mZPzK37cBPXmtkiC.png)
Windows では、コマンド プロンプトを開いて一連のコマンドを開く必要があります。 各コマンドを個別に入力し、それぞれの後に Enter キーを押す必要があります。
Web サイトにアクセスして、エラーが修正されたかどうかを確認できます。
このチュートリアルが、ERR_CONNECTION_RESET エラーを修正する方法を学ぶのに役立つことを願っています。 また、WordPress が無料である理由を知りたい場合や、Web サイトに WordPress を使用すべき理由のリストを確認したい場合もあります。
この記事が気に入ったら、WordPress ビデオチュートリアルの YouTube チャンネルに登録してください。 Twitter や Facebook で私たちを見つけることもできます。
