WordPressAdminで欠落しているテーマカスタマイザーを修正する方法
公開: 2022-06-25WordPress Webサイトを実行している場合、 WordPress管理パネルには、完全なサイト編集(FSE)を可能にするテーマのテーマカスタマイザーオプションが提供されていないことに気付いたかもしれません。 代わりに、「エディター(ベータ)」というラベルの付いた新しいオプションがあります([外観]メニューの下にあります)。 ただし、WordPress管理者で不足しているテーマカスタマイザーを修正する方法はまだあります。 これを支援するために、WordPressの専門家に相談し、これを行う簡単な方法を見つけました。 しかし、最初に、WordPress管理者のテーマカスタマイザーに何が起こったのかを調べましょう。
テーマカスタマイザーがWordPress管理者にないのはなぜですか?修正できますか?
多くのWordPressテーマで、テーマカスタマイザーを使用するオプションが表示されなくなったことにお気づきかもしれません。 これは主に、WordPressが現在新しいフルサイトエディターを徐々にリリースしているためです。 WordPress5.9アップデートで新しい変更が表示されるようになりました。

サイト全体の編集を有効にしている場合は、ブロックを追加または削除することでWebサイトの構造を変更できます。 プロセスは、WordPressページまたはブログ投稿を変更する場合と同じです。 ブロック、ウィジェット、メニューを使用して、テーマテンプレートに新しいパーツを追加したり、既存のパーツを変更したりできます。 したがって、ブロックベースのテーマ(たとえば、デフォルトのTwenty Twenty-Twoテーマ)を使用している場合、[外観]メニューに同じオプションが表示されなくなります。
欠落しているオプションの1つは、テーマカスタマイザーです。 その代わりに、フルサイトエディタを起動するために使用できる「エディタ(ベータ) 」というラベルの付いたオプションがあります。 そこで、以前のテーマカスタマイザーツールを使用して行うことができたであろうサイトに変更を加えることができます。
一方、テーマを調整するためのまったく新しい方法を学ぶよりも、カスタマイザーを使用する方が便利な場合があります。 多くの経験豊富なWordPressユーザーにとって、それは単に習慣の力のためにテーマを調整するためのより簡単な方法です。 あなたがその1人である場合は、WordPressWebサイトでカスタマイザーを引き続き使用するために必要な手順を説明するガイドをまとめました。 テーマカスタマイザーが見つからないという問題に対する潜在的な解決策のいくつかを見てみましょう。
WordPress管理で不足しているテーマカスタマイザーを修正する方法
通常、変更は適切ですが、古いソリューションに慣れすぎて、それでも使用しやすい場合があります。 幸いなことに、WordPressは、WordPress管理者に不足しているテーマカスタマイザーの問題を修正するオプションを残していたので、引き続き使用できます。
- ブラウザにテーマカスタマイザのURLを手動で入力してアクセスできます。
- WordPressテーマを切り替えてみてください。
- WordPressテーマビルダーを使用します。
この記事ではさらに、各戦略について詳しく説明します。 そうすれば、どれを使用するのが最適かを簡単に判断できます。
#1ブラウザにテーマカスタマイザのURLを手動で入力して、不足しているテーマカスタマイザを修正します
フルサイトエディターを利用するWordPressテーマを使用している場合でも、非常に簡単な方法でテーマカスタマイザーにアクセスできます。 WordPress管理ダッシュボードのURLの末尾に「customize.php」を追加するだけでアクセスできます。
WebサイトのURLは次のようになります。
https://example.com/wp-admin/customize.php
WebブラウザにURLを入力したら、「example.com」を自分のWebサイトのドメイン名に変更するだけです。 これにより、Webサイトのテーマカスタマイザーを起動するプロセスが開始されます。


ただし、完全なサイト編集を使用するテーマでは、テーマカスタマイザーで使用できる編集の選択肢の数が制限されることに注意する必要があります。 たとえば、サイトの識別、ホームページの設定、追加のCSSなど、いくつかの簡単な構成オプションにしかアクセスできませんでした。
テーマカスタマイザを使用してWebサイトのテーマを変更したいが、それが提供するすべての機能にアクセスできる場合は、次の方法の方が適している可能性があります。
#2WordPressテーマを切り替える
WordPressが使用するテーマを変更することは、テーマのカスタマイザーが見つからないという問題の別の解決策になる可能性があります。 フルサイトエディターは徐々に展開されており、最新バージョンのWordPress 6.0でも、まだ開発の初期段階にあります。 WordPress 6.0 Beta 2のテストの準備ができたので、試してみることができます。
このため、現時点ではWebサイトの変更を完全にサポートするテーマは多くなく、操作が難しいテーマもあります。 さらに、テーマカスタマイザーを使用すると、ブロックベースのテーマのパーソナライズの可能性が制限されていることがわかります。 WordPressテーマを完全なサイト編集を提供しないものに変更することは、テーマを変更できるメニューへのアクセスを取り戻すための迅速かつ簡単なアプローチです。
#3WordPressテーマビルダーを使用する
WordPress管理者で不足しているテーマカスタマイザーを修正するもう1つの簡単な方法は、テーマビルダーを使用することです。 WordPressのテーマビルダーを使用すると、プログラマーを雇ってコードを作成しなくても、Webサイトの外観を好きなように変更できます。 初心者向けのドラッグアンドドロップユーザーインターフェイスを備えており、複数のテーマレイアウトを作成できます。 これは、WordPressテーマカスタマイザーを使用する必要がなくなることも意味します。
選択できるWordPressテーマビルダーはたくさんあります。 この記事では、100万人を超える業界の専門家が現在WordPressページビルダーおよびテーマビルダープラグインとして使用しているため、SeedProdプラグインを紹介します。 このプラグインは、Webサイト用にオーダーメイドのWordPressテーマを簡単に作成するために使用できるビルド済みのテーマテンプレートを提供します。 テンプレートを決定したら、ドラッグアンドドロップビルダーを使用してレイアウトを調整するだけです。
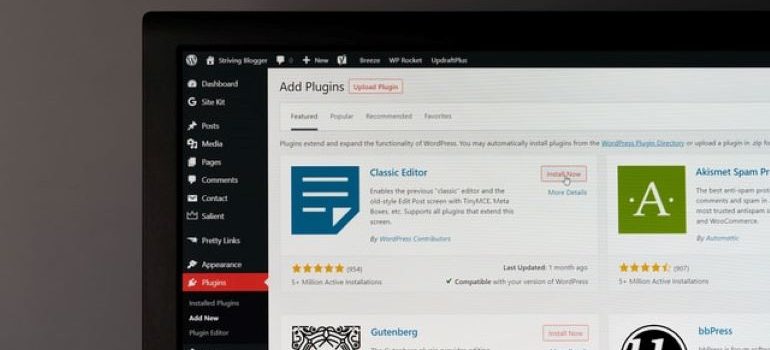
テンプレートに要素を追加するには、左側のメニューから要素をドラッグしてそこに配置する必要があります。 さらに、色、サイズ、フォント、および配置を変更することにより、テンプレート上の各要素をさらにパーソナライズするための選択肢があります。 SeedProdにはWooCommerceブロックも搭載されています。 オンラインショップを運営している、または設立しようとしている場合に特に便利です。
最終的な考え
ご覧のとおり、WordPress管理者で不足しているテーマカスタマイザーを修正するのは非常に簡単です。 ただし、それでもさらに簡単にすることができます。 WordPress Webサイトのカスタマイズされたサポートを確実に取得する場合は、テーマとプラグインが最後に心配する必要があります。 実際、あなたのウェブサイトがWordPressの専門家の有能な手にあることを知っているので、あなたはあなたのビジネスの他の側面にあなたの完全な注意を払うことができます。
