WordPress の重大なエラーを修正する方法 (ステップバイステップ)?
公開: 2024-07-16WordPress ユーザーは、Web サイトを停止させる可能性のある重大なエラーに遭遇することがあります。 このエラーは、多くの場合、白い画面、または「データベース接続の確立中にエラー」または「内部サーバー エラー」というエラー メッセージが表示されます。 これらのエラーは憂慮すべきものですが、問題を特定して解決するために実行できる手順がいくつかあります。
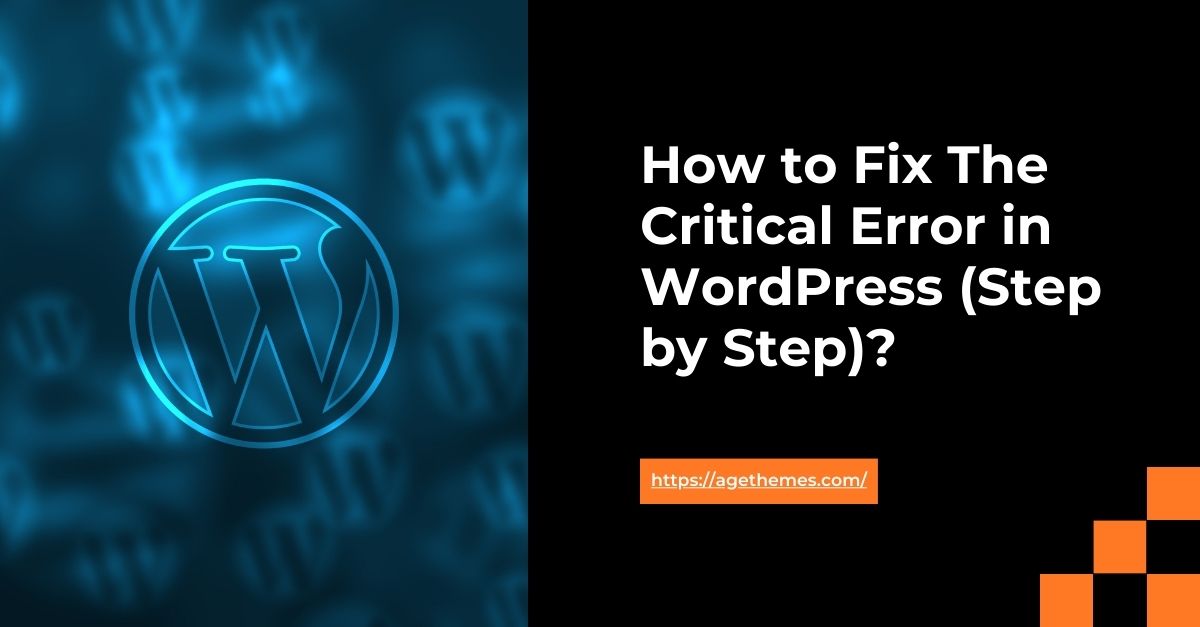
このガイドでは、WordPress Web サイトの重大なエラーを修正するための手順を段階的に説明します。
ステップ 1: WordPress データベースの認証情報を確認する
WordPress での重大なエラーの最も一般的な原因の 1 つは、データベース接続の問題です。 これは、データベースの資格情報 (ユーザー名、パスワード、データベース名、またはホスト) が間違っているか、変更されている場合に発生する可能性があります。
データベースの認証情報を確認するには:
- WordPress 管理ダッシュボードにログインします。
- 「設定」 > 「データベース」ページに移動します。
- データベース名、ユーザー名、パスワード、およびホストが正しいことを確認してください。
- 認証情報のいずれかが間違っている場合は、認証情報を更新し、変更を保存します。
データベースの資格情報が正しい場合は、次のステップに進みます。
ステップ 2: エラー ログを調査する
WordPress は、重大なエラーの原因について貴重な洞察を提供できるエラー ログを維持します。 エラー ログにアクセスするには:
- FTP クライアントまたはホスティング コントロール パネルを使用して Web サーバーに接続します。
-
wp-content/debug.logファイルに移動します (存在しない場合は作成します)。 - ファイルを開いて、エラー メッセージや問題の根本原因の特定に役立つ手がかりを探します。
ログに表示される一般的なエラー メッセージは次のとおりです。
- 「データベース接続の確立中にエラーが発生しました」
- "パースエラー"
- "致命的な誤り"
- "警告"
次のステップで役立つため、関連するエラー メッセージをメモしておきます。
ステップ 3: 問題のトラブルシューティングを行う
前の手順で収集した情報に基づいて、重大なエラーのトラブルシューティングを開始できます。 以下に、試してみるべき一般的な解決策をいくつか示します。
1.ブラウザのキャッシュをクリアする
場合によっては、Web サイトのキャッシュされたバージョンが問題を引き起こす可能性があります。 ブラウザのキャッシュをクリアして、Web サイトに再度アクセスしてみてください。
2.プラグインの非アクティブ化と再アクティブ化
重大なエラーがプラグインの競合に関連している場合は、すべてのプラグインを非アクティブにしてから、1 つずつ再アクティブにして、問題のあるプラグインを特定します。
WordPress Web サイトで重大なエラーが発生した場合、実行できるトラブルシューティング手順の 1 つは、プラグインを非アクティブ化してから再度アクティブ化することです。 このプロセスは、問題が特定のプラグインの競合によって引き起こされているかどうかを特定するのに役立ちます。
WordPress でプラグインを無効化および再有効化する方法は次のとおりです。
プラグインを非アクティブ化する
- WordPress 管理ダッシュボードにログインします。
- 左側のメニューで「プラグイン」をクリックします。
- [プラグイン] ページには、Web サイトにインストールされているすべてのプラグインのリストが表示されます。
- 非アクティブ化するプラグインを見つけて、その下の「非アクティブ化」リンクをクリックします。
- 非アクティブ化するすべてのプラグインに対してこのプロセスを繰り返します。
プラグインを再アクティブ化する
- すべてのプラグインを無効化した後、WordPress 管理ダッシュボードの [プラグイン] ページに戻ります。
- 再アクティブ化したいプラグインを見つけて、その下の「アクティブ化」リンクをクリックします。
- 再アクティブ化するプラグインごとにこのプロセスを繰り返します。
プラグインを 1 つずつ再有効化する
重大なエラーがプラグインの競合に関連している場合は、プラグインを 1 つずつ再アクティブ化して、問題のあるプラグインを特定することをお勧めします。 その方法は次のとおりです。
- 上記の手順に従って、すべてのプラグインを非アクティブ化します。
- 一度に 1 つのプラグインを再アクティブ化し、Web サイトをテストして、重大なエラーが継続するかどうかを確認します。
- 特定のプラグインを再アクティブ化した後にエラーが表示される場合は、そのプラグインが問題の原因である可能性があります。
- 問題のあるプラグインを非アクティブ化し、次のプラグインの再アクティブ化に進みます。
- すべてのプラグインを再アクティブ化し、原因を特定するまで、このプロセスを繰り返します。
問題のあるプラグインを特定したら、いくつかのオプションがあります。

- プラグインを更新する: 利用可能なプラグインの新しいバージョンがあるかどうかを確認し、更新します。
- プラグインを置き換える: プラグインが重大なエラーを引き起こしている場合は、同様の機能を提供する代替プラグインに置き換えることを検討してください。
- プラグインを無効にする: プラグインが Web サイトの機能に必須ではない場合は、無効のままにすることを選択できます。
プラグインの非アクティブ化と再アクティブ化など、重要な変更を加える前に、WordPress Web サイトのバックアップを作成することを常に推奨します。
3.デフォルトのテーマに切り替える
WordPress Web サイトで重大なエラーが発生した場合、実行できるトラブルシューティング手順の 1 つは、デフォルトのテーマに切り替えることです。 これは、問題の原因がテーマ関連の問題であるかどうかを判断するのに役立ちます。
WordPress のデフォルトのテーマは次のとおりです。
- トゥエンティトゥエンティースリー
- トゥエンティ・トゥエンティ・ツー
- トゥエンティ・トゥエンティワン
- トゥエンティ・トゥエンティ
- トゥエンティ・ナインティーン
- トゥエンティ・エイティーン
WordPress でデフォルトのテーマに切り替える方法は次のとおりです。
- WordPress 管理ダッシュボードにログインします。
- 左側のメニューで「外観」をクリックし、「テーマ」をクリックします。
- [テーマ] ページには、Web サイトにインストールされているすべてのテーマのリストが表示されます。
- 使用したいデフォルトのテーマ (Twenty Twenty-Three など) を見つけて、その下にある「アクティブ化」ボタンをクリックします。
あるいは、WordPress 管理ダッシュボードから直接デフォルトのテーマに切り替えることもできます。
- WordPress 管理ダッシュボードにログインします。
- 左側のメニューで「外観」をクリックし、「カスタマイズ」をクリックします。
- カスタマイザーで、左側のメニューの「テーマ」オプションをクリックします。
- デフォルトのテーマを含む、使用可能なテーマのリストが表示されます。 使用したいテーマの上にマウスを移動し、「有効化」ボタンをクリックします。
デフォルトのテーマをアクティブ化すると、WordPress Web サイトが重大なエラーなしで読み込まれるはずです。 これにより、問題が以前のテーマに関連していたことがわかります。
重大なエラーが解決しない場合は、問題がテーマに関連していない可能性があり、次のような他のトラブルシューティング手順を試す必要がある場合があります。
- プラグインの非アクティブ化と再アクティブ化
- 他のプラグインまたは WordPress コアとの競合をチェックする
- WordPress、プラグイン、テーマを最新バージョンに更新する
- さらにサポートが必要な場合はウェブホストに連絡してください
4. WordPress、プラグイン、テーマを更新する
WordPress のインストール、プラグイン、テーマが最新であることを確認してください。 古いソフトウェアは重大なエラーを引き起こす可能性があります。
5. PHP のメモリ制限を増やす
重大なエラーがメモリ制限の問題によるものである場合は、 wp-config.phpファイルに次の行を追加して、PHP メモリ制限を増やしてみることができます。
define('WP_MEMORY_LIMIT', '256M');- WordPress データベースを修復する: 場合によっては、データベースが破損していると重大なエラーが発生する可能性があります。 WordPress 管理ダッシュボードの [ツール] > [データベース修復] ページに移動して、データベースの修復を試すことができます。
- WordPress を再インストールする: 上記の手順がいずれも機能しない場合は、WordPress を再インストールする必要がある可能性があります。 Web サイトのコンテンツ、設定、カスタマイズを復元する必要があるため、これは最後の手段としてください。
結論
WordPress で重大なエラーに対処するのはイライラするかもしれませんが、このガイドで概説されている手順に従うことで、問題を特定して解決できるはずです。 WordPress のインストール、プラグイン、テーマを常に最新の状態に保ち、Web サイトのエラー ログを定期的に監視して潜在的な問題を未然に防ぐことを忘れないでください。
それでも重大なエラーを修正できない場合は、ホスティングプロバイダーまたは WordPress サポートコミュニティに遠慮なく連絡してサポートを求めてください。
