DNS_PROBE_FINISHED_BAD_CONFIGエラーを修正する方法
公開: 2022-02-21ブラウザでエラーが発生した場合、それは間違いなく苛立たしい経験です。 手始めに、それはあなたのブラウジング時間の邪魔になります、しかしそれ以上に、エラーは修正するのが面倒かもしれません。 その理由の1つは、DNS_PROBE_FINISHED_BAD_CONFIGエラーなどのブラウザー関連の問題が、実際にはコンピューターの問題であるということです。
多くの場合、解決策は、問題を解決するためにコンピューターの設定の一部を変更することです。 たとえば、ブラウザとドメインネームシステム(DNS)のキャッシュを調べて、ネットワークドライバを調べます。 幸いなことに、各修正は簡単に実装できます。
この投稿では、DNS_PROBE_FINISHED_BAD_CONFIGエラーを修正する方法を紹介します。 役立つ方法はたくさんありますが、それらすべてについて説明します。 まず、エラーとは何か、なぜエラーが発生するのかについて説明します。
DNS_PROBE_FINISHED_BAD_CONFIGエラーとは
知らない人のために、DNSは、ユーザーがブラウザーにドメイン名を入力すると、ユーザーが適切なWebサイトにアクセスするのに役立ちます。 ドメイン名自体を取得し、データベースでインターネットプロトコル(IP)アドレスの「ルックアップ」を実行し、ユーザーを適切なサーバーにルーティングします。
たとえば、 wpkube.comに移動する場合は、これをブラウザに入力します。 内部的には、ブラウザはDNSへの要求を開始し、DNSは関連するIPアドレスを見つけて、接続を確立します。 エンドユーザーとして、ほとんどの状況でこれは表示されません。 ドメイン名の入力からWebサイトの表示へのシームレスな移行に注意する必要があります。
ただし、場合によっては、DNSエラーが発生します。 特定の原因で、いくつかの異なるものがあります:
- DNS_PROBE_FINISHED_NXDOMAIN。 エラーの「NXDOMAIN」の部分は「存在しないドメイン」を意味します。これは理解しやすいです。入力したドメインはDNSルックアップデータベースに存在しません。
- DNS_PROBE_FINISHED_NO_INTERNET。 このエラーは、インターネット接続の確立に問題がある場合に発生します。
ひいては、DNS_PROBE_FINISHED_BAD_CONFIGはネットワーク接続エラーであり、DNS構成設定に問題があることを意味します。 これが具体的に何を意味するかについては、次のセクションをご覧ください。
DNS_PROBE_FINISHED_BAD_CONFIGエラーが発生する理由
DNSに構成の問題があるため、これがエラーの一般的な原因になります。 具体的には、DNS_PROBE_FINISHED_BAD_CONFIGエラーが表示される理由はいくつかあります。
- ファイアウォールまたはウイルス対策ソフトウェアが接続をブロックしている可能性があります。
- また、広告ブロッカー、仮想プライベートネットワーク(VPN)アプリ、または別のブラウザー拡張機能が接続に影響を与えていることもわかります。
- ネットワークまたはルーターの設定は、許可されていない変更または人為的エラーのいずれかにより、予想とは異なる場合があります。
- まれに、デバイスに1つ以上の破損したファイルがあることがあります。
DNS_PROBE_FINISHED_BAD_CONFIGエラーの背後にある主な理由は、多くの場合、自分のコンピューター上のネットワークエラーです。 その結果、いくつかの異なる方法でここに注意を向けることができます。
DNS_PROBE_FINISHED_BAD_CONFIGエラーを修正する方法(6つの方法)
DNS_PROBE_FINISHED_BAD_CONFIGエラーを修正するには、主にコンピューターのシステムで作業します。 多くの場合、修正は簡単ですが、より技術的な考慮が必要なものもあります。
- デバイスの接続を確認したり、コンピューターを更新して再起動したりすることを忘れないでください。
- マシンから一時的なブラウザファイルを削除します。
- ブラウザのキャッシュをクリアします。
- ドメインネームシステム(DNS)キャッシュをフラッシュします。
- コンピューターのIPアドレスを更新します。
- DNS設定を変更して、エラーを修正してください。
もちろん、最初の仕事は、DNS_PROBE_FINISHED_BAD_CONFIGエラーが一時的な障害ではないことを確認することです。 そのため、ここから始めます。
1.コンピュータでいくつかの基本的なチェックを実行します
ブラウザのエラーに関する記事は、いくつかの基本的な「IT技術サポート」の注意点を確認するための「ゲーム前」の丁寧な言葉なしでは完成しません。 そのため、システムの設定を深く掘り下げる前に、次のことを試してみることをお勧めします。
- 問題のWebページを更新しますが、これはほとんどの人にとってほとんど反射的なアクションであることに注意してください。
- これに加えて、エラーの特定の原因を示している可能性があるため、別のブラウザでWebページを確認することをお勧めします。
- モデムのケーブル接続が正常であり、存在すると予想されるすべての有線接続が正常であることを確認してください。
- コンピュータを頻繁に再起動しない場合は、「クリーンな」接続があることを確認するために、これを試す価値があります。 これは、ラップトップ、特にMacBookに特に関係があります。 Appleデバイスの電源を切る必要がないため、Appleデバイスは常にスリープ状態になっています。 したがって、再起動することをお勧めします。
- ウイルス対策プログラムまたはVPNを使用している場合は、これらもオフにすることをお勧めします。 永続的である必要はありませんが、文字通りのデジタルブロックが邪魔にならずに接続が戻る場合があります。
これらのボックスをすべてチェックしても、DNS_PROBE_FINISHED_BAD_CONFIGエラーが発生する場合は、さらに多くのことができます。 この記事の残りの部分では、推奨するすべての方法について説明します。
2.コンピュータから一時ファイルを削除します
「スワップ」または一時ファイルは、ほとんどすべてのシステムに共通の機能です。 ほとんどの場合、コンピュータには「ガベージコレクション」システムがあり、一定期間後にこれらの一時ファイルを削除します。 その時点がまだここにない場合でも、特定のファイルのゴミ箱が発生しなかった場合でも、問題を自分の手に委ねることができます。
Linuxユーザーの場合、一時ファイルフォルダーはシステムの再起動時に自動的に空になるので、ここに進んでください。 ただし、WindowsおよびmacOSユーザーの場合、実行する手順がいくつかあります。
Windows以降、検索バーに「%temp%」と入力すると、関連するディレクトリが開きます。
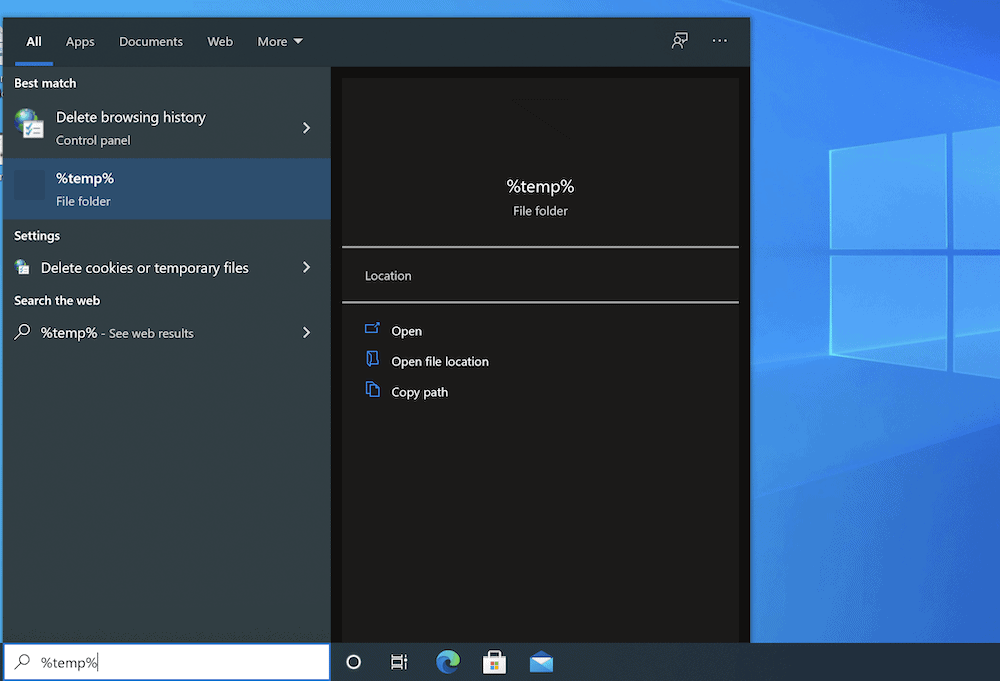
ここでの簡単な作業は、それらをすべて選択し、フォルダーをクリアすることです。
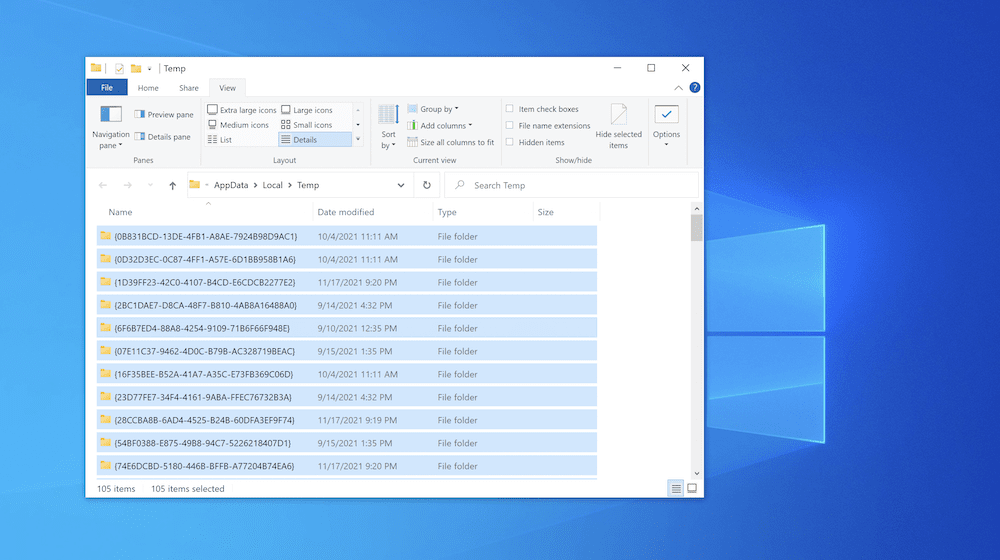
macOSマシンの場合は、 Shift + Command + Gショートカットを押して[フォルダに移動]ダイアログを開きます。 ここで、 〜/ Library/Cachesに移動します。
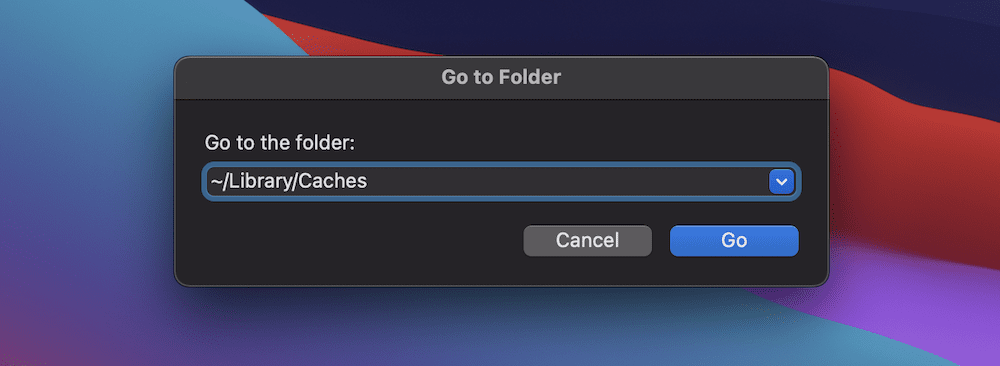
Shift + Command + Periodを押して、すべての隠しファイルを表示することもできます。これは、すべてをキャッチするのに役立ちます。 とにかく、一時ファイルでいっぱいのフォルダが表示されます。
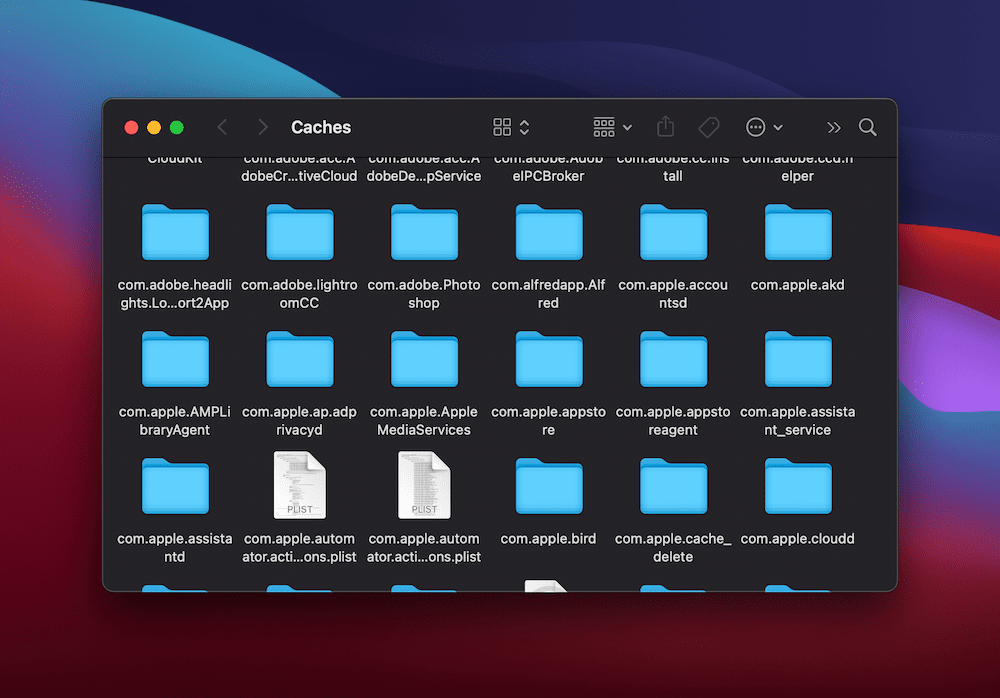
もう一度、すべてを選択して内容を削除します。 この手順でDNS_PROBE_FINISHED_BAD_CONFIGエラーを修正できない場合は、他の手順の1つで解決できる可能性があります。
3.ブラウザのキャッシュをクリアします
正直なところ、ブラウザのキャッシュがDNS_PROBE_FINISHED_BAD_CONFIGエラーの主な原因ではない可能性がありますが、修正の可能性を損なうことはありません。
まず、悪いニュースです。各ブラウザには、キャッシュをクリアする独自のプロセスがあります。 ただし、幸いなことに、これについてはDesignBombsブログで詳しく説明しています。 さらに、WPKubeには、死の白い画面(WSoD)を修正する方法など、ブラウザーのクリアを参照するチュートリアルがたくさんあります。
ブラウザに関係なく、キャッシュをクリアしてDNSエラーをもう一度確認してください。 エラーが続く場合は、少なくとも他のオプションを検討するためのクリーンな状態があります。
4.コンピューターのDNSキャッシュをフラッシュします
もちろん、DNS_PROBE_FINISHED_BAD_CONFIGエラーがDNSの問題が原因である場合は、この側面を除外する必要があります。 ブラウザのキャッシュが存在するのと同じ理由で、コンピュータはDNSキャッシュを使用します。 ただし、他のキャッシュと同様に、問題を引き起こす可能性のある古いファイルを見つけることができます。
Linuxユーザーも、これに対する簡単なアプローチを使用できます。Control + Shift + Tを使用してコマンドターミナルを開き、次のコマンドを実行します。

sudo systemd-resolve --flush-caches
Windowsユーザーの場合、これはもう少し複雑です。 まず、コマンドプロンプトを開きます。Windowsの検索バーに「cmd」と入力して検索できます。
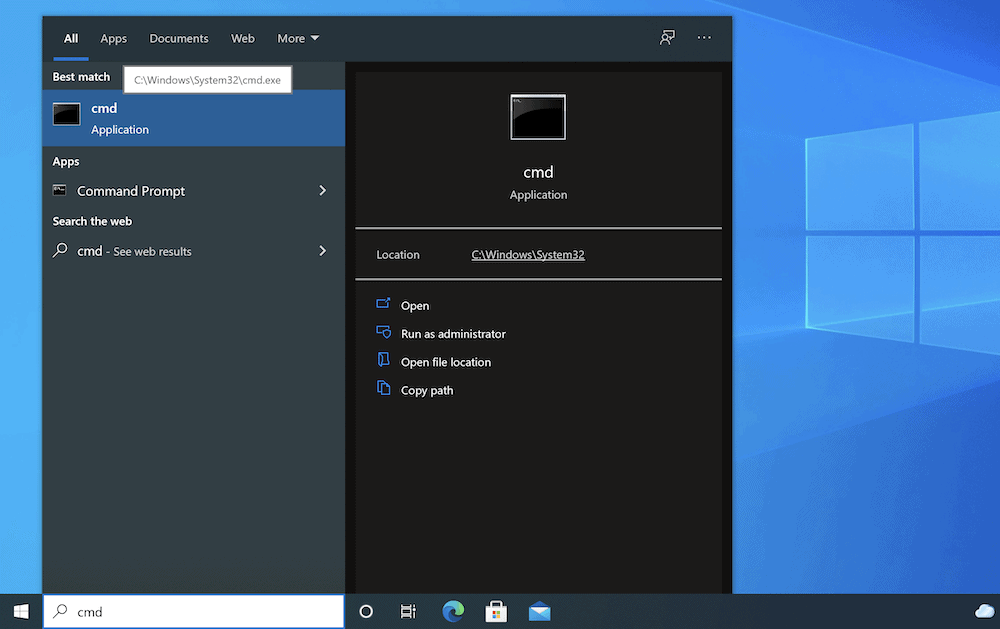
ここで、 ipconfig /flushdnsと入力し、Enterキーを押してコマンドを実行します。
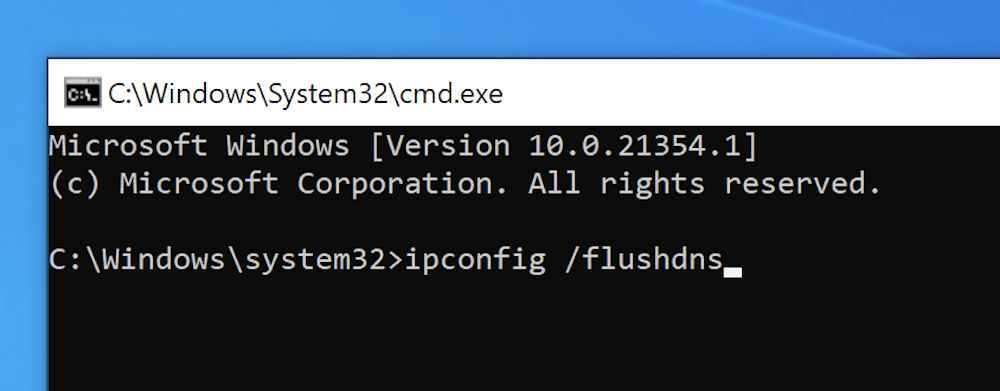
macOSの場合は、ターミナルウィンドウを開くようにします(多くの場合、Spotlightを使用するか、 [アプリケーション]>[ユーティリティ]>[ターミナル]画面に移動します。
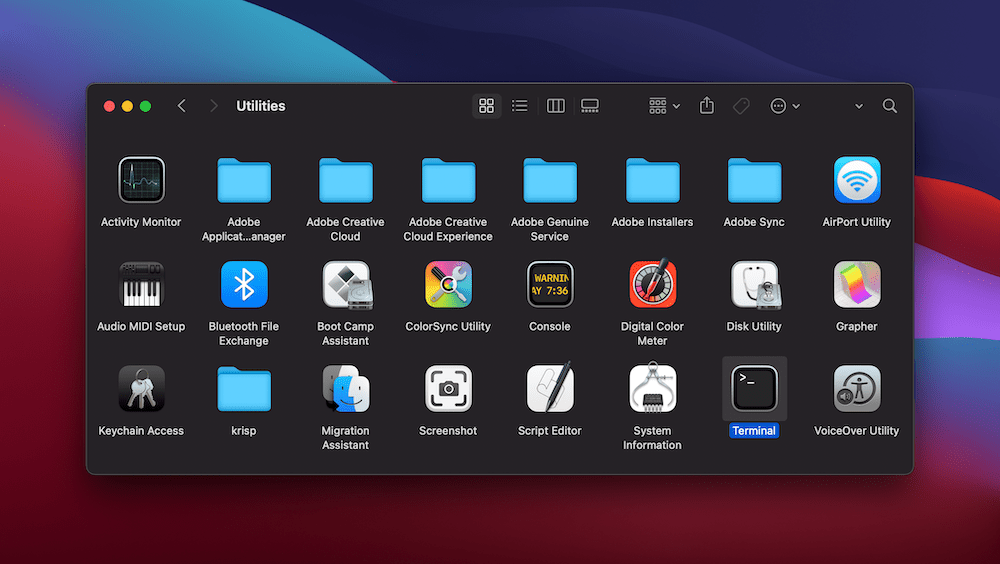
ここから、 sudo killall -HUP mDNSResponderと入力し、コマンドを実行します。 これらのいずれの場合でも確認メッセージが表示されない場合がありますが、プロセスは実行されます。 DNS_PROBE_FINISHED_BAD_CONFIGエラーが解消されるかどうかを自由に確認してください。ただし、これらのターミナルウィンドウとコマンドプロンプトウィンドウはまだ閉じないでください。問題を解決するために、ここで他にできることがあります。
5.コンピューターのIPアドレスを更新します
IPアドレスはDNSの中心的な部分であるため、これを微調整してDNS_PROBE_FINISHED_BAD_CONFIGエラーを修正することもできます。 Windowsでは、コマンドプロンプトに戻り、次のコマンドを入力して、それぞれを順番に実行します。
ipconfig /release ipconfig /renew最初のコマンドはIPアドレスのリースを放棄し、2番目のコマンドは新しいIPアドレスをフェッチします。 これは、IPアドレスのキャッシュされた情報を削除して再確立するのに役立ち、実行には数秒かかります。
macOSの場合、 [システム環境設定]>[ネットワーク]画面に移動できます。
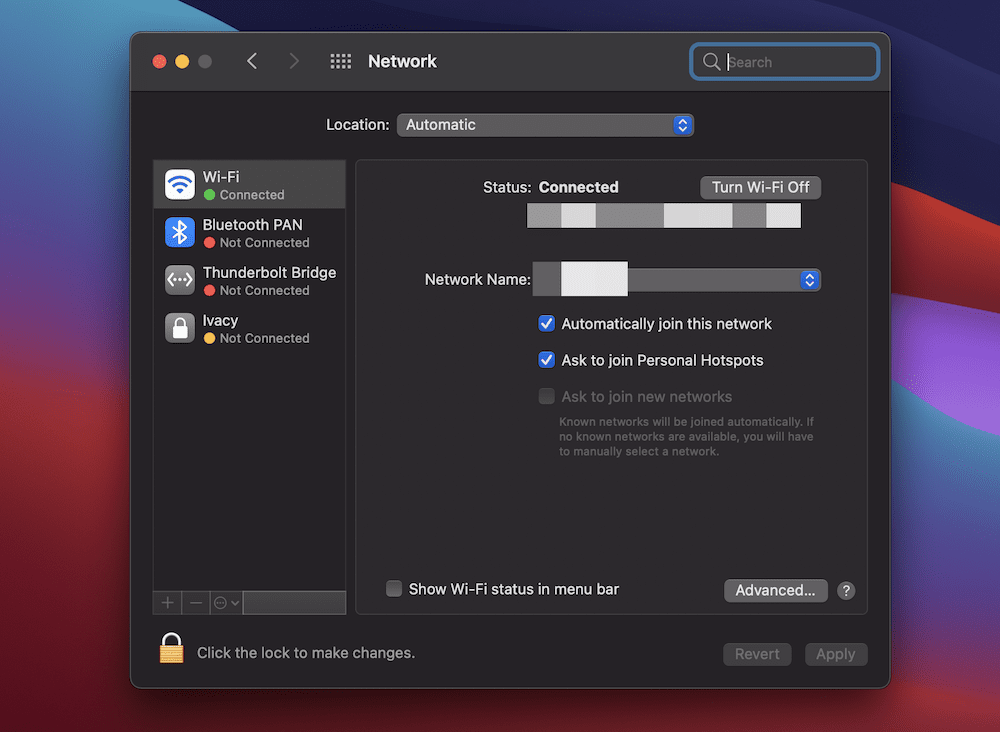
必要なオプションは、[詳細設定]セクションの[ TCP/IP ]タブにあります。 ここで、[ DHCPリースの更新]をクリックします。
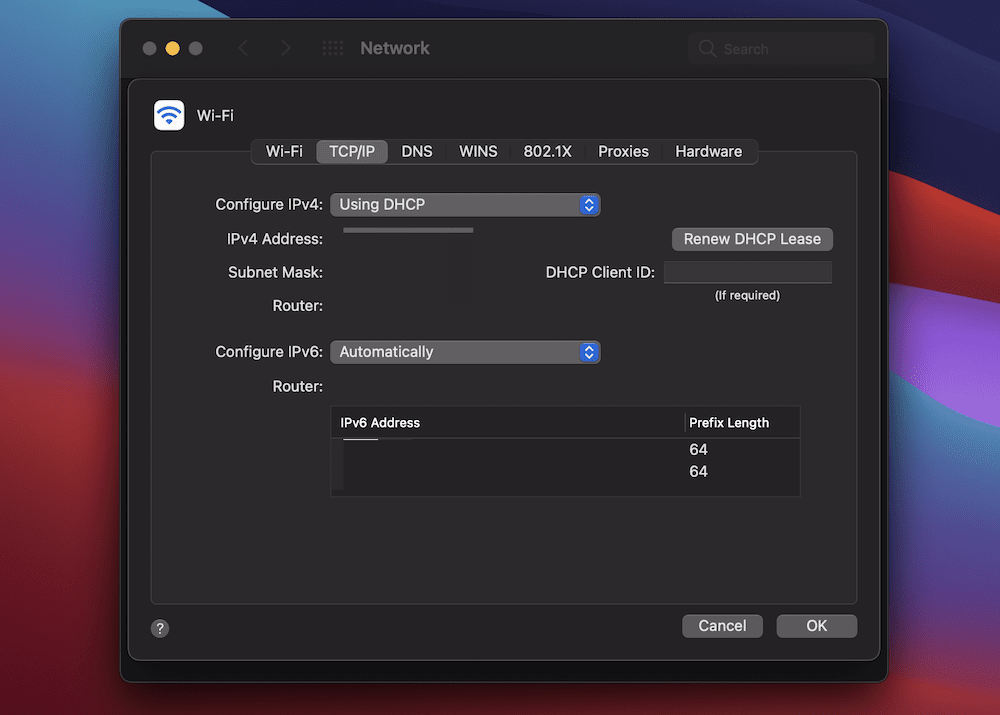
これにより、Windowsと同じ結果が得られます。また、プロセスが成功したという確認が得られない場合があります。
6.DNS設定を変更します
インターネットサービスプロバイダー(ISP)がDNSサーバーを割り当てます。100回のうち99回は、これについて2度考える必要はありません。 ただし、一度だけ考慮する必要がある場合は、DNS設定を変更して、DNS_PROBE_FINISHED_BAD_CONFIGエラーを解決できます。
macOSの場合、これは簡単です。 まず、 [システム環境設定]> [ネットワーク]画面の[詳細設定]セクションに移動し、[DNS]タブを探します。
![Appleネットワーク画面内の[DNS]タブ。](/uploads/article/5850/4G4Rzy7ldHaQkEdN.png)
DNSサーバーリストの下にあるプラスアイコンを使用して、新しいDNSサーバーを追加できます。 使用できるパブリックDNSサーバーとプライベートDNSサーバーはたくさんあります。 ただし、DNS_PROBE_FINISHED_BAD_CONFIGエラーが解決されるかどうかをテストする場合は、CloudFlareのパブリックDNSサーバー( 1.1.1.1 )を使用できます。
Windowsの場合、[設定]画面に移動して、[ネットワークとインターネット]を探すことができます。
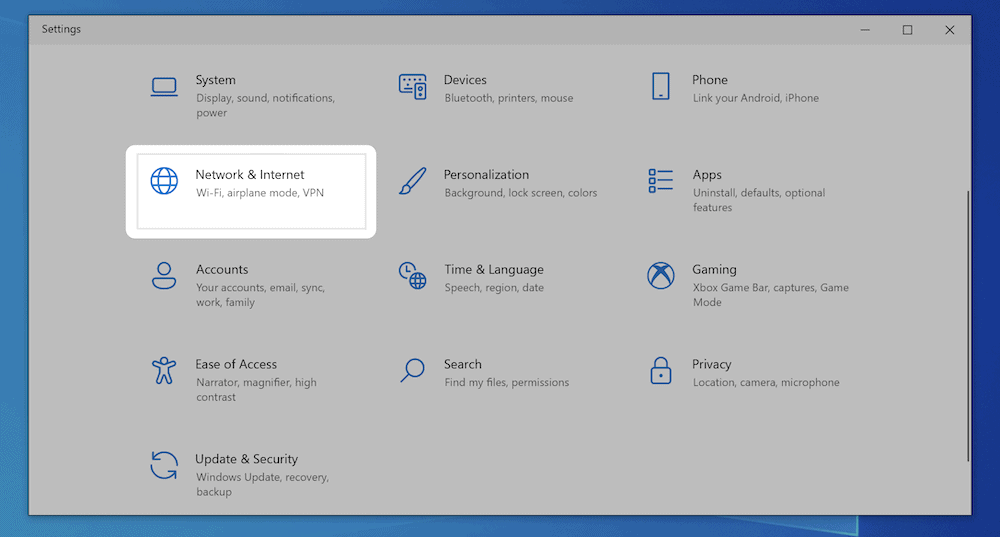
次に、[アダプタオプションの変更]リンクを見つけて、その画面に進みます。
![Windowsの[ネットワークの詳細オプション]で[アダプタオプションの変更]設定を選択します。](/uploads/article/5850/A8fdu2MTxB4KvEI8.png)
これにより、[ネットワーク接続]ページが表示され、システム上のすべての接続が一覧表示されます。 ここでの作業は、選択した接続を右クリックして、[プロパティ]画面に移動することです。
![ネットワーク接続の[プロパティ]リンクを選択します。](/uploads/article/5850/zbIie6CTg4rtKwkO.png)
[プロパティ]画面には、さまざまなプロトコルのリストが表示されます。 インターネットプロトコルバージョン4(TCP / IPv4)オプションを選択し、[プロパティ]ボタンをクリックします。
![TCP/IPv4プロトコルの[プロパティ]リンクを選択します。](/uploads/article/5850/8k4EN9mlBIkL1mH2.png)
最後のステップは、[次のIPアドレスを使用する]ラジオボタンを選択することです。 [IPアドレス]フィールドに、選択したDNSサーバーを入力します。
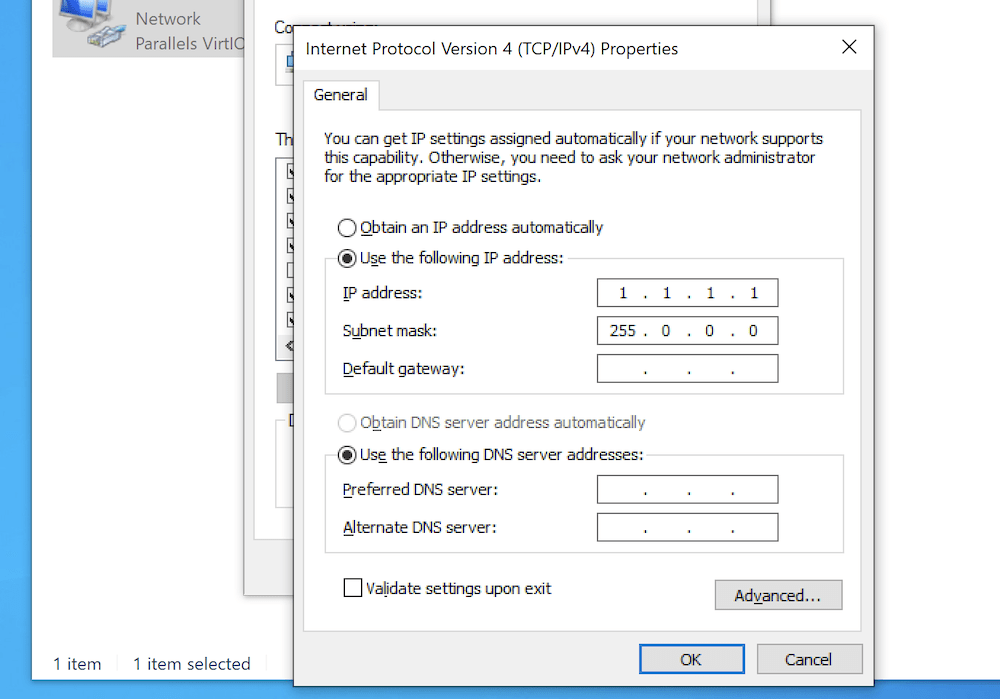
変更を確認したら、DNS_PROBE_FINISHED_BAD_CONFIGエラーを確認できます。すべてがうまくいけば、エラーは消えます。
要約すれば
意外かもしれませんが、ほとんどのユーザーは日常的に多くのブラウザエラーに遭遇します。 謙虚な404エラーは1つですが、ブラウザ内のエラーが原因で問題が発生する可能性があります。 多くの場合、問題を修正するまで特定のWebサイトを閲覧できないため、これは文字通りになります。
DNS_PROBE_FINISHED_BAD_CONFIGエラーはそのようなケースの1つであり、この投稿ではそれを解決する方法について説明しました。 全体として、物理的な接続がしっかりしていることを確認し、ブラウザとDNSキャッシュをクリアし、DNS設定を操作して、IPアドレスを更新します。 これらの1つ(または組み合わせ)がその役割を果たし、そこからWebの閲覧に戻ることができます。
DNS_PROBE_FINISHED_BAD_CONFIGエラーは定期的に発生するものですか?もしそうなら、これらのヒントのどれが役に立ちますか? 以下のコメントセクションでお知らせください。
