WordPress のディスク容量を解放する方法
公開: 2023-05-04ホストの制限にぶつからないように WordPress のディスク領域を解放する方法に苦労していますか?
ほとんどの WordPress サイトでは、画像やその他のメディアを最適化する方法を見つけることが、WordPress のディスク領域を解放するための最速かつ最良の ROI をもたらしますが、考慮すべき他の領域もいくつかあります。
この投稿では、まず現在の WordPress のディスク容量を確認して、サイトがどれだけのデータを使用しているかを把握する方法を学びます。
現在の WordPress のディスク容量割り当てを確認する方法
現在の WordPress のディスク領域割り当てを確認するには、いくつかの方法があります。 多くの場合、ホスティング コントロール パネルのダッシュボードに表示されます。
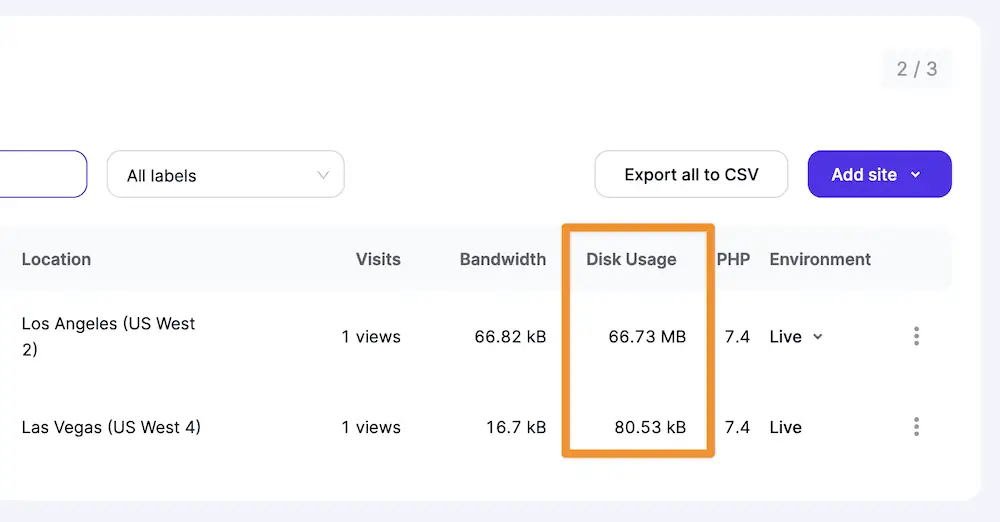
もちろん、ホストに直接質問することもできます。 これを行うと、何がリソースを消費しているのか、何が残せるのかについてフォローアップの質問をすることもできます。
ただし、WordPress のディスク容量を確認する最も早い方法は、WordPress 内のサイトヘルスツールを使用することです。 [ツール] > [サイトの健全性]リンクにあり、 [情報] > [ディレクトリとサイズ]タブにリソース割り当ての内訳が表示されます。

ここから、これを既知のホスティング ディスク割り当てと比較し、ディスク使用量を削減するための行動計画を立てることができます。
画像の最適化によって WordPress のディスク容量を解放する方法
このセクションでは、画像を最適化して WordPress のディスク容量を節約する最も効果的な 4 つの方法を見ていきます。 これらは順不同ですので、すべてを読んでそれぞれを試して、ニーズに最も適したものを見つけてください。
- 使用していない画像を削除する
- サイトには小さい画像サイズを使用してください
- 大きなファイルには外部ホスティングを使用します (Optimole を含む)
- オンラインツールを使用して画像を最適化する
1. 使用していない画像を削除する
スイカに大槌を与えるのと同じような方法は、使用しない画像を削除することです。 乱雑になるのは望ましくないので、これらの画像を完全に削除すると、WordPress のディスク容量をいくらか (大幅に節約できる可能性があります) 節約できます。
️注– 画像を削除する前に、サイトのバックアップを作成し、サイト外の場所に保存することをお勧めします。
これを行うには、WordPress 内の[メディア] > [ライブラリ]画面に移動します。

画像をクリックすると、画面下部のリンクを使用してファイル サイズを確認し、画像を削除できます。
![ファイル サイズと [完全に削除] ボタンを示す WordPress メディア ライブラリの画像。](/uploads/article/17887/UM8yDJ8bq1ppSbBw.png)
ただし、複数の画像を一度に削除したい場合は、メディア ライブラリのメイン画面で[一括選択]ボタンを使用できます。

これをクリックすると、画像を選択し、 [完全に削除]ボタンを使用して画像を削除できます。
削除したい画像をすぐに見つけられるように、 [すべてのメディア アイテム]ドロップダウンを [未添付]に変更すると、投稿に添付されていない画像のみをフィルターで除外できます。
ただし、画像が添付されていないからといって自動的に削除できるわけではないため、削除ボタンを押す前にこれらの画像を確認する必要があります。
2. サイトでは小さい画像サイズを使用する
一般に、画像が小さいほどファイル サイズも小さくなります。ただし、最高品質を得るには拡大縮小された画像を提供する必要があります。 これを行う方法はたくさんありますが、オペレーティング システム (OS) には必要なものがすべて揃っている場合があります。
たとえば、macOS では、プレビューアプリには、 [ツール] > [サイズの調整]メニュー オプションを使用して寸法を変更する方法があります。

ここから、変更を保存し、縮小したサイズで画像を WordPress にアップロードできます。 この種のツールはオンラインでも見つかるかもしれません。
3. 大きなファイルには外部ホスティングを使用します (Optimole を含む)
私たちは大ハンマー法から始めましたが、このオプションも同様に直接的ですが、より洗練されています。 最適化は重要ですが、メディア ファイルを外部ストレージに移動すると、大きなメリットが得られます。
利用可能な WordPress プラグインやサービスはたくさんありますが、Optimole が最も簡単です。

最適化ツールとしては、競合他社を圧倒します。 この目的のために、画像のサイズ変更や圧縮も行うことができます。

さらに優れているのは、Optimole を使用すると、イメージをサードパーティのストレージにオフロードし、Amazon Cloudfront CDN を使用して提供できることです。

何よりも、Optimole には無料枠がありますが、プレミアム プランではコア機能以上のものを利用できます。

4. オンラインツールを使用して画像を最適化する
そういえば、WordPress のディスク容量を節約したいかどうかに関係なく、オンライン画像の最適化は素晴らしいアイデアです。 利用可能なオプションは多数あり、その多くには無料のアップロード割り当て枠もあり、Tiny PNG がお気に入りです。
WordPress の画像最適化プラグインもたくさんあります。 ここで私たちが行った上位のツールのより大きな比較を確認してください。 全体として、ニーズに合ったソリューションはたくさんあります。できるだけ多くのソリューションを調べて、1 つを見つけることをお勧めします。 それでも、Optimole を使用すると、すでに画像の最適化が利用できるようになります。 これは、画像をさらに最適化するためにサードパーティのサービスが必要ないことを意味します。
WordPress の少量のディスク容量を簡単に回復する方法
ここで説明した 4 つの方法をすでに実行している場合は、「限界利益」を調べてみるとよいでしょう。 ディスク割り当てを適切に保つために、少量の WordPress ディスク領域を確保する方法がいくつかあります。
古いバックアップを削除する
これらはスペースを占有する可能性があり、おそらく現実には、約 1 か月より古いバックアップは必要ありません。 それらを削除すると、数メガバイトの貴重なデータを取り戻すことができます。 さらに良いのは、バックアップを Amazon S3 や Google ドライブなどのオフサイトストレージに保存することです。 これにより、WordPress のディスク容量が解放されるだけでなく、バックアップがより堅牢かつ安全になります。
古いテーマとプラグインを削除する
これはディスク容量を最適化する方法であるだけでなく、サイトのセキュリティも向上します。 使用しないテーマやプラグインを削除し、WordPress インストールをクリーンな状態に保つ必要があります。
動画ファイルのサイズを考慮する
画像の最適化を検討するときは、ビデオも忘れないでください。 これらのファイルは巨大になる可能性があり、Web テクノロジーの進歩に伴い、より多くの Web サイトがこれらのファイルを提供します。
ただし、それにもかかわらず、ビデオのサイズを削減するのに役立つツールはそれほど多くありません。 少なくとも、画像の最適化と同じ頻度ではありません。 代わりに、ファイル サイズを抑えるために、ビデオを適切な設定でレンダリングする必要があることがよくあります。
実際、WordPress のディスク容量を維持する最善の方法の 1 つは、サイト上のメディアを外部のコンテンツ配信ネットワーク (CDN) または専用のビデオ サービスにオフロードすることです。
多くのサイト所有者は、コメント、下書き、その他のサイト上の要素が WordPress のディスク領域を占有すると考えているでしょう。 ただし、それが常に真実であるとは限りません。 最後のセクションでは、その理由を見ていきます。
データベースを削除しても WordPress のディスク容量が節約できない理由
サイトには他にも多くの要素が存在しなければなりません。 たとえば、投稿やページの下書き、またはコメント セクションのエントリを考えてみましょう。

ただし、通常の状況では、これらが WordPress のディスク容量を占有することはありません。 これは、これらのオンサイト要素がそれぞれデータベース内に存在するためです。

代わりに、多くのホスティング プロバイダーは、ディスク領域の割り当てにデータベース サイズを考慮しません。 そのため、データベースの最適化とプルーニングを行っても、利用可能なリソースに変化は生じません。
結論
メディアは最近のほぼすべての Web サイトにとって重要であるため、サイトには多くの画像、ビデオ、グラフィックスが含まれることになるでしょう。
ただし、画像の最適化を使用すると、これらのほぼすべてのサイズを縮小できます。 ファイル サイズを削減するための推奨方法は、Optimole などのツールに画像をオフロードすることですが、他のオンライン ツールを使用して画像を完全に削除して、WordPress のディスク容量を取り戻すこともできます。
画像の最適化を使用して WordPress のディスク容量を再利用することについて質問がありますか? 以下のコメントセクションで質問してください。
