WordPress で投稿に対する迅速なフィードバックを得る方法
公開: 2023-08-05WordPress のコンテンツについて簡単にコメントを得る方法をお探しですか?
フィードバックは、WordPress の記事やブログ投稿の強化すべき領域を特定することで、コンテンツ素材の品質を高めるのに役立ちます。 また、主に Web ページでのエンゲージメントを高めることで、自信を持ってもらうことにも役立ちます。
この記事では、WordPress のコンテンツ記事に対して簡単に迅速な応答を得る方法を紹介します。
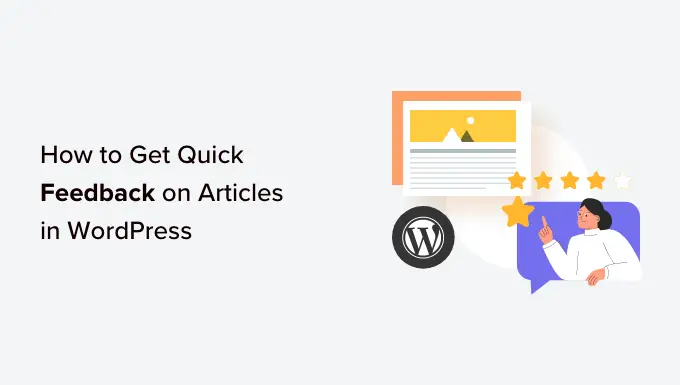
WordPress の投稿やインターネット ページについて素早い提案を求める理由は何ですか?
ほとんどの WordPress インターネット サイトでは、購入者が Web サイトの投稿や記事、ブログの投稿に対して回答を残し、意見を言うことを奨励しています。
一方で、多くの消費者は、判断されることへの恐怖、時間の不足、またはソーシャルメディアの使用を好まないため、これを実行することができません。 視聴者も、自分の意見で正確に何を言えばいいのかわからないかもしれません。
「役に立ちましたか?」WordPress プラグインを利用すると、情報が有益かどうかに関係なく、消費者が非常に簡単に提案できるようになります。
これらのプラグインは通常、WordPress 記事またはインターネット ページの最後に、サイト訪問者がコンテンツを評価するために使用できる「いいね」/「サムダウン」または「Indeed/いいえ」ボタンを表示します。
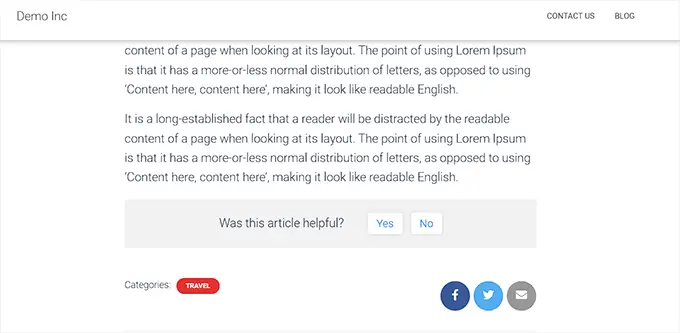
WordPress 調査プラグインを使用して迅速な調査を作成し、Web サイト訪問者がコメントを提供できるようにすることもできます。
これにより、WordPress ブログでの消費者のエンゲージメントが最大化され、コメントが評価されていることをユーザーに示すことができます。 また、これは、Web サイトの所有者として、人との出会いを増やすために積極的に取り組んでいることを示しています。
提案プラグインを適用すると、消費者が実用的なコンテンツ素材を含むサイトに留まる可能性がはるかに高くなるため、直帰プレミアムが軽減され、Web サイトの Web サイトの位置ランキングを高めることもできます。
Acquiring 氏は次のように説明しました。WordPress コンテンツに対する迅速なフィードバックを非常に簡単に得る方法を見てみましょう。 この記事では 2 つの戦略を紹介します。以下の高速バックリンクを使用して、使用したい手法にジャンプできます。
方法 1: プラグインを適用して迅速な意見を取り入れる (簡単)
WordPress の投稿やページに迅速に意見を含める簡単な方法を探している場合は、この方法が最適です。
まず、「これは役に立ちましたか?」をインストールしてアクティブ化する必要があります。 WordPress プラグイン。 詳細なガイダンスについては、WordPress プラグインのセットアップ方法に関するチュートリアルを参照してください。
アクティブ化すると、プラグインはすぐに使用できる状態で機械的に実行を開始し、「この投稿は役に立ちましたか?」の後に「はい」または「いいえ」の可能性を挿入します。 投稿やウェブページの最後にクエリを追加します。
インターネット サイトにアクセスした購入者は、これらのボタンを使用して記事に簡単に請求できるようになりました。
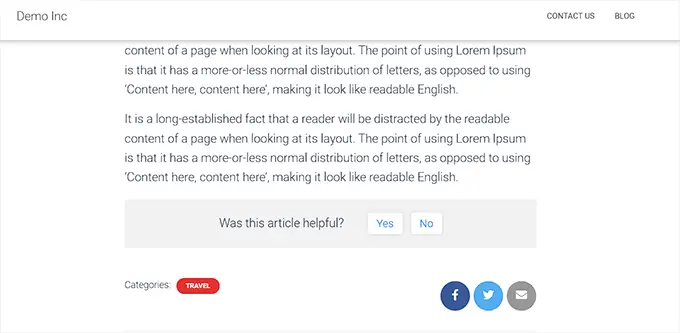
WordPress 投稿に関する意見を表示するには、にアクセスする必要があります。 WordPress 管理者サイドバーの[投稿] » [すべての投稿]ページ。
そこに到達するとすぐに、表示画面の正しい面に「役立つ」列が表示されることがわかります。
以下から、記事のスコアを確認し、投稿の [Indeed] ボタンと [いいえ] ボタンをクリックした個人の範囲を明らかにすることができます。
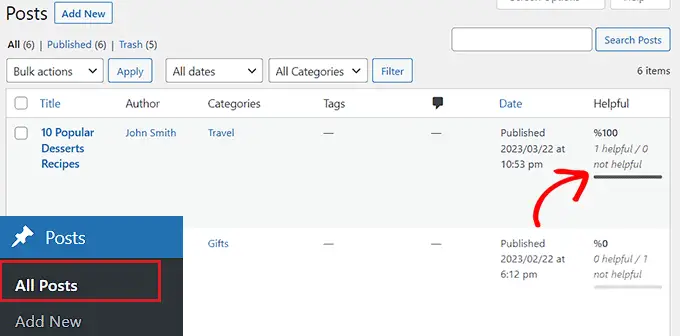
プロセス 2: ユーザーフィードバックを活用した簡単なフィードバックのための調査を含める (推奨)
Web ページや投稿に迅速な調査を追加してフィードバックを獲得したい場合は、この方法が最適です。
まず、UserFeedback プラグインをインストールしてアクティブ化します。 さらに多くの手順については、WordPress プラグインのセットアップ方法に関するチュートリアルを参照してください。
注意: UserFeedback プラグインには、セットアップできる完全に無料のバリエーションもあります。 一方、このチュートリアルでは Pro バリエーションを適用して、より多くの属性のロックを解除します。
アクティブ化したら、WordPress 管理サイドバーからUserFeedback » Surveys Web サイトに移動し、[新規作成] ボタンをクリックする必要があります。
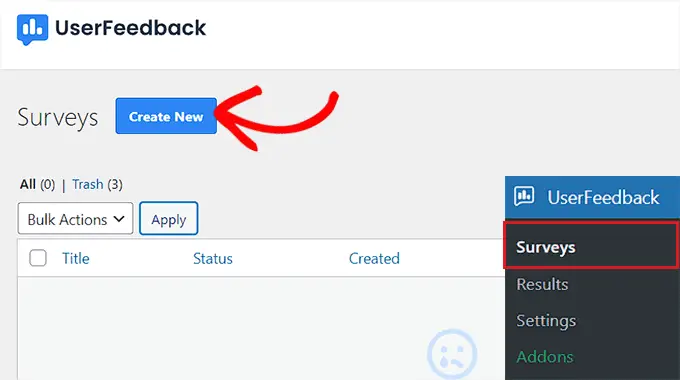
これにより、「テンプレートの選択」Web ページが表示されます。
ここから、事前に構築されたテンプレートのいずれかを Web サイト上のアンケートとして使用できます。これには、レストランのメニューのアンケート、e コマース ストアのアンケート、携帯電話でのダイレクト アンケート、書き込みによる意見の獲得などが含まれます。 「ゼロから開始」して独自のアンケートのスタイルを設定することもできます。
このチュートリアルでは、男性と女性にコンテンツを増やす方法を尋ねるサイトでの簡単なフィードバック調査を増やしたいという理由で、記事エンゲージメント テンプレートを使用します。
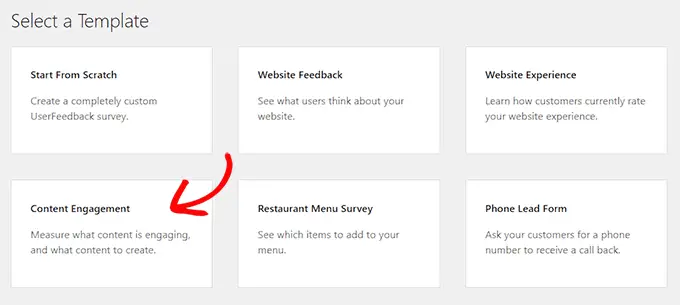
学習テンプレートをクリックするだけです。 これにより、研究の開発を開始できる新しいサイトがすぐに表示されます。
デフォルトでは、マテリアル エンゲージメント テンプレートには現在、参加しているコンテンツ マテリアルを見つけたかどうかをエンド ユーザーに尋ねるジレンマが伴います。
ただし、「この投稿は気に入りましたか?」など、選択したクエリを入力することでこれを簡単に調整できます。 「質問のタイトル」分野に追加します。
![[質問のタイトル] フィールドに質問を入力します。 Type question in the Question Title field](/uploads/article/18611/QF9kcqirE8FOcAD8.png)
それが完了したら、[質問の種類] ドロップダウン メニューから人々の応答モードを選択する必要があります。
場合によっては、短い記事に対してユーザーに星によるランキングを提供してもらいたい場合は、「星による評価」を選択できます。

チェックボックス、ラジオ ボタン、電子メール キャプチャの可能性、単独のテキスト フィールド、非常に長い回答、および Web プロモーター スコアをソリューションのモードとして表示することもできます。
ラジオ ボタンまたはチェックボックスを選択した場合は、「考えられる回答」の下にアンケートの質問に対するさまざまな解決策を入力する必要があります。
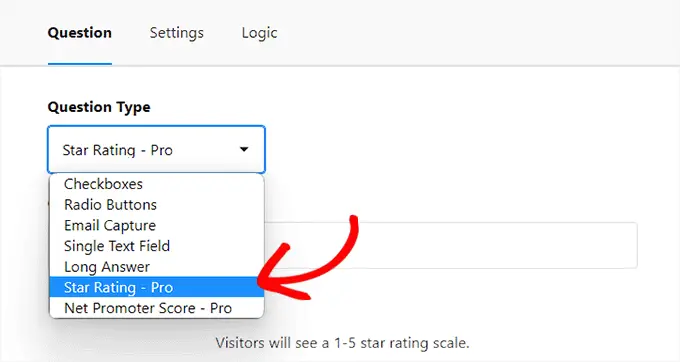
その後すぐに、以前記事エンゲージメント テンプレートに含まれていた将来のジレンマまで下にスクロールし、デザインしてほしいさまざまなコンテンツ素材を人々に尋ねます。
この懸念を変更して、ユーザーに確認して、調べている記事についての回答を提供することができます。 このようにして、エンド ユーザーは最初に書かれたコンテンツを評価し、その後、その投稿に対してコメントを入力できるようになります。
このクエリでは、エンド ユーザーが Web ページ上で説明的な意見を簡単に提供できるように、[質問の種類] ドロップダウン メニューから [長い回答] オプションを必ず選択してください。
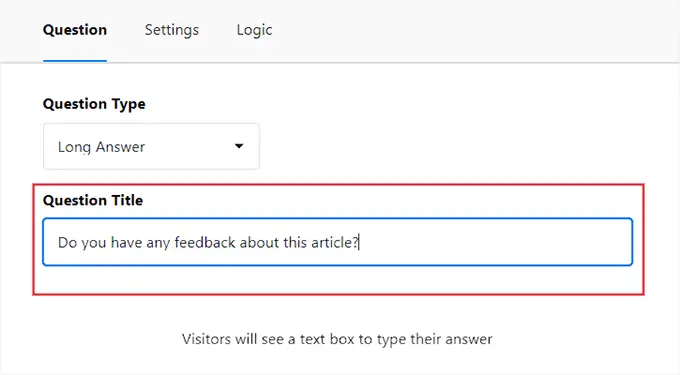
それを実行したら、メジャーの [プレビュー] ボタンをクリックするだけでアンケート ウィジェットをカスタマイズできます。 ここにリストされているものから、トラック レコードの色合い、テキスト コンテンツの色、ボタンの色合いを選択できます。
完了したら、「次のアクション: 設定」ボタンをクリックして先に進む必要があります。
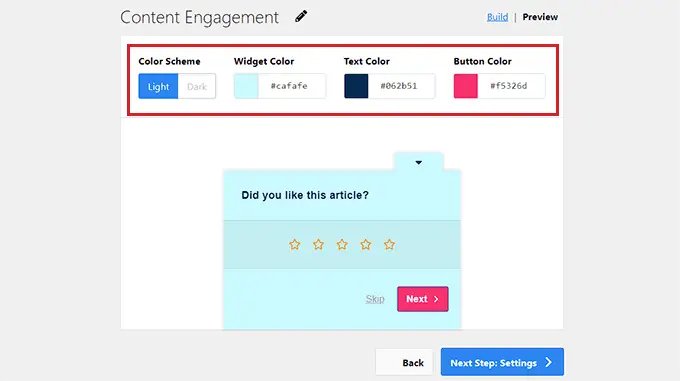
これにより、「設定」Web ページが選択され、「ターゲット」部分まで下にスクロールして開始できます。 以下から、デスクトップ、セルラー、ピルなど、アンケートを表示するデバイスの種類を選択できます。
その後、アンケートを表示するページを決定する必要があります。 [すべてのページ] を選択すると、サイト上のすべての投稿とページにわたってクイック提案アンケートが表示されます。
![クイック フィードバック アンケートをあらゆる場所に表示するには、[すべてのページ] オプションを選択します。 Choose the All Pages option to display the quick feedback survey everywhere](/uploads/article/18611/sZiKVcGuD9Odxx1i.png)
そうは言っても、調査を選択した Web ページに限定したい場合は、「上級」ソリューションを選択できます。
その際、ドロップダウン メニューからスタディ表示の問題を指定する必要があります。
たとえば、投稿に関する調査のみをスクリーニングしたい場合は、左側のドロップダウン メニューから「投稿スタイルは」という選択肢を選択できます。 次に、理想のドロップダウン メニューから「投稿」オプションを決定します。
これで、迅速な回答の調査は WordPress の投稿にのみ表示されます。
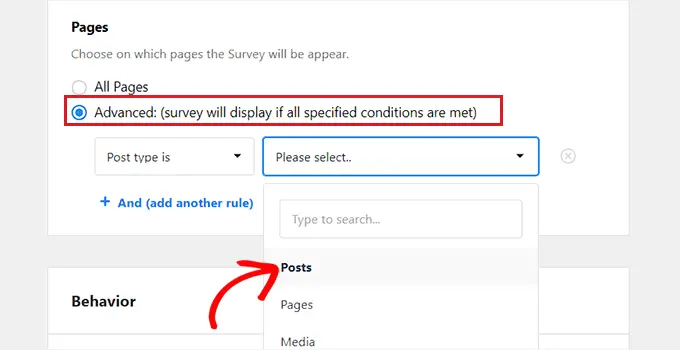
次に、「動作」領域まで下にスクロールします。 ここで、展示のタイミングとアンケートの期間を設定できます。
調査を終了したい月日を決めることで、調査の実施時間を決めることもできます。
完了したらすぐに、「次のアクション: 通知」ボタンをクリックするだけで次に進みます。
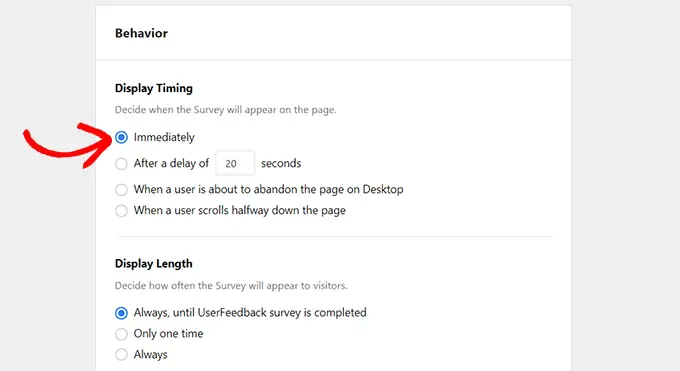
消費者が Web サイトにコメントを提示するたびに電子メール通知を受け取りたい場合は、次の表示画面で [電子メールの送信] スイッチをアクティブに切り替えることから始めます。
今後は、通知を取得したい場所に電子メール ハンドルを指定し、[次のアクション: 公開] ボタンをクリックする必要があります。
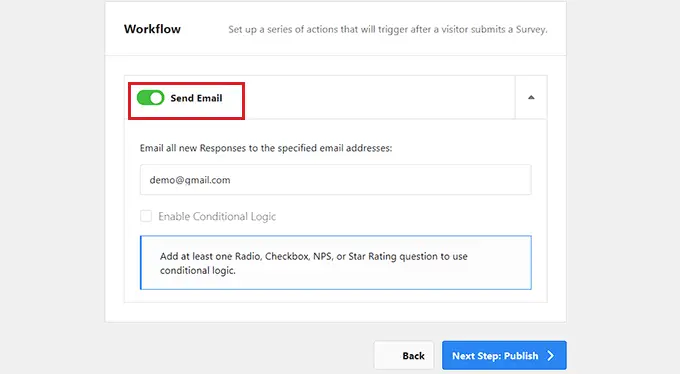
新しい表示で、「公開」部分まで下にスクロールし、「調査ステータス」を「公開」に変更します。
必要に応じて、[後でスケジュール] 変更を有効に切り替え、公開日時を指定することで、アンケートを後でスケジュールすることもできます。
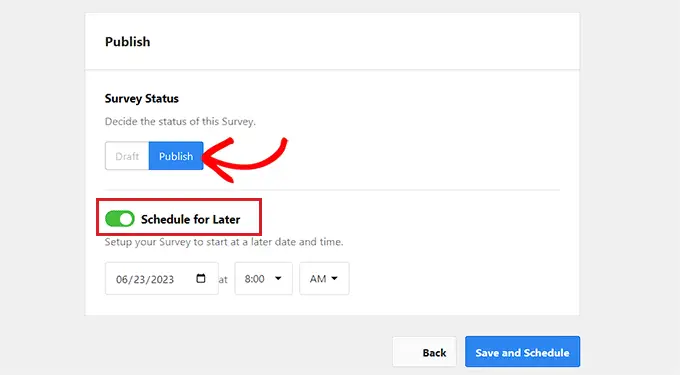
最後になりましたが、[保存してスケジュール] または [保存して公開] ボタンをクリックして、改善内容を小売化します。
これで、Web ページにアクセスして、高速フィードバック調査が実行中であることを確認できます。
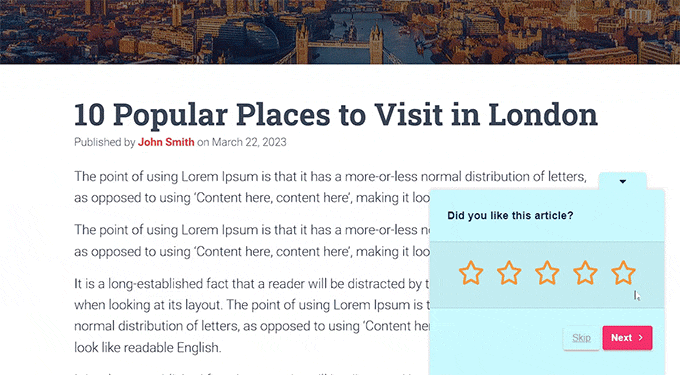
アンケートが公開されたら、管理者サイドバーからUserFeedback » Effects Web サイト ページを参照して、最終結果を確認できます。
以下から、回答の選択、感想、訪問者によって提供されたすべての回答を確認できます。
これにより、WordPress インターネット サイトのコンテンツ全体を強化できます。
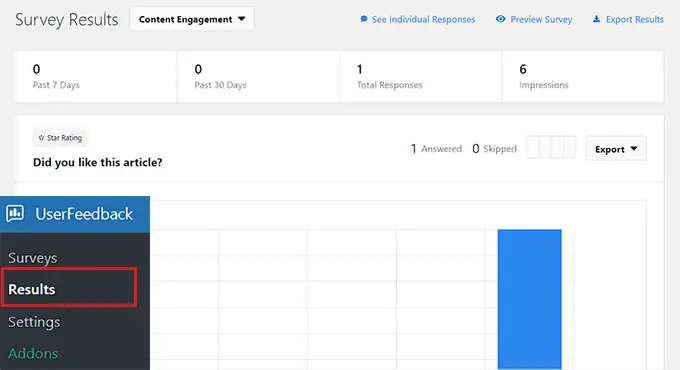
この記事が、WordPress の投稿に対するフィードバックを迅速に得る方法を学ぶのに役立つことを願っています。 買い物客の意見を WordPress に簡単に追加する方法に関するチュートリアルや、Web サイトを拡張するために必須の WordPress プラグインのおすすめもご覧ください。
このレポートが気に入っていただけましたら、WordPress ムービーチュートリアルの YouTube チャンネルにぜひご登録ください。 Twitter や Fb でもご覧いただけます。
