WordPressにプラグインをインストールする方法
公開: 2022-04-13WordPress の優れた点の 1 つは、プラグインを簡単にインストールできることです。 ただし、プラグインをインストールする前に、WordPress に許可を与える必要があります。
これを行うには、wp-config.php ファイルを編集する必要があります。 このファイルは、WordPress サイトのルート ディレクトリにあります。
wp-config.php ファイルを編集するには、テキスト エディターを使用する必要があります。 Notepad++ などのテキスト エディタを使用することをお勧めします。
wp-config.php ファイルを開いたら、次の行を見つける必要があります。
/* 以上です。編集を停止します。 ハッピーブログ。 */
その行の上に次のコードを追加する必要があります。
define( 'FS_METHOD', 'direct' );
そのコードを追加したら、ファイルを保存して WordPress サイトにアップロードする必要があります。
これで、WordPress 管理エリアに移動して、通常どおりプラグインをインストールできます。
WordPress プラグインの許可を与えるにはどうすればよいですか? これはサイト、Thewebhub です。 続行するには、ホスティング サービス プロバイダーにお問い合わせください。 WordPress は、管理者、管理者、編集者、寄稿者、読者など、さまざまなユーザーをホストしています。 スーパー管理者または管理者がインストールされていない限り、WordPress をプラグインで使用することはできません。 特定のプラグインを有効にするには、以下の手順に従ってください。 管理者として、管理者権限を持つ誰かに介入を依頼する必要があります。 Windows で使用できる優れたテーマがいくつかあります。 このオープンソース プロジェクトのプラグインとテーマは、現在ダウンロード可能です。
WordPress にプラグインをインストールできないのはなぜですか?
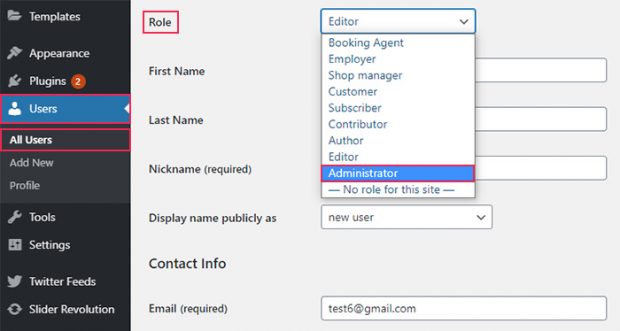 クレジット: qodeinteractive.com
クレジット: qodeinteractive.comWordPress サイトにプラグインをインストールできない場合、いくつかの理由が考えられます。 最も可能性の高い理由は、サイトが自己ホスト型の WordPress.org サイトで実行されていないことです。プラグインは WordPress.org サイトにのみインストールできます。 もう 1 つの可能性は、サイトがプラグインの最小要件を満たしていないことです。ほとんどのプラグインには WordPress 4.5 以降が必要です。 最後に、Web ホスティング プロバイダーがプラグインのインストール機能を無効にしている可能性があります。 この場合、ホストに連絡して、プラグインのインストールを有効にできるかどうかを確認する必要があります。
WordPress.com と WordPress.org は、人気のある自己ホスト型 WordPress ソフトウェアのバージョンを提供する 2 つのサイトです。 ユーザーがプラグインのインストールを含まないプランを選択するという誤解が広まっています。 これらのプランのいずれかを選択しても、インストールできるプラグインはありません。 このSimply Schedule Appointmentsガイドは、プラグインのインストールの問題を解決するのに役立ちます. 管理者アクセス権がない場合、Web サイトにプラグインをインストールすることはできません。 ほとんどの場合、ファイル サイズの問題により、WordPress にプラグインをインストールできません。 プラグイン ファイルがサーバーのファイル サイズ制限を超えると、エラー メッセージが表示されます。
メモリ制限が異常な場合、何が問題なのかを突き止めるのは非常に簡単です。 WordPress ホスティング設定と WordPress コアを開くと、ファイル サイズの制限に気付くでしょう。 マルチサイト ネットワークを使用している場合は、プラグインをインストールする必要があります。 一部の専門家は、プラグインやテーマをダッシュボードから直接編集しないようアドバイスしています。 ウェブサイトの所有者は、ダッシュボードからプラグインやテーマを直接編集できないようにする場合があります。 この場合、FTP 経由でダッシュボードにアクセスできるように、WordPress-config.php ファイルを少し編集する必要があります。 さらに、公開する前にウェブサイトの所有者からの許可が必要になります。
プラグイン ファイル内にエラーがある場合、これは非同期エラーまたは解析エラーである可能性があります。 プラグインを正しく動作させるには、このエラーを解決する必要があります。 「Destination folder already exists」エラーは、空のプラグイン フォルダーが存在することによっても発生する可能性があります。 その結果、フォルダーの plugins-name.php ファイルには、プラグインの適切なヘッダー コメントが含まれていません。 ヘッダーには、プラグインの名前へのリンクを含める必要があります。 プラグイン ヘッダーを使用すると、エラーを解決できます。 フォローアップするには、zip ファイルを再度アップロードする必要があります。
WordPress プラグインのインストールに失敗した場合の修正方法
テーマまたはプラグインが既にインストールされているかどうかを判断するには、インストールされているかどうかを確認します。 この場合、リンク先のフォルダーがサーバー上に存在します。 ユーザーはプラグインまたはテーマをアンインストールし、プラグインまたはテーマのアンインストーラーを使用して再インストールを試みるか、FTP クライアントを使用してフォルダーを手動で削除できます。
WordPress のインストールに関する問題のトラブルシューティング
これは、Web サイトの所有者が Web サイトをゼロから作成したり、既存の Web サイトを改善したりできるようにするコンテンツ管理システム (CMS) です。 WordPress は、Web サイトの所有者が使用する人気のある CMS です。 さまざまなプラグインを使用して、WordPress に機能を追加することができます。 ただし、WordPress のインストールに問題がある場合は、できることがいくつかあります。
WP-config ファイルでデータベースの詳細を誤って編集することは、WordPress のインストールに関する問題の最も一般的な原因の 1 つです。 WP-config ファイルへの適切な書き込み権限がない場合、必要なデータベース テーブルは使用できません。
WordPress のインストールに関する問題は、WordPress を間違ったサーバーの場所に誤ってアップロードしたことが原因であることがよくあります。 WordPress インストールがサーバー上の正しいフォルダーにあること、およびサーバーが標準の WordPress ホスティングをサポートしていることを確認してください。
Web サーバーが標準の WordPress ホスティング要件をサポートしていない場合は、WordPress をサポートするようにアップグレードする必要がある場合があります。 または、完全に無料で使用できる Drupal などのサードパーティの CMS を使用することもできます。
WordPress に許可を与えるにはどうすればよいですか?
 クレジット:publishpress.com
クレジット:publishpress.comWordPress に許可を与えるには、WordPress アカウントにログインし、[設定] タブをクリックする必要があります。 そこから、「権限」タブをクリックする必要があります。 そこから、「新規追加」ボタンをクリックする必要があります。 そこから、許可を与えたい人のユーザー名とメールアドレスを入力する必要があります。 それが完了したら、「ユーザーの追加」ボタンをクリックする必要があります。
セキュリティと機能が適切に機能するためには、WordPress ファイルに必要なアクセス許可が付与されていることが重要です。 簡単に言うと、サーバー上のファイル許可によって、ファイルを表示および操作できるユーザーが決まります。 ユーザーは、所有者、グループ、およびパブリックの 3 つのタイプに分類されます。 同じグループのユーザーは、ファイルを所有するユーザーと同じかそれよりも少ない権限を持つ必要があります。 非管理者よりも WordPress サイトをより細かく制御できるのは、管理者と編集者です。 ファイルのアクセス許可を示すために、アクセス許可モードと呼ばれる 3 桁の数字 (たとえば、777、440) が使用されます。 許可モードでは、エンティティは機能するために必要なすべての許可を持っています。
一般に、777 は最も寛容な構成であるため、サイトで 777 にアクセス許可を付与することは望ましくありません。 WordPress のファイル許可範囲を 000 から 777 にすることを常にお勧めします。これは、サイトの .htaccess ファイルを保存する最も安全な方法の 1 つです。 書き込みアクセスが必要なプラグインのいずれかを使用している場合は、644 または 666 に切り替える必要があります。WordPress ファイルのアクセス許可は、ホスティング環境によって決まります。 ある環境に最適なものが別の環境でも同じであるとは限りません。 Kinstaを使用する場合、開始するのに最も適切なファイルは644のconfiguration.phpファイルです。
以下は、注意が必要ないくつかの例外です。 パフォーマンスを向上させるために Nginx でホストしているため、anhtaccess ファイルを使用することはできません。 FTP または cPanel ファイル マネージャーを使用して、サイトのファイルのアクセス許可を変更できます。 iThemes Security によると、nginx.conf ファイル内の 344 および 644 ファイルと WP-config.php ファイル内の 553 ファイルを使用する必要があります。 ファイルまたはフォルダーを右クリックし、ファイル マネージャーから [アクセス許可の変更:] を選択すると、そのアクセス許可を変更できます。 関連するボックスで権限をチェックする必要があります。 コマンド ラインの上部にある chmod を使用すると、Web サイトのファイル アクセス許可を変更できます。 ライブ サイトでファイルのアクセス許可を 777 に変更しないでください (自分が何をしているのかわかっていても)。
その後、WordPress のルート ディレクトリに「WPP-config.php」という名前の新しいファイルを作成します。 このファイルの結果として、WordPress サイトの構成情報にアクセスできるようになります。
FTP クライアントを開き、WordPress サイトのルート フォルダーに移動してファイルを作成します。 ファイルをクリックすると、テキスト エディタを使用してファイルを開くことができます。 次のコード行を WordPress-config.php ファイルに追加してください。
「WP_HOME」(「localhost」) は、(「WP_HOME」を定義するために使用されます。
「WP_SITEURL、http://localhost」はそれを定義する文字です。
define ('WP_DEBUG', false) の値は、エラーの値です。
'WP_LOGGED_IN'、偽; define('WP_LOGGED_IN', false)。
('WP_AUTH_USER,”user') 文字列を定義します。
定義 ('WP_AUTH_PASS', 'パスワード'); そうでない場合は、一意のパスワードを書きます。
define ('WP_AUTO_LOGIN', false); 属性 ('WP_AUTO_LOGIN', false); またはアカウントを作成します。
最初のステップは、WP_AUTO_CREATE_USER でユーザーを定義することです。 偽 (偽)。
定義するには、値「WP_DEBUG_LOGGING」を true に設定する必要があります。
最後に、WordPress サイトのルート ディレクトリに WP-config-sample.php という新しいファイルを作成する必要があります。 ファイルを WordPress サイトに追加すると、構成がそこに保存されます。 WP-config-sample.php ファイルをクリックすると、テキスト エディターを起動して選択できます。 WP-config-sample.php ファイルに、次のコード行を追加する必要があります。
「WP_HOME」は「https://localhost」、「WP_HOME」は「WP_HOME」、「https://localhost」は「WP_HOME」です。
('WP_SITEURL', 'http://localhost') は、Web サイトの設定方法です。
定義 ('WP_DEBUG', false); そうでない場合は、('WP_DEBUG', false) を定義します。
定義済み ('WP_LOGGED_IN', false); 定義されていません
('WP_AUTH_USER'、'user') を定義する必要があります。
「WP_AUTH_PASS」(ユーザーのパスワード) は「password」として定義する必要があります。
つまり、('WP_AUTO_LOGIN', null) を定義します。
設定は「WP_AUTO_CREATE_USER」を定義することで設定できます。 それは誤りであると言わなければなりません。
この定義は機能します: 'WP_DEBUG_LOGGING' は true になります。
ファイルを保存し、テキスト エディタを閉じる必要があります。 まず、WordPress サイトのルート ディレクトリに WP-config.php という新しいファイルを作成します。
ファイルを作成するには、FTP クライアントを開いてサインインします。

ファイルのアクセス許可を変更する方法
この記事では、FTP または SSH メソッドを使用してこれらのアクセス許可を変更する手順について説明します。
WordPress の編集者はプラグインをインストールできますか?
WordPress ユーザー ロールからプラグインをインストールすることは許可されていません。 WordPress ユーザーは、編集者、購読者、および寄稿者の役割に加えて、スーパー管理者、管理者、編集者、作成者、または購読者になることができます。 ウェブサイトの所有者は、WordPress プラグインを使用してユーザー ロールを追加できます。
すべての投稿、ページ、コメント、タグ、カテゴリ、およびアップロード権限が編集者に割り当てられます。 コメント編集者は、モデレート後にコメントを削除することもできます。 編集者の役割は、サイトの設定を維持することです。 編集者は、サイトの設定を変更したり、プラグインをインストールしたり、ユーザーを追加したりすることはできません。 ユーザーまたはグループにロールを手動で割り当てる必要はありませんが、一度に複数のロールを使用できます。 プラグインのインストールと有効化は、WP サイトの管理者が行う必要があります。 WordPress 編集者はプラグイン ビデオにアクセスできますか?
リポジトリから WordPress プラグインをインストールする方法
WordPress.org リポジトリからプラグインをインストールする前に、まず開発者として登録する必要があります。 必要なプラグインを見つけるには、登録後にリポジトリに移動するだけです。 「ダウンロード」ボタンをクリックすると、プラグインを入手できます。
プラグインをダウンロードしたら、WP-content/plugins フォルダーに移動する必要があります。 これは、次の手順に従って実行できます。
WP-content/plugins/mv WordPress-プラグイン名はこちら。
WordPress ファイル権限プラグイン
左側のメニューで、[WP セキュリティ] を選択します。 Filesystem Security メニュー項目をクリックしてアクセスできます。 検査するファイルとフォルダーのリストには、重要なファイルとフォルダーのリストが含まれます。 「Set Recommend Permissions」ボタンを使用して、プラグインの推奨設定を変更できます。
サイトを保護および運用するには、WordPress ファイルの適切な権限を維持することが重要です。 サーバーのファイル許可は、さまざまなタイプのユーザーがファイルにアクセスするために持つ許可です。 ファイルのパーミッションの概要と、どのパーミッションがどのファイルに割り当てられるかの重要性について説明します。 次の手順では、FTP を使用して WordPress ファイルのアクセス許可を変更する方法を説明し、その方法を示します。 ファイルのアクセス許可が緩すぎると、セキュリティ リスクが生じる可能性があります。 サーバー上の一部のユーザーがファイルを読み取れない場合、WordPress サイトは機能しません。 ほとんどの場合、ファイルのパーミッションは一連の 3 つの数字で表されます。777 が最も許容度の高いモードです。
大部分の WordPress サイトでは、以下の権限で十分です。 WordPress ファイルの場合、アクセス許可を 777 に制限しないでください。WP-config.php ファイルは WordPress で最も機密性の高いファイルの 1 つであるため、注意が必要です。 FileZilla と FTP ユーティリティは、WordPress ファイルのアクセス許可を変更する最も便利な方法の 2 つです。 cPanel パッケージ マネージャーを使用するホスティング サービスを使用している場合は、ファイル マネージャーも使用できます。 1 つまたは複数のファイルまたはフォルダーを右クリックすると、ファイルのアクセス許可を変更できます。 ウェブサイトの所有者は、WordPress ファイルが安全に機能するために、適切にパーミッション フリーであることを確認する必要があります。 WordPress ホストが権限を処理する場合、WordPress アカウントの権限を変更する必要はほとんどありません。 WordPress サイトを同時に機能させるには、FileZilla と FTP を使用します。
WordPress サイトのファイル権限を更新する方法
Bluehost によってホストされている WordPress Web サイトをお持ちの場合は、コントロール パネルに移動してアクセス許可を簡単に更新できます。 サイトが更新されたら、WordPress 管理画面の [今すぐ更新] ボタンをクリックして試すことができます。
WordPressサイトを自分でホストしている場合は、数値フィールドに644を入力できるため、簡単に入力できます.
WordPress ファイルのパーミッション Linux
Linux のファイル アクセス許可は、Windows コンピューターで慣れているものとは少し異なります。 Linux システム上の各ファイルとディレクトリには、所有者とそれに関連付けられたグループがあります。 また、設定できる権限には、読み取り (r)、書き込み (w)、実行 (x) の 3 種類があります。 ファイルの所有者は、そのファイルのアクセス許可を変更できますが、グループや他のユーザーは変更できません。
WordPress のファイル許可構造により、Web サイトのファイルとフォルダーを表示および変更できるユーザーを管理できます。 適切なファイル許可レベルは、攻撃から保護しながら、アカウントに追加のセキュリティ層を追加する機能など、さまざまな利点を提供できます。 FTP または chmod を使用してファイルのパーミッションを付与することもできます。 FTP クライアントまたはプログラムを使用して、ファイルまたはフォルダーのアクセス許可を簡単に変更できます。 プログラム メニューには、権限を指定できる chmod というチェックボックスがあります。 cPanel ファイル マネージャーを使用すると、どのファイルにアクセス許可があるかを簡単に確認できます。 このファイルは、ディレクトリに非常に多くの負荷がかかっているため、ナビゲートするのが少し困難です。
基本構成に関する情報と同様に、データベース接続情報もこのファイルに含まれています。 適切なファイル許可は 400 と 440 です。その結果、ユーザーとグループの両方がファイルに完全にアクセスできます。 12 のセキュリティ問題 (管理、API セキュリティ、情報漏えい、サーバー強化など) を解決できます。 このプラグインは、それと組み合わせて使用 できます。 悪意のあるボット、SQLi、RCE、XSS、CSRF、RFI/LFI、および何千ものサイバー攻撃とハッキングの試みをブロックすることが重要です。 インテリジェント ファイアウォールとマルウェア スキャナーがどのように機能するかをすぐに確認できます。
新しい Facebook 権限: 知っておくべきこと
次に、[OK] ボックスで、新しいアクセス許可をダブルクリックします。
プラグインの権限
プラグインのアクセス許可は、プラグインに割り当てることができる一連のアクセス許可であり、プラグインが何を実行できるかを決定します。 たとえば、プラグインは、特定の API にアクセスする権限や、特定のファイルを読み書きする権限を持っている場合があります。
Crisp ユーザーとして、Crisp を使用してプラグインを Web サイトに接続することができます。 それらは、あなたのデータにアクセスするプラグインに関する情報を提供し、プラグインが何をしているかを知らせ続けます。 すべてのプラグインは、書面による理由の提出を必要とする徹底的なレビュー プロセスの対象となります。 各プラグイン開発者にはパーミッションが必要です。パーミッションは非常に具体的で、読み取りモード (またはその両方) が書面形式で限定されています。 たとえば、プラグインは、代わりにメッセージを送信する必要がありますが、メッセージを読む必要はないため、受信トレイでメッセージを送信する権限が必要です。
