WordPress でギャラリーをインポートおよびエクスポートする方法
公開: 2021-07-05ギャラリーをバックアップしたり、ギャラリーをあるサイトから別のサイトに移動したりしますか? また、WordPress ギャラリーを簡単にエクスポートおよびインポートするにはどうすればよいでしょうか?
Modula を使用すると、ギャラリーのエクスポートおよびインポート機能を利用できます。 さらに、使用するプラグイン (NextGen、Envira) からギャラリーを Modula に移行するオプションがあります。
この記事は、次のことを理解するのに役立ちます。
- WordPress で写真ギャラリーをインポート/エクスポートする方法;
- ギャラリーを Modula プラグインに移行する方法;
- などなど。
目次
- ギャラリーのインポート/エクスポート プロセスで Modula を使用する理由
- WordPressでギャラリーをインポートおよびエクスポートする方法は?
- Modula のインストールと有効化
- WordPress でギャラリーをエクスポートする
- WordPress にギャラリーをインポートする
- WordPress でギャラリーを移行する
- 最終的な考え – WordPress でのインポート、エクスポート、または移行
ギャラリーのインポート/エクスポート プロセスで Modula を使用する理由
Modula プラグインについてはすでに聞いたことがあるかもしれませんが、何が提供されるのでしょうか? Modula を使用すると、完全にカスタマイズ可能なギャラリー プラグインにアクセスできるため、Web サイトの速度が低下することはありません。 さらに、モバイル対応で、ギャラリーを完全に制御できます。
ギャラリーのスタイルを整えるのに役立つ機能はたくさんありますが、そのうちのいくつかだけを紹介します。 ギャラリーのスタイルを簡単に変更したり、ソーシャル共有ボタンやパスワード保護を追加したりできます. また、写真とビデオを組み合わせてギャラリーを作成するオプションもあります。 いつでもギャラリーをスライドショーに変換できます。 Modula を使用すると、画像の読み込み効果、4 つのグリッド タイプ、サムネイル付きのギャラリー、ホバー効果、フィルター可能なギャラリー、ソーシャル アイコンなどを利用できます。
興味のある方はご覧ください。 Modula には多くの強力な機能が付属しています。 Modula PRO へのアップグレードの場合、価格は $39 からです。
WordPressでギャラリーをインポートおよびエクスポートする方法は?
まず、Modula プラグインをインストールして有効にする必要があります。 このプロセスは簡単で、2 つのステップしかありません。 次に、この 2 つの手順を見てみましょう。
Modula のインストールと有効化
WordPress ダッシュボード>プラグイン > 新規追加 に移動しましょう。
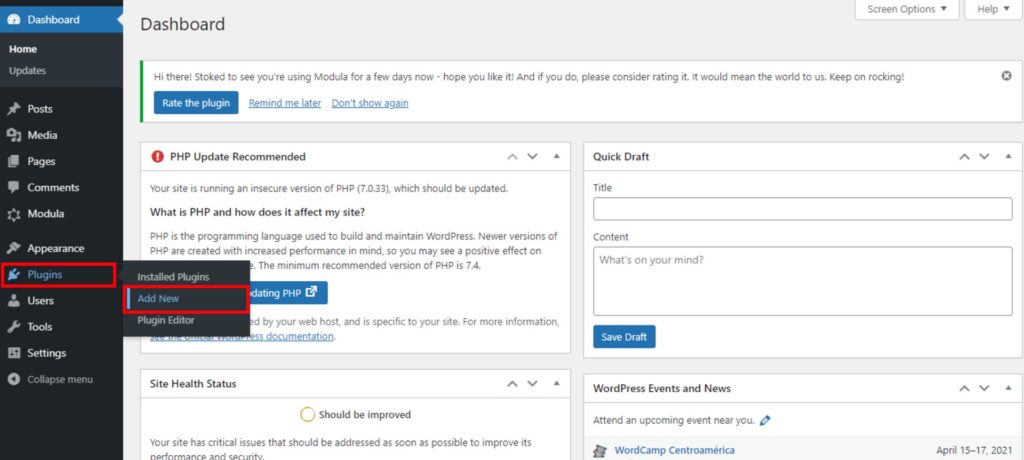
無料の WordPress プラグインを含む新しいページが表示されます。 Modula を見つけるには、検索バーにModulaと入力し、表示されたら[今すぐインストール] をクリックします。 この検索バーでは、探している無料の WordPress プラグインを検索できます。
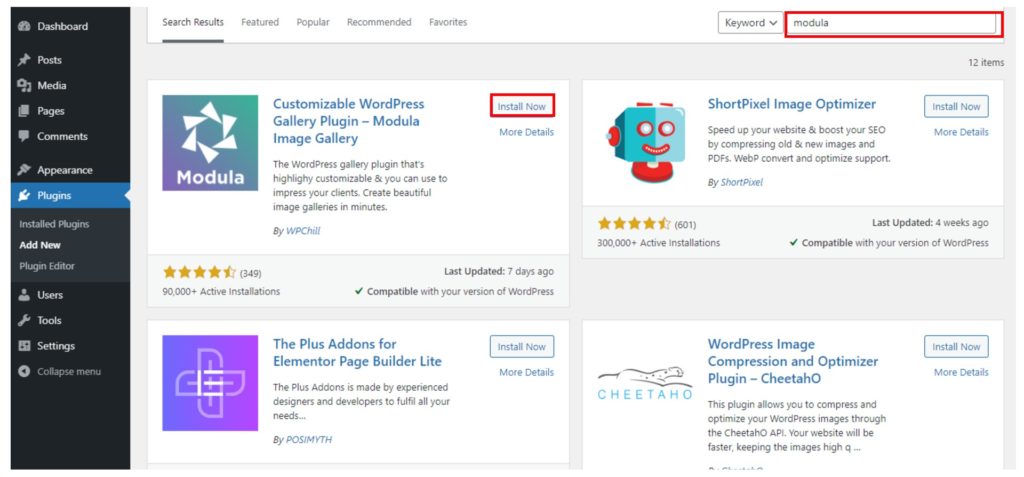
インストール後、プラグインをアクティブ化する必要があります。そのためには、[アクティブ化] ボタンをクリックします。 すべてのインストールおよびアクティベーション プロセスは 2 分以内で完了します。
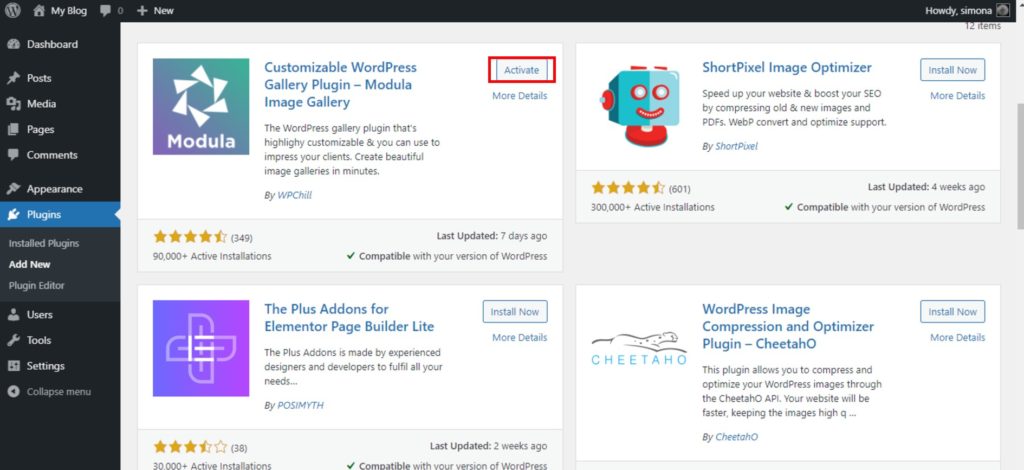
WordPress で画像ギャラリーを作成する方法については、ガイドをまとめました。
WordPress でギャラリーをエクスポートする
Modula を使用していて、既にギャラリーを作成していて、古い Web サイトから新しい Web サイトに移動することにした場合は、[ WordPress ダッシュボード] > [ Modula] > [インポート/エクスポート] に移動し、ここをクリックします(下のスクリーンショットのように)。
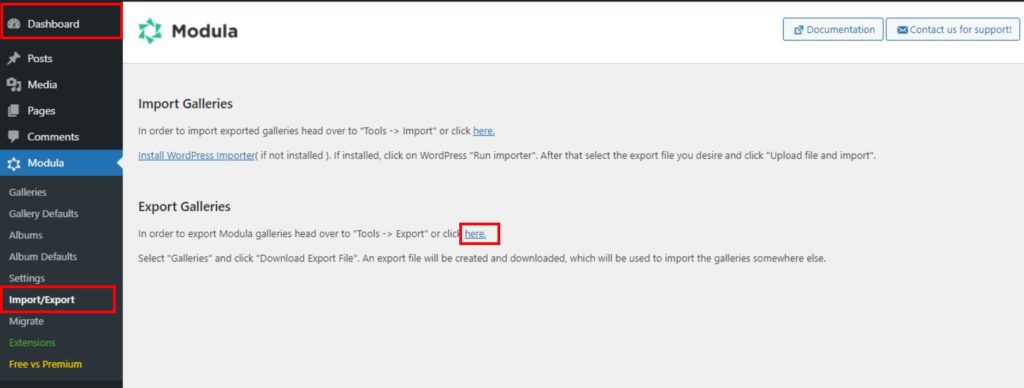
Tools > Exportにリダイレクトされます。 次に、エクスポートするものを選択する必要があります。 投稿とページを選択できますが、ギャラリーをエクスポートするため、ギャラリーを選択します。
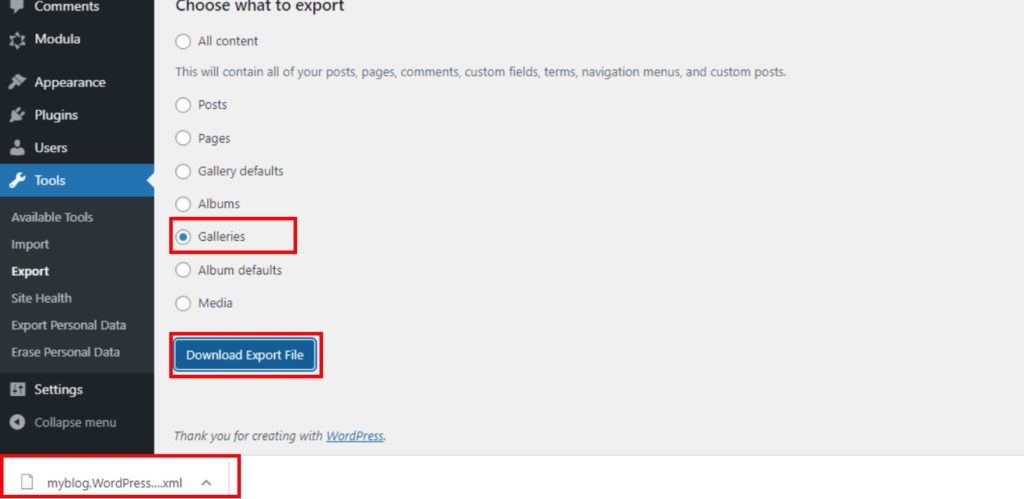
ギャラリーは .xml ファイルの形式になります。
WordPress にギャラリーをインポートする
WordPress にギャラリーをインポートするには、インポートするギャラリーを含む .xml ファイルが必要です。 ほとんどの場合、いくつかのファイルをエクスポートし、今すぐインポートしたいと考えています。

ギャラリーをインポートするには、エクスポート プロセスの最初の手順を繰り返します。 まず、 WordPress ダッシュボード > Modula > Import/Export > Install WordPress Importer に移動します。 WordPress Importerプラグインが既にインストールされている場合は、次の 3 つの手順をスキップできます。
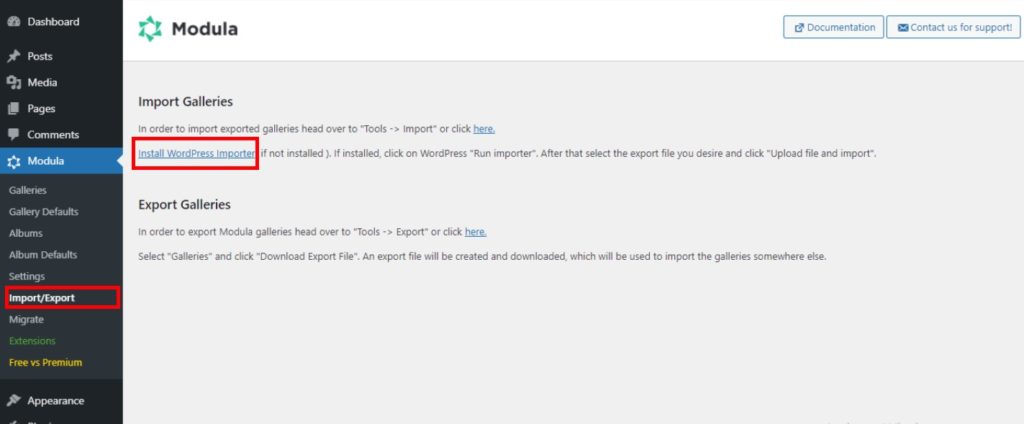
WordPress Importer をインストールするには、[プラグイン] > [新規追加] に移動し、検索バーでWordPress Importer を検索します。 WordPress Importer プラグインをインストールするプロセスは、無料の WordPress プラグインをインストールする場合と同じです。
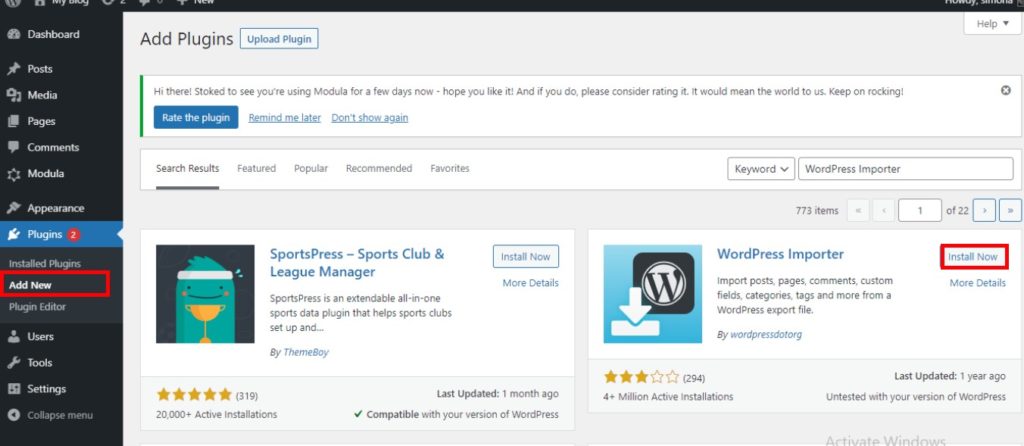
少し待つ必要があります。インストール プロセスが完了したら、[アクティブ化] ボタンをクリックします。
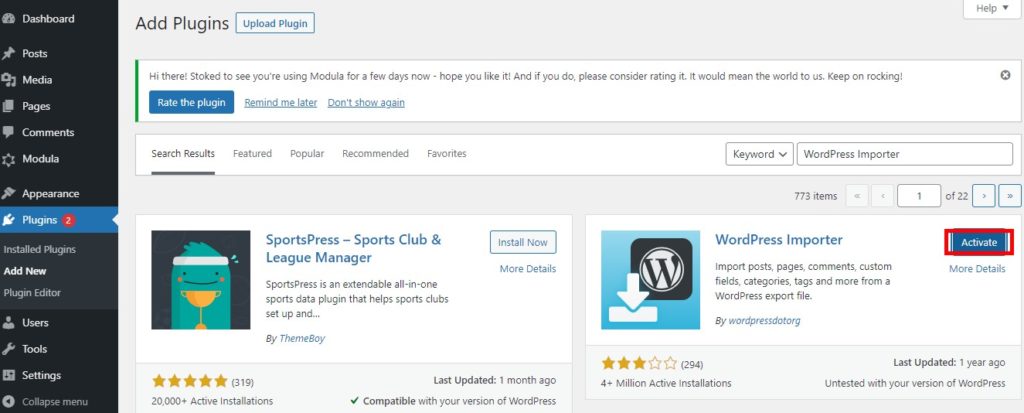
すべての設定が完了したら、 [ツール] > [インポート] を探して、WordPress を検索し、[インポーターの実行] をクリックします。
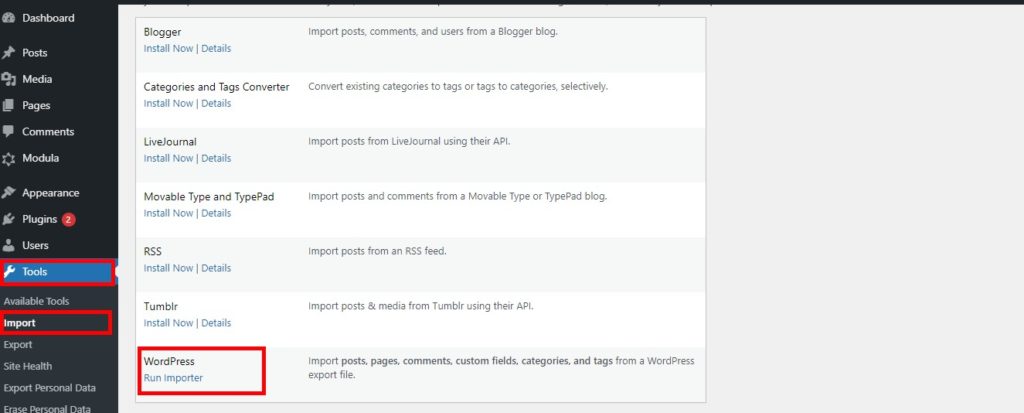
別のページにポップアップ表示されます。 [ファイルを選択] をクリックして、インポートする .xml ファイルを選択し、[ファイルをアップロードしてインポート] を選択します。
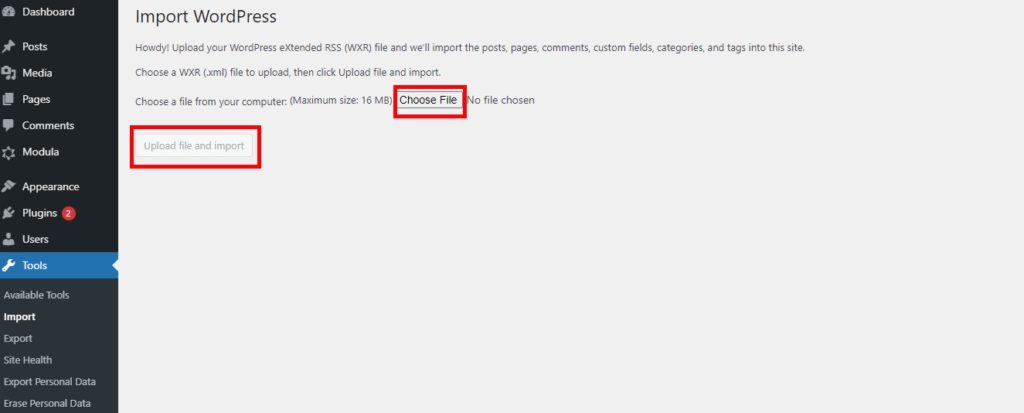
ファイルを選択してアップロードすると、インポートされたアイテムの作成者を再割り当てするオプションが表示されます。 [添付ファイルをダウンロードしてインポート] と [コマンドを送信]のチェックボックスをオンにすることを忘れないでください。
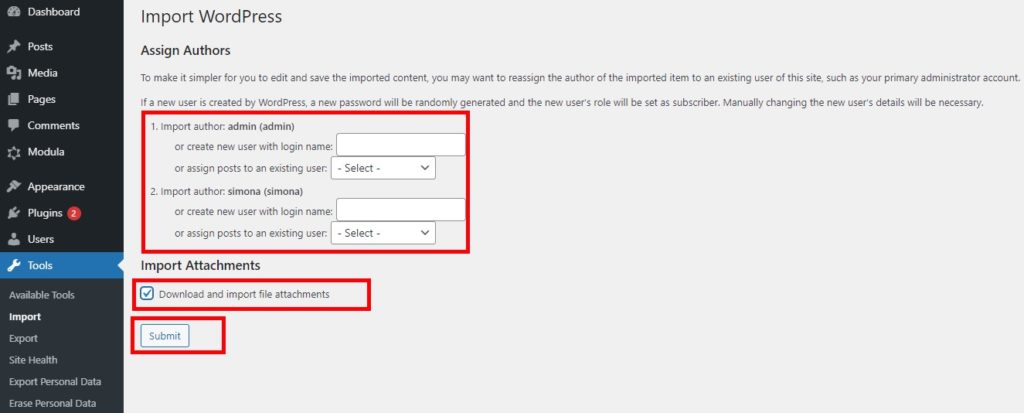
WordPress でギャラリーを移行する
NextGen または Envira を使用して既にギャラリーを作成していますが、変更を加えて Modula プラグインの使用を開始したいと考えています。 心配ない! 前に示したように、Modula をインストールしてアクティブ化し、以前に使用したプラグイン (NextGen、Envira) をインストールしてアクティブ化する必要があります。
次に、 Modula > Migrateに移動し、ドロップダウン リストから選択します。 NextGen で作成したギャラリーを Modula に移行したいので、NexGen を選択します。 移行するギャラリーを作成したプラグインを選択する必要があります。
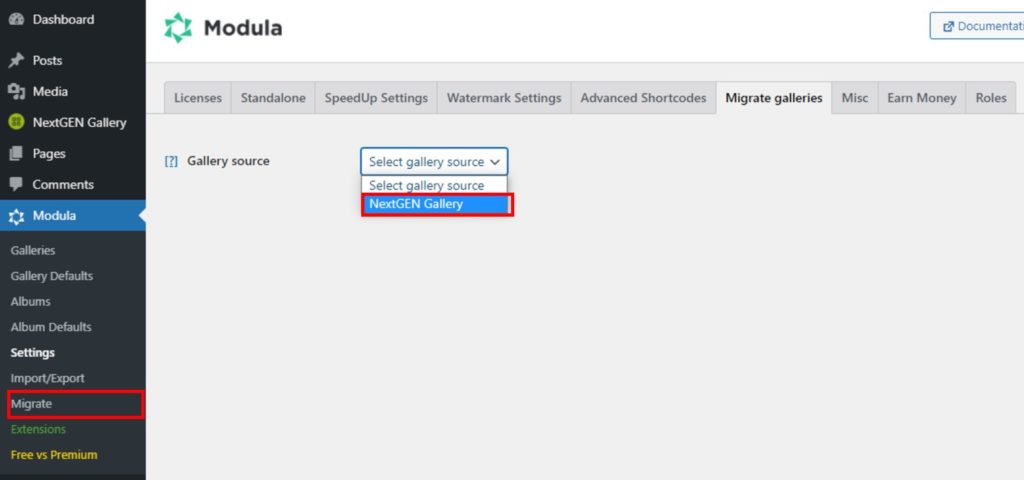
次に、リストから Modula に移行するギャラリーを選択し、[移行] をクリックします。
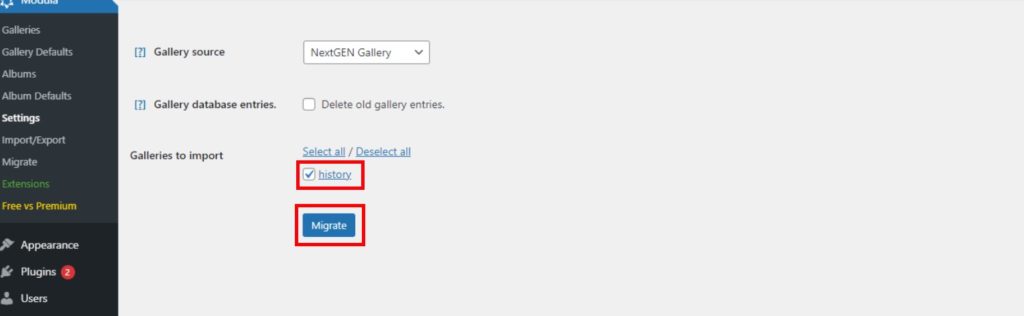
移行プロセスが完了すると (約 1 分かかります)、「 All done, good job! 」というメッセージが表示されます。 すべてのギャラリーが移行されました。 Envira などの別のプラグインでギャラリーを作成した場合、同じプロセスが適用されます。
最終的な考え – WordPress でのインポート、エクスポート、または移行
オンライン ギャラリーを作成するには多くのオプションがありますが、Modula はギャラリーに関して最も便利なプラグインのトップです。 ギャラリーが既に別のプラグインで作成されていても問題ありません。 それらはいつでも Modula にインポートまたは移行できます。 ギャラリーをテスト Web サイトからライブ Web サイトに移動するのに役立つエクスポートのオプションがあります。
すでに述べたように、Modula を使用してギャラリーを作成する旅を始めることを躊躇しないでください。 このプラグインはあなたを失望させません!
