MicrosoftTermおよびExcelで目盛りまたは十字記号を挿入する方法
公開: 2022-02-11Microsoft PhraseとExcelは、MicrosoftBusinessオフィススイートの2つの重要なアプリケーションです。 また、ネット上の機能がいつでも追加されているため、ソフトウェアプログラムの最新のバリエーションは、中小企業が今日使用できるインターネットコラボレーションリソースで最も効果的なもののいくつかと考えられています。
Microsoft Officeの購入者が一般的に遭遇する問題の1つは、用語またはExcelドキュメントにチェックマークまたはクロスを挿入する方法です。
これらの記号はキーボードでは識別できないため、それらを作成するための追加の方法を学ぶ必要があります。 ありがたいことに、これは簡単な方法であり、これを実行できる方法はいくつかあります。 以下のフレーズまたはExcelドキュメントに目盛りまたは十字を挿入するための5つの非常に優れた方法について説明します。
MicrosoftフレーズとExcelで目盛りまたはクロス画像を挿入する方法:準備
明らかに、これらの義務を果たすにはMicrosoft Officeの複製が必要であり、 MicrosoftOffice環境に対する他のすべての選択肢を超えてMicrosoft365を推奨しています。 過去数年以上、自動保存、セルマシンの使用の強化、Excelでのスレッド化されたコメントなどのオプションにより、Microsoftのオフィス生産性ソフトウェアでのクルーのコラボレーションがはるかに簡単になりました。
スタンドアロンバージョンのMicrosoftOffice環境を使用している場合、下の図はOffice環境2004以降でも機能します。 そうは言っても、インターフェイスメニューの配置はバリエーション間で大幅に異なります。
可能性1:下の記号から複製して貼り付けます
目盛りまたは十字を複製して貼り付けるには、下の目盛りまたは十字の1つを強調してから、コピーして目的の場所に貼り付けます。 以下の好みの記号を強調表示(またはダブルクリック)します。
✓✓
✕
✗
✘
コピーするには– 画像が強調表示されたらすぐにCtrl+Cを押します(または理想的にはクリックしてメニューから複製を決定します)
次に、探しているドキュメントにカーソルを置きます(または携帯電話を選びます)
貼り付けるには–記号を配置する場所を見つけて、 Ctrl + Vを押します(または適切な場合は、メニューから[貼り付け]をクリックして決定します)
用語またはExcelドキュメントにチェックマークまたはクロスを含める最初の方法は、[画像]メニューを使用することです。 表示画面の上部にあるリボンにある[挿入]メニューよりも、それを明らかにする必要があります。
[シンボル]をクリックして、[さらに多くのシンボル]を選択します。 [フォント]選択ボックスでフォントをWingdingsに改善します。 一番下までスクロールすると、目盛りと十字の2つのユニークなバリエーションが得られます。 目的の記号を選択して、[挿入]をクリックします。
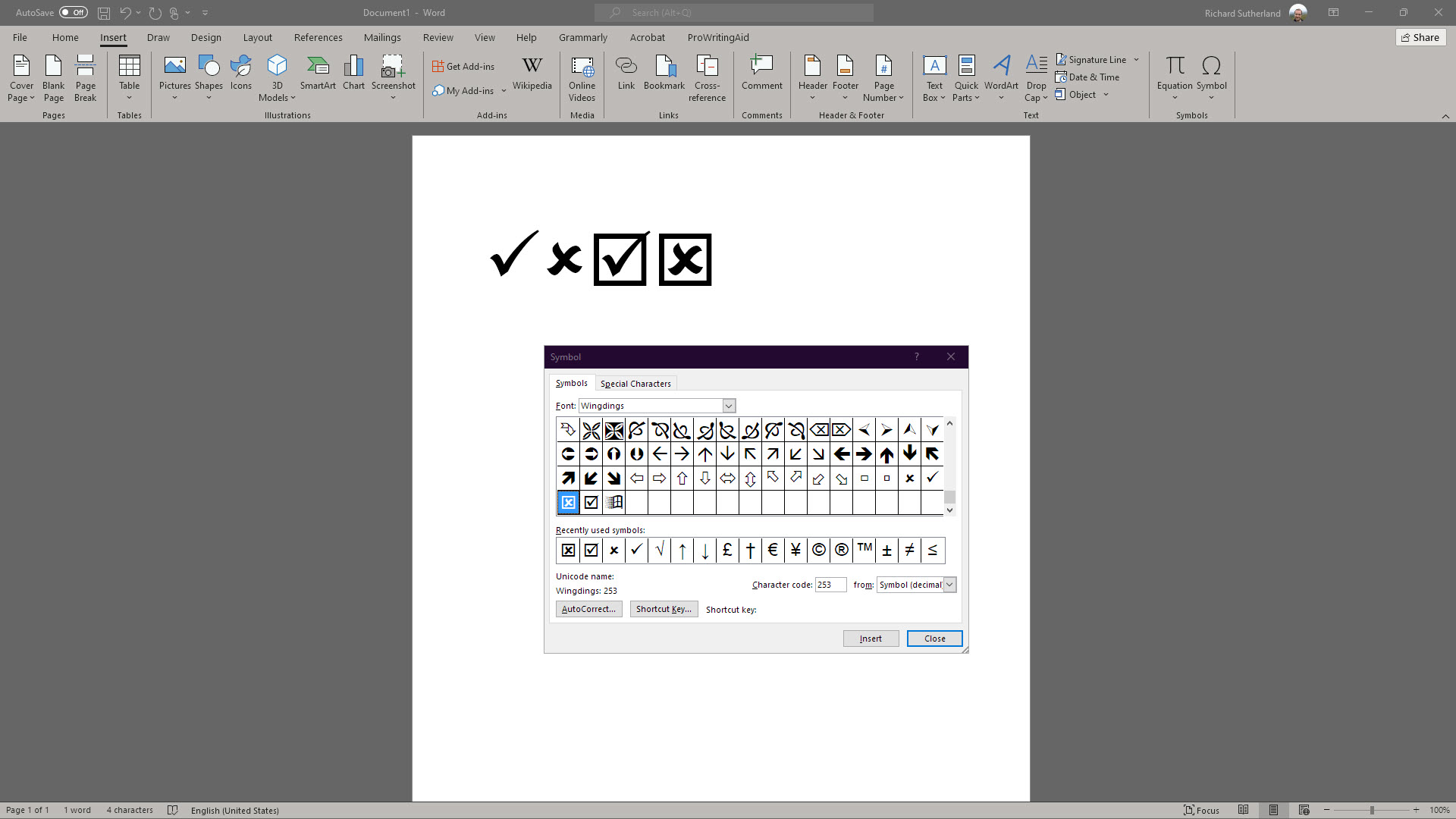
代替案3:文字コードを操作する目盛りまたは十字を挿入します
ちょっとした近道として、チェックマークまたはクロスを挿入して、フォントをWingdingsに切り替えてから、すぐに文字コードに入ることができます。 これは、コンピューターのキーボードのテンキーが異なる場合にのみ有効です。
フォントをWingdingsに配置した直後に、Altボタンを押したまま、コンピューターのテンキーに関連する4桁の文字コードを入力してから、Altボタンを起動します。 文字がドキュメントに挿入されます。
目盛りと十字のコードは、それぞれ0252と0251です。 それぞれ0254と0253の2つのソリューションがあり、それらの周りにパッキングコンテナがあります。
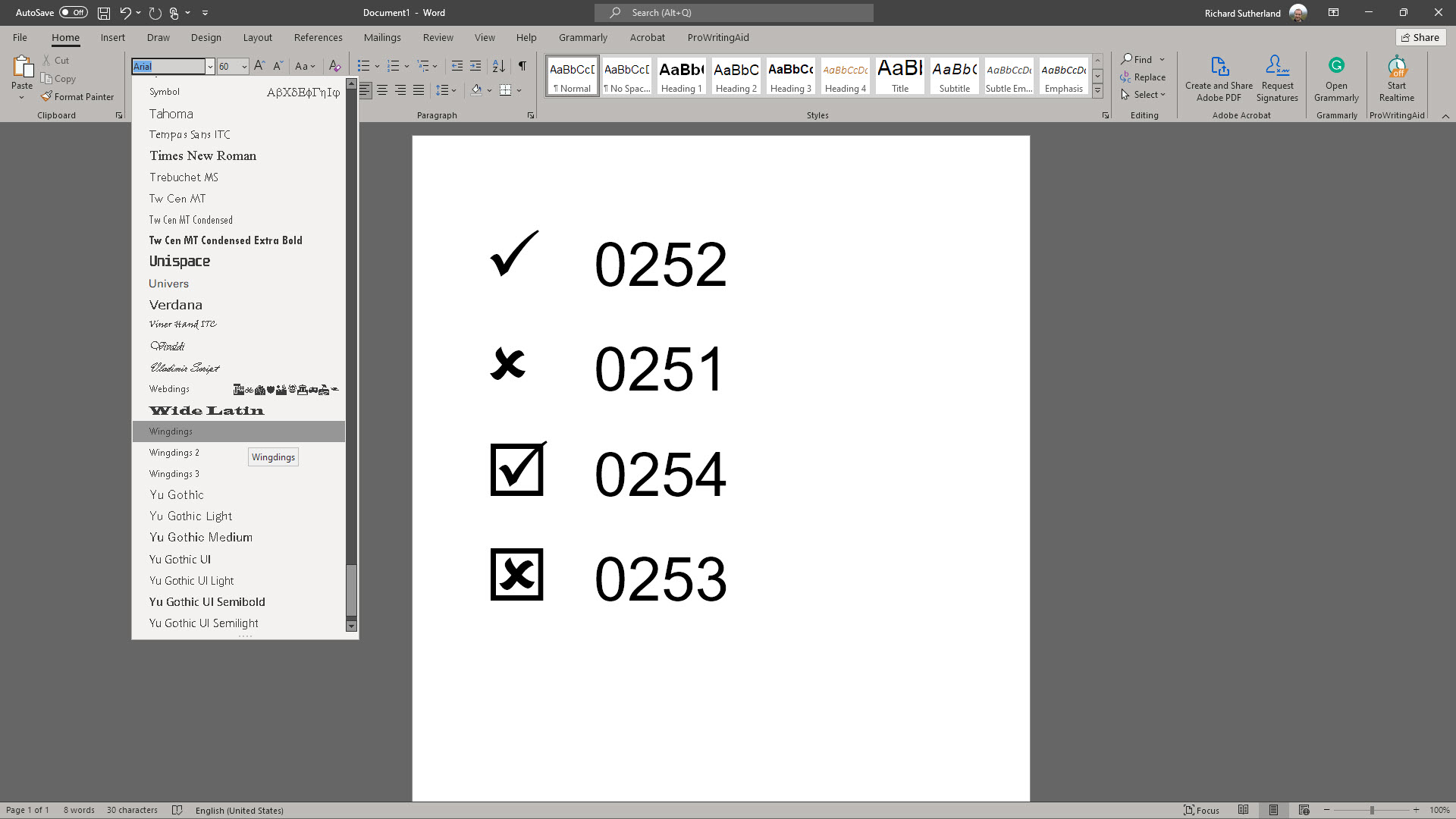

選択肢4:組み込みのキーボードショートカットを使用して目盛りまたは十字を挿入します
別の選択肢は、細工されたキーボードショートカットをWingdings2と呼ばれる別のフォントと組み合わせて使用することです。
ドキュメント内のチェックマークまたはクロスを追加する場所で、フォントをWingdings2に設定します。 ティックの場合はShift+Pを、クロスの場合はChange+Oを押します。 梱包容器に入れたい場合は、Shift+RまたはShift+Qを押します。
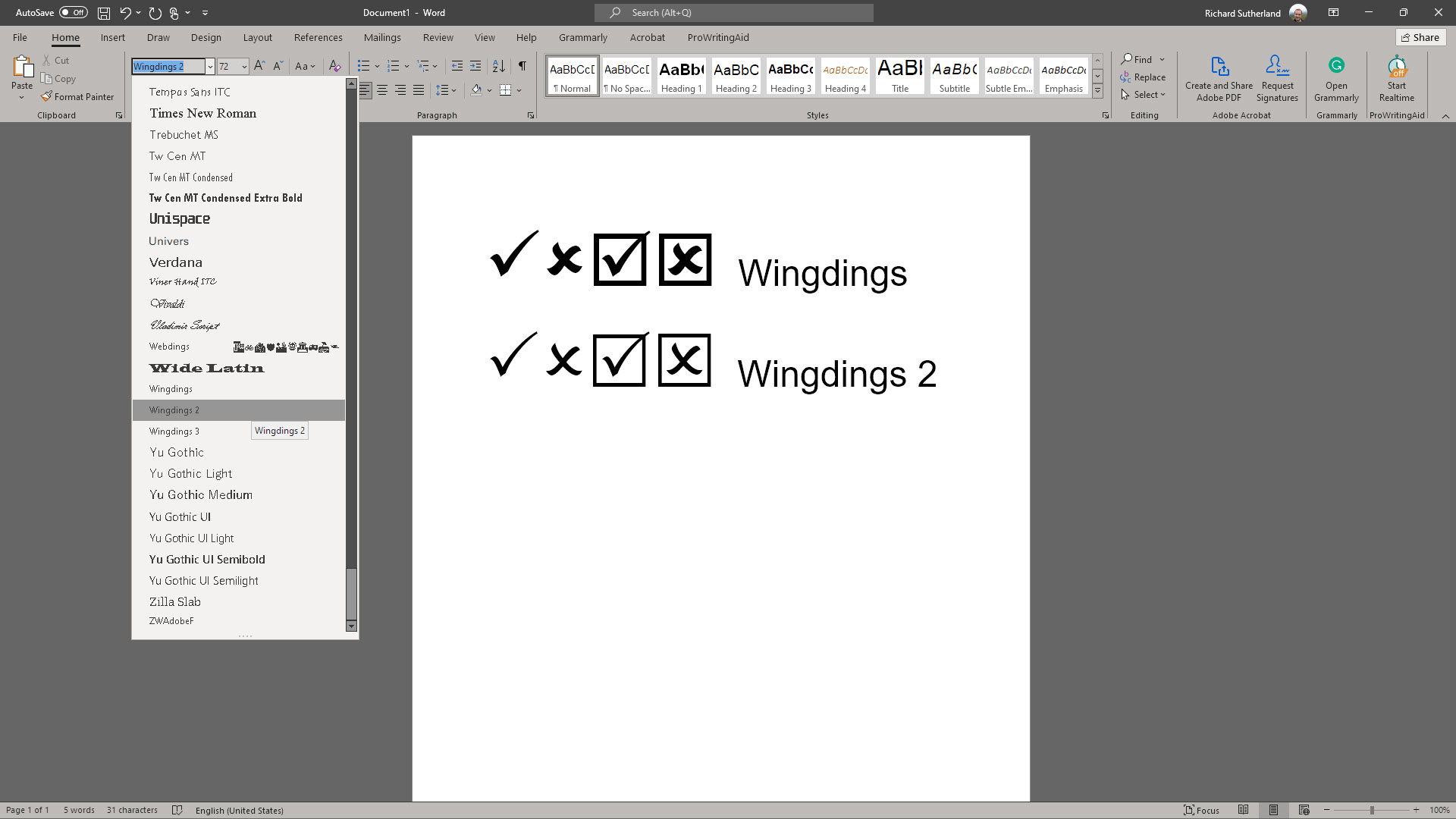
可能性5:目盛りまたは十字のキーボードショートカットを設定します
最後になりましたが、将来的に目盛りと十字を挿入するプロセスを高速化するパーソナルキーボードショートカットを設定できます。 これを行うには、[シンボル]メニューで適切なシンボルを見つけ、重要なショートカットを決定します。
まず、[挿入]メニューを開き、[シンボル]ドロップダウンを選択して、[追加のシンボル]をクリックします。 フォントをWingdingsまたはWingdings2のいずれかに交換して、目的の記号を見つけます。
ショートカットクリティカルを押して、独自のキーの組み合わせを入力します(Ctrl + Shift + Tなど)。 [割り当て]をクリックします。 これで、そのキーの組み合わせを押すと、フォントを変更したり、[画像]メニューにアクセスしたり、文字コードを入力したりしなくても、記号がドキュメントに挿入されます。
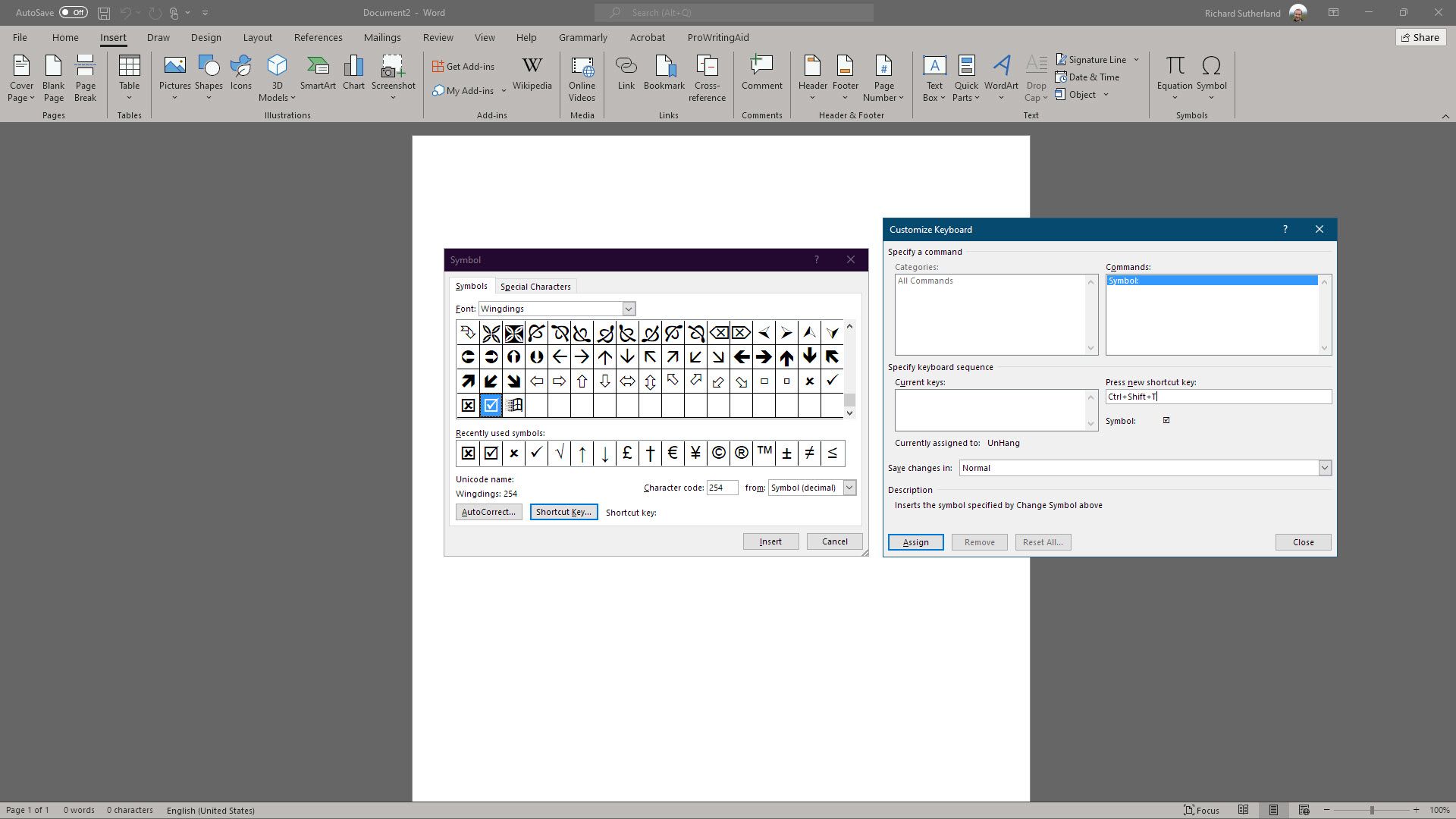
概要
MicrosoftWordおよびExcelの書類に目盛りと十字を挿入するための5つのアプローチの概要を説明しました。 [記号]メニューを使用するか、文字コードを入力するか、キーボードショートカットを使用できます。
Microsoft PhraseとExcelを最大限に活用する方法の詳細については、いくつかのガイドを共同で掲載しています。 Microsoft Officeリボンの使用方法と、MicrosoftTermの特定のページからWebサイトのページ番号付けを開始する方法について説明します。 また、MicrosoftTermで脚注を挿入および編集する方法を理解することも有益です。
Microsoft Businessスイートは、最も効果的なアプリケーションと遠方の人員向けのアプリケーションの記録にありますが、多くの企業が、入手可能なすべての機能についてスタッフに通知されていないという理由だけで、Microsoft365を最大限に活用していないことがわかりました。彼らへ。
もう1つのソリューションを完全に検討したい場合は、Microsoft365とGoogleWorkspaceに関連するバリエーションを強調しました。
