SVG を Google スライドに挿入する方法
公開: 2023-01-03SVG は Web ページに画像を追加する優れた方法であり、レスポンシブ画像の作成に特に役立ちます。 しかし、SVG とは何ですか? SVG はスケーラブルなベクター グラフィックです。 つまり、品質を損なうことなく任意のサイズに拡大縮小できるグラフィック形式です。 現在、Google スライドは SVG 画像をサポートしていません。 ただし、SVG をスライドに挿入するために使用できる回避策があります。 1 つの回避策は、SVG を PNG ファイルとして保存し、それを画像としてスライドに挿入することです。 もう 1 つの回避策は、サードパーティのプラグインまたは拡張機能を使用して SVG をスライドに挿入することです。 SVG を Google スライドに挿入する必要がある場合は、使用できる回避策があります。 ただし、これらの回避策がすべての状況に適しているとは限りません。 SVG を頻繁に使用する必要がある場合は、SVG をサポートする別のプレゼンテーション ソフトウェアの使用を検討することをお勧めします。
この記事では、 Import Svgを解決する方法を見ていきます。 Google スライドに素晴らしい例がいくつかあります。 この問題を解決する方法を示すために利用できる実際の例がたくさんあります。 [挿入] タブをクリックして [画像] タブを選択すると、SVG ファイルを PowerPoint にインポートできます。 バージョン 3 および 4 を含む PowerPoint 2016 のすべてのバージョンを使用して、SVG 画像を作成できます。 スライドを PowerPoint にインポートするには、[挿入] タブ、[画像] タブの順にクリックし、これらのデバイスのいずれかまたはオンラインから選択します。 sveiwges を実行できる主要なブラウザーがいくつかあります。
SVG ファイルを CloudConvert に送信するには、ファイルを右クリックして [送信] を選択します。 EMF 形式に変換したら、Google ドライブに保存してから、Google Drawings で開きます (これは非常に重要です)。 ターゲットをコピーするには、Google 図形描画でターゲットを選択してから、Google スライドに挿入します。 現在、vg を Google スライドに追加する唯一の方法は、この方法です。
Microsoft 365 ユーザーは、Windows、Mac、Android、および Windows Mobile で Microsoft Word、PowerPoint、Outlook、および Excel を使用して、スケーラブルベクター グラフィックス(SVG) ファイルをドキュメント、プレゼンテーション、電子メール メッセージ、およびブックに挿入および編集できます。
SVG を作成する場合は、他の画像と同じ形式を使用する限り、PowerPoint 2016 以降のどのバージョンでも作成できます。 [挿入] タブ、[画像] タブの順にクリックし、使用している Web サイトまたはデバイスから選択して、SVG を PowerPoint に挿入します。
Internet Explorer を含むすべての主要な Web ブラウザーは、Scalable Vector Graphics (SVG) をサポートしています。
Google ドキュメントに SVG を挿入できますか?
[挿入] メニューから [画像] を選択すると、Google ドキュメントに svg を挿入できます。 次に、 svg コードを貼り付けるか、svg ファイルをアップロードできます。
Google スライドでサポートされている画像の種類は?
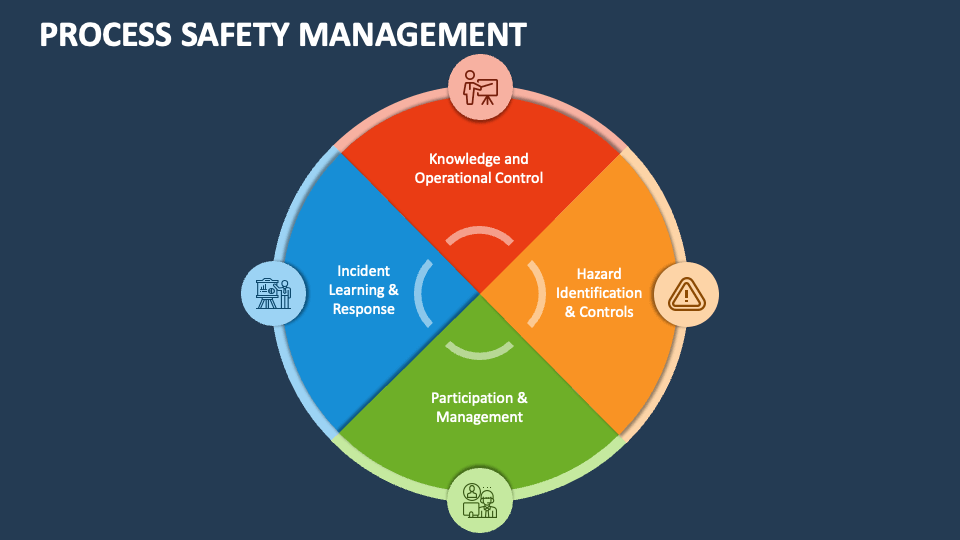
Google スライドは、JPEG、PNG、GIF、BMP など、さまざまな種類の画像をサポートしています。 Google ドキュメント、スプレッドシート、画像に保存されているものを含め、Google ドライブから画像を挿入することもできます。
画像は、ドキュメントに興味を持たせる優れた方法です。 Google ドキュメントを使用して、JPEG、GIF、PNG、WMF/EMF、TIFF などのさまざまな画像形式を作成できます。 ロスレス画像ファイル形式を持ち、TIFF (Tagged Image File Format) とも呼ばれます。 画質を落とさずに縮小または拡大できるため、これらの画像はドキュメントで使用するのに最適です。 [挿入] タブをクリックしてドキュメントに画像を追加し、[画像] ボタンをクリックして画像を挿入します。 画像を挿入するには、いくつかのオプションがあります。 画像の変換に使用できるファイル形式はいくつかあります。 画像を変換したら、コンピュータに保存し、次の手順に従って保存します。
Google スライドでサポートされていない画像タイプと表示されたらどうしますか?
Gmail のパスワードを別のパスワードに変更し、新しい Google ドキュメントを開きます。 この新しいドキュメントは、通常どおりイメージとともにロードする必要があります。 3) アップロードの問題を解決するには、コマンド C を使用して画像をコピーし、Google ドキュメントに貼り付けます。

Google スライドで Png を使用できますか?
Google スライドでは、何も気にせずに画像の透明度を調整できるようになりました。 必要な変更を行うのに数時間しかない場合、この組み込み機能を使用すると、Google スライドで透明な背景 PNG を作成する最も効果的な方法になります。
Google スライドでサポートされている画像形式
Google スライドは、JPEG、PNG、GIF の画像形式をサポートしています。
厳選された画像を慎重に選択して配置することで、魅力的なドキュメントやプレゼンテーションを作成できます。 Microsoft Word に加えて、Google ではドキュメントやスライドに画像をアップロードできます。 [挿入] -> [画像] メニューから、コンピューター、Google ドライブ、さらには Google 画像検索に画像を挿入するだけです。 ユーザーは、[カメラ] オプションを選択して、Web カメラを使用して写真を撮ることができます。 画像をドラッグ アンド ドロップして、Google ドキュメントやスライドでよりカスタマイズしやすくします。 この場合、画像を Web ページから目的のファイルにドラッグするだけです。 3 つの点をクリックすると、色付け、透明度、回転など、さらに多くの画像オプションを利用できます。
Google スライドにアップロードできる写真の形式は何ですか?
と言えば、そうです。 Google ドキュメントやスライドなどの Google スイート アプリケーションでは、 JPG 形式の画像を挿入できます。 「あなたはこれを知っています」と言うとき、それはそれを意味します。 写真を HEIC にアップロードする場合は、最初に写真アプリをダウンロードしてインストールする必要があります。
Google スライドでサポートされている画像形式
Google スライドは、JPEG、GIF、TIFF など、さまざまな画像形式をサポートしています。 .JPG や .BMP などの一部の画像形式は、互換性がない場合があります。 場合によっては、プレゼンテーション内の大きな画像に別の形式を使用する必要がある場合があります。
Google スライド ベクター グラフィックス
Google スライドは、生産性向上ツールの Google ドキュメント スイートの一部であるプレゼンテーション プログラムです。 このプログラムを使用すると、ユーザーは他のユーザーとリアルタイムで共同作業しながら、オンラインでプレゼンテーションを作成および編集できます。 Google スライドは、図形の挿入と編集、テキストと画像の追加、トランジションとアニメーションの追加など、さまざまな機能をサポートしています。 ベクター グラフィックスは、線、点、および曲線で構成されるグラフィックの一種です。 ベクター グラフィックは、ロゴ、イラスト、インフォグラフィックによく使用されます。 Google スライドは、ベクター グラフィックの挿入と編集をサポートしています。
Google ドライブでベクター グラフィックスを使用するための回避策
1995 年に導入された Google ドライブでは、最も人気のあるファイル共有およびストレージ オプションの 1 つが利用可能になりました。 それについての最もよいことの 1 つは、クラウドだけでなくローカル デバイスでもドキュメントを共有できることです。 実際、ベクター ドキュメントを作成する必要がある場合は、Google ドライブを使用する必要があります。 ベクター グラフィックに Google ドライブを使用する唯一の欠点は、ベクター グラフィックを含むファイルをアプリから直接インポートできないことです。 これは、特にベクター グラフィックスを定期的に使用する必要がある場合は、少し不便かもしれません。 これは、発生した可能性がある問題の解決策です。 LibreOffice をインストールする前に、最初にインストールする必要があります。 インストールすると、インストール後に [ファイル] メニューにアクセスできるようになります。 その後、[インポート] > [SVG] を選択します。 ベクターをインポートするには、[SVG のインポート] ウィンドウに移動します。 ベクター グラフィックスをインポートしたら、それらが EMF ファイルであることを指定する必要があります。 これを行うには、画面の右上隅にある [ファイル] タブをクリックしてインポートした .emf ファイルを選択します。 最後に、形式が Google Drawings 互換性に設定されていることを確認します。 これを行うには、[全般] タブを選択し、[オプション] ボタンをクリックします。 Google Drawings を使用するには、[Use Google Drawings] で選択します。 これらの手順を完了すると、Google ドライブでベクター グラフィックスを問題なく使用できるようになります。 この問題には一時的な回避策がありますが、Google は将来的により良い方法を導入する可能性があります。 それにもかかわらず、この回避策は確かに実行可能です。
