WooCommerce Online ビデオを製品ギャラリーに挿入する方法 (3 ステップ)
公開: 2023-06-27商品ギャラリーに WooCommerce ムービーを挿入したいですか?
製品またはサービスの Web サイトの目的は、Web サイトの訪問者を潜在的な購入者に変えることです。 WooCommerce を使用すると、概要、Calls to Motion (CTA)、紹介文、システム、写真を含む、コンバージョン率の高い製品 Web ページをレイアウトできます。 それでもなお、今日の営業時代においては、多くのクライアントが、選択肢を生み出す直前にソリューション フィルムを一目見たいと考えています。
製品ギャラリーに WooCommerce ビデオ クリップを追加すると、より魅力的なものになります。 WooCommerce はデフォルトでは製品のインターネット ページでオンライン ビデオを支援しませんが、プラグインを使用してこの属性を簡単に導入できます。
このレポートでは、3 つのコード不要の方法でアイテム ギャラリーの WooCommerce ビデオを増やす方法を説明します。 早速やってみましょう!
製品またはサービスのギャラリーに WooCommerce ムービーを増やす方法
WooCommerce は、製品やサービスのギャラリーをそのまま使用できるオンライン ビデオを提供していません。 これは、製品ギャラリーに WooCommerce ビデオ クリップを含める場合は、プラグインを使用するか、手動で機能を含める必要があることを示唆しています。
このチュートリアルでは、ほとんどの消費者にとってプラグインが最も複雑でないソリューションであるため、プラグインの使用に重点を置きます。 これを実行できるプラグインはたくさんありますが、私たちは WooCommerce プラグイン用の無料のItem Video Clip Gallery を提案します。
移動 1: WooCommerce の商品ビデオ ギャラリーをインストールする ️
このプラグインは、いくつかの重要な基準を満たしているため、私たちが選んだものです。
- ほとんどの販売者に適した無料バージョンが提供されています。
- YouTube ビデオを使用することもできますが、これは通常、ビデオを地域でホストするよりも優れた解決策です。 高品質版では、セルフホスト型 HTML5 ビデオや Vimeo など、より多くのビデオ クリップ形式がサポートされています。
- 通常の更新を受け取ります。
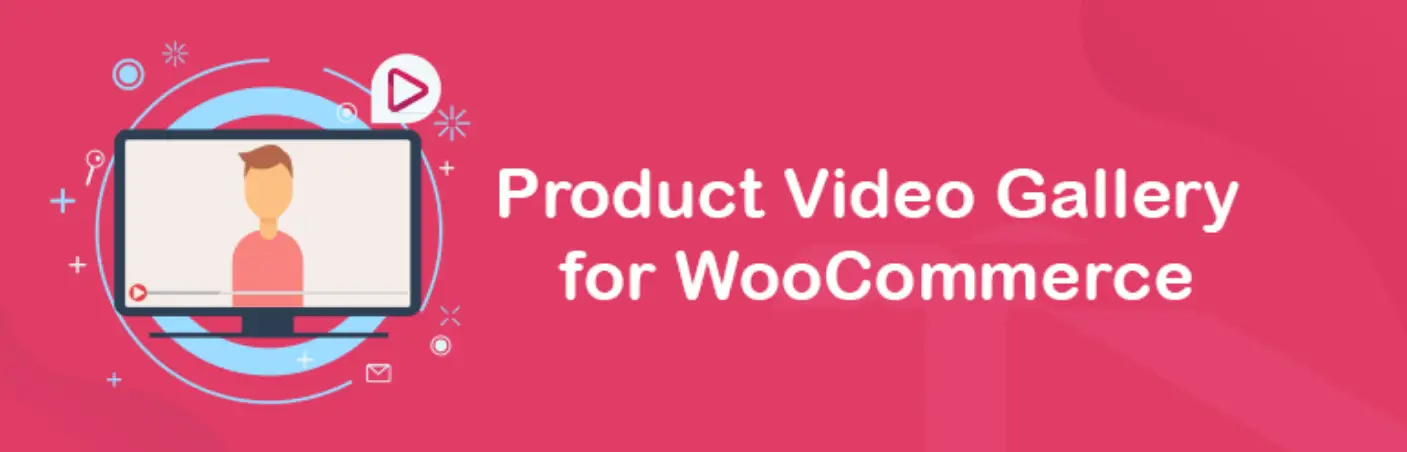
YouTube の統合が必要なのは、単に地域でビデオをホストする必要がないことを意味するからです。 映画情報はサーバー領域と帯域幅を大量に消費しようとするため、WooCommerce ストアの全体的なパフォーマンスに悪影響を与える可能性があります。
追加できる映画の数に制限がないため、YouTube で WooCommerce ビデオをホストすることは賢明です。 WordPress では、すぐに YouTube フィルムをインターネット サイトに埋め込むこともできます。 それでも、その機能は基本の WooCommerce 製品エディターにはありません。
始めるには、事前に WooCommerce の製品ビデオ ギャラリーを入れてください (プラグインの入れ方はこちら)。 プラグインには設定が必要ないため、次のステップにすぐに進むことができます。
フェーズ 2: 使用するビデオを追加します
この手順は、使用している WooCommerce の製品またはサービスのオンライン ビデオ ギャラリーのエディションによって異なります。 プラグインの無料版は YouTube 映画でのみ機能します。 これは、Google アカウントを使用して製品フィルムをプラットフォームにアップロードする必要があることを意味します。
まず、YouTube にアクセスし、ディスプレイの最上位にあるアップロードソリューションを選択します。 これにより、YouTube Studio ダッシュボードが開き、ビデオ クリップのアップロードを開始できることが表示されます。

このプラットフォームを初めて利用する場合は、YouTube のオンラインビデオアップロードチュートリアルを確認することをお勧めします。 このチュートリアルでは、ビデオが一般に公開される前に、ビデオをアップロード、分類、構成する手順を説明します。
YouTube への映画のアップロードは一般に明確です。 ただし、ランダムなエンド ユーザーが YouTube の検索で動画を見つけられないようにする場合は、動画の公開設定を [限定公開] に設定することをお勧めします。

動画は定期的に公開すべきです。 YouTube Studio ダッシュボードからそれらを確認し、URL をコピーできます。 このタブは次のステップで使用するため、開いたままにしておきます。
このレベルでは、システムで使用しているすべての製品のビデオ クリップをアップロードできます。 あなたのペースに応じて、行動の方針が変わる可能性があるため、個人的に影響を受ける必要があるかもしれません。
WooCommerce の Products Online ビデオ ギャラリーの品質版を使用している場合は、サーバー上でホストされている Vimeo および HTML5 ビデオ (MP4、WebM、および Ogg) もサポートされます。 それにもかかわらず、プラグインの完全に無料のバリエーションは、ほとんどのサプライヤーにとって十分以上の追加機能です。
手順 3: 製品ギャラリーに WooCommerce オンライン ビデオを挿入する
ビデオ クリップの準備が整ったので、あとはそれをアイテム ギャラリーに追加するだけです。 まず、カスタマイズするソリューションの WooCommerce エディターを開きます。
WooCommerce で製品またはサービス ギャラリーを変更すると、次のように表示されます。 エディターを使用すると、強調表示された製品画像を選択し、ギャラリーに必要な数の商品を追加できるため、ユーザーはその結果としてシフトできます。

[アイテム ギャラリーの写真を追加] を使用してオンライン ビデオ ファイルを製品ギャラリーに導入することを確認すると、アップローダーによって (サポートされている構造である限り) 許可されます。 そうは言っても、ビデオ クリップは機能せず、商品 Web サイトのページに画面も表示されず、商品ギャラリーウィジェットにはプレースホルダーのみが表示されます。

WooCommerce の製品またはサービスのムービー ギャラリー プラグインは、エディター Web サイトの下部に新しい製品またはサービスのビデオ クリップ URL部分を追加します。 ここでは、URL を貼り付けて YouTube ビデオ クリップを含める代替手段が表示されます。


URL を組み込んだ後、 「更新」をクリックして変更を保存します。 ビデオ クリップは、写真の緩和とともに製品のギャラリーに表示されます。

製品サイトから離れることなくビデオを楽しむことができます。 ビデオから商品写真にシームレスに移動し、また元に戻ることができます。
ここでやるべきことは、含めたい他の製品フィルムに対して一連の操作を繰り返すことだけです。 大きな WooCommerce 小売店を経営している場合は、YouTube で映画をウェブホスティングすると、大量のストレージ スペースを節約できます。
今すぐ WooCommerce 製品ギャラリーのビデオクリップを始めましょう
WooCommerce は、すぐに使える製品 Web ページのオンライン ビデオを実際に支援する必要があります。 それにもかかわらず、これらのオプションやその他の高品質の生涯オプションを追加することはできますが、プラグインを使用して製品の Web ページをさらに参加させることができます。
オンラインビデオと素晴らしいソリューションの写真を組み合わせることで、買い物客が投資を決める前に商品を検討する独自のアプローチを持っていることがわかります。
適切なプラグインがあれば、WooCommerce ビデオを製品ギャラリーに組み込むのは非常に簡単です。 このアプローチがどのように機能するかは次のとおりです。
- WooCommerce 用の Item Online ビデオ ギャラリー プラグインを入れます。 ️
- 使用するビデオクリップを追加します。
- WooCommerce ムービーを商品ギャラリーに組み込みます。
WooCommerce 製品 Web ページにビデオ クリップを組み込むことについてご質問はありますか? それらについては、以下の備考セクションで話し合いましょう。

