WordPress テーマのインストール方法
公開: 2022-11-11WordPress をインストールすると、デフォルトのテーマが作成されます。 このテーマは /wp-content/themes/ ディレクトリにあります。 テーマ用の新しいディレクトリを作成するか、既存のディレクトリにテーマを追加できます。 テーマには、style.css と index.php の少なくとも 2 つのファイルが必要です。 これらのファイルは、テーマ ディレクトリにあります。 style.css ファイルは、テーマのスタイルシートです。 index.php ファイルは、テーマのテンプレート ファイルです。 WordPress テーマの背景画像は /wp-content/themes/ ディレクトリにあります。 このディレクトリに独自の背景画像を追加できます。 背景画像は、WordPress サイトのフロント ページに表示されます。
テーマの背景色はデフォルトで白で、写真も付いています。 より多くの訪問者を引き付けたい場合は、カスタム画像に置き換えることができます。 WordPress テーマに背景画像を追加する場合は、次の手順に従う必要があります。 サイトにアクセスするには、まずユーザー名とパスワードを使用して WordPress アカウントを作成する必要があります。 新しい画像を追加することで、設定で背景画像を変更できます。 このサイトは、[画像] ボタンをクリックするか背景画像を選択するかによって、画像の有無にかかわらず表示されます。 コンピューターに既にイメージがある場合は、新しいイメージを追加するか、既存のイメージを選択できます。 すべての設定が完了したら、カスタム パネルの [公開] ボタンを押します。 画像は、保存後に訪問者セクションに表示されます。
WordPress の背景画像はどこにありますか?
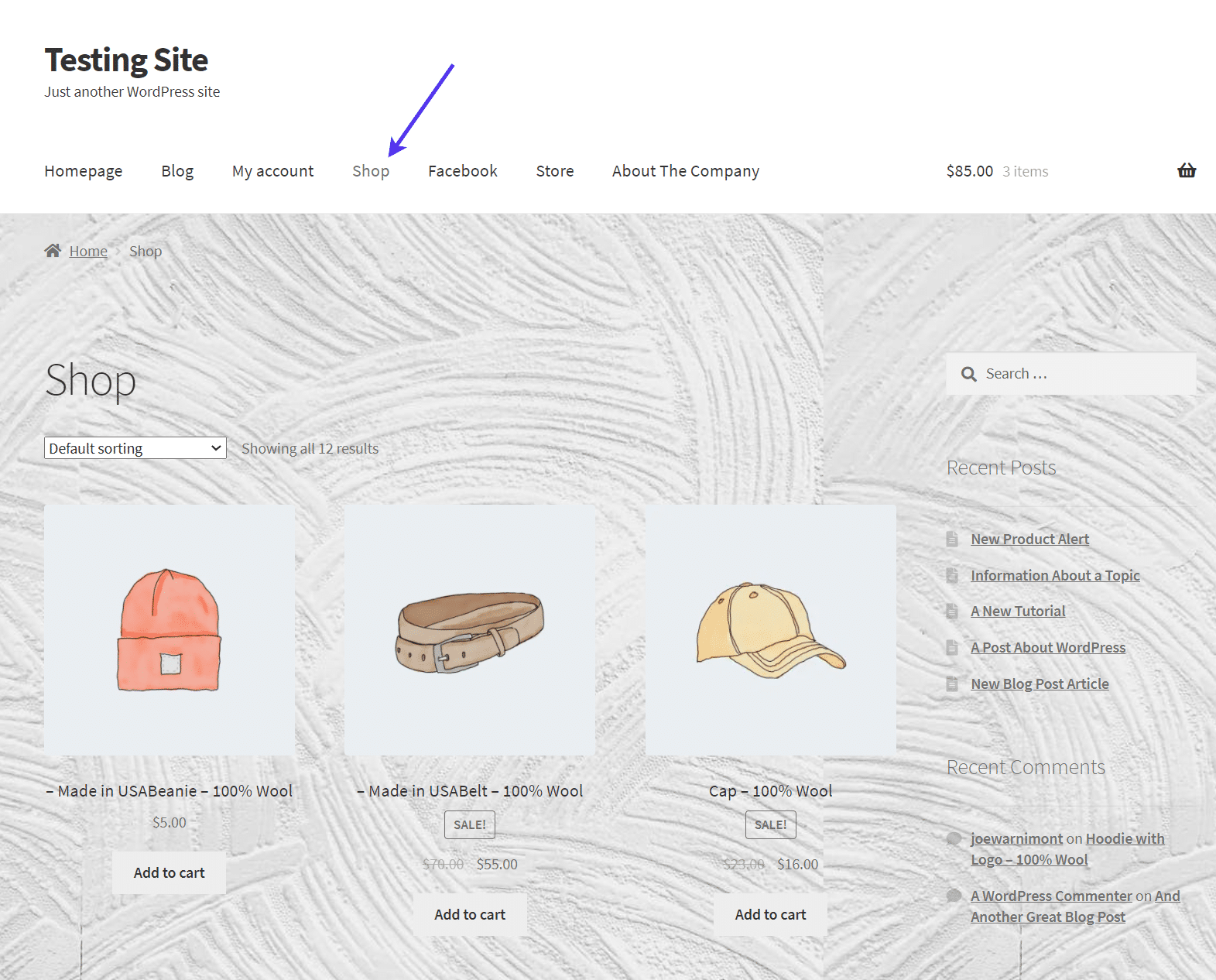
WordPress の背景画像は、WordPress ダッシュボードの [外観] セクションにあります。 [背景] タブで、背景として使用する画像を選択できます。
WordPressで1つのページに背景画像を追加するにはどうすればよいですか?
スタイル – 背景まで下にスクロールします。 メニューから「クリップボード」を選択します。 ドロップダウン メニューから、置き換える画像を選択できるようになりました。 画像をクリックすると、WordPress メディア ギャラリーから画像を選択するか、別の画像をアップロードできる画面が表示されます。
WordPressホームページの背景画像を変更するにはどうすればよいですか?
WordPress ホームページの背景画像を変更したい場合は、WordPress ダッシュボードの [外観] セクションに移動して変更できます。 外観セクションには、背景画像を変更するオプションがあります。 WordPress メディア ライブラリから背景画像を選択するか、独自の画像をアップロードすることができます。 背景画像を選択したら、必要に応じて画像をトリミングまたはサイズ変更できます。
背景画像は、Web サイト、電子メール、または記事のテキストの一部の要素の背景に適用される画像です。 3 つの異なる方法のいずれかを使用して、WordPress Web サイトに背景画像を追加できます。 適切に統合されていれば、WordPress テーマ カスタマイザーを使用して背景画像を追加すると、素晴らしい効果が得られます。 Colibri テーマを使用して、Web サイトで使用するさまざまな背景から選択できます。 選択したテーマがサポートしていない場合は、方法 2 と 3 をスキップする必要があります。 ブロックは、Web サイトの各セクションを構成するために使用されます。これが、デフォルトの WordPress エディターがブロックベースである理由です。 ローカル コンピューターまたはメディア ライブラリの既存の画像から画像をアップロードできます。
優れた WordPress 背景画像プラグインを探している場合は、いくつかの提案があります。 これまでのところ、Simple Full- Screen Background Image プラグインが最も多くのインストールと最高のレビューを獲得しているようです。 このプラグインを介してブラウザを使用して画像が自動的にスケーリングされるため、ブラウザのサイズに関係なく、画像は常に画面いっぱいに表示されます。 無料版を使用してオーバーレイを追加できます。オーバーレイは、色分けして不透明にすることができます。 Web サイトに画像をアップロードする前に、画像のサイズに注意してください。 サイトに高解像度の画像がある場合、読み込みに時間がかかる場合があります。 外部アプリを使用すると、適切な鮮明さを確保しながら写真のサイズを変更できます。 Smush は、品質を損なうことなく画像を圧縮するため、画像がぼやけて表示されません。

WordPress 背景画像を取得する
WordPress では、背景画像は CSS ファイルで設定されます。 画像を見つけるには、WordPress ダッシュボードに移動し、[外観] > [エディター] をクリックします。 スタイルシート (style.css) ファイルで、背景画像の URLを見つけます。
WordPress ウェブサイトに背景画像を追加するには、6 つの簡単な方法があります。 強力な背景画像を使用すると、Web サイトをより魅力的で印象的なものにすることができます。 このコースでは、WordPress テーマ カスタマイザーの使用方法、完全なサイト エディターの使用方法、プラグインの使用方法、テーマ ビルダーの使用方法などについて説明します。 次のセクションで説明するように、フル サイト エディターを使用して背景画像を変更する方法について説明します。 Astra テーマでカスタマイザー オプションを使用するには、カスタマイザーの左側にあるパネルで [グローバル] をクリックします。 コンピューターから画像をアップロードするか、WordPress メディア ライブラリに移動して以前のアップロードから画像をアップロードできます。 ブロックベースの WordPress テーマを使用している場合は、フル サイト エディターを使用してカスタム背景画像を作成できます。
完全なサイト エディターを使用すると、カスタム イメージを Web サイトに追加できます。 Web サイトの背景としてグラフィックを使用すると、サイトに個人的なタッチを加えることができます。 カバー ブロックをクリックし、画面の右上隅にある歯車アイコンを選択すると、背景画像を調整できます。 SeedProd WordPress ランディング ページ ビルダーおよびプラグインは、ランディング ページを作成するための最高の WordPress プラグインの 1 つです。 WordPress プラグインを使用して背景画像を追加すると、組み込みのオプションよりもはるかに簡単に行うことができます。 まず、 Full Screen Background Pro プラグインをインストールして有効にする必要があります。 このプラグインを使用すると、投稿、ページ、カテゴリ、またはその他の種類の記事の新しい背景を作成できます。
モバイル デバイスでは、画像を自動的に調整できます。 Full Screen Background Pro を使用して、複数の投稿、ページ、カテゴリ、タグなどの背景画像を設定することもできます。 Fullscreen BG Image ページの Appearance and Posts セクションには、カテゴリ、投稿、およびページの背景画像を使用する方法に関する説明が含まれています。 イメージがフェードアウトする時間の長さと、新しい背景イメージがフェードアウトする時間の長さを変更することもできます。 いくつかの簡単な手順で、背景画像を Web サイトにすばやく簡単に追加できます。 プラグインを使用すると、背景画像を使用するカテゴリ、投稿、およびページを指定することもできます。カテゴリを選択すると、それを変更できます。
必要な画像をクリックすると、[画像を適用] ボタンが表示されます。 WordPress は、サイトの各 HTML 要素に複数の CSS クラスを追加します。 この WordPress 生成の CSS クラスのセットを使用すると、投稿、カテゴリ、作成者、およびその他のページにカスタム背景をすばやく簡単に追加できます。 たとえば、誰かがあなたの TV カテゴリ ページを表示すると、WordPress はこれらの CSS クラスを自動的に追加します。
WordPress ブログにカスタム背景画像を追加する方法
WordPress ダッシュボードから [外観] を選択し、WordPress ブログの背景画像をカスタマイズします。 表示されるドロップダウン メニューから、サイトで利用可能なすべてのテーマのリストを見つけることができます。 画面の左側にある [背景画像] タブをクリックして、必要なものを選択できます。 サーバーの URL に [背景画像] フィールドを入力すると、サーバーにあるすべての画像のリストを表示できます。 [背景画像に追加] オプションを使用して、背景に画像を追加できます。 画像をクリックすると、ウェブサイトの背景に表示されます。
