初心者向けのW3トータルキャッシュのインストールとセットアップ方法
公開: 2022-03-16WordPressWebサイトにW3TotalCacheをインストールしてセットアップしますか?
W3 Total Cacheは、Webサイトの速度とパフォーマンスを向上させるのに役立つ人気のあるWordPressキャッシュプラグインです。
このビギナーズガイドでは、WordPressWebサイトにW3TotalCacheを簡単にインストールしてセットアップする方法を紹介します。
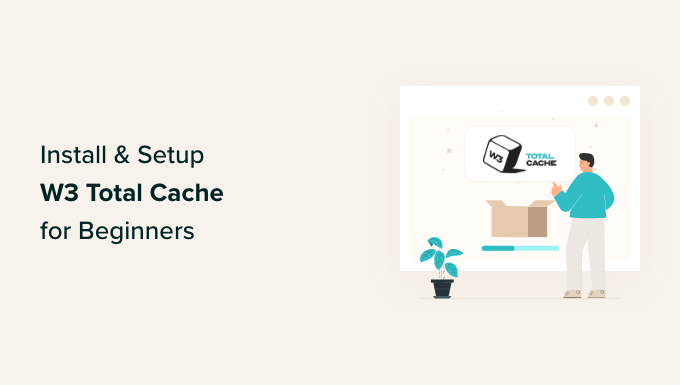
編集者注:当社のWebサイトではW3 Total Cacheを使用しなくなり、プレミアムキャッシングプラグインであるWPRocketに切り替えました。 W3 Total Cacheは、依然として適切に機能する優れたソリューションです。
W3トータルキャッシュとは何ですか?
W3 Total Cacheは、WordPressのパフォーマンスと速度を簡単に向上させることができる最高のWordPressキャッシングプラグインの1つです。
デフォルトでは、WordPressはPHPを使用して、ユーザーからの要求に応じてWebサイトの各ページを動的に生成します。
PHPはサーバー側のプログラミング言語です。 これは、ユーザーのリクエストごとにサーバーの負荷が増えることを意味します。 これは、Webサイトのパフォーマンス、ユーザーエクスペリエンス、およびSEOに影響します。
WordPressキャッシングプラグインは、PHPをスキップして、キャッシュされたWebページのコピーを提供することにより、これを減らすのに役立ちます。
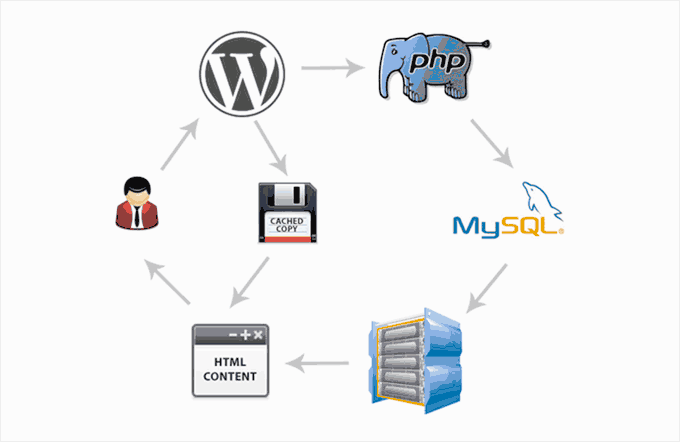
また、WebサイトをCDN(コンテンツ配信ネットワーク)に簡単に接続して、Webサイトのパフォーマンスをさらに向上させることもできます。
WordPressへのW3トータルキャッシュのインストール
W3 Total CacheプラグインをWordPressにインストールする前に、Webサイト上の他のキャッシュプラグインを非アクティブ化する必要があります。 これは、サーバーリソースを節約し、プラグインの競合を防ぐのに役立ちます。
その後、W3TotalCacheプラグインをインストールしてアクティブ化できます。 詳細については、WordPressプラグインのインストール方法に関するステップバイステップガイドを参照してください。
アクティベーション時に、W3TotalCacheは「パフォーマンス」というラベルの付いた新しいメニュー項目をWordPress管理サイドバーに追加します。 それをクリックすると、プラグインのセットアップウィザードが起動します。
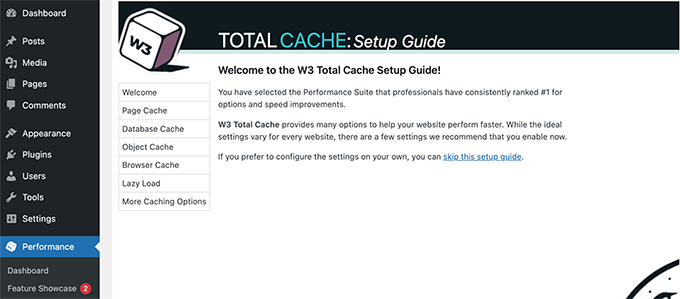
[次へ]ボタンをクリックするだけで続行できます。
まず、ページキャッシュをオンにするように求められます。 [ページキャッシュのテスト]ボタンをクリックして続行します。
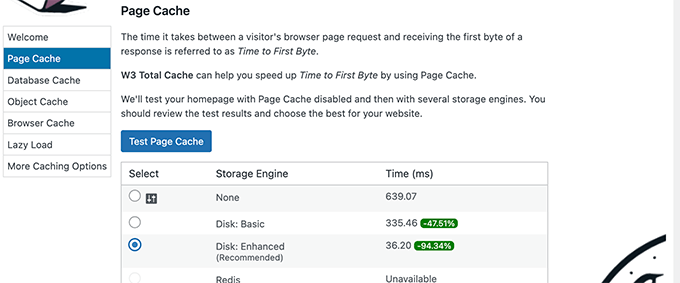
W3 Total Cacheは、さまざまなストレージエンジンオプションを表示します。 あなたはあなたに最も時間を節約するものを選ぶ必要があります。 通常、これはほとんどの共有ホスティングプラットフォームの「ディスク:拡張」オプションになります。
[次へ]ボタンをクリックして続行します。
これで、データベースキャッシュをテストするオプションが表示されます。 [なし]を選択することをお勧めします。 ほとんどの中小規模のWebサイトでは、MySQLサーバーはデータベースキャッシュよりも高速にデータをフェッチできます。
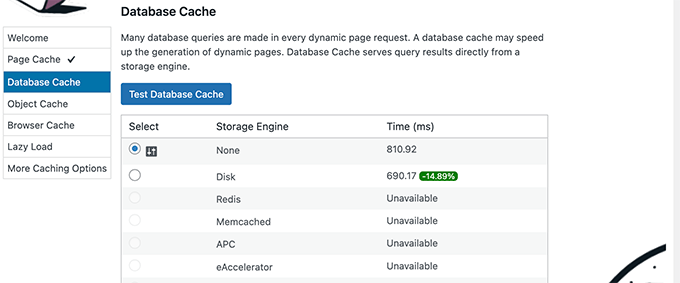
[次へ]ボタンをクリックして、次のステップに進みます。
これにより、[オブジェクトキャッシュ]セクションが表示されます。 オブジェクトキャッシュにより、W3 Total Cacheは動的ページのデータベースクエリを保存し、それらを再利用してパフォーマンスを向上させることができます。
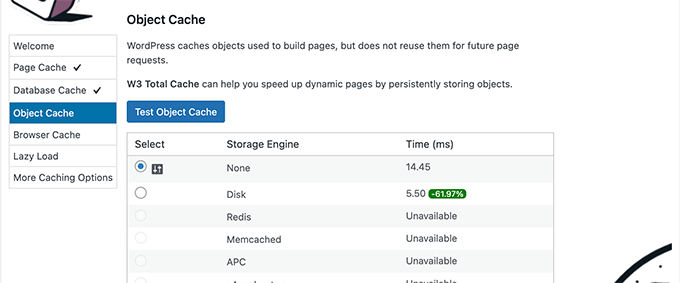
テスト結果がわずか数ミリ秒の違いを示している場合は、[なし]を選択できます。
次のボタンをクリックして続行します。
その後、[ブラウザのキャッシュのテスト]ボタンをクリックし、テスト結果の下にある[有効]オプションを選択します。
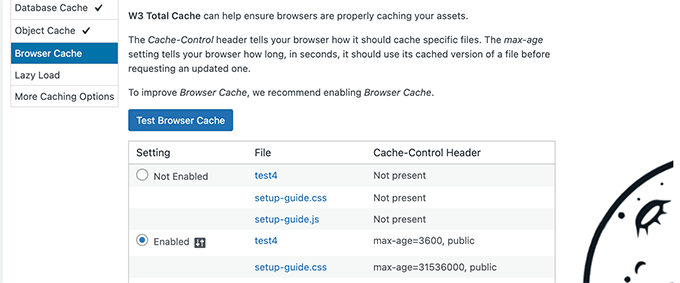
このオプションは、ユーザーのブラウザにWebページのコピーを期間限定で保存するように要求します。 ブラウザのキャッシュからページをロードする方が、Webサーバーのキャッシュからページをロードするよりもはるかに高速です。
次のボタンをクリックして、次のステップに進みます。
最後に、セットアップウィザードで、画像の遅延読み込みを有効にするように求められます。
現在、WordPressには画像の遅延読み込みが組み込まれています。 ただし、一部の古いブラウザはその機能をサポートしていない場合があります。
W3 Total Cacheは、JavaScriptを使用して画像の遅延読み込みを追加します。これにより、さらに高速で効率的になります。
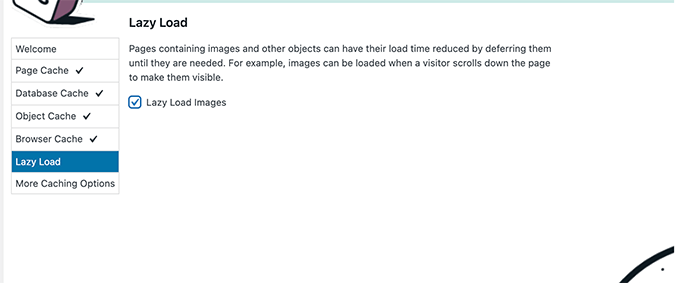
その後、[次へ]ボタンをクリックしてセットアップウィザードを終了し、W3トータルキャッシュダッシュボードを表示します。
W3トータルキャッシュの高度なキャッシュオプション
基本設定はほとんどのWebサイトで機能します。 ただし、パフォーマンスをさらに向上させるために構成できる高度なオプションは多数あります。

最も重要なものを見てみましょう。
W3トータルキャッシュでのJavaScriptとCSSの縮小
「縮小」という用語は、Webサイトのファイルサイズを小さくする方法を説明するために使用されます。 これは、ソースコードから空白、行、および不要な文字を削除することによって行われます。
注:JSファイルとCSSファイルをミニファイすると、Webサイトが破損する可能性があります。 オンにしたときにWebサイトが正しく表示されない場合は、これらのオプションを無効にしてください。
W3 Total Cacheを使用すると、JavaScript、CSS、およびHTMLのソースコードも簡単に縮小できます。 ただし、JavaScriptファイルとCSSファイルのみを縮小することをお勧めします。
[パフォーマンス]»[縮小]ページに移動し、[JS]セクションまでスクロールします。
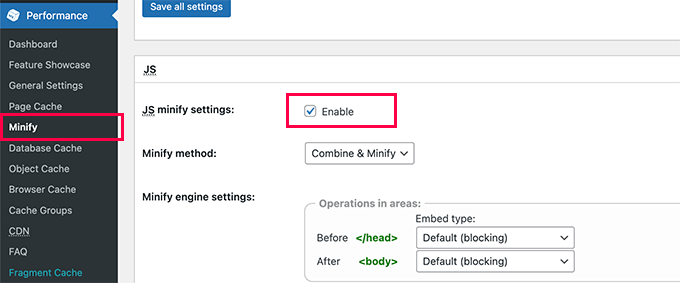
[JS最小化設定]の横のチェックボックスをオンにして有効にします。
次に、CSSセクションまでスクロールダウンし、同じ方法でCSS最小化設定を有効にします。
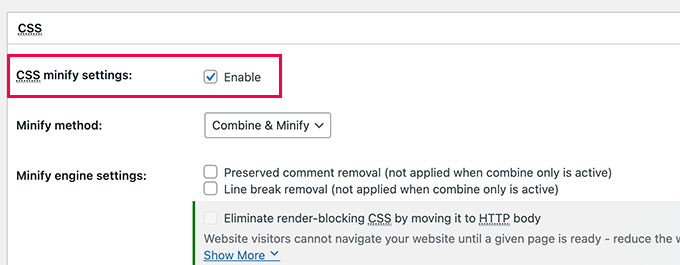
設定を保存するには、[すべての設定を保存]ボタンをクリックすることを忘れないでください。
別の方法については、WordPressでJavaScriptファイルとCSSファイルを縮小する方法に関するガイドを参照してください。
W3トータルキャッシュでCDNサポートを有効にする
CDNまたはコンテンツ配信ネットワークは、サーバーのグローバルネットワークから画像、CSS、JavaScriptなどの静的ファイルを提供することにより、Webサイトのパフォーマンスをさらに向上させるのに役立ちます。
これにより、WordPressホスティングサーバーの負荷が軽減され、ページの読み込み速度が向上します。
W3 Total Cacheには、さまざまなCDNプラットフォームのサポートが組み込まれています。
市場で最高のCDNソリューションであるBunny.netを使用することをお勧めします。 これは、OptinMonsterWebサイトで使用しているものです。
まず、Bunny.netアカウントにサインアップする必要があります。 サインアップ後、Webサイトのプルゾーンを作成する必要があります。
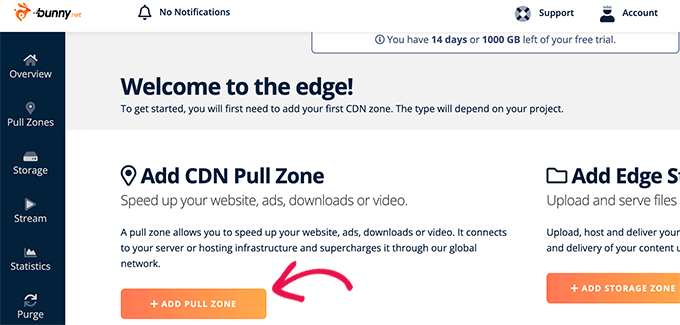
プルゾーンは、ホスト名をBunny.netCDNに追加します。 このホスト名は、Webサイトの静的ファイルを提供するために使用されます。
プルゾーンの名前を追加してから、Webサイトのドメイン名を指定します。
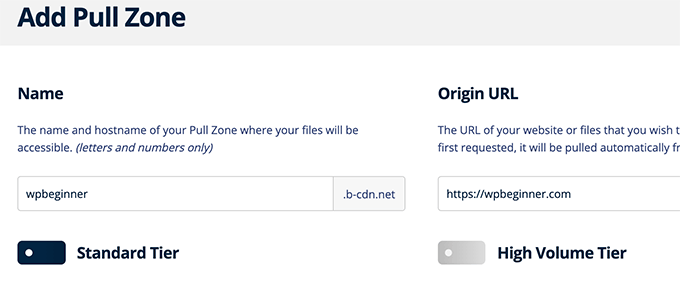
プルゾーンを追加したら、 [パフォーマンス]»[一般設定]ページにアクセスして、[CDN]セクションまでスクロールする必要があります。
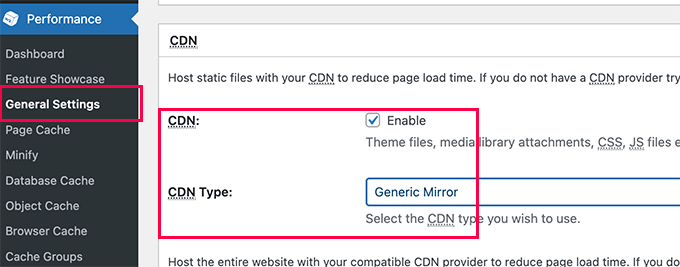
[CDN]オプションの横にある[有効にする]チェックボックスをオンにして、[CDNタイプ]オプションの横にある[汎用ミラー]を選択します。
設定を保存するには、[すべての変更を保存]ボタンをクリックすることを忘れないでください。
次に、[パフォーマンス]»[CDN ]ページにアクセスし、[構成:オブジェクト]セクションまでスクロールする必要があります。
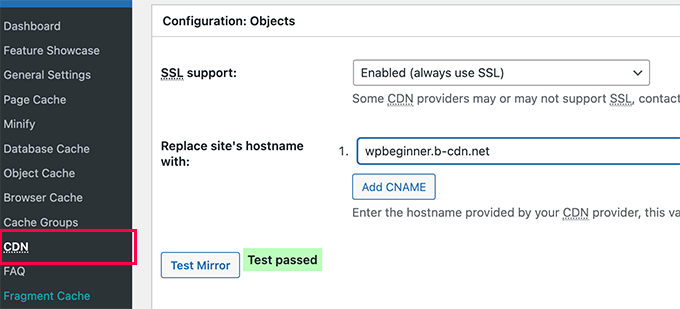
ここから、プルゾーン用に以前に作成したホスト名を追加し、テストミラーボタンをクリックする必要があります。
W3 Total Cacheはホスト名の可用性をチェックし、成功するとTestPassedメッセージを表示します。
これで、[すべての変更を保存]ボタンをクリックして設定を保存できます。
W3 Total Cacheは、CDNサーバーから静的リソースの提供を開始します。
W3 Total Cacheは、Cloudflareの無料CDNでもうまく機能します。 または、CDNサービスが組み込まれた最高のWebサイトファイアウォールサービスであるSucuriで使用することもできます。
W3トータルキャッシュ問題のトラブルシューティング
W3 Total Cacheを適切に構成すると、WordPressの速度を向上させ、パフォーマンスを向上させるために、バックグラウンドでシームレスに機能するはずです。
場合によっては、Webサイトに加えた変更がすぐに表示されない、またはプラグインが正しく機能しないという問題が発生することがあります。
これらの問題の最も一般的な理由は、おそらく古いキャッシュバージョンのWebサイトが表示されていることです。
これは、WordPressのキャッシュをクリアすることで簡単に修正できます。
上部の[パフォーマンス]メニューをクリックし、[すべてのキャッシュを削除]オプションを選択するだけです。 W3 Total Cacheは、Webサイト上のすべてのキャッシュされたコンテンツをクリアします。
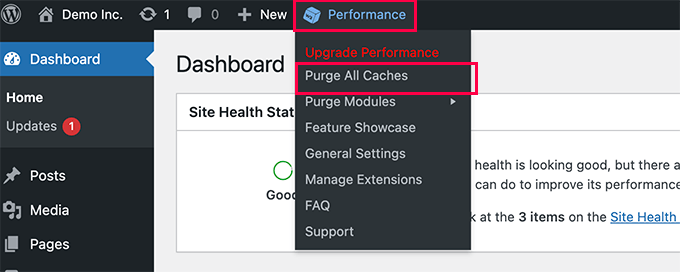
古いバージョンのWebサイトがまだ表示されている場合は、ブラウザのキャッシュもクリアしてみてください。
この記事がWordPressでのW3TotalCacheのインストールとセットアップに役立つことを願っています。 また、初心者向けの完全なWordPressセキュリティガイドを参照してWebサイトのセキュリティを強化するか、より安価で信頼性の高いGoDaddyの最良の代替案の比較を確認することもできます。
この記事が気に入った場合は、WordPressビデオチュートリアルのYouTubeチャンネルに登録してください。 TwitterやFacebookでも私たちを見つけることができます。
