WordPress に Microsoft Clarity Analytics をインストールする方法
公開: 2023-01-18WordPress Web サイトで Microsoft Clarity 分析を使用することを検討していますか?
Microsoft Clarity は、クリック トラッキング、スクロール トラッキング、およびヒートマップを使用して、ユーザーが Web サイトをどのように利用しているかを分析するのに役立つ無料の分析ツールです。
この記事では、Microsoft Clarity を WordPress に簡単にインストールする方法を順を追って説明します。
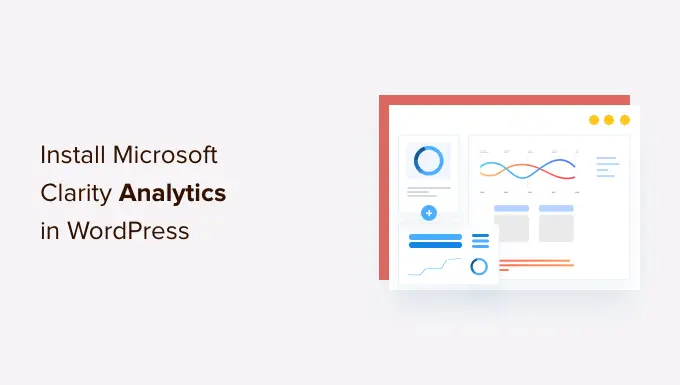
これが、このチュートリアルでカバーする内容です。
Microsoft Clarity とは何ですか? なぜそれを使用するのですか?
Microsoft Clarity は、Web サイト用の無料の分析ツールです。 Web サイトで最も人気のあるページと、ユーザーがそれらのページをクリック、スクロール、操作する方法を確認するのに役立ちます。
Microsoft Clarity の最も重要な機能は、データの視覚化です。 これには、クリック トラッキング、ヒートマップ レポート、セッション記録などが含まれます。
ヒートマップは、ユーザーがマウスをどのように動かしたか、どこをクリック、選択、スクロールしたかを視覚的にレポートします。
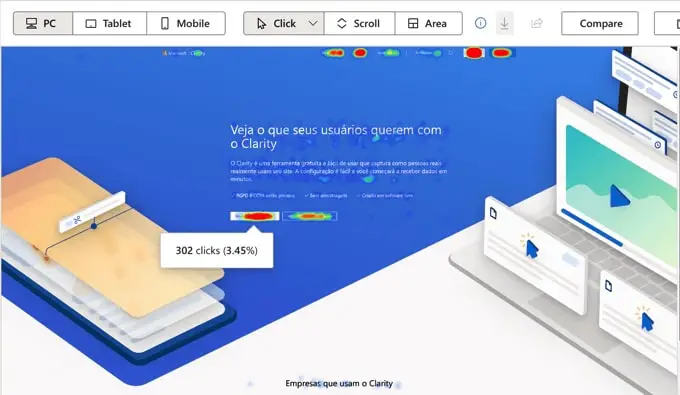
同様に、セッションの記録は、ユーザーがコンテンツをどのように表示するか、どこでより多くの時間を費やしているか、WordPress Web サイトから離れている理由を確認するのに役立ちます.
この情報は、ユーザーのユーザー エクスペリエンスを向上させ、パフォーマンスを向上させ、販売コンバージョンを促進するのに役立ちます。
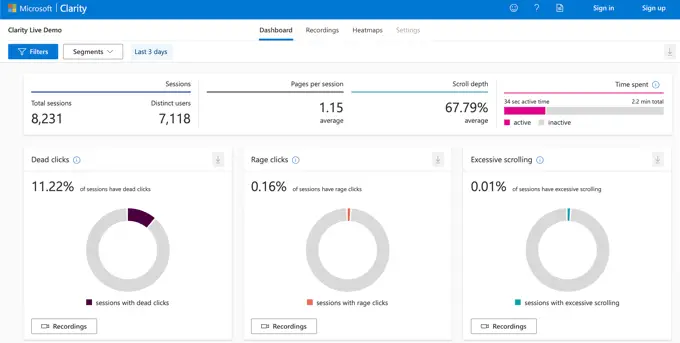
注: Microsoft は、ユーザーのヘルスケア、金融サービス、または政府関連の情報などの機密データを含むサイトで Clarity を使用しないように警告しています。
Microsoft Clarity と Google Analytics の違い: 違いは何ですか?
Google アナリティクスは、多くの詳細な追跡機能を提供するため、市場で最高の分析ソリューションです。 一方、Microsoft Clarity は、ヒートマップとセッション記録によるユーザー インタラクションの視覚化に重点を置いています。
Google アナリティクスは、ウェブサイト上のほぼすべてのものを追跡するのに役立ちます。 また、強化された e コマース トラッキング、コンバージョン トラッキング、および詳細レポートも備えています。
Microsoft Clarity は新しいプラットフォームであり、現在のところ、Google Analytics のはるかに優れた機能に代わるものではありません。 ただし、Google はまだこれらの機能を提供していないため、Microsoft Clarity と Google アナリティクスを併用して、ヒートマップや訪問者セッションの記録などの機能を利用できます。
Microsoft の分析機能が導入される前は、多くの Web サイト所有者が Hotjar や CrazyEgg などの有料のヒートマップ ソリューションを Google Analytics と併用していましたが、これらのツールに代わる無料のツールが利用できるようになりました。
すべてのウェブサイトに Google アナリティクスをインストールすることをお勧めします。 その後、以下のガイドに従って Microsoft Clarity を WordPress にインストールできます。
どちらも、Web サイトの機能に影響を与えることなく、うまく機能します。
Microsoft Clarity は、どの Web サイトにも簡単に追加できます。 Microsoft Clarity にサインアップしてから、追跡コードを Web サイトに追加する必要があります。 プロセスを順を追って説明します。
Microsoft Clarity へのサインアップ
まず、Microsoft Clarity の Web サイトにアクセスし、[開始] ボタンをクリックします。 サインアップするには、Microsoft、Facebook、または Google アカウントが必要です。
サインアップすると、新しいプロジェクトを追加するためのポップアップが表示された Clarity ダッシュボードが表示されます。
プロジェクトの名前を入力してください。 Web サイトの名前を使用して、簡単に認識できるようにすることができます。 次に、Web サイトの URL を入力します。
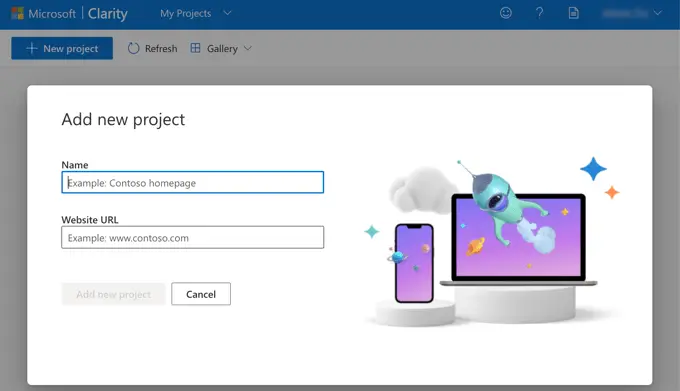
新しいプロジェクトを作成したら、Clarity のインストール方法を尋ねられます。 [トラッキング コードを取得] オプションをクリックする必要があります。
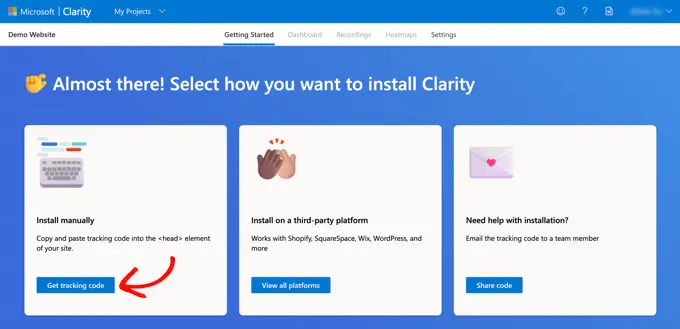
WordPress ウェブサイトに追加する必要があるトラッキング コードが表示されます。 「クリップボードにコピー」ボタンをクリックするだけです。
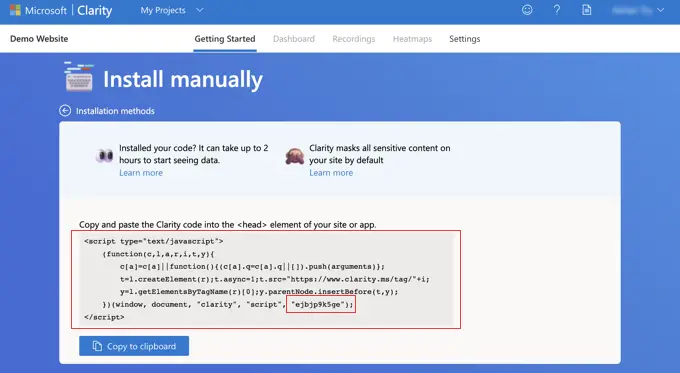
このコードを WordPress サイトに追加する方法によっては、完全なトラッキング コードまたはプロジェクト ID のみが必要になる場合があります。 プロジェクト ID は、トラッキング コードの最後、 </script>の直前にあります。 上のスクリーンショットでは、「ejbjp9k5ge」です。
このタブを開いたままにするか、コードを安全な場所にコピーすることをお勧めします。 このチュートリアルの次のステップで必要になります。
Microsoft Clarity コードを WordPress に追加する
次に、Microsoft Clarity トラッキング コードを WordPress Web サイトに追加して、すべてのページに表示されるようにする必要があります。 幸いなことに、WordPress ファイルを手動で編集せずにこれを実現する簡単な方法がいくつかあります。
以下の3つからお好きな方法をお選びいただけます。
方法 1: Microsoft Clarity プラグインを使用して Microsoft Clarity コードを追加する
最初に行う必要があるのは、Microsoft Clarity プラグインのインストールです。 詳細については、WordPress プラグインのインストール方法に関するステップバイステップ ガイドを参照してください。
有効化したら、WordPress 管理画面の[設定] » [クラリティ]ページにアクセスする必要があります。 ここで、プロジェクト ID を貼り付ける必要があります。 これは Clarity トラッキング コードの最後の項目で、「ejbjp9k5ge」のようになります。
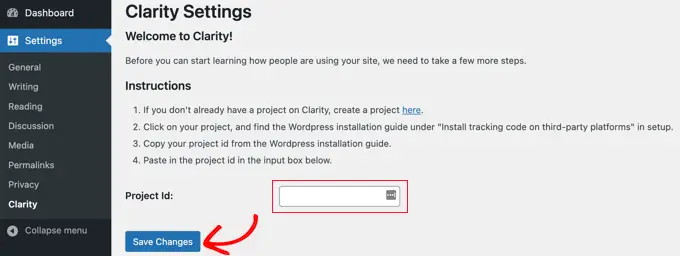
下部にある [変更を保存] ボタンをクリックして、設定を保存してください。 WordPress サイトが Microsoft Clarity に接続されました。

方法 2: WPCode を使用して Microsoft Clarity コードを追加する
ウェブサイトにコードを追加する最も安全で簡単な方法は、最高の WordPress コード スニペット プラグインである WPCode です。 このプラグインを使用すると、WordPress ダッシュボードから直接、Web サイトのヘッダーまたはフッターに任意のスクリプトを追加できます (FTP や cPanel は必要ありません)。
WPCode Free Plugin をインストールして有効化したら、コード スニペット » ヘッダーとフッターページにアクセスする必要があります。 そこに移動したら、Microsoft Clarity トラッキング コード全体を [ヘッダー] フィールドに貼り付ける必要があります。
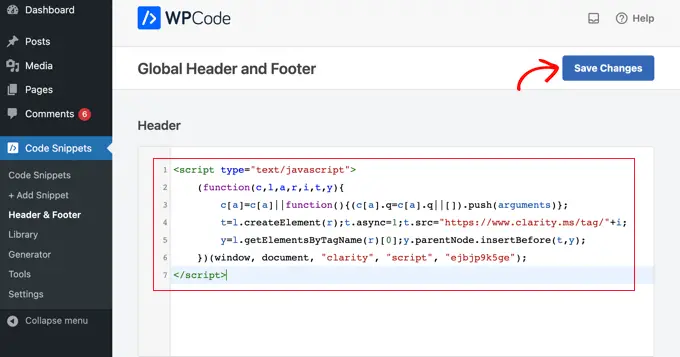
[変更を保存] ボタンをクリックして設定を保存することを忘れないでください。
プラグインは、WordPress サイトのすべてのページに Microsoft Clarity 分析コードを自動的に追加するようになったため、Web サイトでの Web サイト訪問者のアクティビティを追跡できます。
方法 3: オールインワン SEO を使用して Microsoft Clarity コードを追加する
All in One SEO は、検索エンジンやソーシャル メディア プラットフォーム向けに WordPress Web サイトを簡単に最適化できる最高の WordPress SEO プラグインです。 WordPressのオールインワンSEOを正しく設定する方法に関するガイドで、それを最大限に活用する方法を紹介します.
Web サイトに All in One SEO がインストールされている場合は、それを使用して Microsoft Clarity 追跡コードを追加できます。
All in One SEO » 一般設定 » ウェブマスター ツールに移動し、[Microsoft Clarity] アイコンをクリックします。 Clarity プロジェクト ID を貼り付けるフィールドが表示されます。 これは Clarity トラッキング コードの最後の項目で、「ejbjp9k5ge」のようになります。
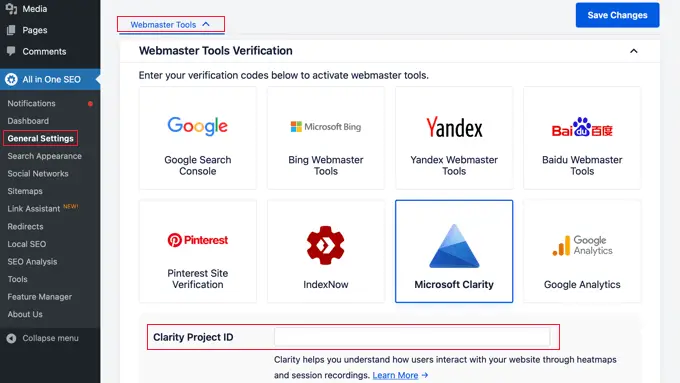
その後、必ず [変更を保存] ボタンをクリックしてください。WordPress サイトが Microsoft Clarity に接続されます。
Microsoft Clarity の使用
トラッキング コードをインストールして WordPress のキャッシュをクリアすると、Microsoft は訪問者のセッション データの記録を開始します。
ただし、Clarity アカウントで結果が表示されるまでには、最大 2 時間かかる可能性があります。
Microsoft Clarity ダッシュボードの使用
数時間後に Clarity アカウントにログインするだけで、ダッシュボードにアクティビティの概要が表示されます。
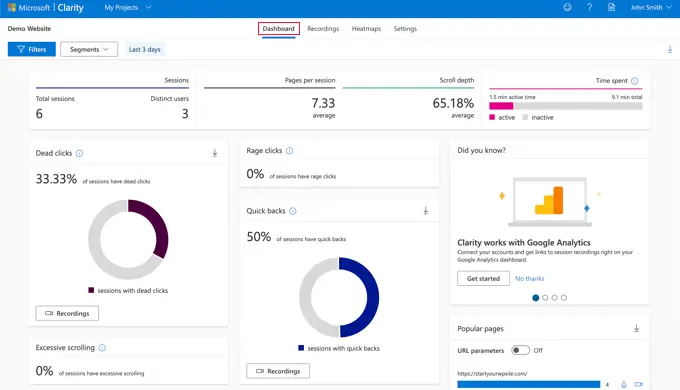
「デッド クリック」が発生したセッションの割合など、有用な分析情報を確認できます。 これらはどこにも行かないクリックです。 たとえば、ユーザーはボタンやリンクだと思って画像をクリックしている可能性があります。
もう 1 つの有用な統計は、ユーザーが同じ領域をすばやくクリックまたはタップしたときの怒りのクリックです。 これらの指標に細心の注意を払うことで、サイトをよりユーザーフレンドリーにすることができます。
ダッシュボードには、「クイック バック」の数も表示されます。 これらは、ユーザーがページから移動し、すぐに戻ってきたときに発生します。
また、ユーザーが予想以上にページをスクロールした場合の過度のスクロールも追跡します。 また、Google Analytics と同様に、Microsoft はサイトで最も人気のあるページを簡単に確認できるようにします。
Microsoft Clarity Recordings の使用
[記録] タブには、さまざまなユーザー セッションの記録が表示されます。 ユーザーのデバイス、オペレーティング システム、および国の詳細を取得します。
Clarity は、訪問したページの数、セッションの継続時間と時間、およびクリック数も示します。
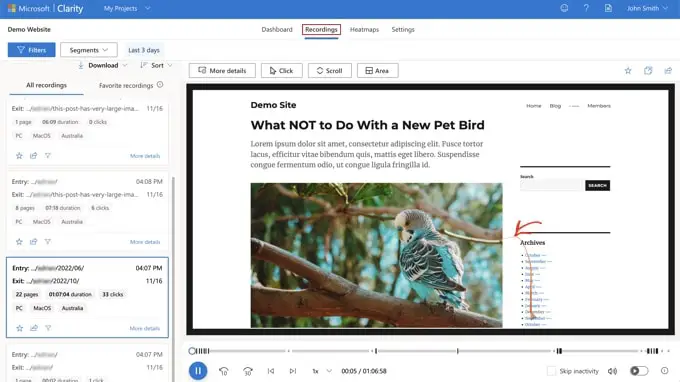
記録により、マウスの動きとクリックのアニメーションを見ることができます。 上のスクリーンショットでは、ユーザーがマウスを 11 月のアーカイブ リンクに移動してクリックしたことがわかります。
Microsoft Clarity ヒートマップの使用
[ヒートマップ] タブには、Web サイトのヒートマップが表示されます。 これらは、クリックした人数に基づいて、サイトでどのセクションが人気があるかを確認するのに役立ちます。
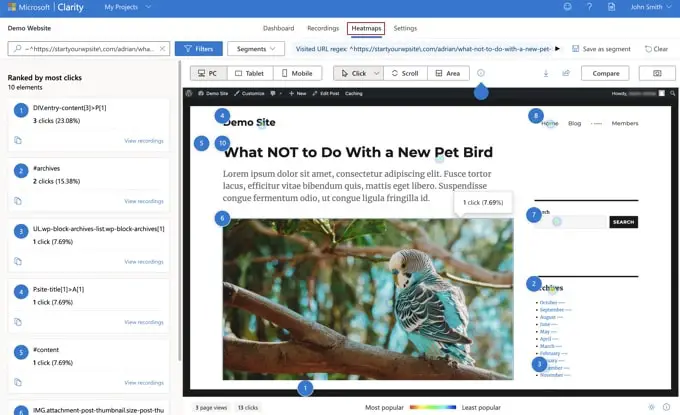
ヒートマップは、ユーザーがページをどれだけ下にスクロールしたか、ページのどの領域が最もクリックされたかを示します。
Microsoft Clarity Analytics Tool に関する最終的な考え
Microsoft Clarity は、優れた機能を備えた新しい分析ツールです。 強力な Google アナリティクス プラットフォームに代わるものではありませんが、無料のヒートマップやセッション記録などの興味深い機能を確実に提供します。
多くの場合、新しい Web サイトの所有者はヒートマップとセッションの記録を見たいと思っていますが、HotJar や CrazyEgg などのプレミアム ソリューションを購入する予算はありません。 これで、Microsoft Clarity を使用できるようになりました。
ヒートマップとセッションの記録を使用して、Web サイトまたはオンライン ストアのエクスペリエンスを最適化し、ユーザー エクスペリエンスを向上させ、売り上げを伸ばすことができるはずです。
この記事が、WordPress に Microsoft Clarity Analytics をインストールする方法を学ぶのに役立つことを願っています. また、コードなしでカスタム レイアウトを作成するための最高の WordPress ページ ビルダーの比較と、ビジネスを成長させるための最高のメール マーケティング サービスの選択もご覧ください。
この記事が気に入ったら、WordPress ビデオチュートリアルの YouTube チャンネルに登録してください。 Twitter や Facebook で私たちを見つけることもできます。
