Android デバイスに SVG 24 をインストールする方法
公開: 2023-01-13SVG 24 を Android デバイスにインストールする場合は、最初にいくつかの作業を行う必要があります。 Android SDKと JRE、および Apache Ant ツールがインストールされていることを確認する必要があります。 また、Apache Web サイトから SVG 24 ソース コードをダウンロードする必要があります。 すべての設定が完了したら、次の手順に従ってデバイスに SVG 24 をインストールできます。 1. Android デバイスを USB 経由でコンピュータに接続します。 2. SVG 24 ソース コードを抽出したフォルダーに移動し、コマンド プロンプトを開きます。 3. 「ant clean」と入力し、Enter キーを押します。 これにより、SVG 24 の以前のビルドがすべてクリーンアップされます。 4. 「ant release」と入力して、Enter キーを押します。 これにより、リリース用の SVG 24 がビルドされます。 5. 「bin」フォルダーから「svg24.apk」ファイルを Android デバイスにコピーします。 6. Android デバイスをコンピュータから切断します。 7. Android デバイスで、ファイル「svg24.apk」に移動し、それをタップしてインストールを開始します。 8. プロンプトに従ってインストールを完了します。 それだけです! SVG 24 を Android デバイスにインストールすると、それを使用して SVG ファイルを表示できるようになります。
Android Studio で Svg を使用できますか?
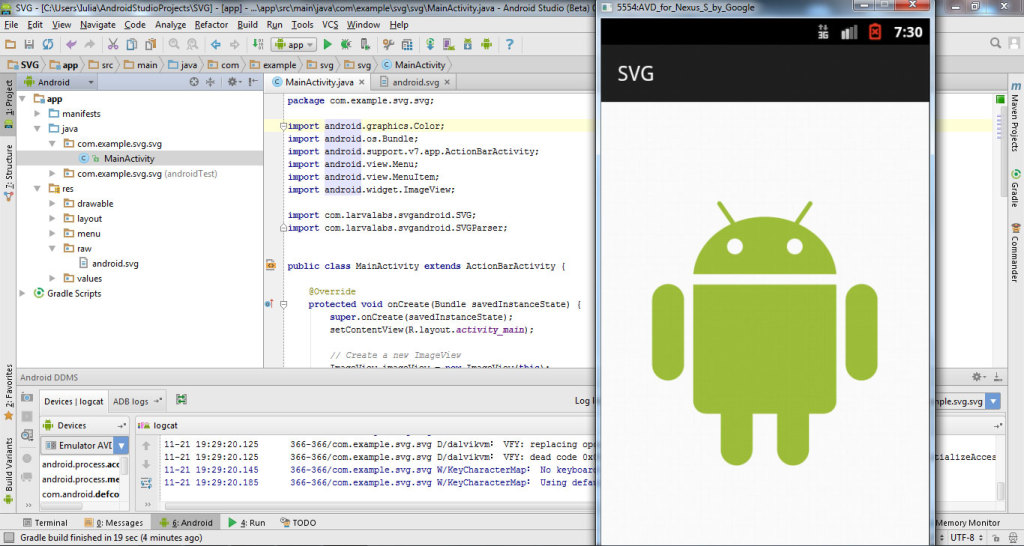
Android Studio のVector Asset Studio ツールを使用して、Scalable Vector Graphic (SVG) および Adobe Photoshop Document (PSD) ファイルをベクター描画オブジェクトとしてプロジェクトにインポートできます。
他のファイル形式よりも優れたファイル形式はありません
画像ファイルに関しては、万能のソリューションはありません。 PNG ファイルは単純な画像に適していますが、SVG ファイルはより詳細なグラフィックに適しています。 両方のファイルを使用して、高品質で詳細な画像を作成できます。 一般に、ロゴとアイコンを作成する最良の方法は PNG ファイルを使用することですが、より詳細なグラフィックを作成する最良の方法は sva ファイルを使用することです。
Android のベクター型ドローアブルとは何ですか?
ベクター型ドローアブルは、Android アプリケーションで使用できるグラフィックの一種です。 これらは、ピクセルではなく線と曲線で構成される画像であるベクター グラフィックに基づいています。 ベクター グラフィックスはラスター イメージよりも柔軟で、品質を損なうことなく任意のサイズに拡大縮小できます。 ベクター ドローアブルは、Vector Asset Studio ツールを使用して Android Studio で作成できます。
ベクター画像は、生成されない画像とは異なり、一度 XML ファイルとして生成されます。 これにより省スペースになるだけでなく、メンテナンスも容易になります。 ベクトル画像もアニメーション作成のオプションです。 ベクター グラフィックスをサポートする Android 5.0 の最初のバージョンは Lollipop でした。 VectorDrawables は、XML ファイルで定義されたベクトル グラフィックであり、点、線、および曲線で構成されます。 ベクター型ドローアブルを使用する主な利点の 1 つは、画像のスケーラビリティです。 同じ解像度のファイルは、表示品質を損なうことなく、さまざまな画面密度に合わせてスケーリングできます。 その結果、APK ファイルの数が減り、開発者のメンテナンスが軽減されます。
Name.xml アプリケーションでは、次のように参照できます: Bitmap Drawables and Files
アプリケーションで使用できるビットマップ ドローアブルが用意されています。 drawables は、Android 用のビットマップ ドローアブルを含むフォルダーです。 米国では、drawable-name.png ファイルの名前は br. 各ビットマップ ファイルには、個別の画像ファイルが含まれています。 ビットマップ ファイルは、サイズが 3 バイトであるため、非常に小さいため、わずかなストレージ スペースしか占有しません。 ビットマップ ファイルの解像度はその解像度に依存しないため、アプリケーション内のすべてのビットマップ ファイルで同じ解像度を使用する必要があります。 ビットマップ ファイルは、次の例で見つけることができます: **br。 製品はこちらからご覧いただけます。 drawable-name を持つ apng。 +- *br> はアルファベットの最初の文字です。 ビットマップ ファイル ファイルは、他の画像ファイルをアプリケーションで使用するのと同じ方法で使用できます。 ビットマップ ファイルは、プロジェクトのソース ファイルに含める必要があり、プログラムの実行に使用するコードでその名前を指定する必要があります。 次のように drawable-name.png という名前のビットマップ ファイルを参照すると便利です。 *br "brbr" = "br" *img src="drawable-name.png"ファイル。 ビットマップ ドローアブルを取得するにはいくつかの方法があります。最初の方法は、次の構造で構成される drawable というフォルダーに配置することです。 drawable-name.xml は br/js/attachment ディレクトリにあります。 各ビットマップ ドローアブル XML ファイルは、ビットマップの 1 つのイメージを記述します。 ビットマップ ドローアブルは解像度に依存しないため、必要なストレージが大幅に削減されます。 さらに、ビットマップ ドローアブルは移植可能であるため、複数のデバイスに分散されたアプリケーションで使用できます。 Bitmap Drawable は次の例で使用できます: *br*。 – – *br> drawable-name のファイル名。 XML セグメントは br です。 Bitmap Drawables を使用すると、基本的に、他のファイルと同じ XML ファイル プロセスを再作成できます。 プロジェクトのソース ファイルと適切なファイル名でコードに含まれている場合は、ビットマップ ドローアブルを使用します。 ビットマップ ドローアブルの名前を探している場合は、ドローアブルの名前と考えてください。

Svg または Png Android を使用する必要がありますか?
PNG ファイルはアクセスが簡単で便利なため、PNG ファイルを使用する可能性が高くなります。 スクリーンショットや詳細なイラストなど、複雑な画像は PNG で扱うことをお勧めします。 PNG よりも作成と編集が難しいという事実にもかかわらず、SVG にはさまざまな利点があります。
XML は、ベクトル プログラムの形状、線、および色を作成するために使用されます。 Inkscape や Adobe Illustrator などのベクター グラフィック エディターは、画像の作成に広く使用されています。 PNG やその他のラスター イメージを SVG に変換することはできますが、その結果が常に素晴らしいとは限りません。 スケーラビリティと低レベルの劣化のため、HTML5 はレスポンシブで Retina 対応の Web デザインに適しています。 アニメーション ファイルを使用することはできません。これは、PNG がサポートされておらず、GIF、APNG、および WebP などのアニメーションをサポートするラスター ファイル タイプがサポートされていないためです。 アニメーションを必要とする可能性があり、どの画面でも適切にスケーリングされる単純なグラフィックスは、 を使用して作成できます。 VScript。
画像ファイル形式 PNG は、インターネット上で最も広く使用されている形式です。 これらのファイルにより、ユーザーはイメージ、アートワーク、および写真をアプリケーションに簡単に組み込むことができます。 PNG ファイルは、複雑な画像やアニメーション化されていない画像など、あらゆる種類の画像に適しています。 SVG はいくつかの領域で優れたパフォーマンスを発揮しますが、特定のタスクの処理に関しては PNG よりも劣っています。 SVG と PNG のファイル形式は大きく異なりますが、どちらを使用するかよりも、どちらがサイトに最適かを判断することが重要です。 レンダリングするために SVG をロードする必要がある場合があるという事実にもかかわらず、サーバーは通常、より小さく、SVG への負担が少なくなります。 PNG ファイルは、高解像度または数千色のグラフィックを表示するのに適しています。
透明なファイルに関しては、png が明らかに勝者です
透明度に関しては、PNG ファイルが明らかに勝者です。 これらのファイルは透明度が高く、SVG ファイルよりも鮮明です。
Android Studio Svg 画像はサポートされていません
Android Studio はSVG 画像をサポートしていません。 SVG 画像を使用しようとすると、ビットマップ画像として表示されます。
Android では、画像を表示することはできません。 Svg- Android の問題を解決する方法の実例をここに示します。 AndroidでSVGファイルを再生するにはどうすればよいですか? これには、インポートが含まれます。 SVG または。 Pd ファイルを作成し、URL からロードします。 AdjustViewBounds 関数は何に使用されますか?
画像ビューは、2 番目のビューの値で指定されているように、固定サイズまたは幅に設定する必要があります。 Android ブラウザー バージョン 4.4-103 では、完全にサポートされています。 Android ブラウザ バージョン 3 および 4 では、部分的にサポートされています。 Android ブラウザ バージョン 2.3 ~ 2.1 では、完全にはサポートされていません。 AdjustViewBounds を true に設定すると、Android は、指定した高さまたは幅の固定値に基づいて画像を調整し、アスペクト比を一定に保ちます。
Svg から XML Android Studio
Android Studio には SVG から XML に変換する組み込みの方法はありませんが、これを行うことができる無料のオンライン ツールが多数あります。 お気に入りの検索エンジンで「svg to xml converter」を検索するだけで、多くのオプションが見つかるはずです。
Android Studio: Vector Asset Studio の使い方
Android Studio に含まれている Vector Asset Studio ツールを使用して、独自の Scalable Vector Graphic (SVG) や Adobe Photoshop Document (PSD) などの定義済みのマテリアル アイコンを、Android アプリで使用するベクター ファイルとして作成します。 プロジェクトに SVG ファイルを追加すると、レイアウトやアートで使用できるようになります。 SVG Viewer アプリをダウンロードしてインストールすると、Android SVG ファイルを開くことができます。 SVG Viewer でカラー ピッカーを選択すると、背景色を選択できるようになります。 その後、ファイルのメニューから背景色を選択できます。
Android Xml で Svg イメージを使用する方法
Android XML ファイルで SVG 画像を使用するには、まずファイルをプロジェクトに追加する必要があります。 次に、XML ファイルで android:src 属性を使用してファイルを参照できます。 例: アイコンは素晴らしいです。 メッセージは非常にシンプルかつ迅速に配信されます。 サイズ要件を満たす画像を取得することは不可能です。 mdpi、hdpi、xhdpi、xxhdi など、さまざまなモバイル サイズに対して同じイメージの複数のコピーを用意することが重要です。 この問題を回避するために、アプリでベクター型ドローアブルを使用できます。 マテリアル アイコンは、さまざまな定義済みオプションを使用して Asset Studio で定義できます。 [クリップ アート] オプションをクリックすると、アイコンを追加してから、使用するアイコンを選択できます。これで、アイコンを res/drawable フォルダーに保存できます。 さらに、ImageView や ImageButton など、画像関連の機能をサポートする任意のウィジェットで Vector Drawable を使用できます。 次の行を追加することで、XML ファイルの色を変更することもできます。 このアクションの結果、プライマリ カラーがセカンダリ カラーにシフトされます。 Vector Asset Studio は、Drawable と VectorDrawable の両方と互換性があり、Android 5.0 以降で使用できます。 つまり、Asset Studio で生成された XML ファイルのすべての要素を使用できます。
