XAMPP を使用して WordPress をローカルにインストールする方法(かんたんガイド)
公開: 2023-01-04WordPress をローカルにインストールする方法を学びたいですか? はいの場合は、適切な場所にいます。
WordPress をローカルでセットアップするということは、WordPress Web サイトを開発、テスト、および実行できるローカル サーバーをコンピューター上に作成することを意味します。 自分のデバイスですべての機能を備えた WordPress サイトを構築できます。 それも、一銭も使わずに。
ただし、ローカル サーバー内でも多くのオプションがあります。 その中で、XAMPP はこれまでで最も人気のあるローカル サーバーの 1 つです。
そのため、本日、XAMPP を使用して WordPress をローカルにインストールするためのステップバイステップ ガイドを紹介します。
さぁ、始めよう!
ローカルホストと XAMPP について
WordPress をローカルにインストールするチュートリアルを開始する前に、XAMPP などのローカル サーバーとは何か、またその機能について知っておきましょう。
簡単に言えば、ローカル サーバーは、コンピューター上にローカルに構築された仮想サーバーです。 Web ホスティング サーバーのように、WordPress などのサイト構築ソフトウェアを実行して Web サイトをデザインできます。
また、アップロードする前に必要な回数だけ Web サイトをテストできます。
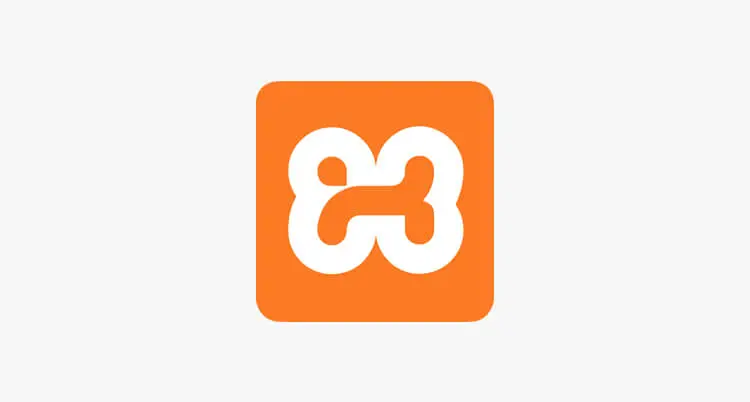
XAMPPは、ローカル Web サーバーを作成および実行するために広く使用されているプラットフォームの 1 つです。 XAMPPという名前は、次の略です。
- クロスプラットフォームとしてのX ; Windows、Mac、Linux などのプラットフォームで動作することを意味します。
- A as Apache 、ウェブサーバー
- M as MySQL 、データベース管理システム
- P as PHP 、バックエンド スクリプト言語
- P as Perl 、Web 開発に使用されるプログラミング言語
XAMPP は、完全に無料でオープンソースのソフトウェア パッケージです。 Apache Friends によって開発された、超軽量で、インストールが簡単で、すぐに使用できます。 インストール後、Web サーバーのように機能し始め、WordPress サイトをオフラインで構築できます。
XAMPP は、上記のコンポーネントに基づいて、さまざまなテストとさまざまなタスクの検証をサポートします。 また、ローカル サーバー環境を実行するための他のコア要素も付属しています。
XAMPP のこれらすべての機能により、WordPress のローカル インストールに最適です。
XAMPP を使用して WordPress をローカルにインストールする理由
XAMPP を使用して WordPress をローカルにインストールすることには、独自の利点があります。 あらゆる努力をする価値があります。 したがって、このプロセスは、Web サイトの開発者や専門家の間でより一般的になっています。
XAMPP を使用して WordPress をローカルにインストールする必要がある主な理由をいくつか挙げます。
1. WordPress を実行するためのすべての要件を満たしています
WordPress が機能するには、Web サーバー、データベース管理テクノロジ、およびプログラミング言語が必要です。 それぞれのインストールは複雑な作業です。 したがって、XAMPP をダウンロードするだけで、これらすべての前提条件を問題なく満たすことができます。
2. 柔軟性のテスト
これが、稼働前に WordPress のローカル インストールを選択する主な理由です。 多くの場合、設計とコーディングに関連するアップグレードとカスタマイズを自由に試すことができます。
また、新しい WordPress プラグインとテーマを作成、変更、および試すための優れた環境も提供します。 これらのテストの柔軟性により、サイトに役立つものとそうでないものを検証できます。
3.時間を節約
XAMPP を使用したローカル インストールにより、WordPress を瞬時にセットアップできます。 同様に、重要な変更を行う際にも遅延はありません。 すべてを読み込むことができ、ブラウザー上ですぐに動き出します。
4.クロスプラットフォーム
クロスプラットフォームとして、XAMPP は Windows、Linux、Mac などのさまざまなオペレーティング システムの構成をサポートします。 XAMPP の典型的な機能は、ユーティリティを向上させ、多くの視聴者をカバーするのに役立ちます。
また、XAMPP には Mercury メール サーバー、phpMyAdmin、OpenSSL などが付属しており、全体的な機能が強化されています。
5. セキュリティとプライバシー
サイトをローカルで開発することは、簡単かつ迅速であるだけでなく、安全で安全です。 XAMPP を使用したローカルの WordPress インストールは、自分のコンピューターからのみアクセスできます。 したがって、データや設定を危険にさらすことなく、潜在的な脅威から離れてサイトのサービスを安全に探索、開発、およびテストできます。
XAMPP とその重要性について理解したところで、チュートリアルのパートに進みましょう。
XAMPP を使用して WordPress をローカルにインストールする方法(ステップバイステップガイド)
このシンプルで包括的なステップバイステップ ガイドでは、XAMPP を使用して WordPress をローカルにインストールする方法を説明します。 したがって、この記事を読めば、XAMPP を使用して独自のローカル WordPress を簡単に作成できるようになります。 それでは、今すぐ手順に飛び込みましょう。
ステップ 1: XAMPP をコンピューターにダウンロードしてセットアップする
まず、WordPress をローカルにインストールするための最初のステップは、XAMPP の最新バージョンをダウンロードしてセットアップすることです。
Apache Friends の Web サイトからダウンロードできます。 そこでは、さまざまなオペレーティング システムのさまざまな PHP バージョンを見つけることができます。
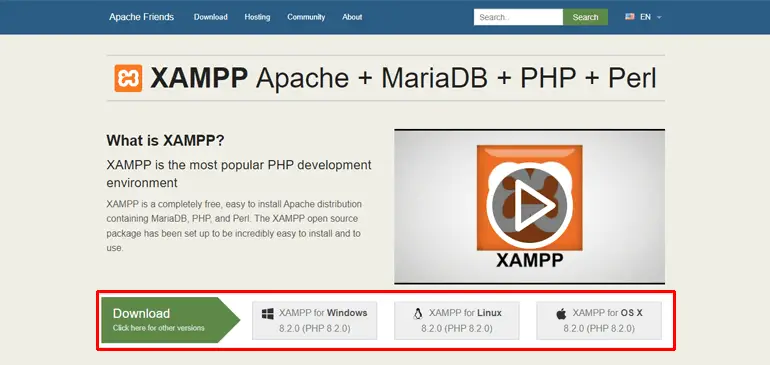
XAMPP for Windows をインストールするため、Windows バージョンのソフトウェアをダウンロードします。 オペレーティング システムによっては、他のオプションを選択できます。 このプロセスは、Mac の場合と非常によく似ています。 ただし、ここに示すスクリーンショットは Windows 専用です。
ダウンロードが完了したら、XAMPP セットアップ ファイルをクリックして、管理者として実行します。
警告サインが表示された場合は、「はい」をクリックして続行します。 これらの通知は、インストールを開始する際の管理上の検証を目的としています。
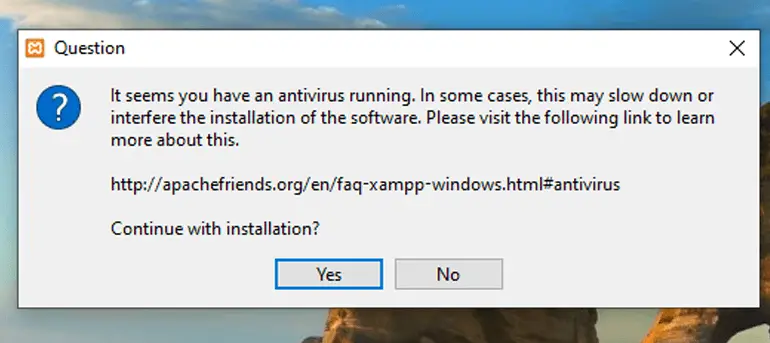
アラートを続けると、標準のインストーラー画面が表示されます。 「次へ」ボタンをクリックします。
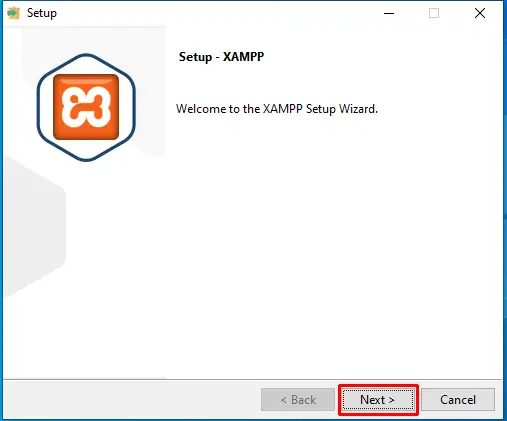
次に、インストールするコンポーネントを選択する必要があります。 XAMPP で WordPress サイトをインストールするには、次のチェックマークを付ける必要があります。
- アパッチ
- MySQL
- PHP
- phpMyAdmin
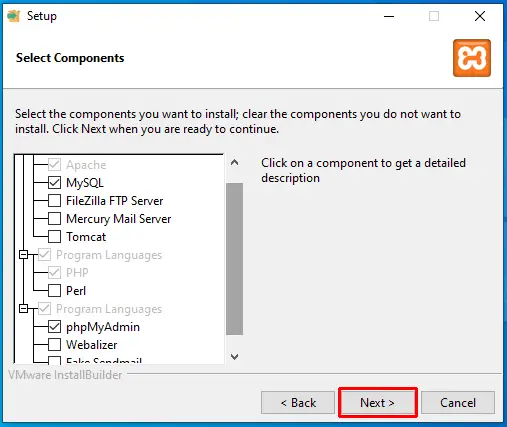
デフォルトで選択されている他のすべてのコンポーネントをクリアして、「次へ」をクリックして続行できます。
ここで、XAMPP をインストールするフォルダーを選択する必要があります。 デフォルトのオプション (つまり、 C:xampp ) を使用して続行し、[次へ] ボタンをクリックします。
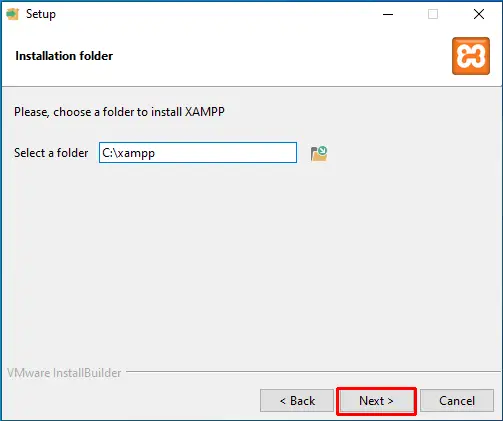
再度、希望する言語を選択し、 「次へ」ボタンを押します。
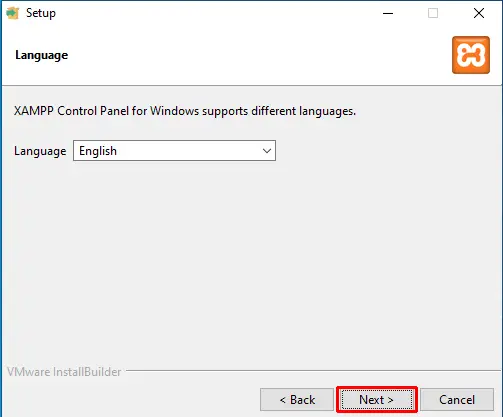
これで、インストールを開始する準備が整いました。これには数分かかる場合があります。
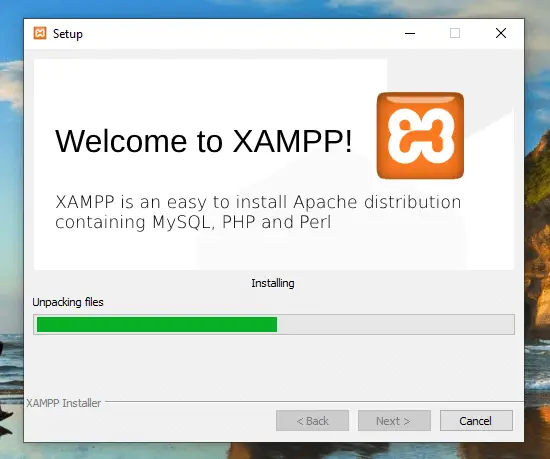
最後に、「完了」ボタンをクリックして XAMPP コントロールパネルを起動し、作業を開始します。
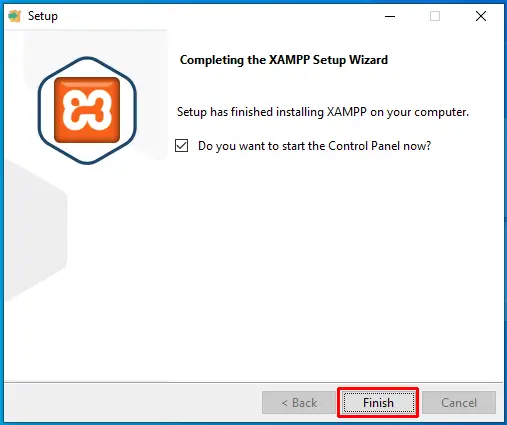
XAMPP モジュールの起動に関する重要な注意事項
作業を開始するときは、必ず Apache と MySQL を起動してください。 Apache はローカル サーバーとして実行され、MySQL はデータベース サーバーとして実行されるため、この部分は重要です。
したがって、 XAMPP コントロール パネルに移動し、それぞれの「開始」ボタンをクリックします。
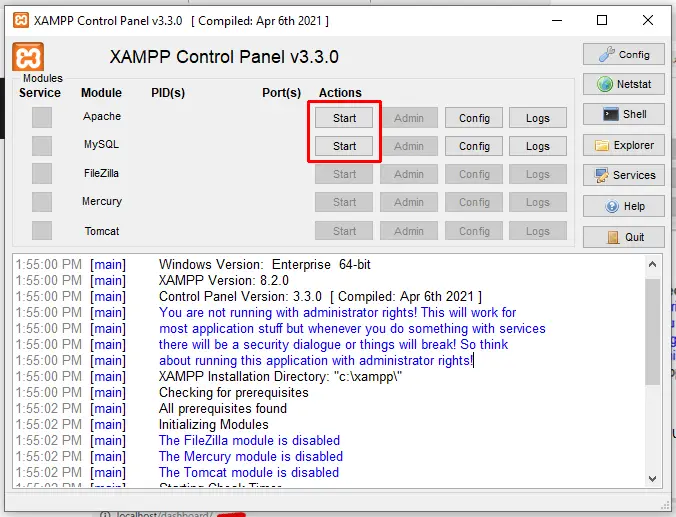
これらのモジュールの色は、開始すると緑色に変わります。
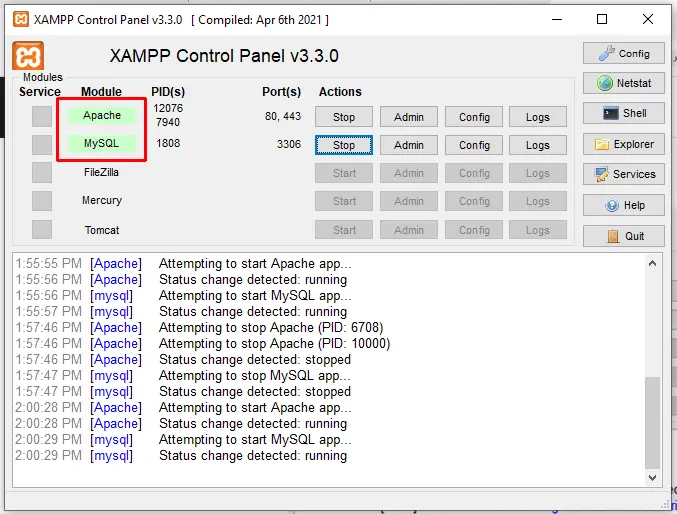
これらのモジュールを開始したら、ブラウザーからhttp://localhostに移動します。 そうすると、以下のような XAMPP ウェルカム ページが表示されます。
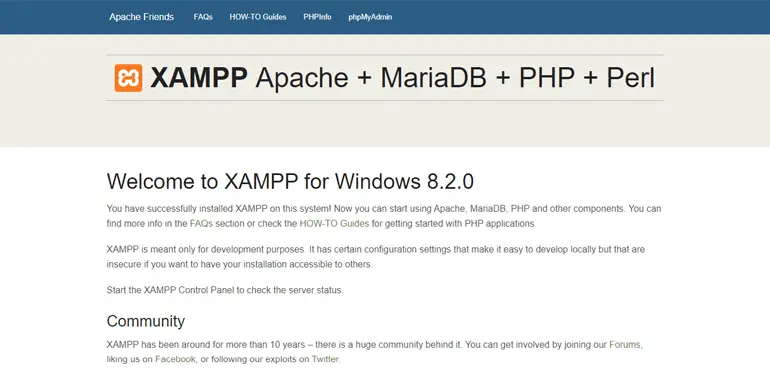
このページは、XAMPP が機能していることを確認します。 したがって、次の手順に進むことができます。
ステップ 2: WordPress をダウンロードしてファイルを XAMPP レジストリに抽出する
次のステップでは、WordPress の公式サイトである WordPress.org にアクセスします。 「 Get WordPress 」をクリックして、最新バージョンの WordPress をダウンロードします。
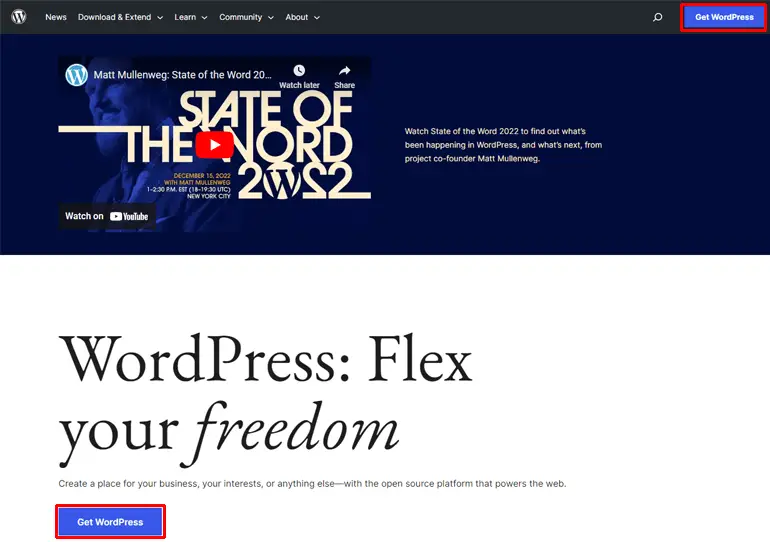
zipファイルとしてダウンロードされます。 そのため、最初にファイルを抽出する必要があります。 ダウンロードしたファイルを右クリックするだけなので、簡単なプロセスです。 そして、「ファイルの抽出」オプションに移動します。

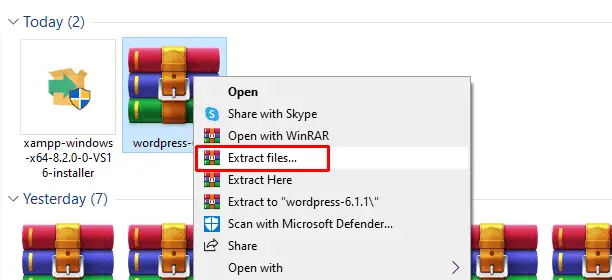
その後、抽出したフォルダーをコピーし、XAMPP ファイルをインストールした場所 (「 C://xampp 」) に移動します。 次に、XAMPP フォルダーを開き、「 htdocs 」というラベルの付いたサブフォルダーに移動します。
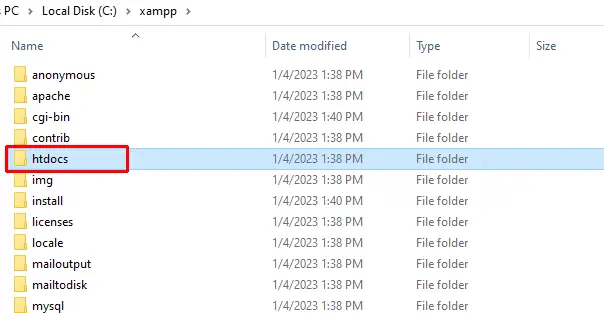
htdocs 内に、テスト サイトに適切な名前の新しいフォルダーを作成します。 後でサイトにアクセスするために使用するので、名前は重要です。 たとえば、フォルダに「 examplesite 」という名前を付けると、そのローカル アドレスは「 localhost/examplesite 」になります。
ここで、抽出したファイルを作成したフォルダー (ここではexamplesite ) に貼り付けます。
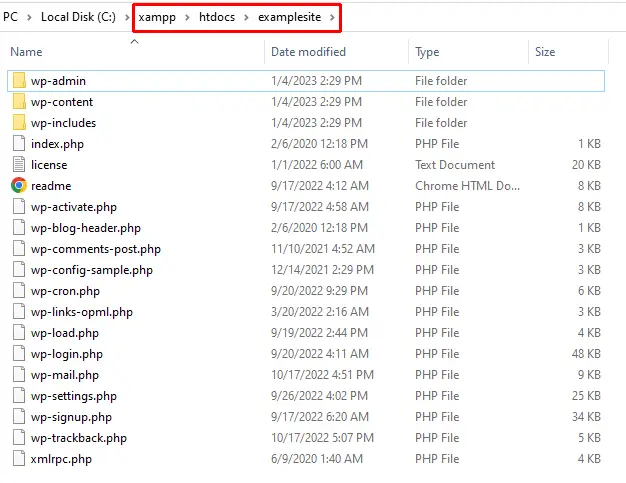
逆に、作成された同じフォルダー内に圧縮されたWordPressファイルを直接抽出することもできます. このように、コピーして貼り付ける必要はありません。
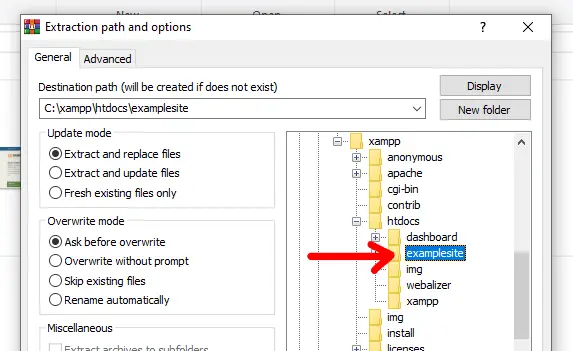
WordPress を正常にダウンロードし、ファイルを XAMPP レジストリに抽出しました。 また、このプロセスに従ってブラウザーで Web サイトを起動しました。
先に進んで WordPress の使用を開始するには、次のステップで説明するデータベースをセットアップする必要があります。
ステップ 3: WordPress インストール用の新しいデータベースを作成する
XAMPP を使用して WordPress をローカルにインストールするチュートリアルのもう 1 つのステップは、WordPress データベースの作成です。 ローカル インストールに XAMPP を使用しているため、MySQL がデータベース管理システムになります。
MySQL データベースを作成するには、XAMPP パネルに戻ります。 MySQL セクションの「管理」ボタンをクリックします。 phpMyAdmin アプリケーションを表示する新しいタブがブラウザーに開きます。
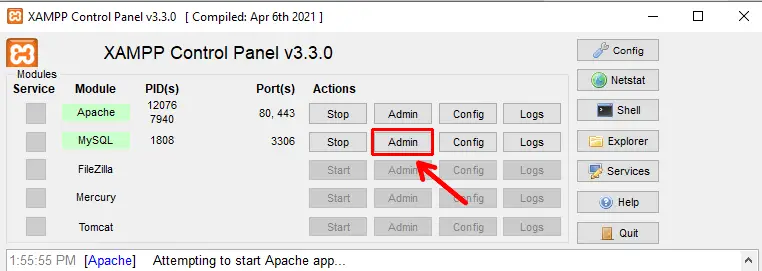
次に、「データベース」タブに移動し、任意の名前を指定して新しいデータベースを作成します。
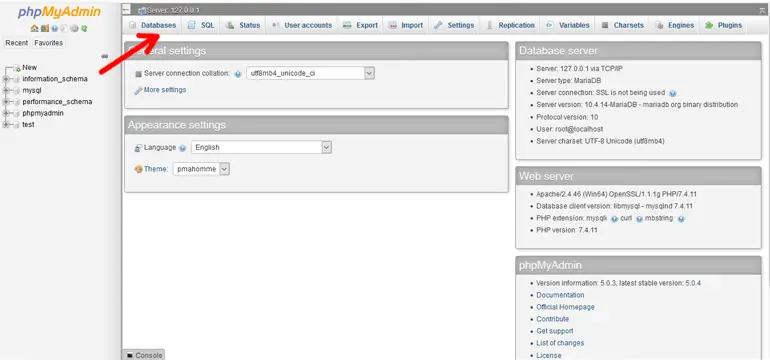
後で WordPress をインストールする際に必要になるため、名前を忘れないようにしてください。 フォルダの名前を変更したら、「作成」をクリックすることを忘れないでください。
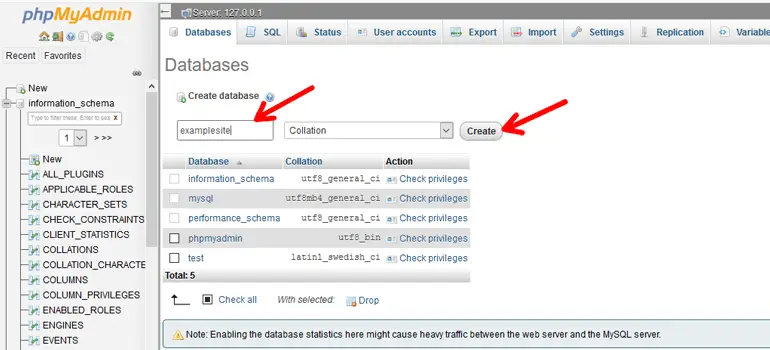
他の方法で WordPress をインストールする場合、新しいデータベース ユーザーも作成する必要があります。 ローカル タイプのインストールの場合は、必要ありません。
ステップ 4: オンスクリーン インストーラーを使用して WordPress をローカルにインストールする
XAMPP での WordPress のインストールを続行するには、ブラウザーにサイトの URL を入力します。つまり、この場合はhttp://localhost/examplesite/wp-admin/setup-config.phpです。 サイトの URL を入力するときは、 examplesiteを独自のテスト サイト名に置き換えることを忘れないでください。
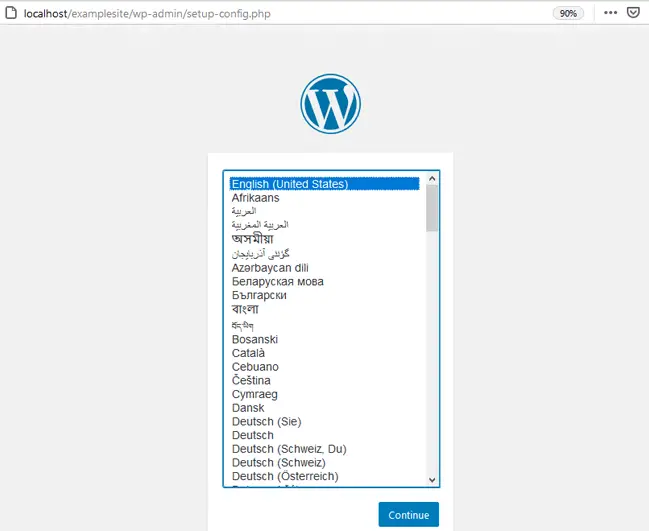
今回は、WordPress インストールの言語選択画面の読み込みが表示されます。 選択したウェブサイトの言語を選択し、[続行] をクリックします。
次の段階で、インストーラーはデータベース接続情報を表示します。 よく読んで「 Let's go 」を押しましょう。
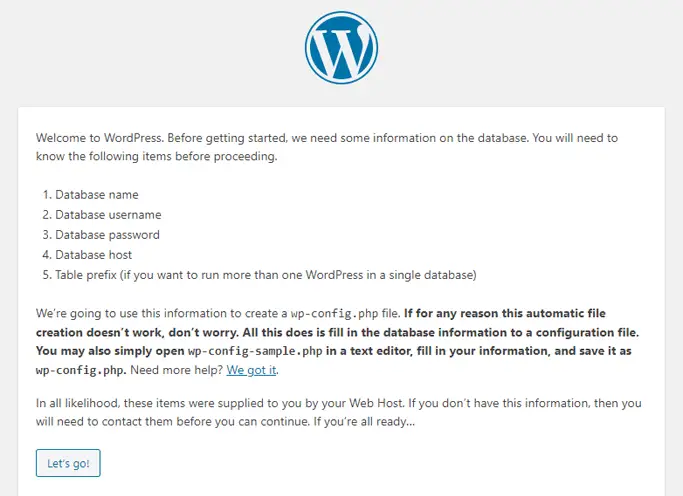
データベースの詳細を入力する必要がある重要なセクションが表示されます。 ギャップを埋める必要があるのは次のとおりです。
- データベース名: phpMyAdmin で作成されたデータベースの名前
- ユーザー名: 「ルート」
- パスワード: – (必須ではありません)
- データベース ホスト: localhost
- テーブルプレフィックス: wp_
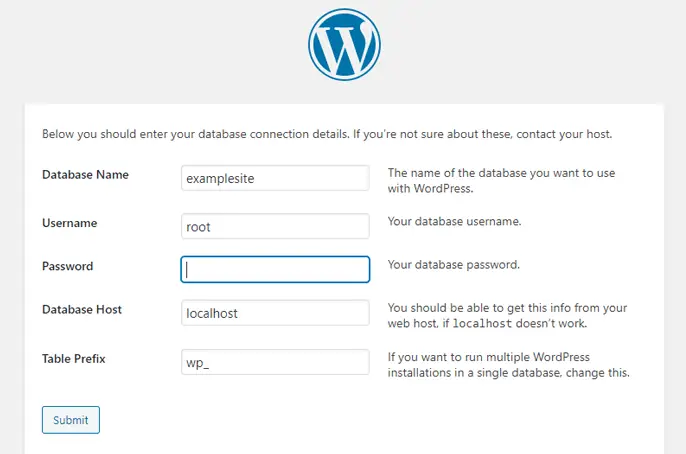
完了したら、この情報を「送信」します。
その後すぐに、「インストールを実行」できるようになります。 Windows では、WordPress はこの情報を WordPress 構成に安全に保持します。 このようなデータのコレクションはwp-config.phpファイルを参照します。
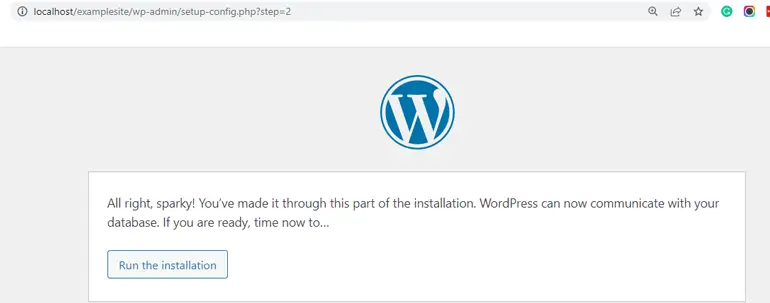
最後に、必要な情報を入力する必要があるウェルカム プロンプトが表示されます。 以下が含まれます。
- サイトのタイトル(新しい WordPress Web サイトの名前)
- 管理者のユーザー名
- ログインパスワード
- 電子メールアドレス
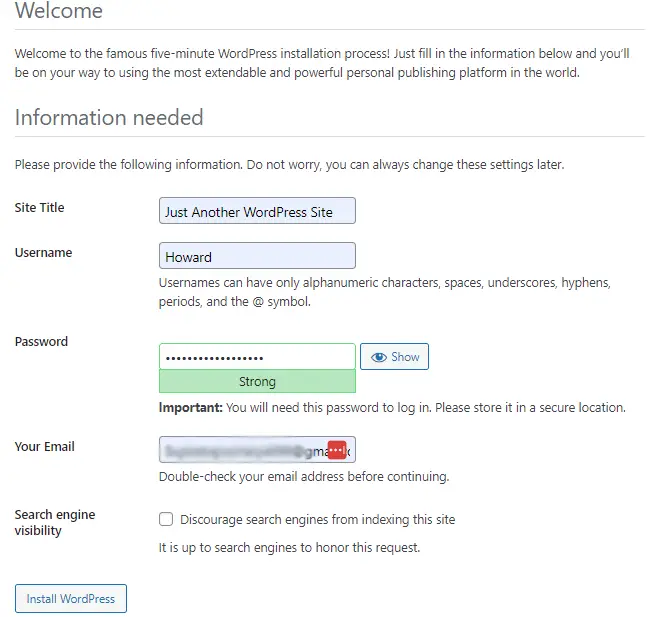
また、最後に検索エンジンの可視性のオプションがあります。 サイトはオフライン用であるため、このオプションは適用できません。 したがって、無視できます。 情報の入力が完了したら、[ WordPress のインストール] ボタンをクリックします。
おめでとう! XAMPP を使用して、WordPress をコンピューターにローカルにインストールしました。 これで、ローカル Web サイトにログインできます。
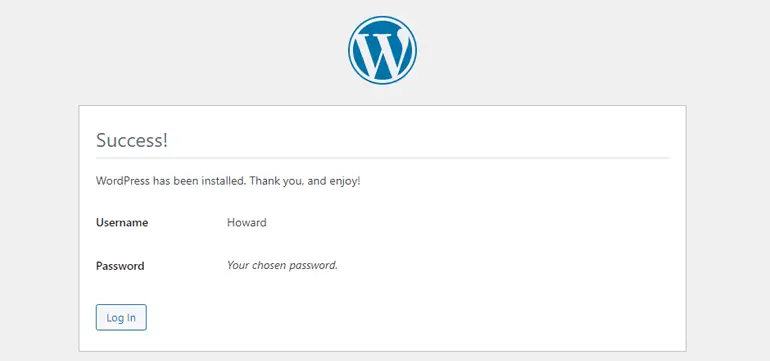
ステップ 5: ローカル Web サイトにログインしてカスタマイズを開始する
最終的なインストールを実行すると、WordPress のログイン ページが表示されます。 そのため、インストール プロセス中に作成/使用したユーザー名とパスワードを入力して、ローカル サイトにログインします。
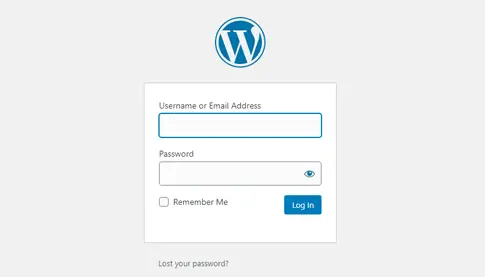
作成したテスト サイトには、いつでも、どのデバイスからでもログインできます。 Web ブラウザーの「https://localhost/yourwebsitename/wp-admin 」ページから WordPress 管理エリアにアクセスするだけです。
次に、それぞれのユーザー名とパスワードを使用してログインすると、準備完了です。
ログインすると、次のような WordPress ダッシュボードが画面に表示されます。
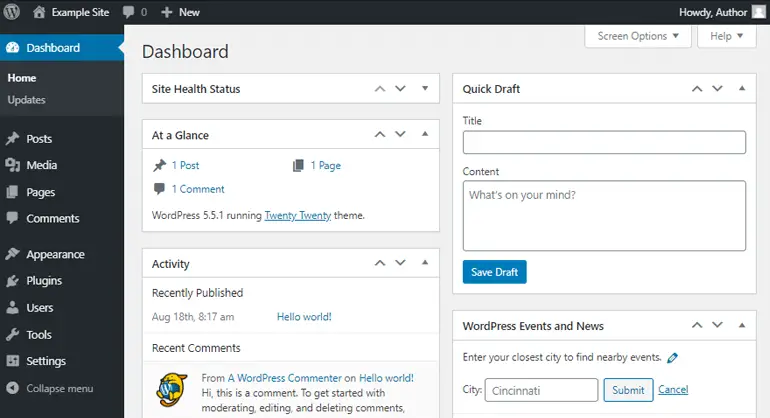
インストールプロセスが完全に完了したので、WordPress ダッシュボードの探索を開始できます。 すべてのステップにガイドとヘルプ セクションがあります。 そのため初心者の方でも安心してご参加いただけます。
逆に、経験豊富なユーザーの場合は、テスト サイトのカスタマイズを遅らせずにすぐに開始してください。 どこから始めればよいか分からない場合は、試してみることができるいくつかの無料テーマの WordPress テーマをインストールすることから始めることができます。
同様に、いくつかの WordPress プラグインをテストして試すこともできます。 ヘルプが必要な場合は、WordPress プラグインのインストールに関する記事を参照してください。
まとめ!
これは、XAMPP を使用してローカルに WordPress をインストールする方法に関するステップバイステップのチュートリアルでした。 この記事が、このようなインストールに苦労しているすべての人に役立つことを願っています。
質問や混乱がある場合、またはインストールの問題を解決するために支援が必要な場合は、以下のコメントでお知らせください。 私たちはそれらを解決し、可能な限り支援します。
ローカル サイトをライブ サイトに移動したい場合は、それも可能です。 最高のホスティングおよびドメイン名プロバイダーを購入すれば、それが可能になります。
完全なガイダンスについては、WordPress サイトをゼロから作成するためのステップバイステップ ガイドを確認してください。
また、WordPress 関連の記事の更新については、Facebook と Twitter でフォローしてください。
