XAMPPを使用してWordPressをローカルにインストールする方法
公開: 2021-01-02この詳細なチュートリアルでは、XAMPP を使用してWordPress をローカルにインストールする方法を段階的に説明します。 この記事では、最も一般的な 3 つのオペレーティング システム (Windows、Linux、および macOS) について説明します。
独自の Web サイトを立ち上げるには、多くの作業とテストが必要です。 デザイナーや開発者は、Web サイトをサーバーに転送する前にローカルに展開することを常にお勧めします。 そうすることで、プラグインとテーマのテスト セッションが高速化されます。 特にこのガイドに従えば、WordPress をローカルにインストールするのは非常に簡単です。
ただし、ローカル インストールはオンラインでは利用できず、ローカル インストール以外では共有できないことに注意してください。
ウェブサイトを立ち上げるには、ドメイン名を登録し、ウェブ ホスティング プロバイダーを選択する必要があります。
簡単な概要は、目次のすぐ下にあります。
WordPress をローカルにインストールする方法
- apachefriends.org から XAMPP をダウンロードします。
- XAMPP をローカル コンピューターにインストールします。
- WordPress.org から WordPress をダウンロード
- インストールした XAMPP ファイルの場所に移動します。
- htdocs にアクセスして、サイト用の新しいフォルダーを作成します。
- 作成したフォルダー内に WordPress (.zip) ファイルを展開します。
- ローカル サイトの URL を開きます。
- 画面の指示に従います。
WordPress をローカルにインストールする利点
- より簡単かつ迅速なカスタマイズと視覚化。
- 訪問者を気にせずに問題をデバッグする機能。
- 最適な想定結果に到達するために、さまざまなテーマ、機能、およびプラグインをテストする機能。
- 技術的な知識がなくても、バックアップ プラグインを使用して、WordPress Web サイトをライブ Web ホストに簡単にエクスポートできます。
- ライブ Web サイトのバックアップを維持するための手頃な方法です。
XAMPPとは?
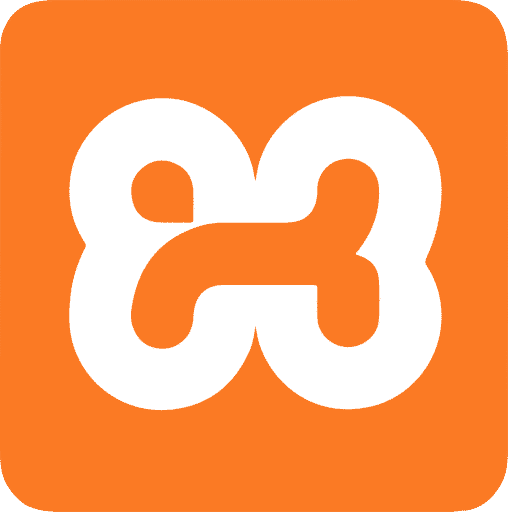
ローカル Web サーバーは、コンピューター上でローカルに実行されているサーバーです。 ローカル サーバーを介して、ウェブサイトが稼働する前、または稼働中の本番サーバーに展開される前に、Web サイトで無制限のテストを実行できます。
XAMPP、WAMP、MAMP、および LAMP は、WordPress などの PHP ベースのコンテンツ管理システムとうまく連携するよく知られたスタックです。
以下の違いに注意してください。
- XAMPPは、Apache Friends によって開発された無料のオープンソースのクロスプラットフォーム Web サーバー ソリューション スタック パッケージであり、主に Apache HTTP サーバー、MariaDB データベース、PHP および Perl プログラミング言語で記述されたスクリプトのインタープリターで構成されています。 Windows、Linux、および macOS で動作します。 XAMPP は、推奨されるスタックです。
- WAMPまたは WampServer は、Romain Bourdon によって作成され、Apache Web サーバー、SSL サポート用の OpenSSL、MySQL データベース、および PHP プログラミング言語で構成される、Microsoft Windows オペレーティング システム用のソフトウェア スタックを指します。
- MAMPは、独自の商用ソフトウェアで実行される無料のオープンソース ソフトウェアで構成されるソリューション スタックであり、macOS または Windows を実行しているコンピューターで動的 Web サイトを実行します。
- LAMPは Web サービス スタックの典型的なモデルであり、元の 4 つのオープンソース コンポーネントの名前の頭字語として名付けられました。Linux オペレーティング システム、Apache HTTP サーバー、MySQL リレーショナル データベース管理システム (RDBMS)、および PHP プログラミングです。言語。 名前が示すように、LAMP は Linux ユーザーのみを対象としています。
Windows に XAMPP をインストールする方法
クエストを開始するには、 ApacheFriends.orgの公式 Web サイトにアクセスして、XAMPP の最新バージョンをダウンロードします。 リストから適切なオペレーティング システムを選択し、[ダウンロード] をクリックします。
- ステップ 1 – ファイルをダウンロードしたら、XAMPP セットアップ ファイルをクリックしてインストールします。 管理者として実行します。
- ステップ 2 – 警告が表示された場合は、[ OK ] ボタンをクリックするだけです。 XAMPP インストールを実行しているため、メッセージは適切な管理タスクを実行する許可のみを求めています。
- ステップ 3 – ウェルカム プロンプトで [次へ] ボタンをクリックします。
- ステップ 4 – XAMPP とともにいくつかのコンポーネントをインストールできます。 デフォルトのオプションをそのままにして、[次へ] ボタンをクリックすることをお勧めします。
- ステップ 5 – サーバー設定をインストールするフォルダを選択します。 [ OK ] ボタンをクリックするか、デフォルトのフォルダのままにして [次へ] をクリックします。
- ステップ 6 – 「 XAMPP の Bitnami について詳しく知る」オプションのチェックを外します。 Bitnami について詳しく知りたい場合は、そのままにしておくことができます。
- ステップ 7 – [次へ] ボタンをクリックして、インストール プロセスを開始します。
- ステップ 8 – ファイアウォールは、サーバーのブロックを解除するかどうかの許可を求める場合があります。 XAMPP が機能するには、アクセスを許可する必要があります。
- ステップ 9 – [完了] ボタンをクリックします。
- ステップ 10 – 適切な言語を選択して保存します。
- ステップ 11 – メイン コントロール パネルが起動し、必要に応じてさらに構成を行うことができます。
WindowsでXAMPPを実行するには?
- ステップ 1 – XAMPP コントロール パネルには 3 つのメイン セクションがあります。 モジュールを見つけて、その要素を確認します。 Apache と MySQL の左側で、「開始」を押して実行できます。 要件に応じて、他のコンポーネントを開始するかどうかを自由に選択できます。
- ステップ 2 – 「 config 」を選択して、デスクトップで XAMPP を起動するたびに起動するコンポーネントを構成します。 完了したら [保存]をクリックします。
- ステップ 3 – TCP に現在アクセスできるサービスのアクティビティを確認する場合は、[ Netstart ] をクリックします。
Linux に XAMPP をインストールする方法
まず、 ApacheFriends.orgの公式 Web サイトにアクセスして、Linux 用の XAMPP の最新バージョンをダウンロードします。
- ステップ 1 – ファイルをダウンロードしたら、それをクリックしてインストール プロセスを開始します。
- ステップ 2 – Linux システムで使用しているターミナル プログラムを開きます。
- ステップ 3 – ファイルをダウンロードしたディレクトリに移動します。 端末で「 cd 」コマンドを使用してナビゲートできます。
- ステップ 4 – chmod +xに続けてファイル名を入力し、Enter キーを押して、ファイルを実行可能にします。 Linux の一部のファイル マネージャでは、ターミナルを使用せずに任意のファイルを実行可能にすることができます。
- ステップ 5 – 管理者としてファイルを実行するか、端末で「 sudo 」コマンドを使用します。 パスワードを入力して権限を付与し、インストール プロセスを開始します。
- ステップ 7 – 画面上の指示に従い、インストールを続行します。
- ステップ 8 – [ Launch XAMPP ] オプションのチェックを外し、[ Finish ] ボタンを押します。 その後、インストール ウィンドウが閉じ、XAMPP を実行する準備が整います。
LinuxでXAMPPを実行するには?
- ステップ 1 – ターミナル エミュレータ プログラムを起動します。
- ステップ 2 – cd コマンドを使用して、 /opt/lamppディレクトリに移動します。
- ステップ 3 – 次のコマンドを入力して XAMPP を起動します: sudo ./manager-linux-x64.run
- ステップ 4 – 求められたらパスワードを入力します。
- ステップ 5 – 「サーバーの管理」タブを見つけてクリックします。
- ステップ 6 – Apache Web サーバーをオンにします。 次に、[ Start All ] ボタンをクリックして、XAMPP のすべてのコンポーネントを有効にします。
- ステップ 7 – Web ブラウザーを開き、 127.0.0.1またはlocalhostと入力します。 XAMPP スタックは、運用モードで準備ができている必要があります。
macOS に XAMPP をインストールする方法
他のオペレーティング システムと同様に、 ApacheFriends.orgの公式 Web サイトから適切なインストール ファイルをダウンロードする必要があります。 好みのバージョンを選択して、マシンにダウンロードします。
- ステップ 1 – macOS 用の XAMPP をダウンロードします。
- ステップ 2 – ファイルをダウンロードしたら、ファイルを開き、XAMPP アイコンを選択して続行します。
- ステップ 3 – [次へ] をクリックして、画面の指示に従います。
- ステップ 4 – インストール中に含まれるコンポーネントのリストが表示されます。 XAMPP Core Files と XAMPP Developer Files の両方を必ず選択してから、 Nextをクリックします。
- ステップ 5 – オプション「 XAMPP の Bitnami について詳しく知る」のチェックを外し、該当しない場合は先に進みます。
- ステップ 6 – インストールが完了したら、[完了] をクリックします。 インストール直後に XAMPP を起動するには、「 Launch XAMPP 」オプションにチェックを入れることもできます。
macOS で XAMPP を実行する方法
- ステップ 1 – ダッシュボードで XAMPP フォルダーを見つけて開きます。
- ステップ 2 – アプリケーション マネージャーがパスワードを要求します。 パスワードを入力して進みます。
- ステップ 3 – 「サーバーの管理」を探し、そのオプションを表示します。
- ステップ 4 – 「すべて開始」ボタンを押します。 接続の許可を求める警告ウィンドウが表示される場合があります。 「許可」をクリックして続行します。
- ステップ 5 – すべてが実行されたら、ブラウザを開き、アドレス バーに次のように入力します。
すべてが正常に機能している場合、XAMPP に関するすべての情報を含むページが適切に読み込まれていることを確認できるはずです。

WordPress をローカルにダウンロードしてインストールする方法

- ステップ 1 – WordPress.org Web サイトにアクセスし、WordPress の最新バージョンをダウンロードします。
別の方法: すべてのオペレーティング システムに WordPress をインストールするための Bitnami WordPress Stack もあります。 - ステップ 2 – インストールした XAMPP ファイルの場所に移動します。 htdocs にアクセスして、新しいフォルダーを作成します。 一部のシステムでは、フォルダーを作成するために root 権限が必要です。
フォルダー名は、ローカル サイトの名前として機能します。 たとえば、名前が「 mysite 」の場合、それにアクセスするためのローカル アドレスはlocalhost/mysiteになります。 - ステップ 3 – htdocs 内に新しく作成されたフォルダー内に WordPress (.zip) ファイルを抽出します。
- ステップ 4 – 最後に、Web ブラウザーを開き、URL (上記の例では localhost/mysite) を入力して、WordPress インストーラーをロードします。 画面上の指示に従ってください。WordPress のインストールは数分で完了します。
WordPress のインストールが完了したら、いよいよテーマを選択します。 Labinator は、設計と開発の時間を大幅に節約できる最高のプレミアム テーマとプラグインを提供します。 オールインワンの手頃なパッケージ。 当社のマーケットプレイスをチェックして、当社の製品が WordPress Web サイトを次のレベルに引き上げる方法を確認してください。
速度の最適化、完全なセキュリティ、毎日のバックアップ、および技術をカバーするオールインワンのWordPress 管理サービスも探している場合は、WordPress Autopilot サービスを確認してください。 当社の専門家チームがお客様のウェブサイトを日常的に管理する、完全なハンズフリー サービスです。
最後になりましたが、WordPress のメモリとシステムの制限を増やすための完全なガイドを確認することにも興味があるかもしれません. これは、ローカルとライブの両方の WordPress インストールで有益です。
サイトを構築する
正しい方法!
WordPress を使用することにした場合、Labinator はテーマやプラグインから WordPress のすべてのニーズを 1 か所でカバーします。
今すぐ WordPress マーケットプレイスをチェックして、1 つの手頃なパッケージですべてを入手してください。
WordPress ガイド
WordPressガイドとチェックリストのベストコレクション
WordPress ウェブサイトを最大限に活用するために必要なすべてをカバーする、完全かつ最新の WordPress ガイドとリソースのコレクション。
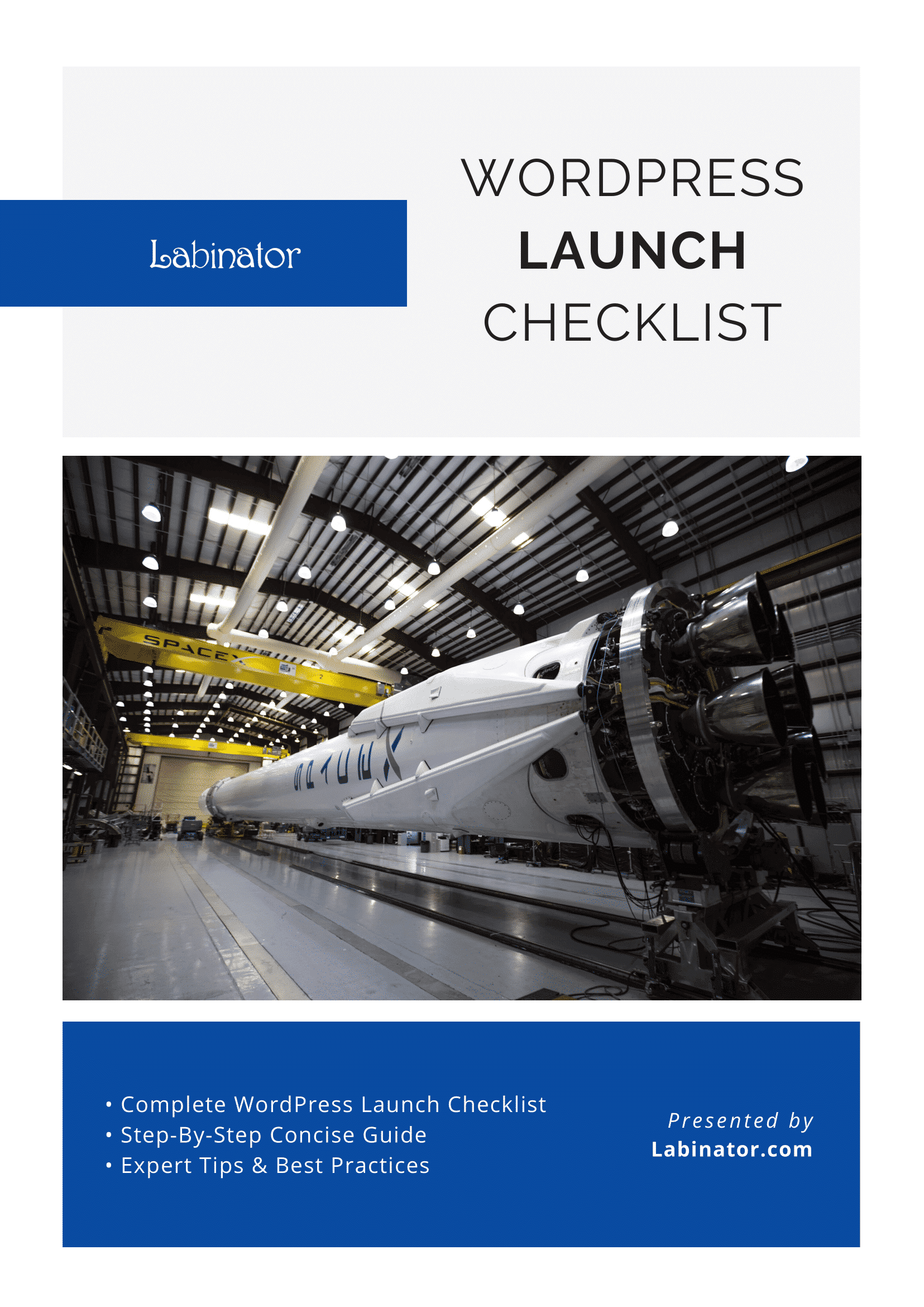
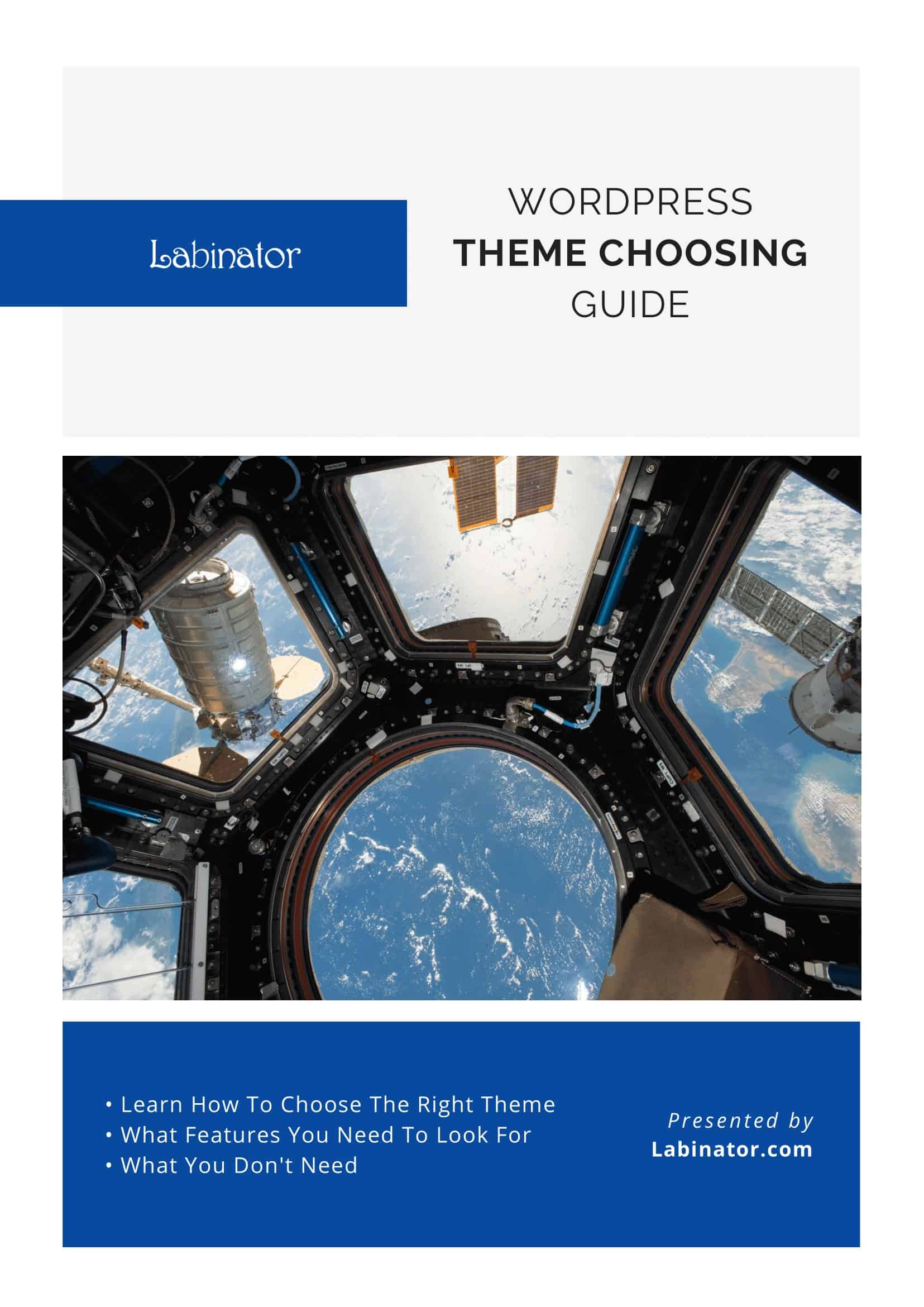
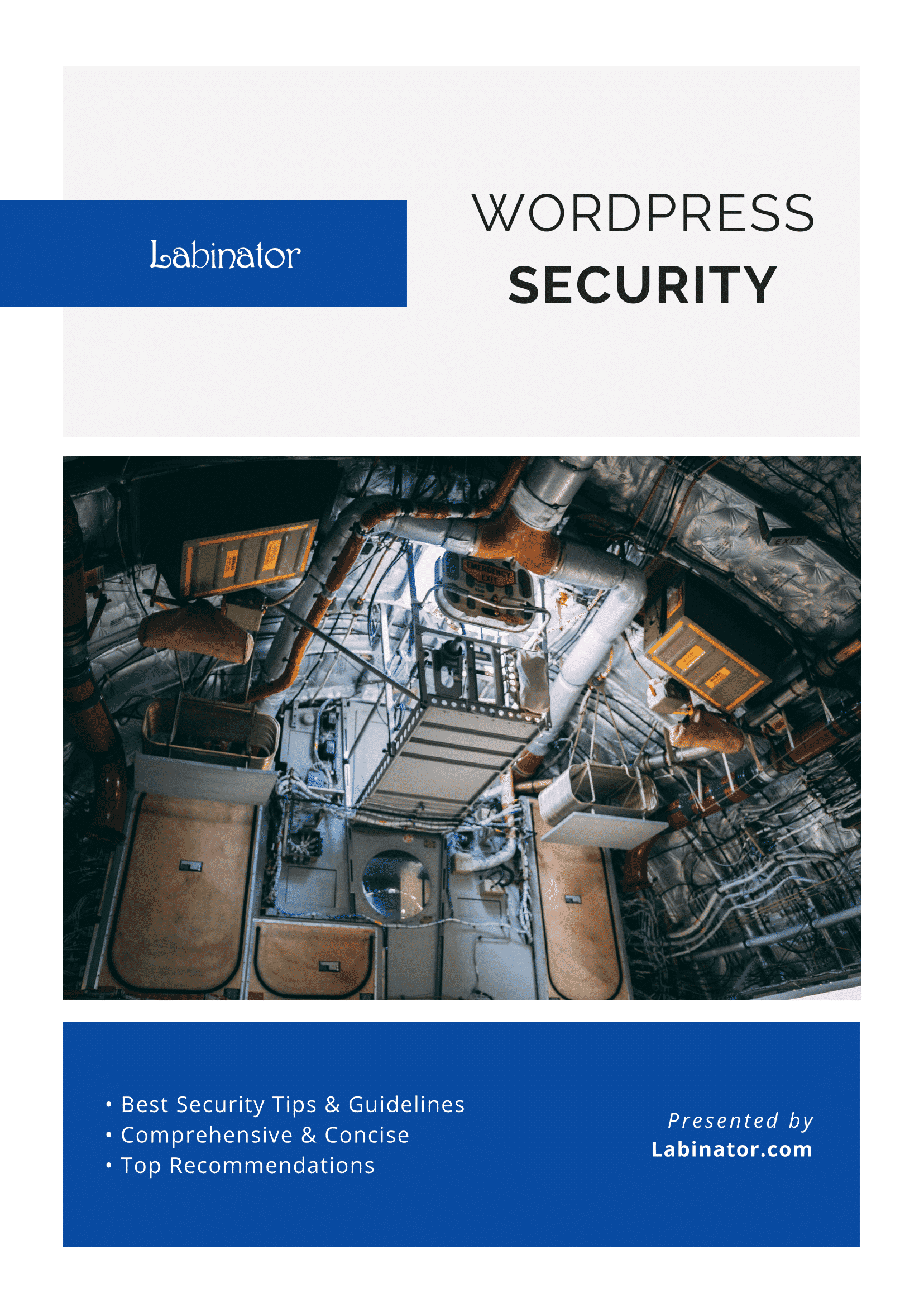
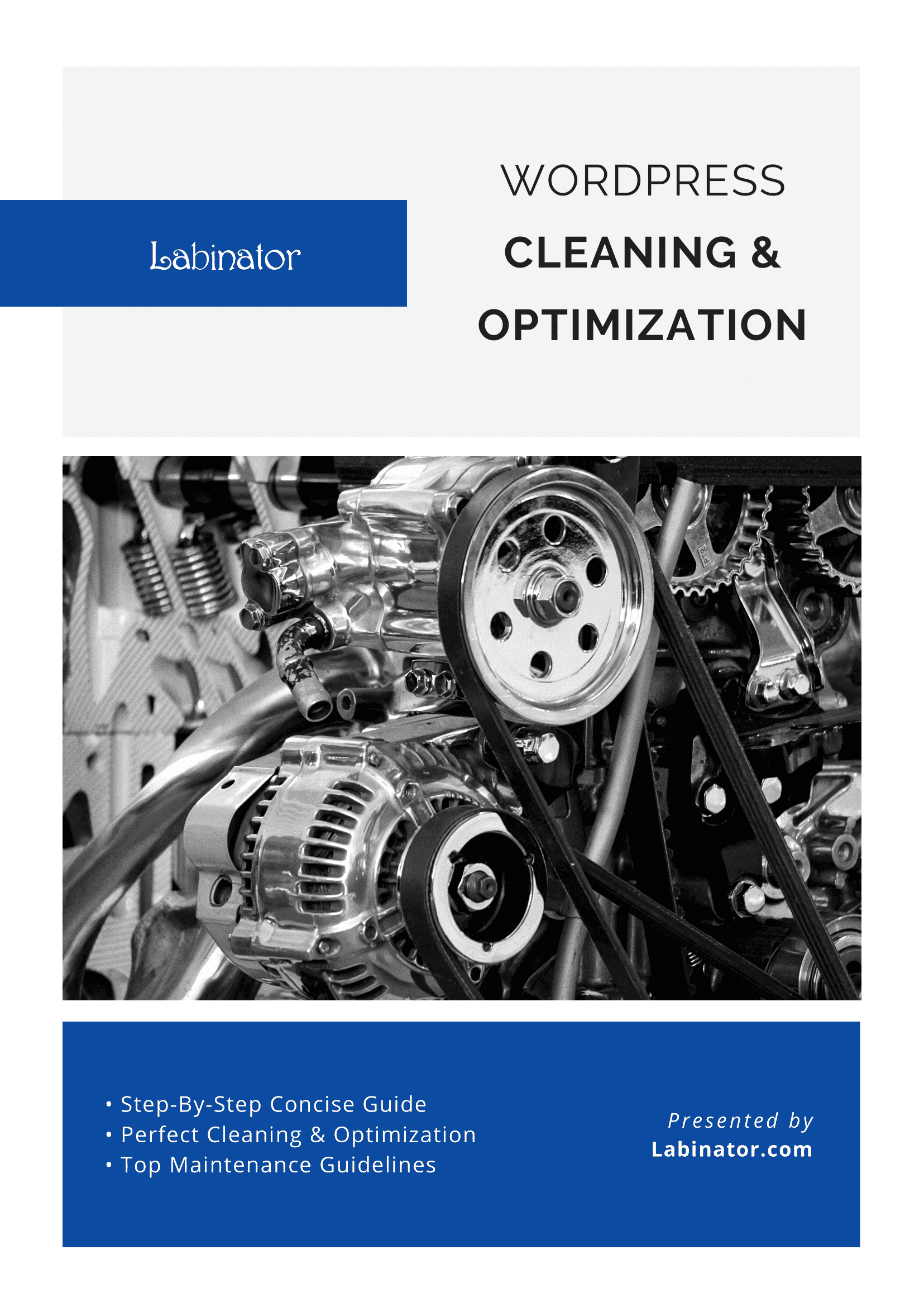
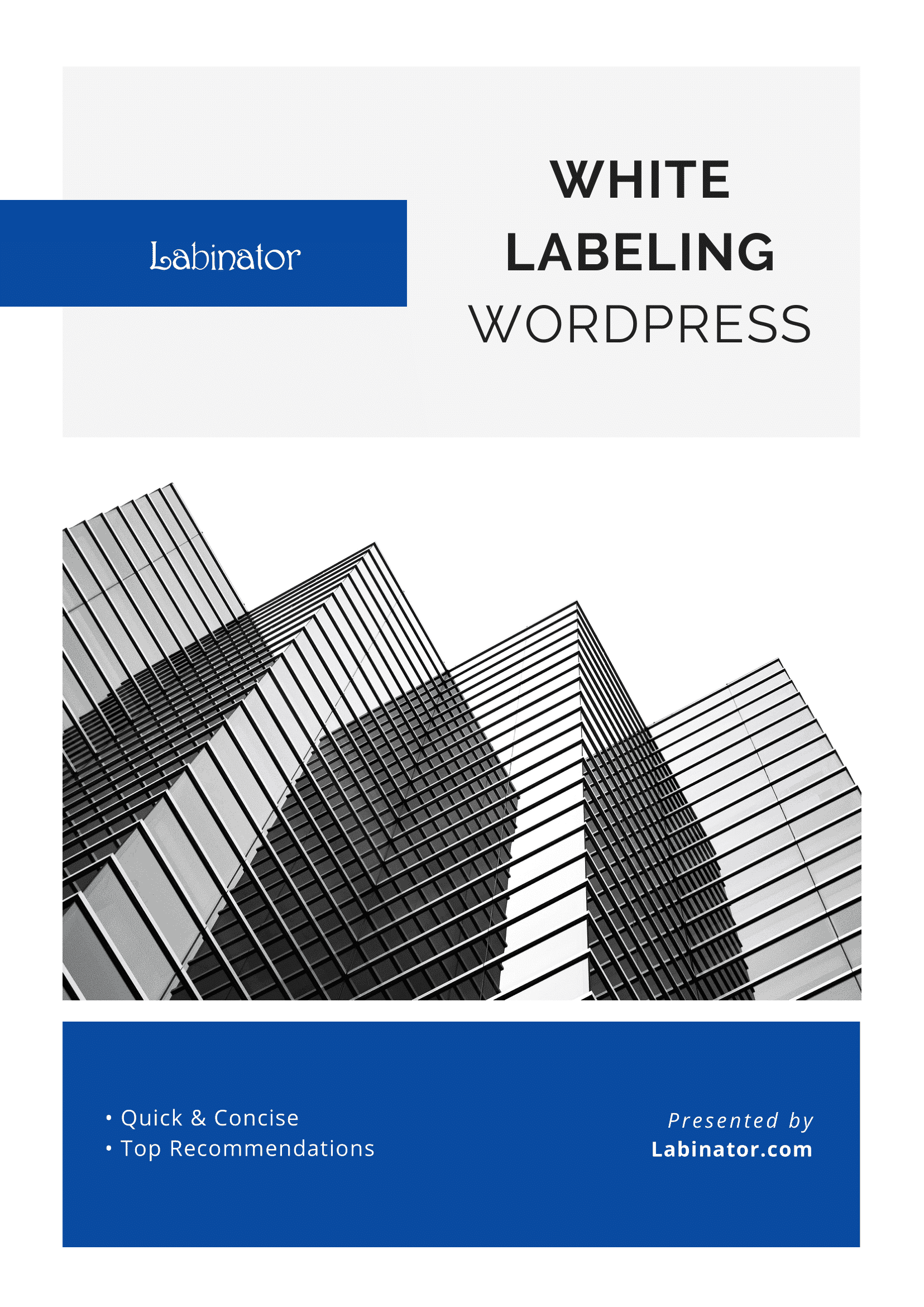
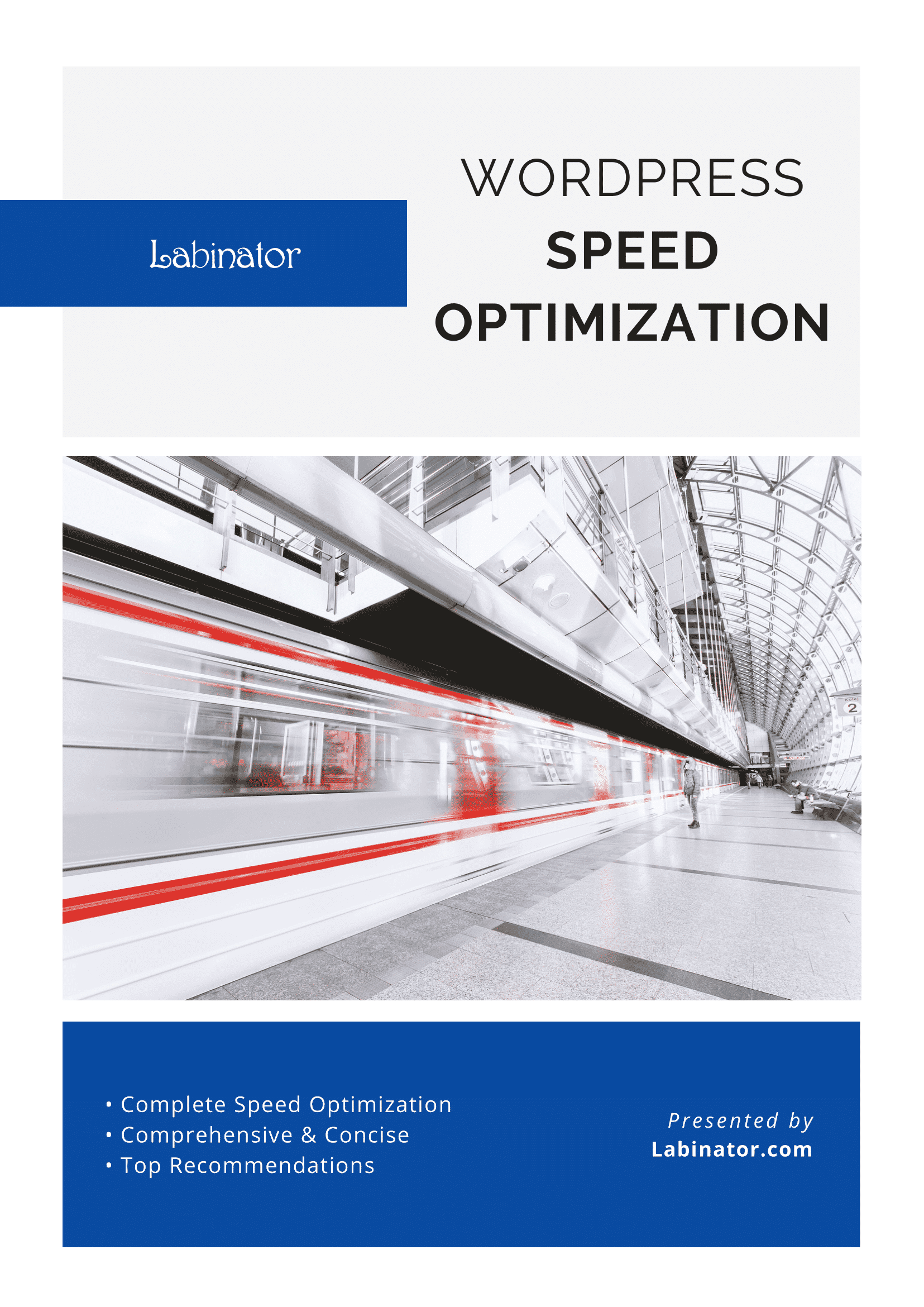
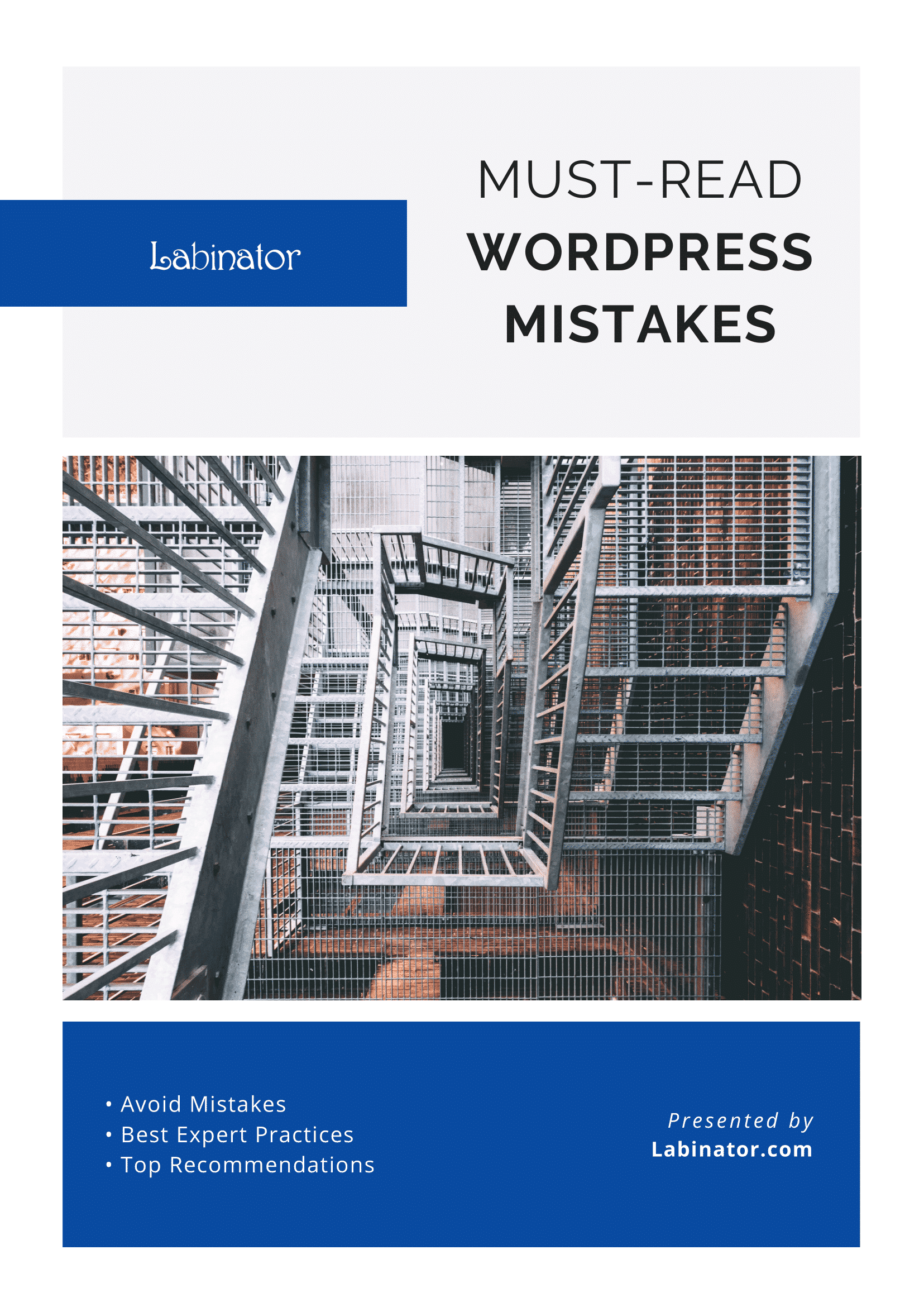
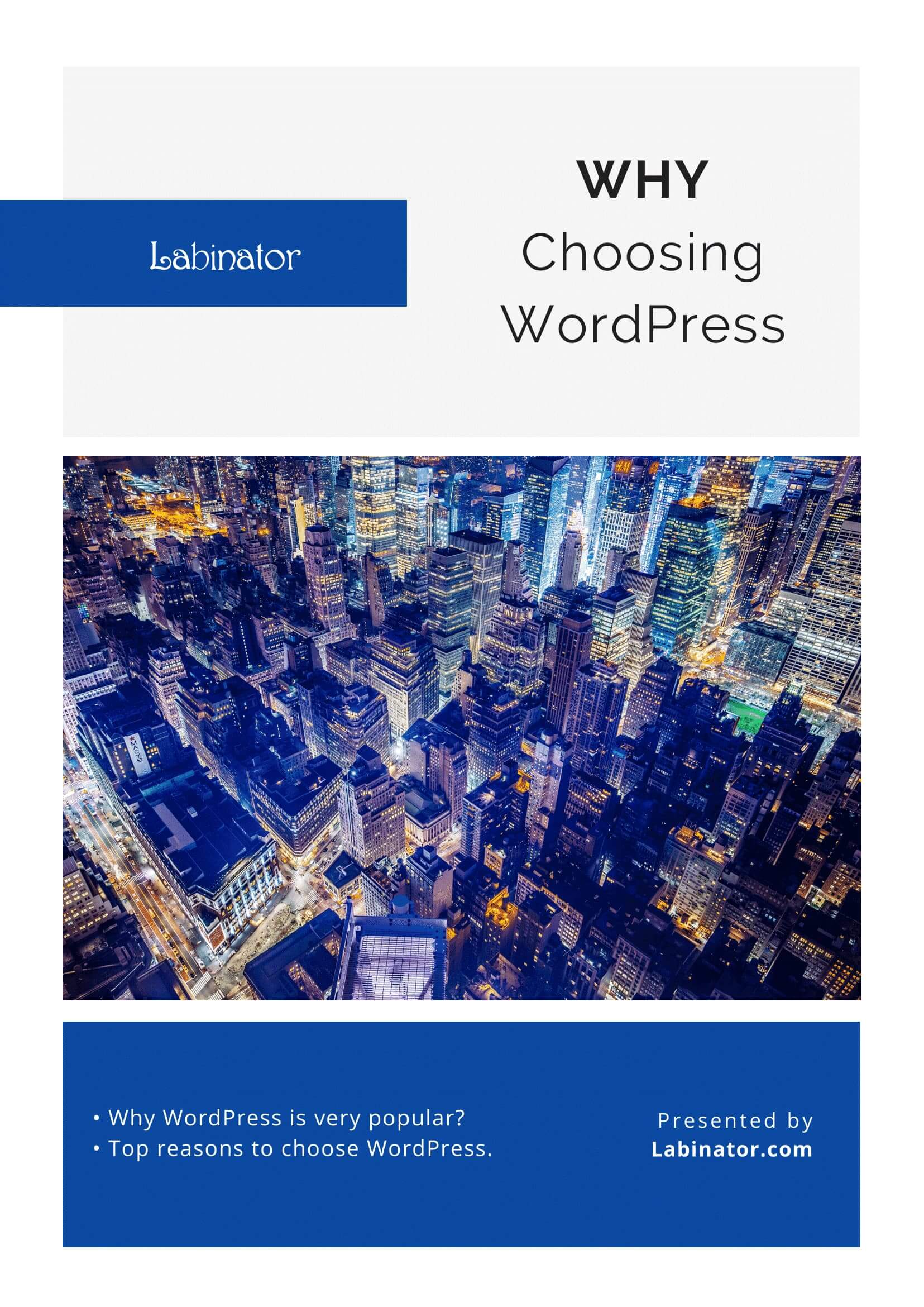
それらをすべてダウンロードしてください!
すべてのガイドが受信トレイに送信されます
