WordPressマルチサイトネットワークのインストールとセットアップ方法–ステップバイステップガイド2022
公開: 2021-06-29この視覚的なステップバイステップ ガイドを使用して、WordPress マルチサイト ネットワークをインストールおよびセットアップする方法を学びます。
WordPress には、複数の Web サイトまたは WordPress サイトのネットワークを作成できる機能が組み込まれています。
WordPress マルチサイト ネットワークは通常、複数の個別の Web サイトを実行する必要があるが、それらを 1 つのダッシュボードで制御および管理したい組織、企業、または企業によって使用されます。
WordPress をまったく初めて使用する場合は、このガイドに従う前に、 WordPress インストール ガイドを確認することを強くお勧めします。
目次の後に短い要約があります。
WordPressマルチサイトネットワークをインストールしてセットアップする方法?
- 既存の WordPress Web サイトがある場合は、バックアップします。
- Pretty パーマリンクが単一の WordPress インスタンスで機能することを確認します。
- 単一の WordPress Web サイトを管理している場合は、アクティブなプラグインをすべて無効にします。
- 追加: define( 'WP_ALLOW_MULTISITE', true ); wp-config.phpファイルに。
- [ツール] → [ネットワーク設定]に移動し、画面の指示に従います。
- [マイ サイト] → [ネットワーク管理者] → [サイト] に移動し、[新規追加] をクリックします。
- 手順 (6)以降の画面の指示に従って、新しいサイトを追加します。
- WordPress マルチサイトにプラグインとテーマをインストールします。
WordPress マルチサイトネットワークとは?
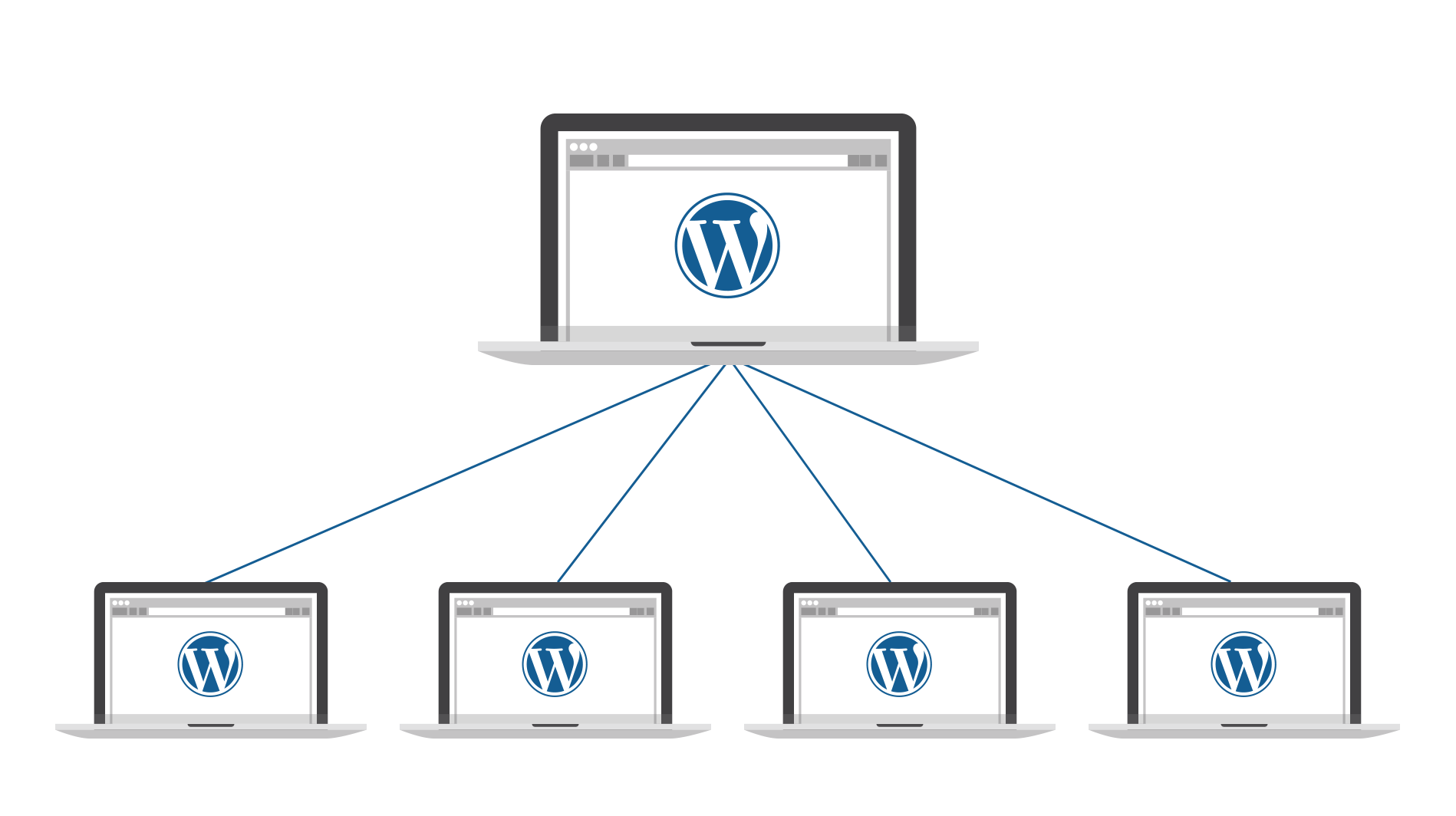
複数の支店を持つビジネスであろうと、複数の場所で教育サイトを運営していようと、WordPress マルチサイトは、1 つの WordPress アカウントとすべて 1 つのダッシュボードで無数の Web サイトを管理するのに役立ちます。 WordPress 自体は、メインの Web サイトにマルチサイト ネットワークを使用しています。
WordPress マルチサイトとは、WordPress に組み込まれている機能で、1 つの WordPress アカウントを使用して複数の Web サイトを管理できます。 これにより、1 つのログインとダッシュボードを使用して多数の Web サイトを操作することができます。
マルチサイトは、複数の支店を持つビジネス、学生ブログを持つ学術機関、サブフォーラムを持つフォーラム サイト、さまざまな部門を持つ企業や政府、さらにはブログのネットワークで WordPress を使用する人々に最適です。
マルチサイトは、Web サイトの大規模なネットワークを簡単に実行できる柔軟性とスケーラビリティを提供します。 この記事では、WordPress マルチサイトをインストール、セットアップ、構成、およびカスタマイズする方法について説明します。
WordPress マルチサイトの長所と短所
WordPressマルチサイトの長所
- 簡単なアクセス: WordPress を使用すると、ネットワーク内のすべての Web サイトを 1 つのダッシュボードで管理できるため、1 回のログインで 1 か所からすべてにアクセスできます。
- 管理者の制御:すべてのサイトに独自の管理者がいるようにすることができます。また、各管理者の権限と権限を完全に変更することもできます。
- 共有テーマとプラグイン:マルチサイト ネットワークにテーマとプラグインをインストールする場合は、プラグインとテーマを 1 回ダウンロードするだけで済みます。 これにより、テーマとプラグインを非常に簡単にインストールおよび構成できます。
- 一括更新:マルチサイトを使用すると、マスター インストールを使用するだけですべての Web サイトを一度に更新できるため、作業が大幅に楽になります。 新しい更新が行われると、1 回更新するだけで、すべての Web サイトが更新されます。
WordPressマルチサイトの短所
- 共有リソース:マルチサイト ネットワーク上のリソースは、ネットワーク上の各 Web サイトで共有されます。 何らかの理由でネットワークがダウンした場合、すべての Web サイトも同様にシャットダウンされ、1 つの Web サイトが大量のリソースを取得したり、トラフィックが多すぎたりすると、他のすべてのサイトが影響を受けます。
- ハッキングの脆弱性:あなたのネットワークは Web サイトにリソースを共有させるため、ハッキングされるとその影響はネットワーク全体に影響を与えます。 これにより、マルチサイト ネットワークがハッキングに対して非常に脆弱になります。
- 非互換性:簡単に言えば、多くのホスト プロバイダーとプラグインはマルチサイト ネットワークをサポートしていないため、ホスト プロバイダーとプラグインの選択に関して選択肢が大幅に制限されます。
マルチサイト ネットワークをセットアップする方法
マルチサイトとプレインストールの有効化
マルチサイトのインストールと設定は、実際には思っているよりもはるかに簡単ですが、これを行う前に Web サイトをバックアップすることを強くお勧めします。 サイトをバックアップする方法を知りたい場合は、この記事に従う必要があります。 バックアップが完了したら、プレインストールに進むことができます。
サイトをマルチサイトに変換する前に注意すべきもう 1 つの点は、ホスティング プロバイダーがマルチサイト ネットワークをサポートしていない可能性があることです。 その場合は、ホスト プロバイダーを変更する必要があります。 ここ Labinator.com では、 HostArmadaをお勧めします。
最後に、 PrettyPermalinksが有効になっているかどうかを確認する必要があります。つまり、リンクは次のようになります。
https://example.com/マイページ
これではありません:
https://example.com/?p=2345
PrettyPermalinksが有効になっていない場合は、WordPress ダッシュボード、 Settings 、 Permalinksの順に移動し、そのページでDefault以外のリンクの設定を選択する必要があります。 これを行う前に、すべてのプラグインを無効にすることもお勧めします。
ウェブサイトをマルチサイト ネットワークに変換するには、構成ファイルでマルチサイトを有効にする必要があります。
- まず、主催者アカウントにログインしてcPanelを見つける必要があります。
- cPanel に到達したら、 File Managerに移動する必要があります。
- ファイル マネージャーで、「 public_html 」というフォルダーを見つけます。
- そのフォルダ内に「 wp-config.php 」というファイルがあります。 そのファイルが見つかったら、それを右クリックして [編集] を選択します。
- 編集をクリックすると、コードを表示するページが表示されます。次の行を見つける必要があります。
/* 以上です。編集を停止します。 ハッピーブログ。 */ - その行の上に、マルチサイトの設定を表示する行があるはずです。 次のように行を編集します。 define('WP_ALLOW_MULTISITE', true);
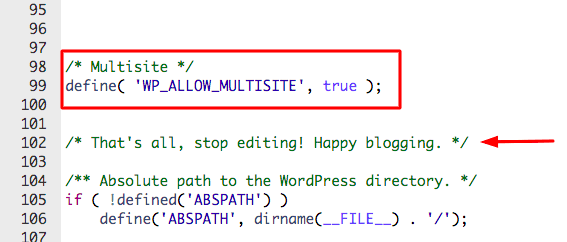
完了したら、変更を保存してからファイルを閉じることができます。 これでマルチサイトの有効化は完了しましたが、これはプロセスの半分に過ぎません。
ドメイン タイプの選択
マルチサイト ネットワークをインストールする前に、ドメイン タイプを選択する必要があります。 マルチサイトに関しては、主に 2 つのドメイン タイプがあります。 サブドメインとサブディレクトリ(別名subfolders )。 これら 2 つのドメイン タイプによって、URL がサイトでどのように表示されるかが変わります。 最初は取るに足らないことのように思えるかもしれませんが、この選択は非常に重要です。
サブドメインは、多くのトピックやニッチをカバーするマルチサイトに使用され、複数のトピックに使用されるため、通常は SEO フレンドリーではありません。 サブドメインは通常、 site1.example.comのようになります。 サブドメインを使用する場合は、追加の設定を行う必要があります。
サブディレクトリ/サブフォルダーは、マルチサイトに関してはより一般的であり、特定のニッチまたはトピックに焦点を当てた Web サイトに使用されるため、 SEO フレンドリーになります。 通常、サブディレクトリ リンクはexample.com/site1のようになります。
サブディレクトリを使用する場合は、追加のセットアップは必要ありません。次のセクションをスキップして、ネットワークのインストールに進むことができます。
サブドメインの設定
このセクションでは、サブドメインを有効にする方法を示します (ドメイン タイプにサブドメインを使用することを選択した場合)。 サブドメインを有効にするのは非常に簡単で、マルチサイトを有効にするプロセスと似ています。
- 開始するには、ホスト アカウントにログインし、マルチサイトをアクティブ化したときと同じように cPanel に移動する必要があります。
- cPanel に到達したら、[ドメイン] セクションを見つけて、そこから [サブドメイン] を選択する必要があります。
- 新しい画面が表示され、そこから「サブドメインの作成」というラベルの付いたセクションを見つける必要があります。
- 見つかったら、優先するドメインを選択することから始め、テキスト ボックスに * 文字を入力します。 次に、「作成」を選択すると、サブドメインの有効化が正式に完了しました。
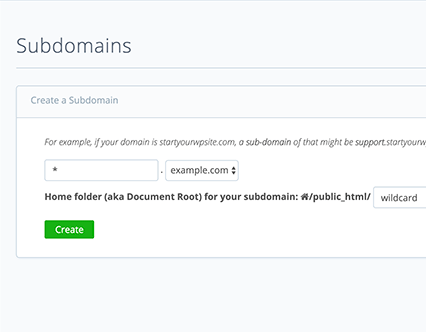
マルチサイト ネットワークのインストール:
いよいよ、本編に突入です! このセクションでは、すべての前提条件が完了したので、マルチサイトを正確にインストールする方法について説明します。 これは単純ですがかなり長いプロセスになるため、ここまでの手順がすべて正しく行われたことを再確認することをお勧めします。 すべてを正しく行ったことを確認したら、続行できます。
- まず、 WordPress ダッシュボード、[ツール]、 [ネットワーク設定] の順に移動します。
- その後、希望するドメイン タイプ (サブドメインまたはサブディレクトリ) を選択して、作成プロセスを開始します。 次に、ネットワークのタイトルを選択し、ネットワーク管理者の電子メールが正しいことを確認してください。
- ここで、WordPress はファイル内のコードを変更するように指示します。 wp-config と .htaccess。 これらのファイルを見つけるには、cPanel と、先ほどwp-configを見つけるために使用した方法を使用する必要があります。 ファイル .htaccess も wp-config と同じフォルダーにある必要があります。
- wp-config の場合、テキストの上のセクションを見つける必要があります。
/* 以上です。編集を停止します。 ハッピーブログ。 */
見つかったら、WordPress の指示に従ってテキストをスニペットに置き換える必要があります。 次に、[変更を保存] を選択し、2 番目のファイルに移動します。 - .htaccessの場合、 wp-config と同じフォルダーにあるその名前のファイルに移動し、下にスクロールして、WordPress で表示されたものと似たコードのスニペットを見つける必要があります。 WordPress の指示どおりに変更し、[変更を保存] を選択するだけで、このページを終了して WordPress に戻ることができます。
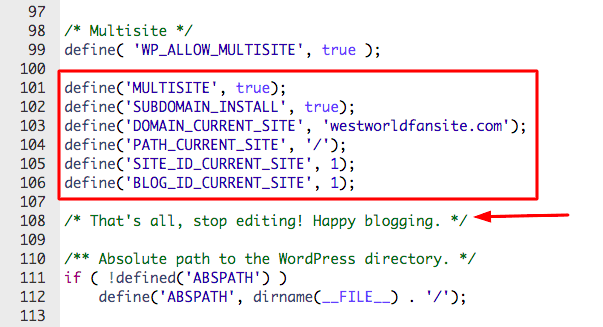
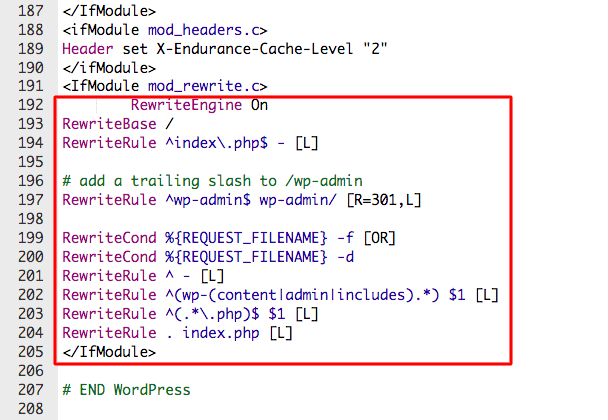
これで、新しいマルチサイト ネットワークのセットアップとインストールがついに完了しました。 これ以降、他に必要なセットアップはありません。次のセクションでは、ネットワークを構成してサイトを追加する方法を示します。
サイトを構成してマルチサイト ネットワークに追加する方法
WordPress を使用すると、ネットワークにサイトを追加するだけでなく、マルチサイト ネットワークのすべての部分を簡単に構成できます。 WordPress ダッシュボードの左上隅に、[マイ サイト] というタブが上部にあります。 それをクリックすると、サイトと新しいサイトを構成できます。 新しいサイトを追加するには、次の手順に従います。

- WordPress ダッシュボードで [個人用サイト] を見つけてクリックし、[ネットワーク管理者] を選択してから [サイト] を選択します。
- その後、新しいページが表示されます。そのページで、[新規追加] をクリックする必要があります。
- これで、新しいサイトの詳細を入力できます。これはすべてあなた次第です。完了したら、[サイトの追加] を選択する必要があります。
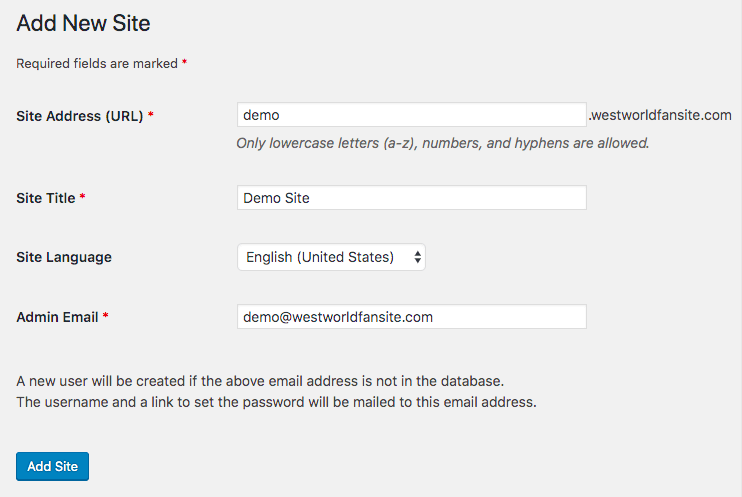
それでおしまい! サイトを追加するために必要な作業はこれだけです。これで、個人用サイトを使用してそのサイトを自由に構成できます。 次のパートでは、プラグインとテーマのインストール方法を紹介します。
WordPress マルチサイト ネットワークにプラグインとテーマを追加する方法
テーマとプラグインの追加は、ページにサイトを追加するよりも簡単です. WordPress では、ネットワーク全体にテーマとプラグインを一度に追加することもできます。
WordPress マルチサイト ネットワークにテーマを追加する方法
テーマを追加するには、ダッシュボード、 [マイ サイト]、[ネットワーク管理者]、[テーマ] の順に移動します。
これで、すべてのテーマのリストが表示されます。 新しく追加したい場合は、「新規追加」をクリックするだけです。
テーマをインストールしたら、「 Network Enable 」を使用してそれらをネットワーク全体に適用できます。 特定のテーマを無効にしたい場合は、「 Network Disable 」を使用してネットワーク全体で無効にすることもできます。
サイトのテーマを決めるのに助けが必要な場合は、このサイトを確認することをお勧めします.
WordPress マルチサイト ネットワークにプラグインを追加する方法
テーマを追加するには、ダッシュボード、 [マイ サイト]、[ネットワーク管理者]、[プラグイン] の順に移動します。
これで、すべてのプラグインのリストがそこにあるはずです。 新しく追加したい場合は、「新規追加」をクリックするだけです。
プラグインをインストールしたら、「 Network Activate 」を使用してネットワーク全体にプラグインを適用できます。 特定のプラグインを無効にしたい場合は、「 Network Disable 」を使用してネットワーク全体で無効にすることもできます。
サイトのプラグインを決定する際にサポートが必要な場合は、このサイトを確認することをお勧めします.
WordPress ガイド
WordPressガイドとチェックリストのベストコレクション
WordPress ウェブサイトを最大限に活用するために必要なすべてをカバーする、完全かつ最新の WordPress ガイドとリソースのコレクション。
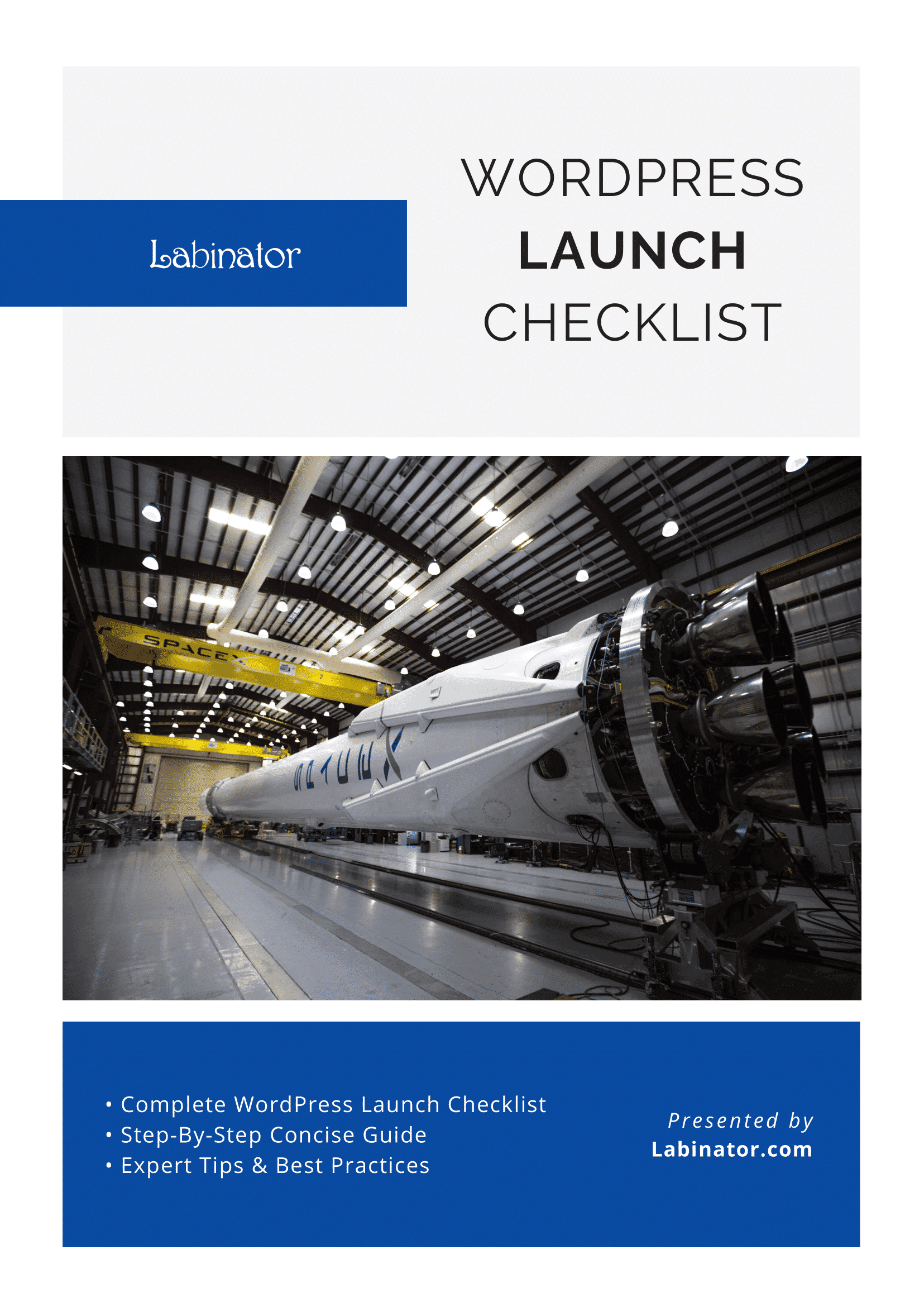
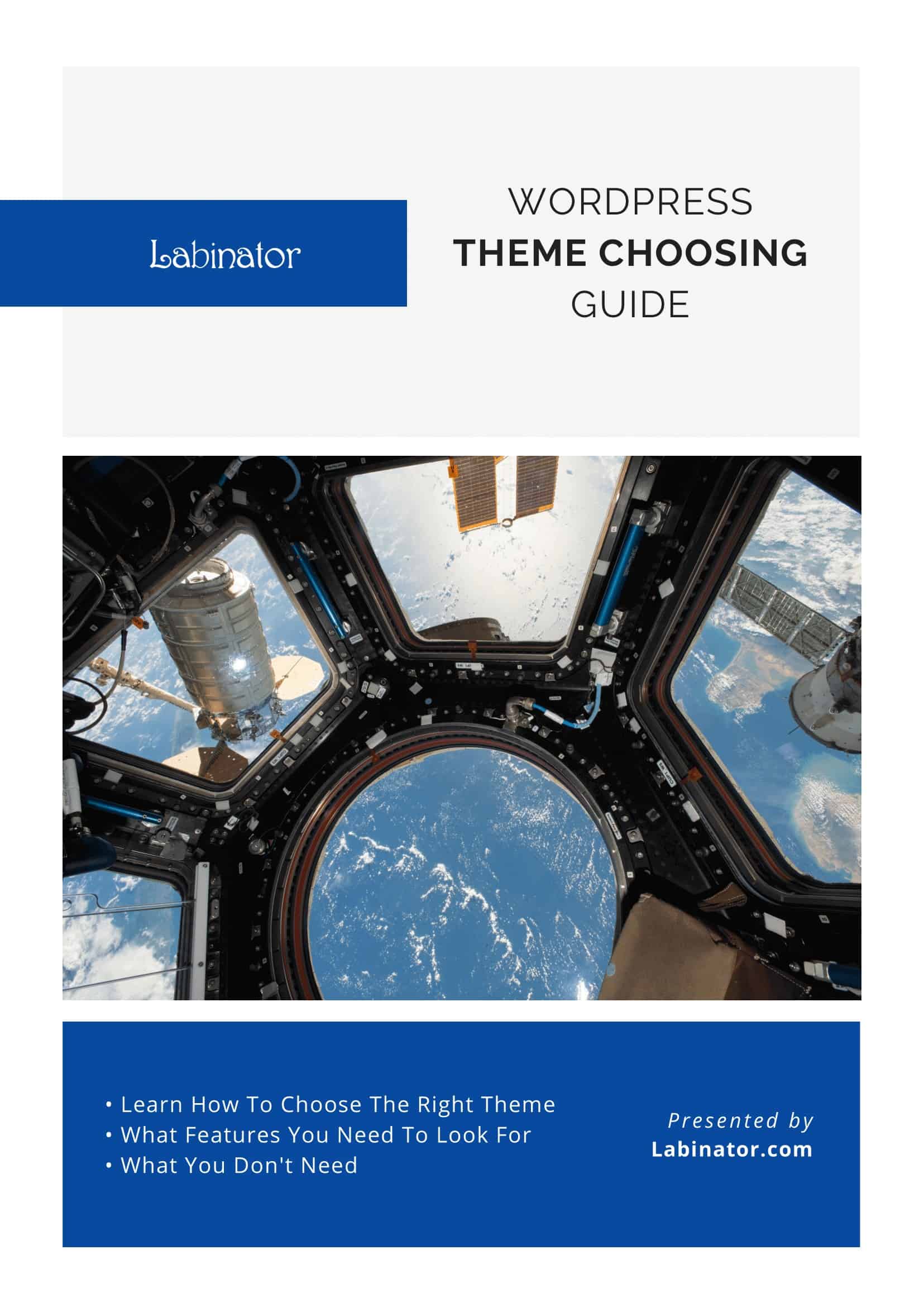
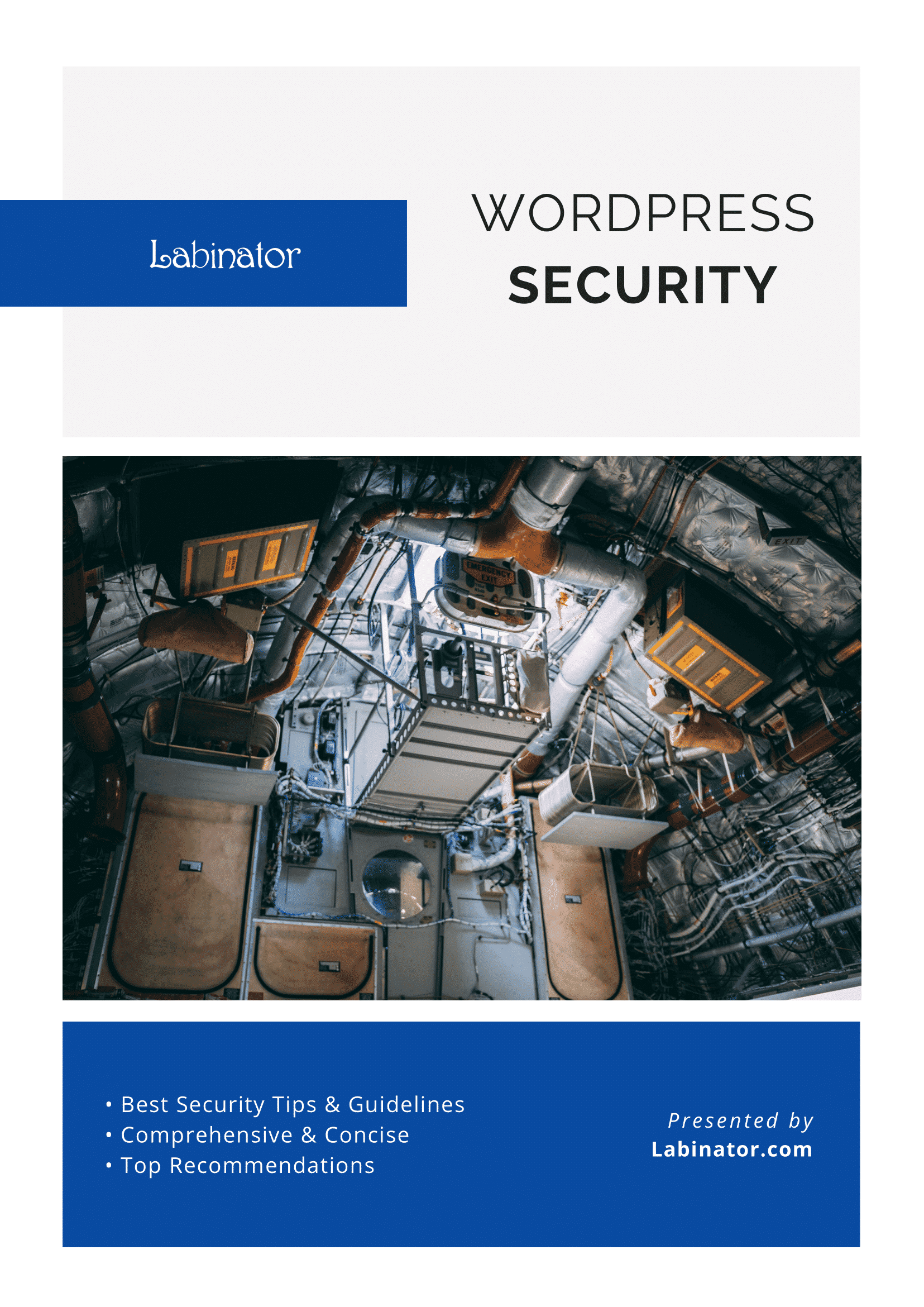
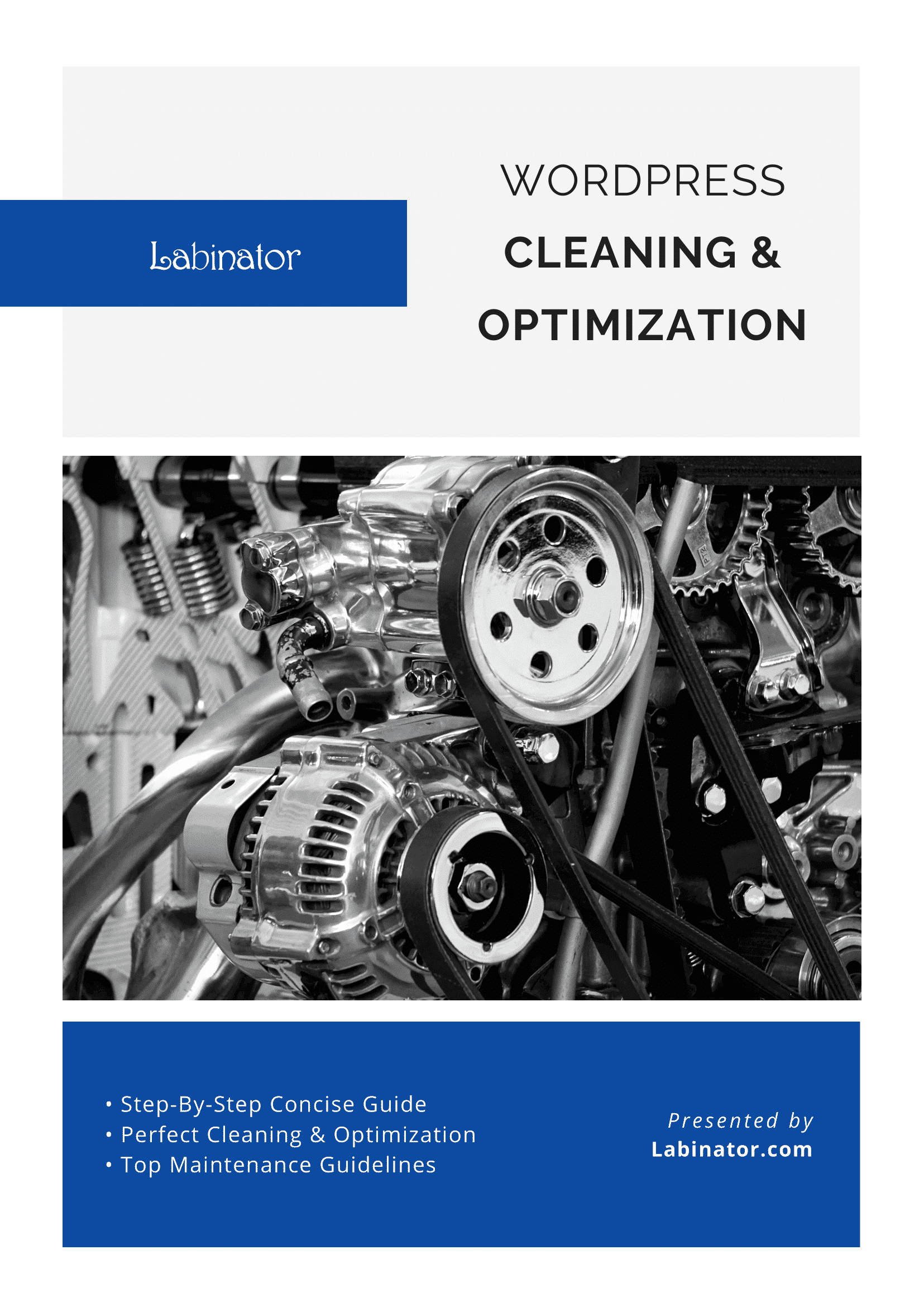
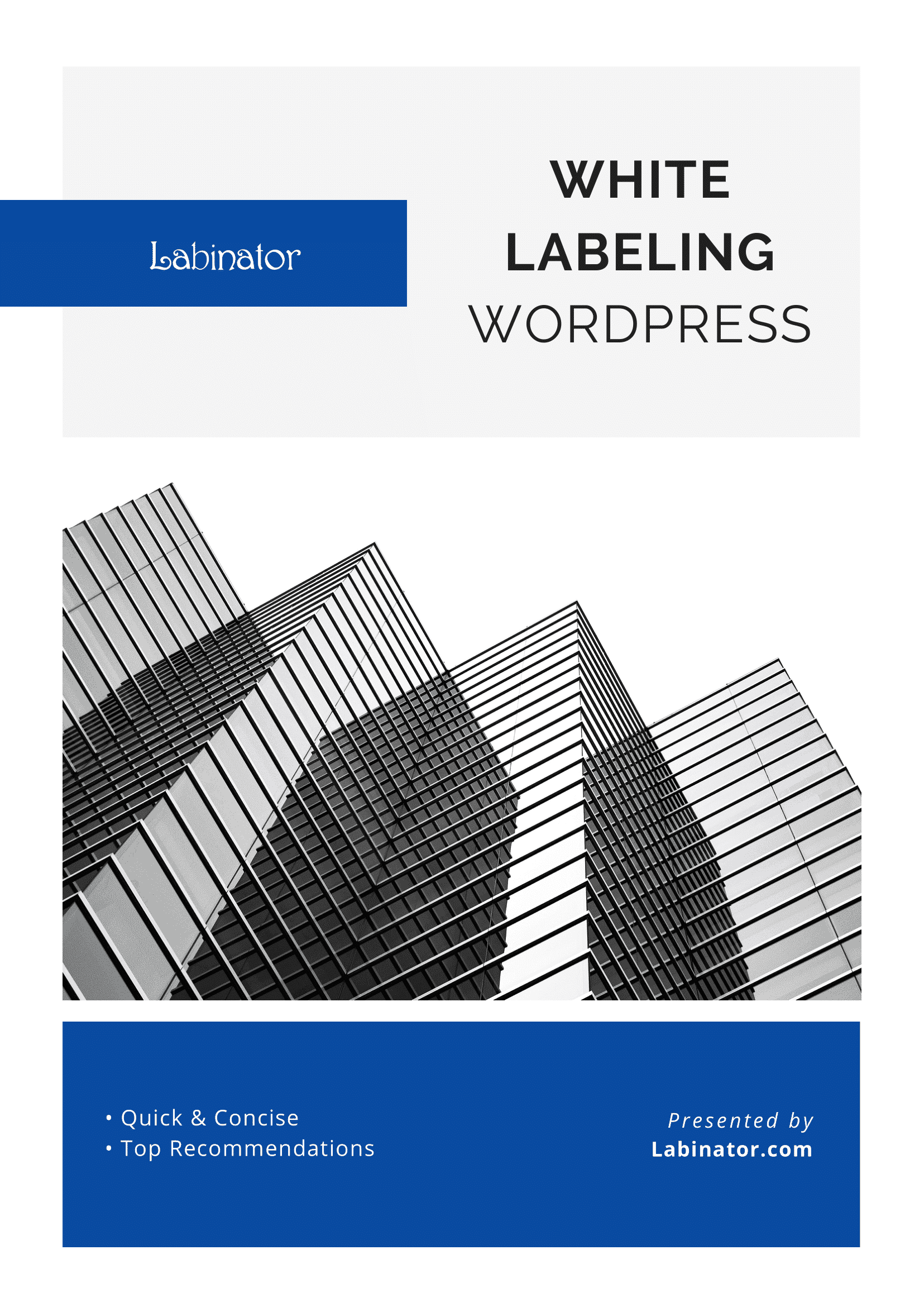
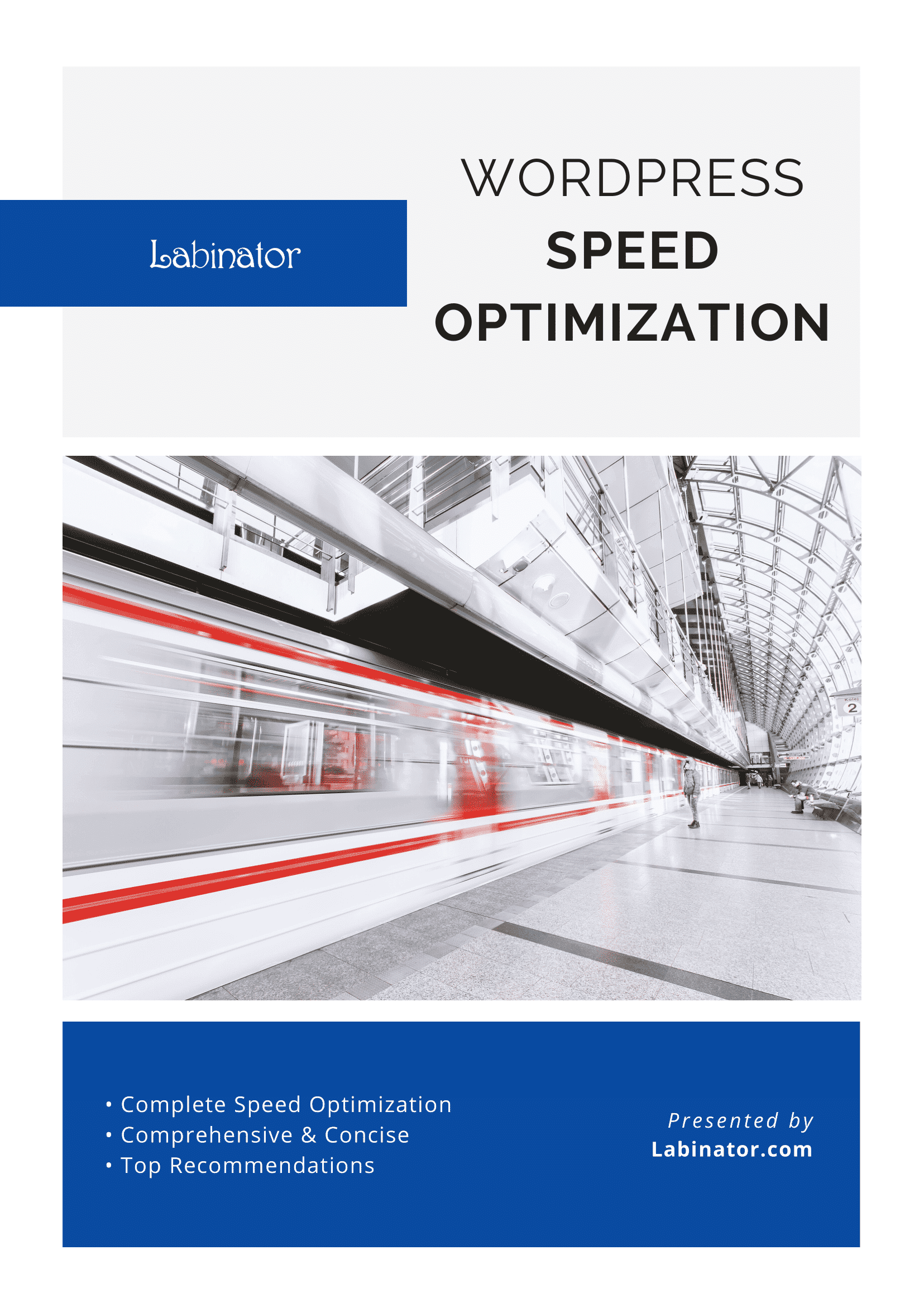
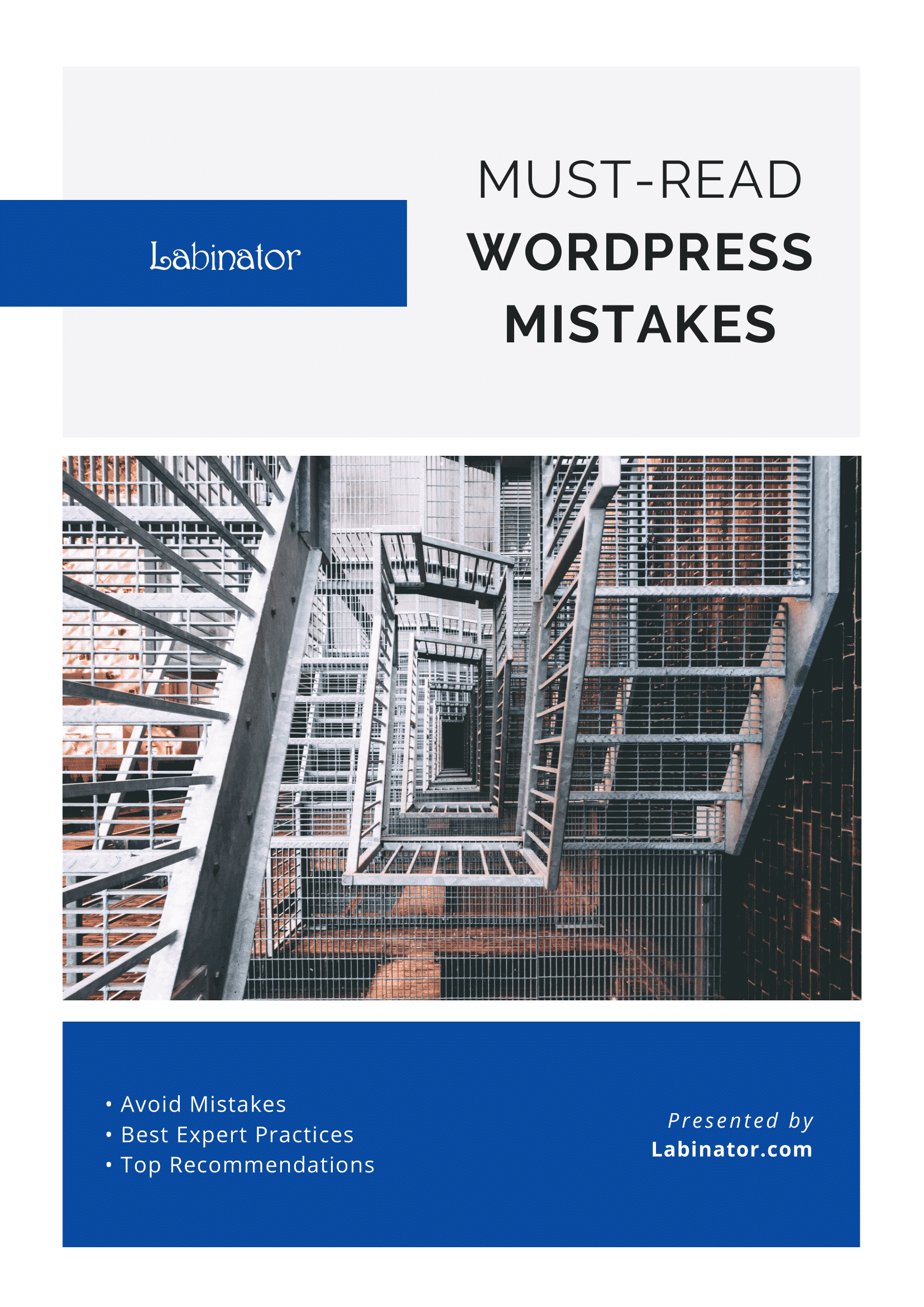
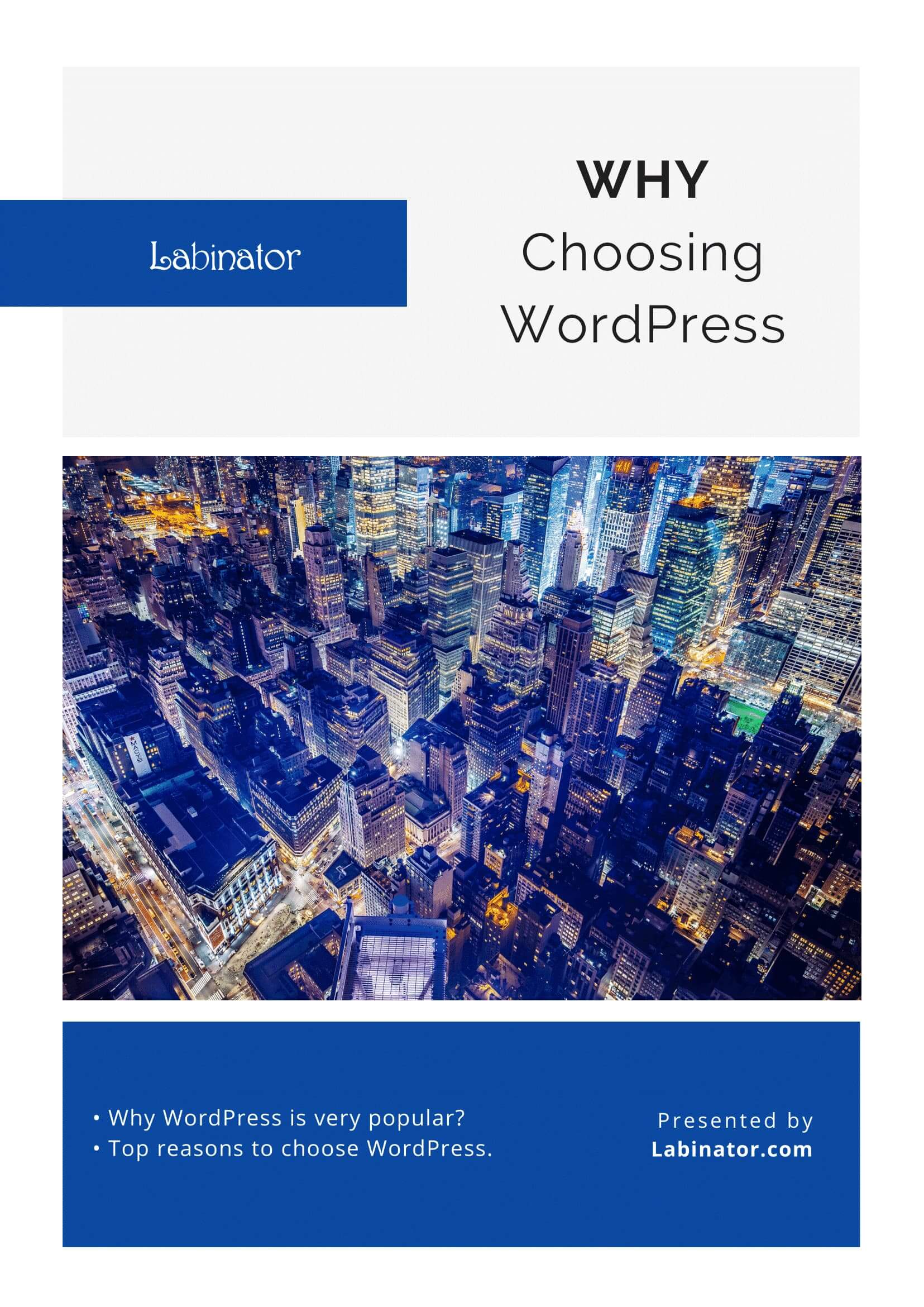
それらをすべてダウンロードしてください!
すべてのガイドが受信トレイに送信されます
