WordPress を既存の Web サイトにインストールする方法
公開: 2022-09-05WordPress.com を使用している場合、WordPress を既存の Web サイトにインストールすることはできません。 ただし、自己ホスト型の WordPress サイトがある場合は、次の手順に従って既存の Web サイトに WordPress をインストールできます。 1. 既存の Web サイトをバックアップします。 2. 既存の Web サイトのサブディレクトリに WordPress をインストールします。 3. 既存の Web サイトのファイルを WordPress サブディレクトリにコピーします。 4. WordPress 構成ファイルを既存のデータベース情報で更新します。 5. WordPress インストールを指すようにパーマリンクを編集します。 6. すべてをテストして、正常に機能していることを確認します。 自分でこれを行うことに不安がある場合は、いつでも WordPress 開発者を雇って手伝ってもらうことができます。
WordPress を使用すると、新しい Web サイトを作成することで、ブログをすばやく簡単に作成できます。 プライマリ サイトと同じディレクトリまたはサブドメインに WordPress をインストールすることで、同じドメインを引き続き使用できます。 このレッスンでは、これを達成するための 2 つのオプションについて説明し、各ステップを全体的に説明します。 複数の WordPress ブログを作成する予定がある場合は、マルチサイト ソリューションの使用を検討してください。 インストールを作成するときは、独自のドメインまたはサブディレクトリを使用できます。 各サイトが同じテーマを持ち、他のサイトと同じフォントであることを確認してください。 ドメインとサブディレクトリを決定したら、WordPress をインストールする必要があります。 Web サイトを 1 つのエンティティに見せるために必要なすべての要素が、各ステップに含まれている必要があります。 サイトの美学に合ったテーマを決定したら、新しいメニューをブログに追加する必要があります。
古いウェブサイトを WordPress にインポートするにはどうすればよいですか?
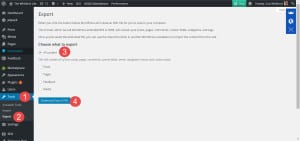 クレジット: www.startamomblog.com
クレジット: www.startamomblog.com古いウェブサイトを WordPress にインポートするには、いくつかの方法があります。 1 つの方法は、古い Web サイトのコンテンツを単純にコピーして WordPress エディターに貼り付けることです。 もう 1 つの方法は、WP All Import や CMS2cms などのプラグインを使用して、インポート プロセスを支援することです。
既存のウェブサイトを WordPress.com にインポートする方法
WordPress.com プラットフォームでは、既存の Web サイトをプラットフォームに簡単に統合できます。 ログイン後、[マイ サイト] > [設定] > [インポート] に移動します。 完了したら、[インポートの開始] ボタンをクリックします。 XML ファイルは、保存した場所からアップロードするか、ボックスにドラッグできます。 既存のページの編集リンクを表示するには、ページ タイトル (例: 右側のサンプル画像のホーム) をクリックし、[編集] を選択します。 [編集] をクリックすると、ページが好みに合わせて変更されます。 blogvault 移行プラグインをインストールして、古いウェブサイトを新しい WordPress サイトに置き換えます。 新しい Web サイトを決定したら、移行を開始できます。 自動化されたプロセスのおかげで、新しい Web サイトを数分で作成できます。
WordPressで既存のWebサイトを編集する方法
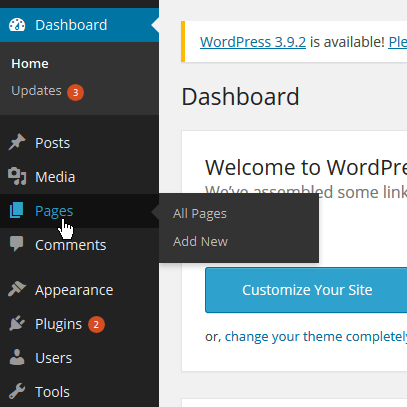 クレジット:
クレジット:既存の WordPress Web サイトを編集する場合、最初に行う必要があるのは、WordPress アカウントにログインすることです。 ログインすると、WordPress ダッシュボードに移動します。 ここから、「ページ」または「投稿」セクションをクリックして、既存のコンテンツを編集できます。 ページを編集したい場合は、編集したいページをクリックしてから変更を加えてください。 完了したら、必ず「更新」ボタンをクリックして変更を保存してください。 投稿を編集する場合は、編集する投稿をクリックしてから変更を加えます。
WordPress は最も広く使用されているコンテンツ管理システムであり、インターネット上の Web サイトの 43% を占めています。 WordPress Web サイトを編集する場合は、まずその方法を学ぶ必要があります。 このコースでは、WordPress を変更する方法、コンテンツを追加または変更する方法、 WordPress サイトの画像を編集する方法を学びます。 Gutenberg (WordPress Block Editor とも呼ばれます) は、現在デフォルトの WordPress エディターです。 最新バージョンである WordPress 5.0 は 2018 年にリリースされました。WordPress には以前、TinyMCE と呼ばれるクラシック エディターがありました (現在はクラシック WP エディターとして知られています)。 WordPress ページの編集はシンプルで直感的です。
新しい Gutenberg ブロック エディターには、WordPress ダッシュボードの [投稿/ページ] をクリックしてアクセスできます。 ブロックは、グーテンベルグにおける一般的な測定単位です (「ブロック エディター」という名前は、この原則に由来しています)。 ブロックをクリックして、ブロックのサイドバーに表示される設定を選択します。 WordPress ページ ビルダーを使用すると、コーディングの知識がなくても数分で投稿やページを作成できます。 一部のページ ビルダーは、ドラッグ アンド ドロップのコンテンツ要素を使用してリアルタイムのページを作成できるフロントエンド編集を提供します。 Elementor と Divi は、最も人気のある WYSIWYG WordPress ページ ビルダーの 2 つです。 700,000 人以上のアクティブ ユーザーを持つWordPress ビルダーである Divi も、人気のあるプラットフォームです。
このページ ビルダーを使用すると、高度な機能と無制限のカスタマイズ オプションを備えた美しいレイアウトを作成できます。 Elementor と同様に、Divi はプレミアム パッケージでのみ利用できます。 無料でダウンロードできる Divi Builder は、市場では入手できません。 ページ全体にすべての HTML コードを記述したい場合は、エディターに専用の HTML ブロックを追加できます。 ページの HTML 全体を編集するには、右側のサイドバーに移動し、コード エディターの横にあるメニュー アイコンをクリックします。 このセクションでは、 WordPress のコードを編集する方法について説明します。 カスタマイザーで鉛筆アイコンをクリックすると、任意の要素を編集できます。
テーマ (またはページ ビルダー) によって提供されるカスタマイズ オプションのスタイルと数によって、WordPress ヘッダーの編集方法が決まる可能性が高くなります。 ほとんどの場合、プレミアム テーマを使用すると、見出しを思いどおりに作成できます。 WordPress 投稿のページ/投稿名と日付は、WordPress のパーマリンク構造を設定するために使用されます。 とはいえ、状況は変わる可能性があります。 変更は、手動、保存、修正の 3 つの方法のいずれかで保存できます。 リビジョンには、 WordPress エディターの [リビジョン] ボタンをクリックしてアクセスできます。 WordPress をコンテンツ管理システムとして使用する場合、ページやコードの編集方法に制限はありません。

以下に概説する手順に従うことで、WordPress をすばやく学習できるようになります。 WordPress は、PHP、CSS、HTML、および JavaScript に加えて、4 つのコーディング言語を採用しています。 WordPress の静的フロント ページは、Web サイトの他のページと同様に編集できます。 WordPress の編集は難しくありませんが、これまでプログラムを使用したことがない人にとっては少し混乱する可能性があります。 WordPress の仕組みを学ぶことは、努力する価値があります。
WordPressでページを編集する方法
まだログインしていない場合は、新しいアカウントを作成する必要があります。 ログインすると、画面上部に「ページ」タブが表示されます。 それをクリックすると、[ページ] タブにアクセスできます。 すべてのページのリストに目を通すことができます。 編集するページを選択する必要があります。 右側に、[編集] というボックスが表示されます。 そのページのコンテンツのリストがそのボックスに表示されます。 編集するコンテンツをクリックして変更することで、編集するコンテンツを変更できます。
WordPress 以外の Web サイトに WordPress ブログを追加する方法
WordPress 以外の Web サイトにWordPress ブログを追加するのは、比較的簡単なプロセスです。 まず、WordPress アカウントを作成し、WordPress ソフトウェアをサーバーにインストールする必要があります。 WordPress をインストールしたら、WordPress ダッシュボードに移動し、[新規追加] オプションを選択して、新しいブログを作成できます。 ここから、ブログのドメイン名を選択し、コンテンツの作成を開始できます。
ブログなしで WordPress サイトを管理する方法
コンテンツをブログにせずに WordPress サイトを作成することは可能ですが、管理が難しくなり、印象も悪くなります。 WordPress はいくつかの記事を含む WordPress サイトなどの一部のコンテンツを管理できますが、情報を見つけたり使用したりするのはより困難です。 WordPress を使用してブログで WordPress サイトを編集することはできますが、情報を見つけたり活用したりすることはより困難になります。
新しい WordPress ブログ
新しい WordPress ブログは、自分の考えやアイデアを世界中と共有する優れた方法です。 ブログを使用して、ニュース、意見、または日々の考えを共有できます。 WordPress を使用すると、ブログの作成と管理が簡単になります。また、サイトのカスタマイズに役立つさまざまなプラグインとテーマが用意されています。
独自のブログを作成する最善の方法は、Web デザインを学ばないことです。 当社のハピネス エンジニアは、ライブ チャット、電子メール、サポート ページ、ビデオ、またはフォーラムでいつでも連絡を取ることができます。 WordPress.com は、必要なすべての機能が含まれているため、ブログを作成するのに最適なプラットフォームです。 WP VIP のチームから、最先端のカスタマー エクスペリエンスを大規模に作成して実行できます。 カスタム ドメインとパーソナリティを定義する Web サイトを使用して、無制限のメール サポートを利用できます。 カスタム CSS、高度なデザイン ツール、Google アナリティクスはすべて、サイトのパッケージに含まれています。 ビジネスのニーズを満たす、堅牢で適応性の高いプラットフォームを備えたオンライン ストアを作成します。
ブログのサブディレクトリ
ブログを始めたい場合、最初に行う必要があることの 1 つは、Web サイトにサブディレクトリを作成することです。 これは、ブログのすべてのファイルが保存される場所であり、ブログを整理しやすくなります。 ブログ サブディレクトリを作成するには、サーバー上に新しいディレクトリを作成し、その目的を反映した名前を付けます。 たとえば、「ブログ」または「ニュース」と呼ぶことができます。
フォルダまたはサブディレクトリを使用してブログを格納することの欠点は、その価値が低下することです。 あなたのブログがあなたのウェブサイトのメインページに置かれると、売上を失い、顧客の間で混乱を引き起こし、プロフェッショナルでないと思われます. ブログのフロント ページでは、探しているものを見つけることができない訪問者を失う可能性があります。 ほとんどのブログ ソフトウェアは、Web サーバー上で実行されるスクリプト (ソフトウェア プログラム) とデータベースによって提供されるデータを使用してページを作成します。 データベースサーバーがそれ以上のリクエストに応答できないなど、チェーンが何らかの時点で失敗した場合、Web サイトが利用できなくなる可能性があります。 ブログをフォルダーにインストールした場合でも、メイン ページを作成する必要があります。 その結果、Web サイトのメイン ページをどのように構成し、どのようにリンクするかを理解する必要があります。
多くの Web サイトは 1 つのフォルダー内のブログにリンクしていますが、メイン ページに直接リンクしている Web サイトもあります。 ABC ブログは http://www.example.com/blog に表示されますが、WYZ YXZ は www.xyzy.com に表示されます。 一般的に、リンクの希薄化が発生しなければならないことは依然として事実です。 ブログのリンクの評判を改善したい場合でも、目的を変更して再設計することができます。 Web サイトをブログとストアの両方として機能させたい場合は、Drupal などのフル機能のコンテンツ管理システム (CMS) の購入を検討することをお勧めします。 CMS ソフトウェアを使用すると、商品やサービスを販売する一般的な Web サイトにあるような、ブログ以外のページを作成できます。 RSS フィードを購読すると、新しい記事やスクリプトが sitewizard.com に公開されたときに知ることができます。 このページにリンクするには、次のコードをコピーして Web サイトのリンクに貼り付けます。 ディレクトリ/フォルダにブログを配置すると、次の情報がページに表示されます。
ブログを常にサブディレクトリでホストする必要がある理由
Web サイトのサブディレクトリにブログをホストしておくことは、常に良い考えです。 ブログは情報コンテンツであるため、訪問者が簡単にアクセスできる場所に配置する必要があります。 さらに、サブディレクトリでブログをホストすると、ブログのルート ドメイン権限が大きくなります。
