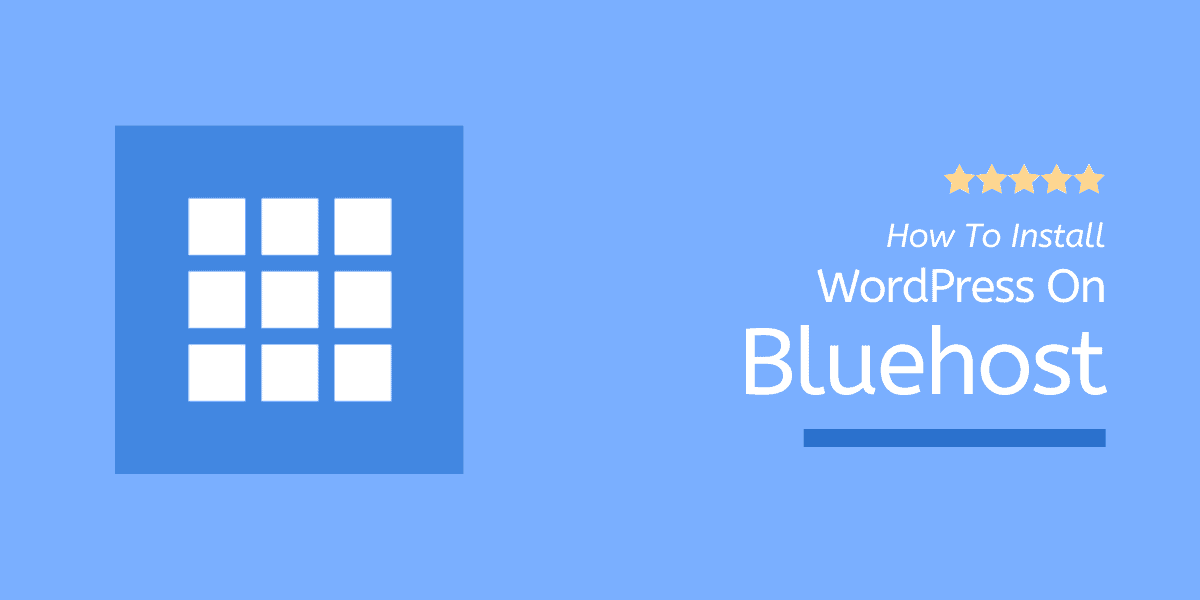BluehostにWordPressをインストールする方法:2022年の初心者向けチュートリアル
公開: 2022-10-11これは、「ブルーホストに WordPress をインストールする方法」に関する詳細なガイドであり、それぞれのほとんどの手順とスクリーンショットで更新されています。 最も人気のある WordPress Web 開発会社の 1 つと仕事をしている場合、WordPress のインストールとデザインを担当してくれる可能性が高いでしょう。
WordPress ブログの開始を計画している場合は、まず安定した Web ホスティング サービスを購入して、サイトの高速読み込み環境を体験する必要があります。
ここWP Blogging 101では、超低価格、最高の稼働時間保証、そして何よりもワンクリックWordPressインストール機能を備えたWordPressホスティングを探している人にBluehostをお勧めします.
このガイドでは、Bluehost WordPress のインストール プロセスを 3 つのステップに分けました。以下をクリックすると、特定のセクションに直接ジャンプできます。
- Bluehost ホスティングにサインアップする
- ブルーホストにWordPressをインストールする
- WordPress ウェブサイトをセットアップする
始めましょう。
Bluehost ホスティングの購入方法更新されたガイド (2022)
Bluehost に WordPress をインストールする方法を見てみましょう - Bluehost アカウントでサインアップして実行することから始めます。
ブルーホストプランを選択
Bluehost からホスティングを購入するための最初のステップは、ニーズに合ったホスティング プランを選択することです。ただし、Bluehost の段階的なサインアップ ガイドはこちらから確認できます。
「2020 年 11 月から Bluehost ホスティングを使用しており、すでに Bluehost に関する詳細なレビューを書いています。」
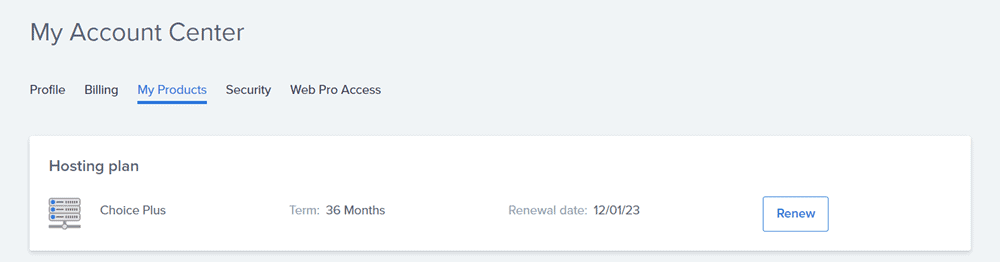
ここでこのホストを強くお勧めする方法と理由の詳細なリストが必要な場合は、そのレビューをチェックしてください.
「また、特別な Bluehost クーポンをあなたと共有したいと思います - あなたのお金を即座に 70% 節約します (まだこのホスティングを購入していない場合に備えて)。」
最適なプランを選択するには、ここをクリックして Bluehost の WordPress ホスティング料金ページにアクセスしてください。
次に、「あなたの野望に合った WordPress ホスティングを入手する 」セクションまでスクロールし、サイトの要件に応じて適切なプランを選択します。
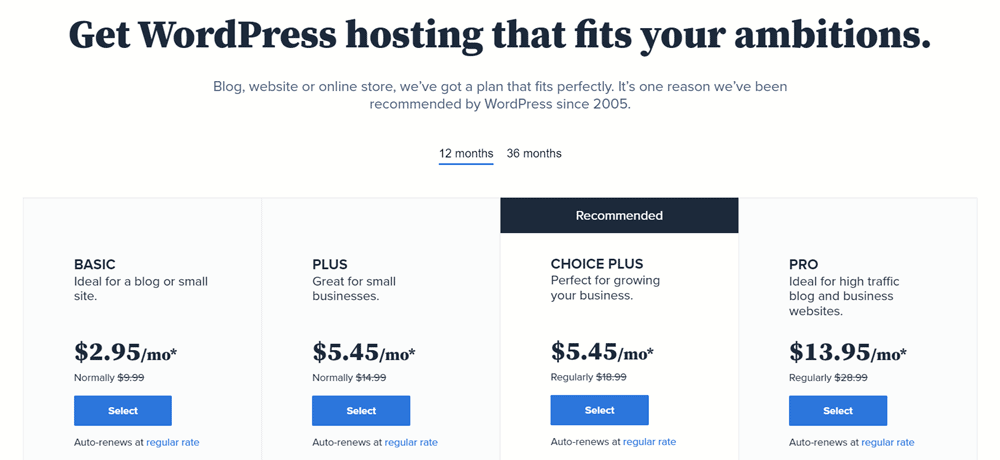
どのBluehostプランを選択すればよいかわからない場合は、ベーシック プランから始めることをお勧めします。
さまざまなホスティング プランと価格の完全なガイドについては、Bluehost の価格レビューに関する詳細なガイドもご覧ください。
無料ドメインを取得
Bluehostは、1年間無料のドメイン名を1つ提供します。ドメイン名はサイトの名前であり、基本的にインターネットユーザーがWeb上でサイトを見つけることができる「アドレス」のようなものです.
ホスティング プランを選択したら、[新しいドメインの作成]を選択して、無料のドメイン名を選択します。
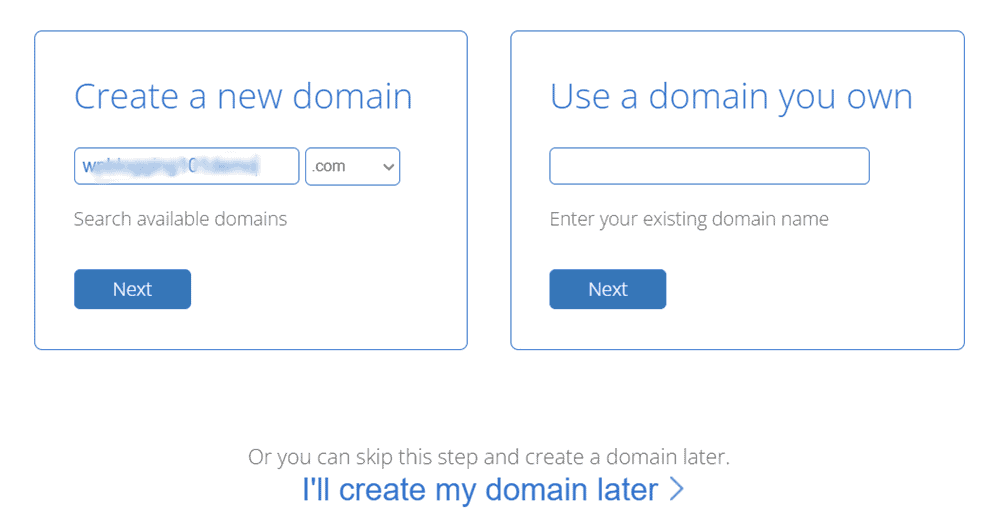
選択したドメイン名をドメイン検索バーに入力すると、検索用語で利用可能なドメイン拡張子のリストが表示されます.
Godaddy や Namecheap などのサードパーティ ドメイン レジストラーにドメインを登録している場合は、それも使用できます。 いずれにせよ、このステップをスキップして、後で戻ってくることができます!
Bluehost アカウントの詳細を入力してください
ドメイン名を選択すると、Bluehost から個人情報を入力してアカウントを作成し、サインアップ プロセスを完了するよう求められます。
ここでは、次の 4 つの手順を実行する必要があります。
アカウント情報: 名前、メールアドレス、住所、国などの個人情報を入力します。
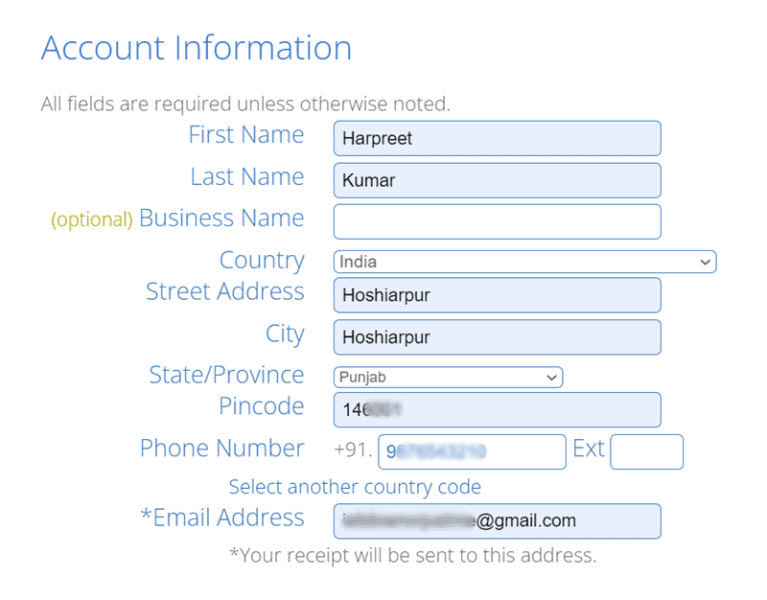
パッケージ情報: このセクションでは、ホスティング プランを確認し、Bluehost にサインアップする年数を設定します。
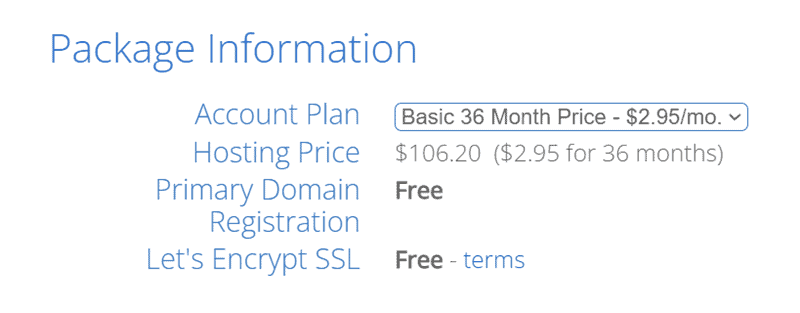
毎月の支払いオプションがないため、最低契約期間は 12 か月です。 ただし、3 年間の契約で Bluehost からホスティングを購入すると、最大 70% の大きな割引を受けることができます.
パッケージ エクストラ: Bluehost SEO Tools Start、Codeguard Basic、SiteLock Security などのすべてのエクストラの選択を解除すると、自動的にバスケットに追加されます。
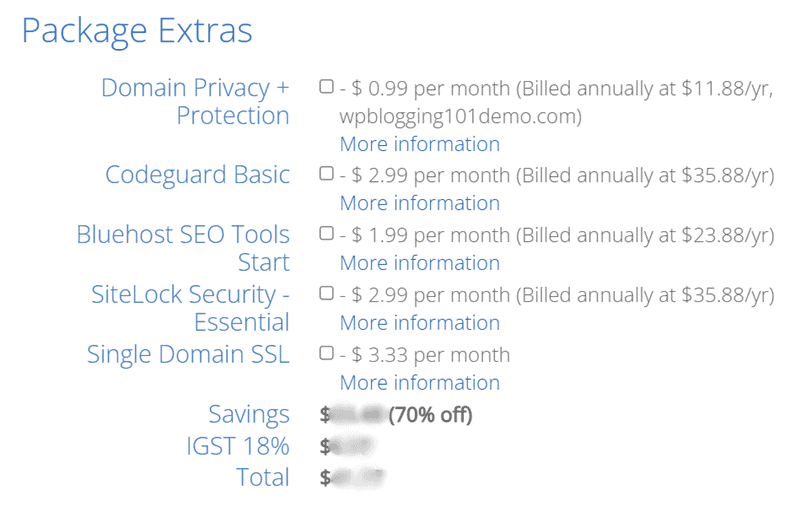
これらのツールはあると便利です。 しかし、WordPress でブログを始める場合、これらのタスクを実行するために利用できる無料のプラグインがたくさんあります。 したがって、実際には必要のない余分なコストを削減することをお勧めします。
お支払い情報:クレジット カードの詳細を入力します。 または、[その他の支払いオプション]リンクをタップしてPayPal支払いゲートウェイに移動することもできます。
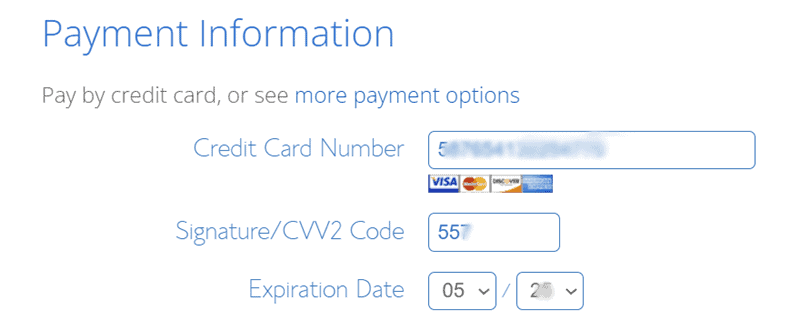
購入の完了: 最後のステップで、Bluehost の利用規約に同意し、購入を完了します。
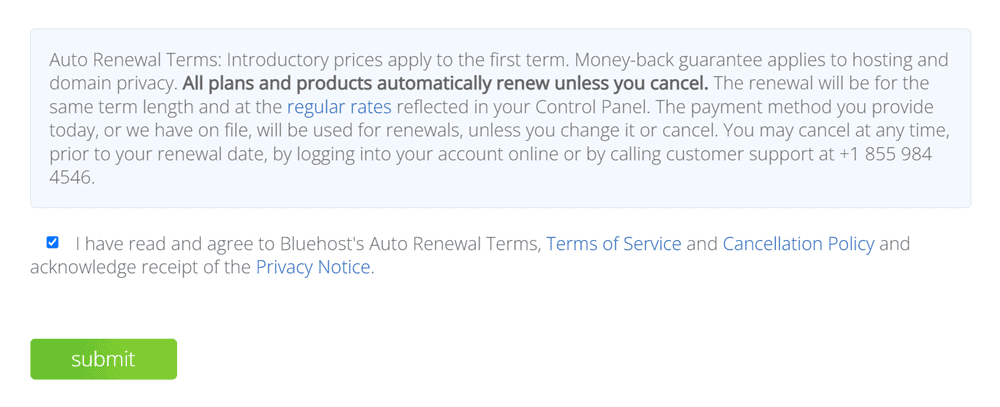
しばらくすると、Bluehost ホスティング アカウントの準備が整い、支払い領収書とログインとパスワードの詳細が記載された確認メールが届きます。
ログインして WordPress をインストールする
最後に、BluehostにWordPressをインストールする方法を学ぶセクションにいます! これは比較的迅速で簡単なプロセスであり、実際に Bluehost を使用して WordPress をインストールする準備が整います。
さあ行こう。
Bluehost ダッシュボードにサインインし、左側のメニューの下にある [ My Sites ] タブをクリックします。
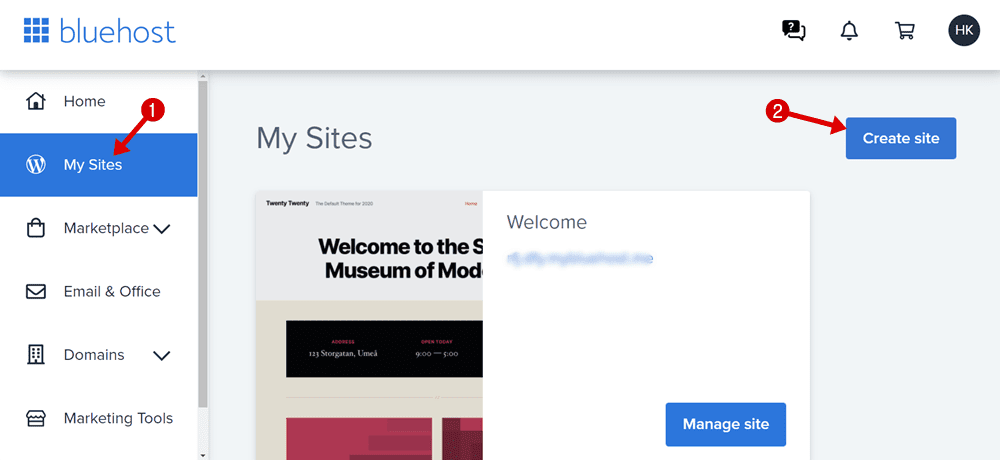
次に「サイトの作成」ボタンをクリックすると、「 WordPress サイトをどのように構築しますか? 」という質問が表示されます。 」。
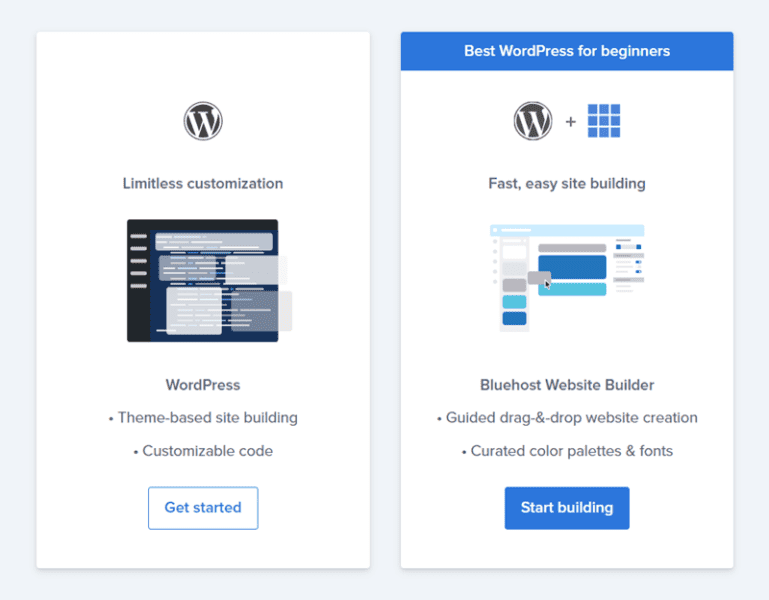
ここでは、次の 2 つのオプションがあります。
- 無限のカスタマイズ
- Bluehost ウェブサイトビルダー
BluehostにWordPressをインストールする方法を学んでいるので、各オプションを詳細に分類し、WordPressのインストールプロセスをより簡単にするものを見てみましょう.
無限のカスタマイズ
Bluehost で WordPress をインストールするための無制限オプションを選択したら、次のプロセスを実行します。
[開始する] ボタンをクリックします。
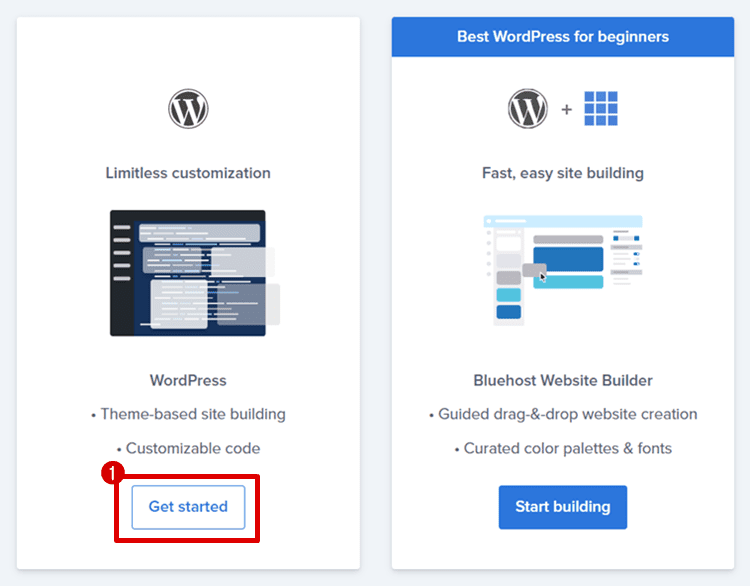
次のページで、[ Create A New WordPress Site ] をタップし、サイト名とサイトのタグラインを入力します。
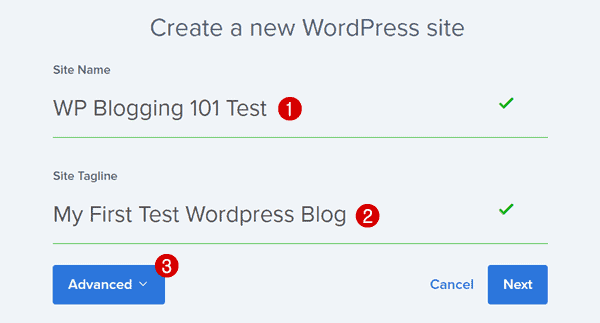
[詳細] タブ内で、Web サイトの電子メール、ユーザー名、およびパスワードを設定できます (ここをクリックして、ワンクリックで強力なパスワードを生成してください)。
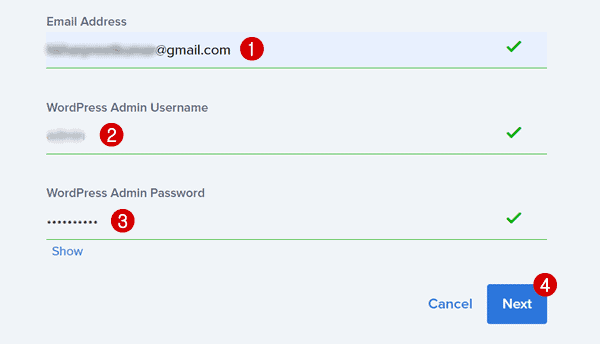
ドロップダウン メニューからドメインを選択し、ディレクトリオプションを空のままにします。

次の画面で、Bluehost はいくつかのオプションのプラグインを提案します (現時点では無料です)。
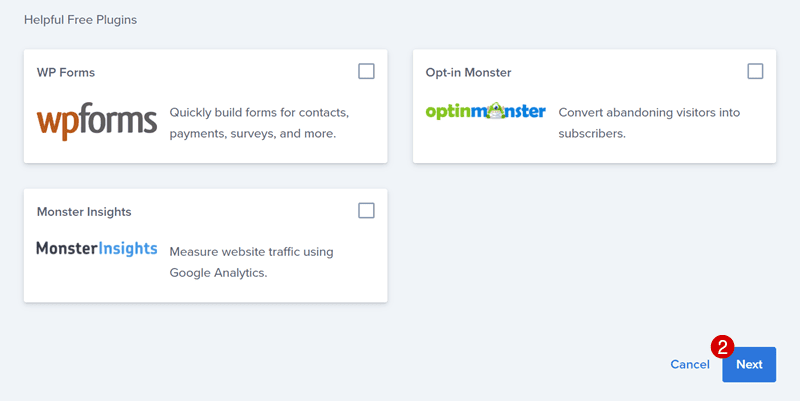
これらのプラグインは次のとおりです。
- WP Forms: これは、簡単なアンケートや連絡フォームを作成して、訪問者が簡単に利用できるようにするための便利なソフトウェアです。
- OptinMonster: 無制限の出口インテント、スライドイン CTA、ライトボックス ポップアップなどを作成するためのオールインワンのリード生成フリーミアム ツール。
- MonsterInsights: ワンクリックで Google アナリティクス アカウントと統合し、WordPress ダッシュボード内にリアルタイムの Web サイト トラフィック分析を表示するプラグインです。
あなたが初心者であるか、新しいウェブサイト/ブログとして Bluehost を使用して WordPress を開始している場合、おそらくこれらのプラグインは必要ありません。 ただし、他のプロのブロガーやアフィリエイト マーケティングの専門家は、より優れた WordPress SEO のためにこれらのツールを必要とする場合があります。
クイック ノート: 「 domainname[dot]com にサイトが既にあるようです。別の場所を選択してください」という通知が表示されることがあります。 このような場合、まず、ファイル マネージャーまたは FTP にアクセスして、public.html フォルダーの下にリストされているすべてのファイルを空にする必要があります。
以上です! おめでとうございます。Bluehost を使用して WordPress を正常にインストールしました。
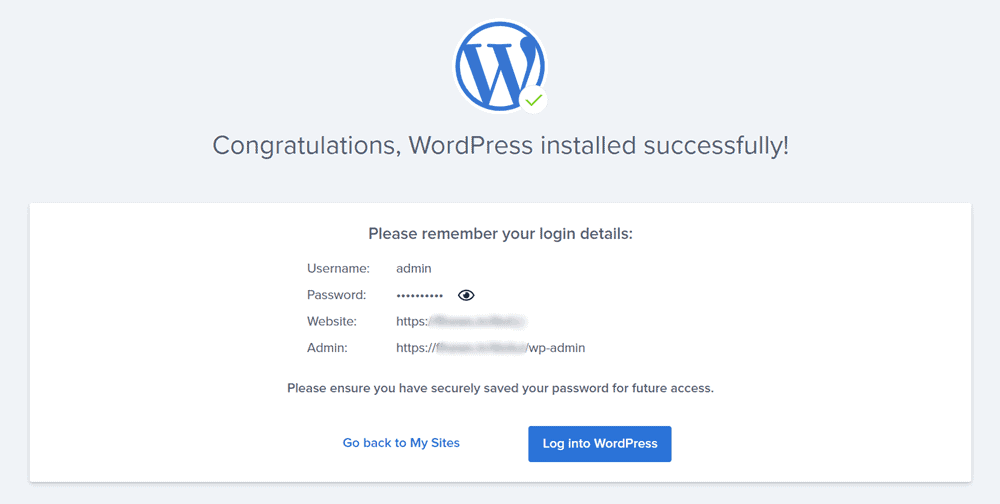
それでは、2番目の方法ガイドに移りましょう。
Bluehost ウェブサイトビルダー
Web サイトビルダーは特別なものではなく、すぐに使用できるテンプレートとデザインを使用して Web サイトを作成するのに役立つ特定のツールです。
簡単な注意: Bluehost Website Builder を使用して WordPress をインストールするのは時間がかかるため、あまりお勧めできません。 このプロセスにより、 Edit Your Site in Builderに追加のオプションが追加されますが、WordPress ダッシュボードからこれらすべてのタスクを直接実行できるため、「私の意見では」これは役に立ちません。
Bluehost Website Builder を見て、WordPress をすぐにインストールする方法を見てみましょう。
前と同じように、[マイ サイト] タブに移動し、オプションBluehost Website Builderを選択します。
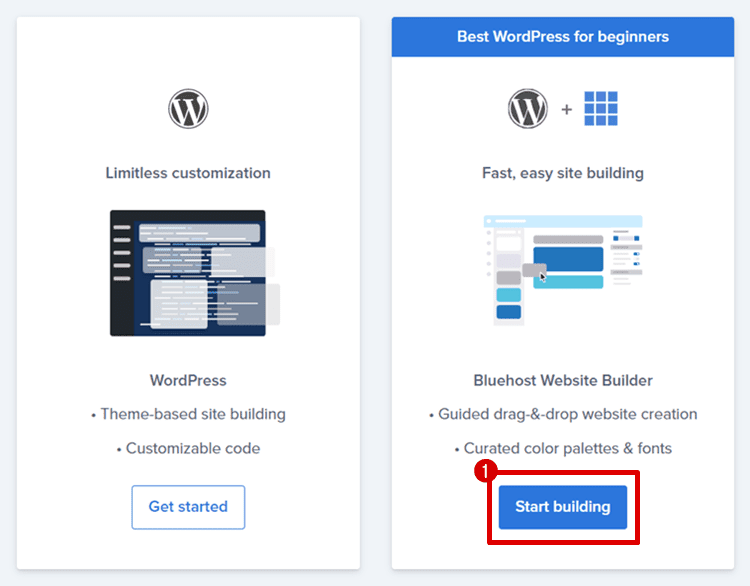
ドロップダウン メニューからドメインを選択し、[ディレクトリ] セクションを空白のままにして、[次へ] というボタンを押します。

ここで、サイトのトピックを選択するよう求められます。 利用可能なオプションからサイトの内容を選択するか、検索バーから特定のニッチを検索します。
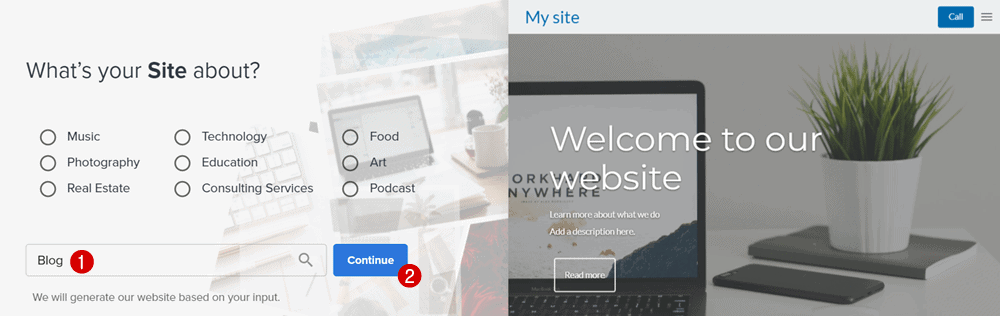
次のページでは、サイトに名前を付けることができます (名前を書いて、後で WordPress ダッシュボードからいつでも変更できます)。
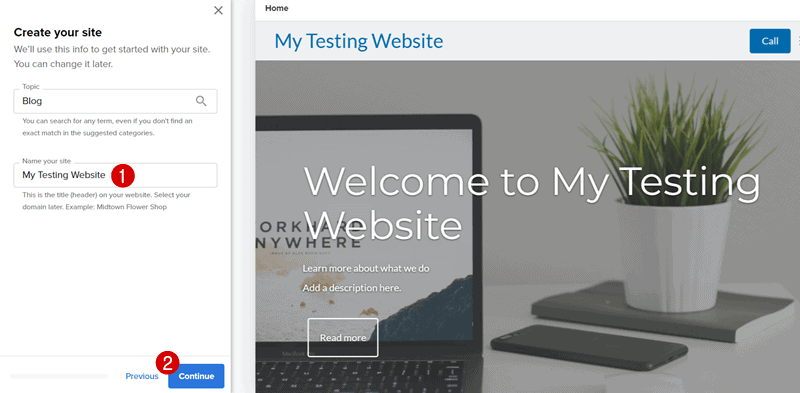
次に、カバー画像を設定します。
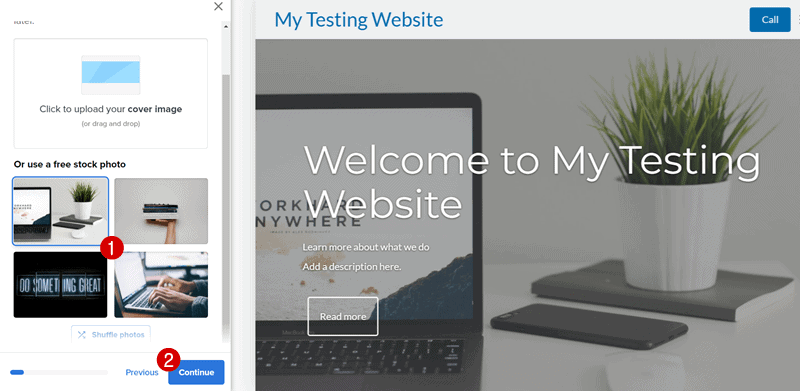
ロゴを追加(ここをクリックして無料のロゴを作成) するか、まだお持ちでない場合は [続行] をクリックしてください。
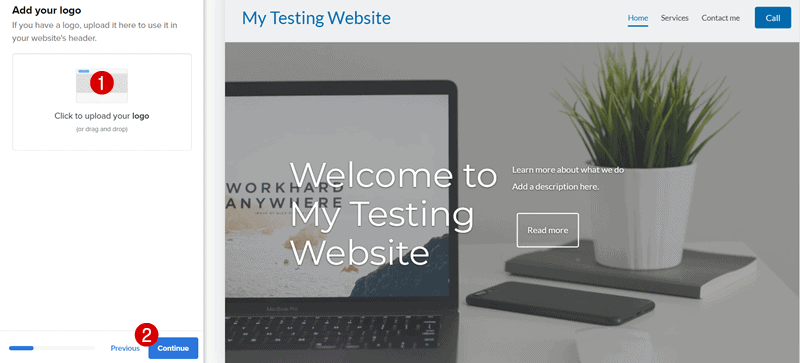
フォント スタイルを選択して (または今はスキップして)、 Continueを押します。
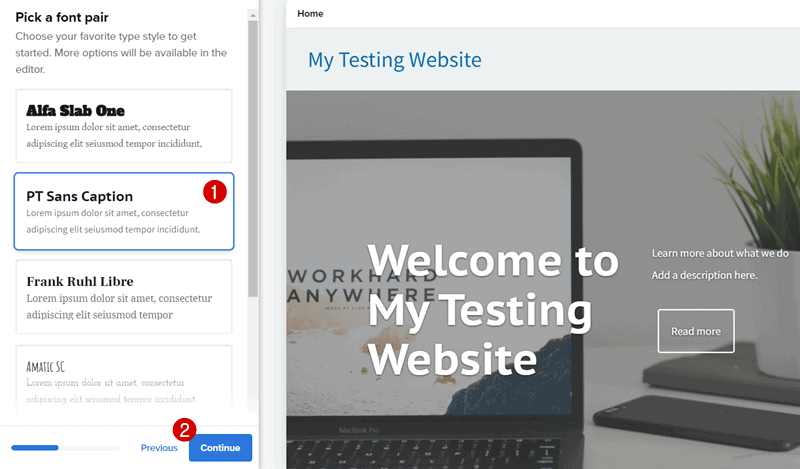
次に、 Choose Your Site Colorsでは、 Contrast Style (明るい色のオプションが主に使用されます) とBrand Colorsを選択できます。 または、Web サイトの色の選択についてまったくわからない場合は、ここではスキップしてください。

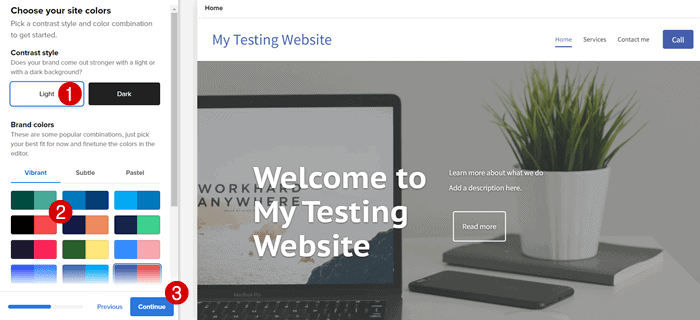
ここでは、ナビゲーション スタイルを選択する必要があります。そのままにしておいてください。後でさらに変更を加えることができます。
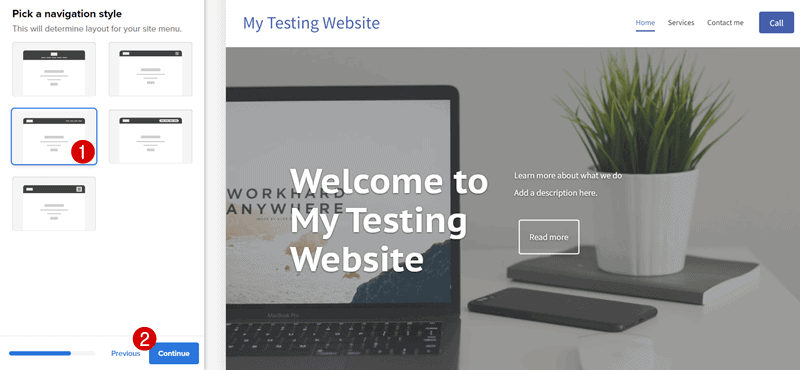
最後に、会社名、住所、郵便番号、電子メール、電話番号などの連絡先情報を追加して、ウェブサイトのセットアップを完了します。
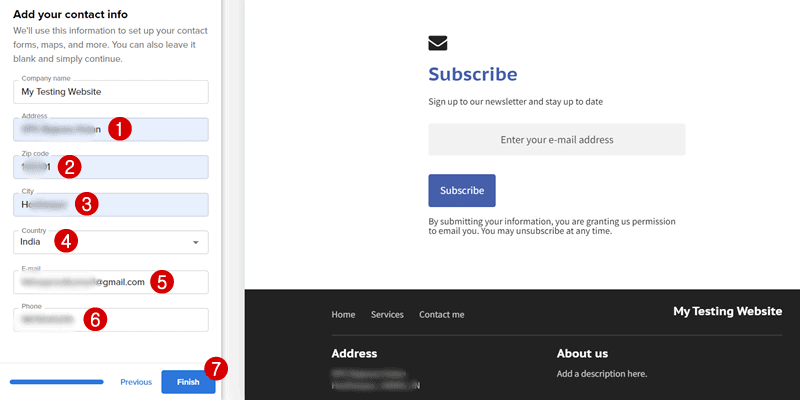
おめでとうございます。Bluehost Web サイト ビルダー機能を使用して WordPress を正常にインストールしました。
おまけ: Softaculous 経由で WordPress をインストールする
WordPress を Web ホスティング サービスにインストールする最も古い方法の 1 つは、 Softaculous Software (Bluehost cPanel からこのツールにアクセスできます) でした。
BluehostにWordPressをインストールする方法についてこのガイドを書いているので、Softaculousソフトウェアを介してBluehost WordPressをインストールするプロセスを知ることで、知識がさらに増えると思います.
始めましょう。
Bluehost ホスティング アカウントにログインし、左側のメニューから [詳細設定] オプションをタップします。 cPanel (コントロール パネル) に移動します。
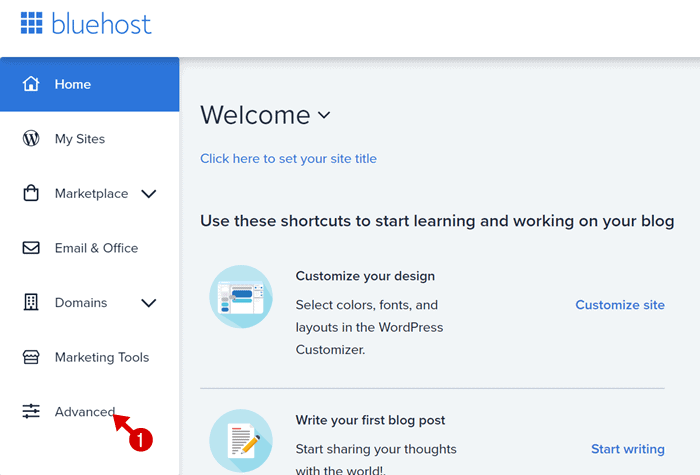
Softaculous Apps Installerの一番下までスクロールし、 WordPressアプリを探します。
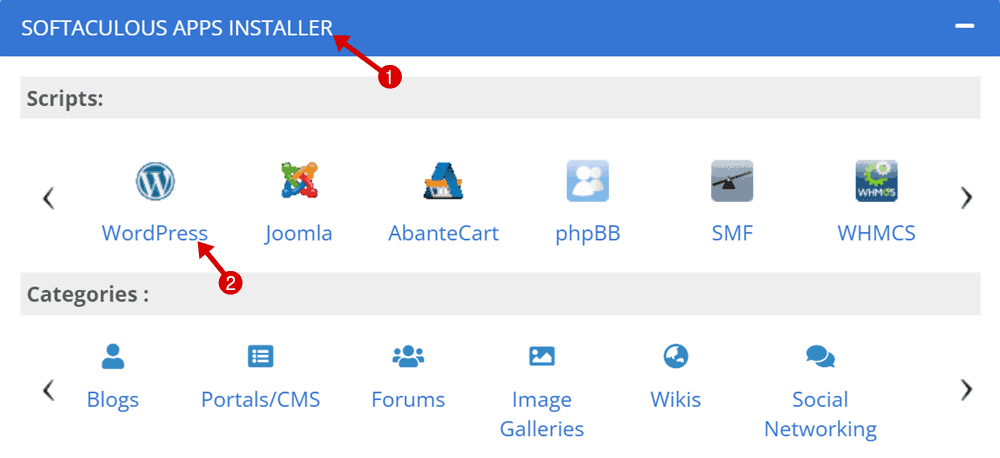
ページが読み込まれたら、「今すぐインストール」という青いボタンをクリックします。
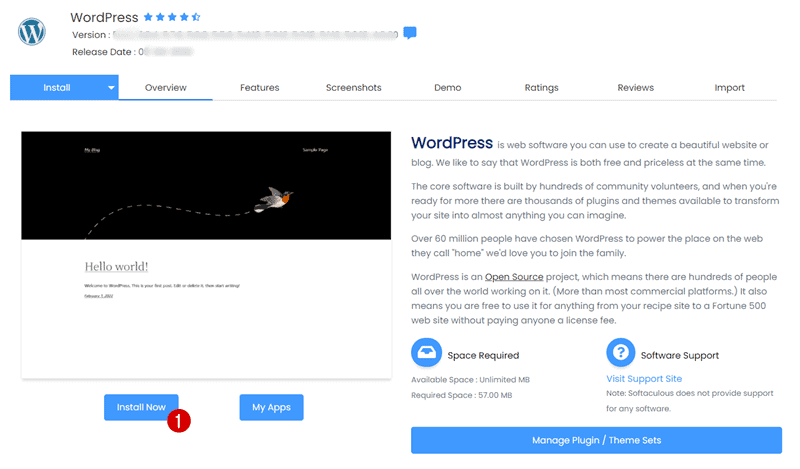
次のページでは、ソフトウェアをセットアップする必要があります。
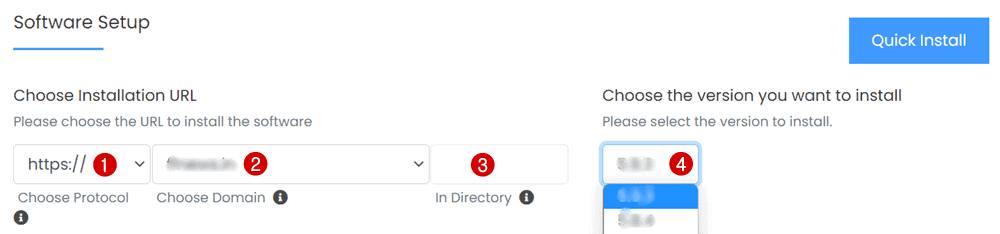
ここで、WordPress CMS のインストール URL とソフトウェア バージョンを選択します。
- プロトコルを選択: HTTPS
- ドメインを選択: WordPress をインストールするドメイン名を選択します
- ディレクトリ内 : 空白のままにします
- バージョン: 最新バージョンを選択します (デフォルトでは、すでに最新バージョンが選択されています)
一度、資格情報を確認し、 [クイック インストール] ボタンをクリックします。
[サイトの設定]で、サイトの名前と説明を入力します。 ただし、[マルチサイト(WPMU) を有効にする] と [ WordPress Cron を無効にする]のチェックを外したままにすることができます。
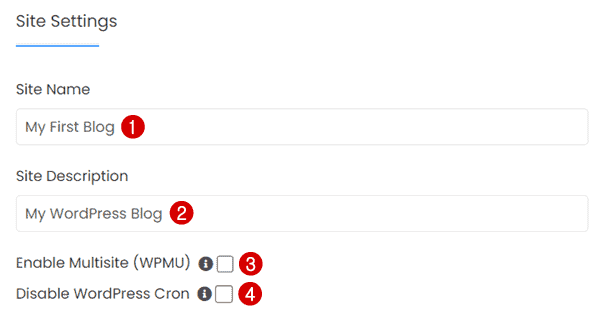
次に、ユーザー名とパスワード (クリック 1 つで強力なパスワードを作成するには、ここをクリック) と管理者のメール アドレス (Gmail ID を使用できます) を設定します。
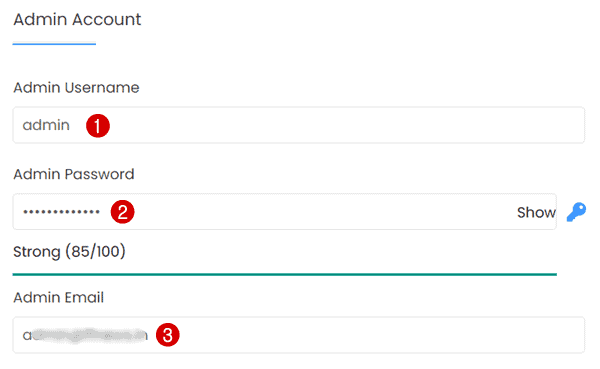
選択した英語として言語を選択します。
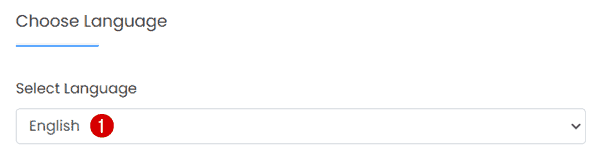
プラグインの選択: 今のところ、 Limit Login AttemptsとClassic Editorをインストールする必要はありません。 ですから、チェックを外しておきましょう。
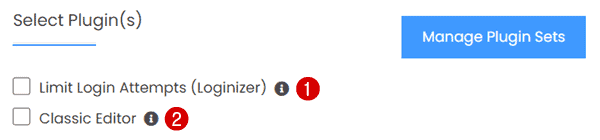
[詳細オプション] ドロップダウン メニューで、データベースに変更を加えることができますが、これはさらに必要ありません。 したがって、資格情報はそのままにしておきます。
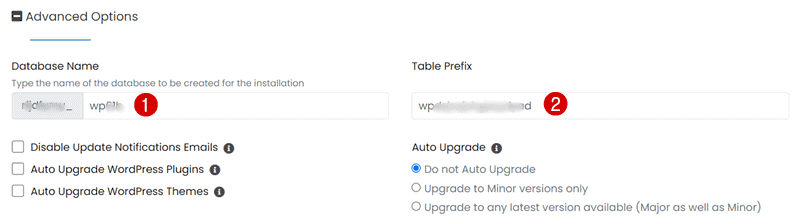
テーマの選択: 後でブログのニッチに実際に関連するものに置き換えることができるため、デフォルトのテーマを選択したままにしておきます。
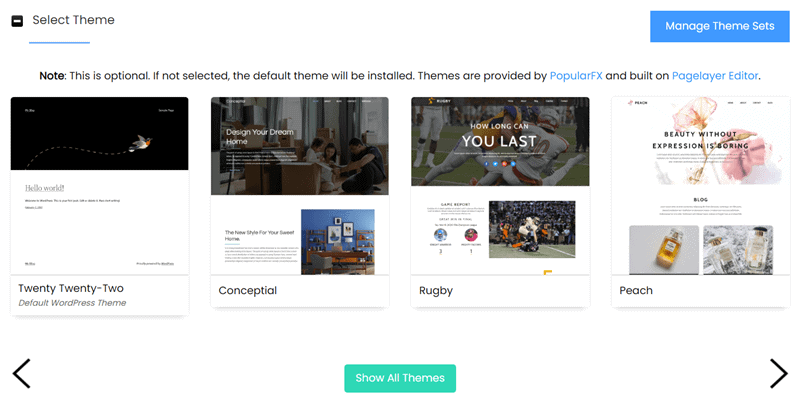
最後に、メールアドレスを入力すると、Bluehost から WordPress のインストールの詳細が送信され、 Installを押します。
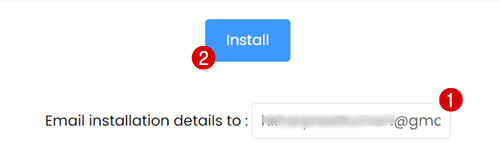
すぐにインストールプロセスが開始されます。 通常、完了するまでに 3 ~ 4 分もかかりません。 完了したら、yourdomain[dot]com/wp-admin Web アドレスを入力して、WordPress ダッシュボードにログインできます。
したがって、これはさまざまな方法でBluehostにWordPressをインストールする方法であり、最も好きな方法を選択できます.
ただし、私の意見では、Bluehost WordPress インストールの無制限のカスタマイズを選択することは、サイトをすぐに公開するための最良かつ最速の方法です。
Bluehost を使用して WordPress をインストールするのは非常に簡単であるため、トラブルに遭遇することはないでしょう。 いずれにせよ、問題が発生した場合は、Bluehost のサポート チームが 24 時間年中無休でサポートいたします。
WordPress ウェブサイトをセットアップする
これまで、 WordPress を Bluehost にインストールする方法の学習はほぼ完了しました。 では、サイトをデザインして、世界中の視聴者と体験を共有できるように準備を整えましょう。
まず、「 My Sites 」タブに戻ります。 次に、「サイトの管理」をクリックし、次にWordPress にログインします。 どちらの方法でも、ブラウザのアドレス バーに domainame[dot]com と入力して、WordPress ダッシュボードのログイン ページにアクセスすることもできます。
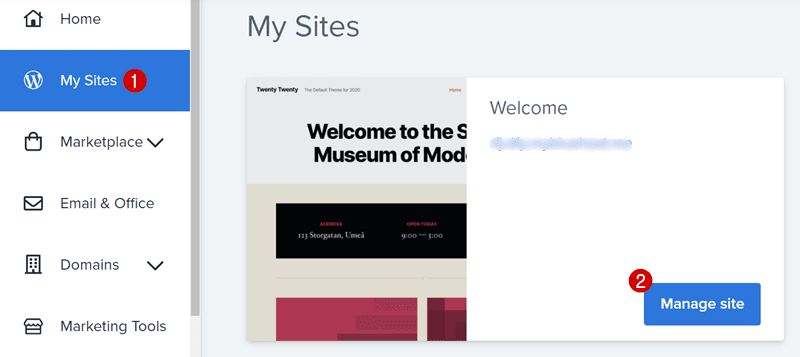
WordPress ダッシュボードが読み込まれると、 Bluehost Quick Launch Wizardが表示されます。
クイック起動ウィザードを使用すると、Web サイトを開始するのに最適な方法です。 しかし、WP Blogging 101 では、この方法はお勧めしません。 代わりに、サイトのセットアップを高速化するために手動で行う必要があります。
これをやろう…
プリインストールされたプラグインの削除:プラグイン>>すべてのプラグイン >> すべて選択>> 非アクティブ化に移動し、すべてのプラグインを削除します。
2022年に生き残れないWordPress Webサイトがなくても、インストールできる必須のプラグインを次に示します。
- ランク計算: サイト用のオールオンワンのフリーミアム SEO プラグイン。
- WP Rocket: 私が最も信頼している唯一のキャッシュ プラグインです。
- Wordfence: サイトをハッカーから保護する無料の Web サイト セキュリティ ツール。
- UpdraftPlus: Web サイトをバックアップしておくと、サイトがハッキングされた場合でもすぐに復元できます。
テーマの削除: [外観] > [テーマ] をタップし、テーマをクリックして [削除] をタップして、プリインストールされたテーマを削除します。
WordPress ディレクトリには無料のテーマがたくさんありますが、次のいずれかを選択することを強くお勧めします。
- GeneratePress: ここ WP Blogging 101 では、2019 年から使用しています。
- Kadence (レビュー): 新しくローンチされた高速読み込みの freemiuim WordPress テンプレート。
- エレガントなテーマ: 無限の機能を備えた特別なレベルの Web サイトのカスタマイズ用に設計されています。
- Thrive Themes: WordPress ソフトウェアで一種の Web サイトを作成するためのオールインワンのビジネス ツール。
パーマリンク設定: デフォルトでは、WordPress には SEO フレンドリーなパーマリンク構造がありません。 この機能をオンにするには、 [設定] >> [パーマリンク] に移動し、[投稿名]を設定します。
ピンバックとトラックバックを無効にする: 不要な通知を停止するには、 WordPress ダッシュボード>>設定>>ディスカッション>> 新しい記事で他のブログからのリンク通知 (ピンバックとトラックバック) を許可する オプションのチェックを外します。
タイムゾーンのセットアップ: [設定] >> [一般] >> お住まいの国の時間に合わせてタイムゾーンを選択します。 たとえば、インドでブログを書いている場合は、 UTC+5:30を選択します。
ページの作成: 次のステップは、重要なページ (たとえば、概要、連絡先、プライバシー ポリシー、アフィリエイトの開示 (アフィリエイト マーケティング Web サイトに必要) など) を作成することです。
これを行うには、WordPress ダッシュボード内で [ページ] > [新しいページを追加] をクリックし、必要なページの公開を開始します。
上記のすべての設定が完了したら、Web サイトにコンテンツを書き始める準備が整います。 楽しい。
FAQ – よくある質問
Bluehost WordPressのインストールプロセスについて人々が何を求めているか、そしてこれから何を学ぶべきかを見てみましょう.
Bluehost には WordPress が付属していますか?
実際、WordPress には Bluehost が付属しています。 無料のクイック起動ウィザード ツールがすべての Bluehost アカウントに含まれています。
クイック起動ウィザードにアクセスするには、Bluehost のアクティブなホスティング アカウントが必要です。WordPress 自体は CMS (コンテンツ管理ソフトウェア) であり、Web ホスティング サービスで Web サイトをホストする必要があるためです。
Bluehost は WordPress の一部ですか?
いいえ。ただし、WordPress は Bluehost を公式ホスティング ページのトップ WordPress ホスティングとして推奨しています。 要するに、WordPress ソフトウェアで Web サイトを作成したい場合、Bluehost は代替ホスティングと比較して最良のオプションです。
WordPressはBluehostで無料ですか?
はい! Bluehost アカウントでの WordPress サイトのセットアップは無料で、技術的な知識も必要ありません。 アカウントにログインし、[マイ サイト] セクションで、数回クリックするだけで WordPress をインストールできます。
Bluehost は WordPress マルチサイトをサポートしていますか?
はい! Bluehost には、WordPress の複数のサポート オプションがあります。
どのBluehost WordPressホスティングプランを購入する必要がありますか?
ただし、お金の真の価値を得るには、ニーズに合った適切なBluehost WordPressホスティングプランを選択する必要があります.
Bluehost の WordPress ホスティング ページで最も安いプランはベーシック プランです。月額 $9.99 からです。単一のドメインのみをホストする予定がある場合は、このプランをお勧めします。
この場合、単一のホスティング サーバーで無制限の Web サイトまたはブログを作成する予定がある場合は、おそらくプラス プランを使用する必要があります。特に、より多くのコンテンツを追加し、より多くのトラフィックを経験する、急速に成長している Web サイトに推奨します。
そして良いニュースは、Bluehost のプランで最大 70% 節約できるようになったことです。つまり、12 か月のサブスクリプションで月額わずか 2.95 ドルで最も安い WordPress プランを手に入れることができます. お見逃しなく!
Bluehost で WordPress を使用する必要がありますか?
はい、できます。 さらに、Bluehost は Drupal や Joomla などの他のコンテンツ管理システムとも連携します。 いずれにせよ、このホスティング サービスを使用して e コマースまたは WooCommerce ストアを作成することもできます。
Bluehost は WordPress com または WordPress org で動作しますか?
Bluehost ホスティングは、wordpress.org でのみ機能します。 wordpress.com でサイトを作成する場合、ホスティング サービスを購入する必要はありません。 ただし、WordPress でブログを書くことに真剣に取り組んでいる場合は、無料の Web サイトを構築することはお勧めしません。
Bluehost を持っている場合、WordPress をダウンロードする必要がありますか?
Bluehost で設定するために WordPress ソフトウェアをダウンロードする必要はありません。 Bluehost ダッシュボードにログインするだけで、すぐに WordPress のインストールを開始できます。
Bluehost は自動的に WordPress をインストールしますか?
あまり。 しかし、Bluehost は WordPress のインストール プロセスを単純化しすぎているため、手動で行う必要があります。
これを行うには、Bluehost アカウントのダッシュボードにログインする必要があり、 [マイ サイト] セクションで、ワンクリックの WordPress インストール機能にアクセスして、サイトをインターネット上でライブにすることができます.
Bluehost アカウントで Softaculous なしで WordPress をインストールするにはどうすればよいですか?
Softaculous ソフトウェアを使用することは、WordPress で Web サイトをセットアップするために最もよく使用される方法の 1 つです。 しかし、少し複雑で、初心者には簡単に理解できません。
そのため、Bluehost は非常に簡単に操作できるインターフェースを思いついたので、それをより速く行うことができます。
まず、my.bluehost.com にアクセスしてダッシュボードにログインします。 個人用サイトに移動すると、ユーザーとパスワードの詳細を提供する必要があり、それだけです。
しばらくすると、Bluehost WordPress のインストール プロセスが完了します。 これで、WordPress ダッシュボードにログインし、クイック起動ウィザード機能を使用してサイトをセットアップできます.
Web サイトのホスティングを Bluehost に転送するにはどうすればよいですか?
それは簡単です! まず、ここをクリックして Bluehost ホスティング プランにサインアップします。次に、こちらのガイドに従って、既存の Web サイトを Bluehost サーバーに転送します。 一方、Bluehost の無料の Web サイト移行サービスを利用することもできます。
Bluehost WordPressのインストールプロセスに関する最終的な考え
したがって、Bluehost に WordPress をインストールするのはとても簡単です。 ウェブサイトを立ち上げて実行するには、文字通り数分かかります。
しかし、これで終わりではありません…
無料のメール アカウントを作成したり、ファイル マネージャーにアクセスしたり、Web サイトにファイルを手動でアップロードしたりできる Bluehost コントロール パネルを探索できます。
Bluehost に関連するさらに役立つチュートリアルについては、私のレビュー記事を読むことを検討してください。 このホスティングを購入したい場合は、このリンクを使用して、すぐに一律 70% の割引を請求するか、ホスティングのトライアルと更新のコスト ガイドについてもお読みください。
「Bluehost に WordPress をインストールする方法」または一般的に、Bluehost ホスティング サービスに関連する質問がある場合は、以下にコメントしてください。