Bluehost に WordPress をインストールする方法: 初心者向けチュートリアル
公開: 2023-04-13Bluehost に WordPress をインストールする方法がわからない?
ステップバイステップのチュートリアルでは、ゼロからBluehostでホストされている完全に機能するWordPress Webサイトに移行する方法を学びます.
ここで取り上げる内容の簡単な概要を次に示します。
まず、BluehostにWordPressをインストールする方法を見る前に、サインアッププロセスを簡単に見てみましょう. すでに Bluehost にサインアップしている場合は、ここをクリックして次のステップに進むことができます。
Bluehost アカウントにサインアップする方法
まず、Bluehost でアカウントを作成し、ホスティングにサインアップする必要があります。 Bluehost はサイトにサーバー スペースを提供しますが、WordPress を使用してサイトを公開することに注意してください。 そのため、最初にホスティング プランを選択する必要があります。
たとえば、マネージド ホスティングなど、利用できるオプションはたくさんありますが、小さく始めて、必要に応じて大きくすることをお勧めします。
Bluehost Basicプランはサインアップするのに問題ないはずです – 特に安いので. このプランを超えた場合は、後でいつでもアップグレードできます。
開始するには、Bluehost の Web サイトにアクセスし、 [開始する]ボタンをクリックします。
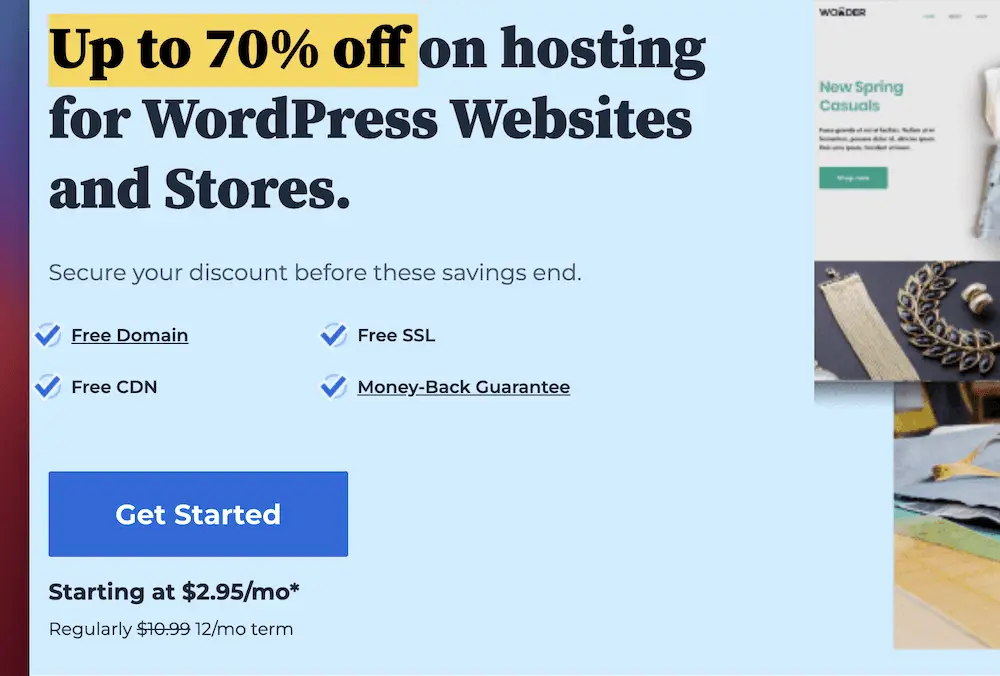
次に、好みのホスティング パッケージを選択します。 クリックスルーしたら、ドメイン名を指定する必要があります。 ここには3つのオプションがあります…
まず、Bluehost ドメイン レジストラを使用して、新しいドメイン名を購入できます。 別の方法として、所有している既存のドメイン名を使用することもできます。 これらのいずれもあなたに合わない場合は、いつでもプロセスをスキップして、後で戻ってくることができます.

次に、アカウント情報を入力します。

最後のステップは、契約の長さから始めて、ホスティング パッケージをカスタマイズすることです。

安全なオプションは、ここで 1 年などの短い長さを選択することです。 ただし、より長い期間では、全体的なコストに対してより大きな割引が得られる場合があります.
プレミアム WordPress プラグインに関連する他のカスタマイズ オプションが表示される場合があります。 後でプラグインに取り掛かり、お金を節約できる可能性があるため、今のところ、ここですべてのチェックを外すことができます.
[送信]ボタンをクリックすると、Bluehost のサインアップ プロセスが完了し、ダッシュボードが表示されます。 ここでは、Bluehost に WordPress をインストールする方法を説明します。
3ステップでBluehostにWordPressをインストールする方法
このセクションでは、WordPress を Bluehost に 3 つのステップでインストールする方法を紹介します。 後で、インストール プロセスが完了したら何をすべきかを説明します。
新しいサイト作成オプションを見つける方法から始めましょう。
- Bluehost ダッシュボードから新しいサイトを作成する
- サイト名と管理者資格情報を追加する
- ドメイン名をリンクし、オプションのプラグインをインストールします
1. Bluehost ダッシュボードから新しいサイトを作成します
ダッシュボードは、ホスト内で行うすべてのハブと考えてください。 新規ユーザーとして初めてログインすると、ダッシュボードはあまり表示されません。 ただし、サイトを作成すると、この画面がいっぱいになります。

新しい WordPress サイトを作成するには、左側のサイドバーにある [マイ サイト] リンクをクリックし、[サイトの追加] > [新しいサイトの作成]リンクを選択します。

ここから、サイトに名前を割り当て、管理者ユーザーを設定することができます。
2. サイト名と管理者資格情報を追加する
名前のないサイトは一見の価値がないため、Bluehost が最初にこれを選択するのは理にかなっています. 名前とキャッチフレーズの 2 つの要素を入力します。

キャッチフレーズは常にサイトに表示されるわけではありませんが、サイトの内容を短い言葉で定義するのに役立ちます。
[詳細]ボタンをクリックすると、WordPress ダッシュボードの管理者アカウントをカスタマイズできるいくつかの追加オプションが表示されます。
これらは、WordPress へのログインに使用するユーザー名/パスワードです。

サイトのセキュリティを強化するため、ユーザー名には必ず「admin」以外の名前を使用してください。 パスワードは、長いものを作成してください。 さまざまなオンライン ツールを使用してその強度を確認できます。
続行する準備ができたら、 [次へ]ボタンをクリックしてドメイン名について考え、サイトでの作業を開始します。
3. ドメイン名をリンクし、オプションのプラグインをインストールする
ここにはいくつかのフィールドとボックスがあるので、一番上から始めましょう。
まず、ドロップダウン メニューからドメイン名を選択します。

サインアップ画面でドメイン名を追加した場合は、そのオプションがここに表示されます。 Bluehost は内部で機能し、物事をリンクします。 そうでない場合は、プレースホルダー ドメインを選択できますが、これを長期間使用することは望ましくありません。
このセクションの下には、WordPress プラグインをサイトにインストールできるボックスがあります。 これらに費用はかかりませんが、前述の理由により、すべて同じようにチェックを外します。 プラグインについては後で詳しく説明します。
この画面で[次へ]ボタンをクリックすると、Bluehost は WordPress Web サイトをデプロイし、サイトの資格情報と詳細の概要を表示します。
BluehostにWordPressをインストールしたら何をすべきか
ここから、Bluehost ダッシュボードを参照するか、直接リンクを使用して WordPress ダッシュボードにログインできます。
![[WordPress にログイン] ボタンの拡大図。](/uploads/article/17761/iOTBgAH2zsJ0MNWT.png)
実際、後者を実行すると、Bluehost のおかげでいくつかの重要なサイト設定オプションを見つけることができます. 次のセクションでは、これについて詳しく説明します。
Bluehost ダッシュボードの使用
WordPress ダッシュボードには、サイトで利用可能なほぼすべてのオプションが含まれているため、圧倒的な画面になる可能性があります。

ただし、Bluehost は、いくつかの専用のカスタマイズ設定で多少役立ちます。 左側のサイドバーにあるBluehost > Homeリンクを使用して見つけることができます。

ここにあるすべてのオプションはあなたが見るべきものですが、重要なもののいくつかを取り上げます. ただし、Bluehost ページでオプションが提供されていないのは、WordPress の設定です。

これらにより、サイトの動作を細かく制御できるため、最初にこれを行うことをお勧めします。 そこから、サイトのデザインに目を向けることができます。

テーマをインストールする
テーマをサイトのビジュアルと考えてください。 これは、サイトのスキンとして機能する一連のファイルであり、プロフェッショナルな外観を実現する方法です。 無料と実際のお金の両方で、何百ものこれらを入手できます。 たとえば、WordPress テーマ ディレクトリには、厳格な品質基準に準拠した多くのテーマが含まれています。

テーマは WordPress ダッシュボードから直接インストールできますが、代わりにプレミアム テーマを検索することをお勧めします。 これには費用がかかりますが、無料のテーマよりも優れたサポート、より頻繁な更新、およびより優れた機能セットに対して料金を支払います.
実際、Bluehost には、 Bluehost >マーケットプレイス>テーマページに多数のプレミアム テーマが含まれています。

ただし、必要に応じて特定のテーマを検索することもできます。 Themeisle ブログには、熟考すべきまとめがたくさんあります。 提案が必要な場合は、Neve Pro をお勧めします。

このテーマは、WordPress ダッシュボード内で必要なすべてのカスタマイズ機能を提供します。 また、サイトのデザインにサードパーティのプラグインは必要ありません。 そういえば、次はこれについて話しましょう。
いくつかのプラグインをインストールする
プラグインは、サイトに追加機能を提供します。 たとえば、サイトにサインアップ フォームを追加する場合は、プラグインを使用できます。 WordPress には、ほぼすべての可能性に対する解決策があります。 イベント カレンダー、追加のカスタマイズ オプション、セキュリティ機能などを追加できます。
ただし、プラグインは一般にオプションですが、一部のタイプは最新のサイトに不可欠であると考えています。 ここに簡単なリストがあります:
テーマと同じように、WordPress プラグイン ディレクトリには何千ものプラグインから選択できます。 また、それらはすべて無料で、厳格な品質ガイドラインに準拠しています.

ただし、テーマとは異なり、本当に必要でない限り購入することはお勧めしません。 ほとんどの場合、無料のソリューションから必要なすべての機能を取得できます。 さらに、開発者に財政的に貢献し、継続的なサポートと更新を取得したい場合は、いつでも後でアップグレードできます.
プラグインのインストールに関しては、その方法に関する詳細なガイドがあります。 WordPress を初めて使用する場合、または復習が必要な場合は、必読です。
投稿とページを作成する
投稿とページは、WordPress でコンテンツを作成する方法です。 実際、それらがなければ、Bluehost に WordPress をインストールする方法に関するこの記事を読むことはできません!
要するに、投稿はより時間固有です。 ニュース記事やブログ投稿について考えてみてください。 対照的に、ページは頻繁に変更されない長期的なコンテンツです。 ほとんどのサイトにはページが含まれます。
そのため、ブログを選択した場合、これらは投稿になります。 ページに関しては、ほとんどの Web サイトに共通するタイプがたくさんあります。
- ホームページ。 これは、訪問者がブラウザにドメインを入力したときに表示されるページです。 そのため、魅力的であることを確認する必要があります。
- ページについて. オンライン ビジネスを人間味のあるものにしたいと思うなら、About ページがそれを可能にします。 ここでは、あなた自身について、そしてあなたのサイトが存在する理由を世界に伝えます。
- お問い合わせページ. あなたの訪問者があなたに連絡する必要がある場合、彼らはこのページに感謝するでしょう. 多くの場合、記入用の専用フォームが含まれます。
- サービスページ. 場合によっては、提供するものとその費用を説明する特定のページが必要になります。 これは、その情報がホームページにとって深すぎる場合に特に当てはまります。
投稿またはページを作成するには、WordPress ダッシュボード内の[ページ] > [新規追加]または[投稿] > [新規リンクの追加]に移動します。 Bluehost >ホーム画面には、新しい投稿または新しいページのボタンもあります。
![Bluehost から投稿とページを追加するための [投稿] > [新規追加] リンクとボタンを示す WordPress ダッシュボードのリンク。](/uploads/article/17761/G0v0O9HrNGbxU1Qv.png)
最後に、ページをデザインするには、ネイティブの WordPress ブロック エディターを使用することをお勧めします。 ブロック エディターを使用すると、専用のコンテンツ ブロックを使用して投稿とページをまとめることができます。

ブロック エディターの人気が高まり、WordPress コミュニティで広く採用されているため、ブロック エディターの機能をさらに拡張するためにダウンロードできる多数のブロック拡張プラグインもあります。 または、必要に応じて、利用可能な多くの人気のあるサードパーティのページビルダーのいずれかを使用することもできます.
WordPress カスタマイザーに依存してページ レイアウトを構築する特定のテーマ (いくつかの Genesis Framework テーマなど) もあります。 ただし、これは今日では一般的ではありません。 レイアウトを設計するために、代わりに完全なサイト編集 (FSE) に依存し、それをサポートするテーマ (Raft など) を使用する人が増えています。
今すぐBluehostにWordPressをインストールしてください
サイト所有者が Bluehost を選ぶ理由はたくさんあります。 主なものの 1 つは、UI がいかに直感的に使用できるかです。 この投稿では、WordPress を Bluehost にインストールする方法について説明します。プロセスは迅速かつ簡単です。
さらに、Bluehost ダッシュボードからも WordPress の一部の機能を使用できます。 BluehostでWordPressサイトを立ち上げて実行したら、Webサイトへのトラフィックを開始する方法に関するガイドに興味があるかもしれません.
Bluehost に WordPress をインストールする方法について質問がありますか? 以下のコメントセクションで質問してください!
