HostGatorにWordPressをインストールする方法
公開: 2022-09-11WordPress を HostGator にインストールする方法について紹介したいと仮定すると、HostGator は、共有ホスティング、仮想プライベート サーバー、専用サーバーなど、幅広いサービスを提供する Web ホスティング会社です。 WordPress は、ウェブサイトやブログを作成できるコンテンツ管理システム (CMS) です。 いくつかの簡単な手順で、WordPress を HostGator アカウントにインストールできます。 まず、HostGator アカウントにログインして cPanel に移動する必要があります。 cPanel には、「ソフトウェア」というセクションが表示されます。 このセクションの下に、WordPress アイコンがあります。 アイコンをクリックして、インストールプロセスを開始します。 次に、WordPress をインストールするドメイン名を選択する必要があります。 ドメイン名を選択したら、「ドメインの確認」ボタンをクリックします。 ドメインを確認すると、WordPress の利用規約が記載された画面が表示されます。 続行する前に、利用規約を読んで同意する必要があります。 利用規約に同意したら、WordPress サイトで使用する言語を選択する必要があります。 WordPress はさまざまな言語で利用できます。 言語を選択すると、WordPress のデフォルト設定の画面が表示されます。 これらの設定はデフォルトのままにすることも、必要に応じて変更することもできます。 設定を確認したら、[WordPress のインストール] ボタンをクリックします。 HostGator は、あなたのアカウントに WordPress をインストールします。 WordPress がインストールされると、WordPress のログイン情報が表示された画面が表示されます。 この情報は、WordPress サイトにログインするために必要になります。 HostGator アカウントに WordPress をインストールしたので、Web サイトまたはブログの作成を開始できます。 WordPress は、美しいウェブサイトやブログを作成するための優れたプラットフォームです。
WordPress ホスティングの調査によると、HostGator のスコアは 5 つ星のうち 4.5 です。 HostGator のアップタイム、機能、およびサポートには驚かされました。 同社は3つの価格オプションを提供しています。最も基本的なプランで月額5.95ドル、または最も高度なプランで月額9.95ドルです. さらに、各プランには無料の SSL と無料のドメイン名が含まれています。 各HostGator プランには、1 年間無料のドメイン名が含まれています。 既存のドメイン名の右側のタブにあります。 すでにドメインを所有している場合は、[このドメインを所有しています] ボタンをクリックします。 プランを選択すると、サインアップ ページが表示され、プランを確認してプランに含まれる機能を決定できます。
画面の左側で、プランとホストする Web サイトの数を変更できます。 契約期間を 36 か月以上に調整してください。 すでにお持ちの場合は、プランが毎年自動的に更新される日付をマークしてください。 「今すぐチェックアウト」ボタンをクリックすると、引き続き HostGator WordPress ホスティングを使用できます。 WordPress は HostGator によってドメイン名にインストールされています。 [サイトの編集] をクリックすると、HostGator ダッシュボードから WordPress サイトにアクセスできます。 24 ~ 48 時間後、ドメインが新しい WordPress サイトにリンクされます。
開始するには、3 つの手順を実行する必要があります。 さまざまな WordPress テーマに加えて、WordPress は無料および有料のプラットフォームです。 Web サイトのデザインの残りの部分に影響を与えるため、Web サイトに適したテーマを選択することが重要です。 WordPress ダッシュボードからテーマ ライブラリに簡単にアクセスできます。 利用可能なプラグインの数は58,000を超えているので、探しているものを見つけることができます. HostGator のすべてのWordPress ホスティング プランには、CMS の無料インストールが含まれています。選択したパッケージに関係なく、追加料金を支払う必要はありません。 ワンクリック インストール方法を使用して WordPress をインストールするには、10 分もかかりません。 最初に適切な計画を立てることは、時間の経過とともに目標を達成するのに役立ちます。
最適化された WordPress ホスティングを表示するには、ダッシュボードに移動し、[パッケージの管理] を選択します。 さらに、左側のメニューで、アカウントで利用可能なホスティング パッケージのリストから [ホスティング] を選択できます。 これを行うには、[管理] ボタンをクリックします。 次のページには、最適化された WordPress ホスティング プラン、機能、およびオプションに関する情報が含まれています。
利用可能な最も手頃なタイプの WordPress ホスティングは、共有 WordPress ホスティングです。 これは、WordPress 専用に設計されているため、共有ホスティング サービスからのアップグレードです。 ただし、共有WordPress ホスティング ソリューションを使用する場合は、サーバー リソースも他の Web サイトと共有します。
Hostgator で WordPress を使用できますか?
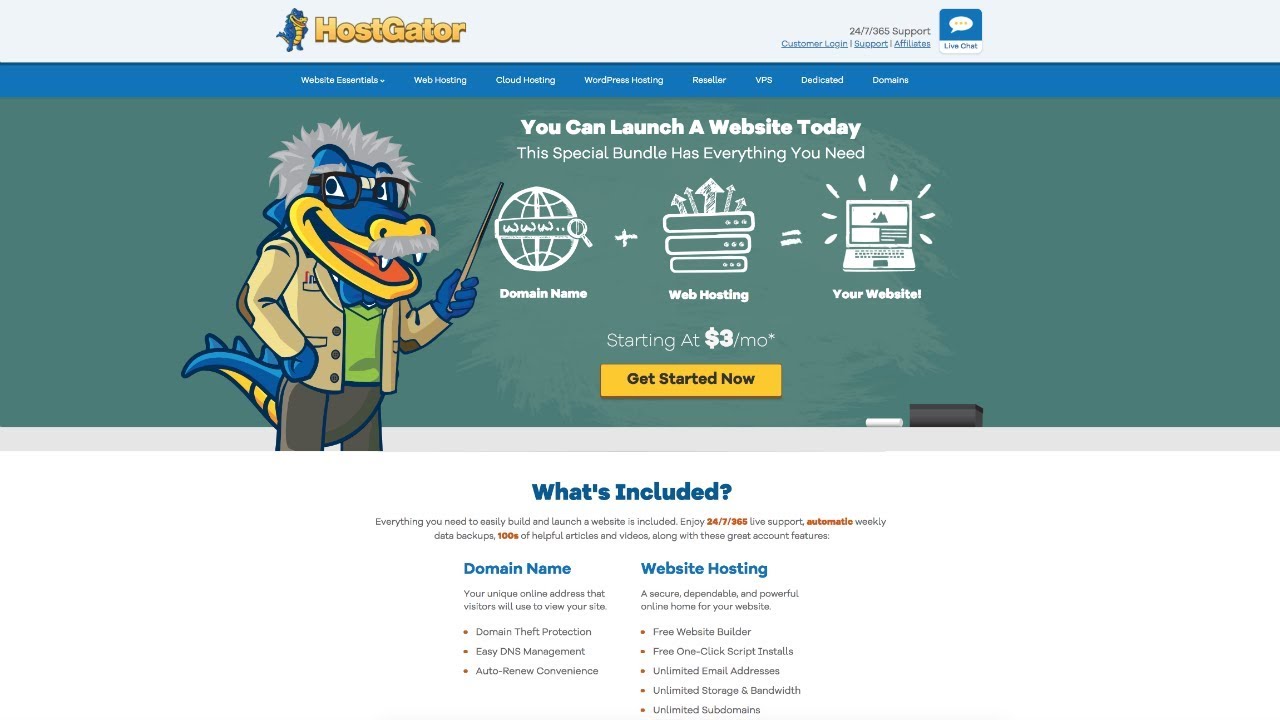 クレジット: inkz.net
クレジット: inkz.netWordPress が最も人気のあるブログ プラットフォームの 1 つである理由は数多くあります。 このアプリのユーザー フレンドリーなインターフェイスにより、インストールが簡単になります。 HostGator を使用すると、さまざまな方法で WordPress をインストールできます。
WordPress Web サイト ホスティングは HostGator によって提供され、独自の WordPress サイトをすばやく簡単に作成および管理できます。 HostGator を使用すると、無制限の帯域幅とストレージ、無料のメール ホスティング、移行サービス、およびプレミアム サポートを利用できます。 WordPress は、簡単にインストールしてインストールできる強力な Web プラットフォームです。 無料テーマとプレミアム テーマは、それぞれに 1 行のコードを作成する必要なく、サイトにインストールできます。 以下の手順に従って、パーマリンク構造を数分で変更できます。 プラグインを使用して、Web サイトの機能を拡張することもできます。 WordPress プラグイン ディレクトリを調べて、現在の場所を把握することをお勧めします。
WordPress は Hostgator で無料ですか?
WordPress プラットフォームは、無料のオープン ソースとして利用できます。 さらに、WordPress は完全に無料でダウンロードできます。 初めての Web サイトを構築するときは、コストを低く抑えることが重要です。
HostGator から新しく購入したクラウド、共有、および最適化された WordPress ホスティング プランでは、1 つの無料ドメイン登録を受け取ります。 このプロモーションは、.biz、.club、.co、.com、.host、.info、.me、net、online、.org、または.site で終わるドメインにのみ適用されます。 追加のホスティング パッケージを購入したお客様も、このプロモーションの対象となります。
Hostgator ワードプレス
HostGator は、WordPress Web サイトのホスティング サービスを提供する Web ホスティング会社です。 WordPress は、Web サイトの作成と管理に使用されるコンテンツ管理システム (CMS) です。 HostGator は、共有ホスティング、マネージド WordPress ホスティング、VPS ホスティングなど、WordPress Web サイト向けのさまざまなホスティング プランを提供しています。 HostGator は、ワンクリックの WordPress インストーラー、WordPress チュートリアル、24 時間年中無休のカスタマー サポートなど、WordPress Web サイト用のさまざまな機能とツールも提供します。
HostGator は、ホスティング業界でよく知られている名前であり、世界最大の 1 つです。 また、マネージド ホスティング プラン、VPS ホスティング、専用サーバー、および共有ホスティング プランで WordPress ホスティングも提供します。 彼らの最高の機能の 1 つは、優れた 24 時間対応のカスタマー サービスです。 HostGator について学んだことは、それを良い選択にしました。 読み込みが 1 秒遅れると、コンバージョンが 6% 減少し、ページ ビューが 11% 減少し、ユーザー満足度が 16% 低下します。 HostGator レビュー チームと協力できて光栄でした。 サーバーの応答時間は数秒に制限されていました。
この結果が示すように、サイトは世界中ですばやく読み込まれるはずです。 Web ホスティング プロバイダーの HostGator は、共有ホスティング プランに加えて 3 つの共有ホスティング プランを提供しています。 すべてのプランには、使用条件の下で無制限のストレージと帯域幅が含まれています。 カスタマー サービス担当者は、電話、ライブ チャット、および電子メールで、1 日 24 時間年中無休で連絡を取ることができます。 HostGator の顧客は、通常、受け取ったサポートが優れていると述べています。 HostGator は、初心者と経験豊富な専門家の両方のニーズを満たすさまざまな Web ホスティング プランを提供します。 このプロバイダーから入手できるツールを使用して、簡単な方法で Web サイトを設計できます。
10 年以上にわたり、WordPress ホスティングに関する質問にお答えしてきました。 HostGator は、当サイトで最もよく寄せられる質問です。 サポートの量、使いやすさ、および全体的なユーザー エクスペリエンスの点で、HostGator は GoDaddy よりも優れた選択肢です。 SiteGround には価格設定の一部として無料のドメイン名が付いていますが、月額 $3.99 でしか利用できません. HostGator の主要なデータ センターは、ユタ州プロボとテキサス州ヒューストンにあります。 彼らのサーバーは Google Cloud でホストされており、より高速です。
WordPress Hostgatorをアンインストールする方法
HostGator から WordPress をアンインストールするには、いくつかの方法があります。 最初の方法は、cPanel を使用して WordPress に関連するすべてのファイルを削除することです。 2 つ目の方法は、WordPress データベースを削除することです。 3 つ目の方法は、FTP クライアントを使用して、サーバーからすべての WordPress ファイルを削除することです。
HostGator から WordPress をアンインストールする最も簡単な方法は何ですか? 完了するまでに数分しかかかりません。 作業を実行する前に、ファイルとデータベースを削除する必要があります。 すでに Web ホスティングをお持ちの場合、このオファーはあなたにぴったりです (期間限定)。 WordPress をインストールするには、まずデータベースを作成し、ファイルをダウンロードする必要があります。 WordPress をアンインストールする前に、WordPress と関連するデータベースをアンインストールする必要があります。 File Manager から WordPress ファイルを削除する前に、まずデータベース名をコピーする必要があります。

このファイルは、WP-config.php ファイルの Public_html ディレクトリにあります。 手順 6 でデータベースを削除します。これは、データベースを完全に削除する最後の手順です。 最良のオプションは、データベースを削除して、物事を整理して整理することです。 データベースをアンインストールするには、HostGator ダッシュボードに移動する必要があります。 [データベース] セクションに移動し、[データベース] を選択すると、MySQL データベースにアクセスできます。 これをクリックすると、Web サイトでデータベースのリストを見つけることができます。
Hostgatorホスティング
HostGator は、2002 年にフロリダの寮の部屋で設立された Web ホスティング会社です。その後、800 万人を超える顧客と 200 万を超える Web サイトをホストする、世界最大の Web ホスティング会社の 1 つに成長しました。 HostGator は、中小企業から大企業レベルの組織まで、さまざまな顧客のニーズを満たすさまざまな Web ホスティング プランを提供しています。 同社はまた、Web サイトの設計と開発、e コマース ソリューション、検索エンジンの最適化など、さまざまなアドオン サービスも提供しています。
このレビューでは、 HostGator Web Hostingの概要を簡単に説明したいと思います。 HostGator の共有ホスティング パッケージを安心して使用できます。 滞在を希望する場合は、6 か月から始まる長期間の登録が必要です。 安価で高品質の Web ホスティングを探している場合は、これが適しているかもしれませんが、サイトにより多くのリソースを割り当てたい場合は、VPS または専用のホスティング プランを検討する必要があります。 HostGator は、エディターズ チョイス プロバイダーの中で、共有 Web ホスティングのエディターズ チョイスの選択肢です。 複数の Web サイトをサーバーに配置できますが、VPS サーバーでホストされている Web サイトは 20 未満です。 96 GB の RAM、750 GB のディスク容量、および 9 TB の月間データ転送の場合、プランは月額最大 574 ドルかかります.
HostGator は、1 か月あたり最大 2 TB のデータ、512 GB の RAM、および 50 TB のデータ転送を保存できる専用サーバーを提供します。 さらに、サーバーには Linux または Windows のフレーバーがあります。 クラウド ホスティングは Linux で利用できますが、Windows が必要な場合は、別のオペレーティング システムを使用する必要があります。 HostGator のサーバーを使用して、WordPress コンテンツ管理システム (CMS) をインストールできます。 マネージドWordPress Web ホスティング サービスの一部として、Web ホストは 3 つのプレインストールされた WordPress Web ホスティング層も提供します。 HostGator にはブログのインポート ボタンがありませんが、WordPress を使用すると、HostGator からブログの投稿を簡単にインポートできます。 サイト構築ツールを使用すると、スライドショー、連絡フォーム、ソーシャル メディア プロファイル、およびその他の種類の Web サイトをすばやく作成できます。
HostGator から 1 年間のクラウドまたは共有ホスティング パッケージにサインアップすると、無料のドメイン名が与えられます。 HostGator を使用して、レンタルしたサーバーをブランド化できます。 Mojo Marketplace の DaDa Mail などの電子メール マーケティング ツールを使用できます。 HostGator のサービスを使用して、さまざまな優れたオプションを提供しているため、Web サイトで製品を販売できます。 ライブ Web チャットには、1.800.439.2178 にダイヤルするか、当社の Web サイトにアクセスすることで、1 日 24 時間年中無休でアクセスできます。 エディターズ チョイスの Web ホスティングは HostGator です。 45 日間の返金期間に加えて、同社は延長された返金期間を提供しています。 Windows Server でビルドする場合は、AccuWeb の使用を検討する必要があります。 HostGator プランの Windows サーバー オプションはありません。
Hostgator で Web サイトをホストするには、どのくらいの費用がかかりますか?
共有 Web ホスティング プランの料金は、月額 2 ドルから 10 ドルです。 最も一般的な共有ホスティング プランは月額 5 ドルです。 共有 Web サイト ホスティング プランは、Web サイトをホストする最も費用対効果の高い方法です。 新しい Web サイトの大部分、特にシンプルな Web サイトで使用されています。
あなたのウェブサイトのためのハードウェア。 ウェブサイトのホスティング: 共有ホスティングとプライベート ホスティング
共有ホスティングは共有ホスティングの一種ですが、プライベートホスティングは共有ホスティングの一種です。 ホスティング会社は、共有ホスティングの一環として、サーバー上の一定量のスペースを各顧客に割り当てます。 10 ページで 5 人のユーザーがいる Web サイトには 50MB のストレージ容量が必要ですが、10 ページで 5 人のユーザーがいる Web サイトには 100MB が必要です。 ホスティング会社がサーバー全体をあなたに割り当てるため、プライベート ホスティングを利用するのはあなただけです。 10 ページと 10 人のユーザーがいる場合、Web サイトの総データ量は 500 MB になります。 ホスティングの基本を理解すると、Web サイトに適したホスティングを選択できるようになります。 新しい Web サイトを作成する場合は、共有ホスティングを検討する必要があります。 Web サイトのアップグレードを検討している場合は、プライベート ホスティングを使用する可能性が高くなります。 ホスティングの種類を決定したら、できるだけ早くホスティング プロバイダーを選択することが重要です。 利用可能な信頼できるホスティング会社がいくつかあり、どれを選択するかについて心配する必要はありません. ホスティング サービスを選択するときは、評判が良く、価格が安いことだけを考えてください。 ホスティングが保護されたので、ドメイン名を選択できるようになりました。 ドメイン名は、ウェブサイトが登録されたときに表示される名前です。 ホスティング プランを使用すると、無料でドメイン名を購入または取得できます。 購入する前に、既に使用されており、まだハイジャックされていないドメイン名をまず選択する必要があります。 ドメイン名、ホスティング アドレス、ホスティング プランが用意できたので、Web サイトの構築を開始できるはずです。 Web サイトのテンプレートを選択することは、プロセスの最初のステップです。 インターネット上のテンプレートの 1 つを使用して Web サイトをデザインすると、見栄えがよくなります。 テンプレートを選択したら、ドメイン名と Web サイト情報を決定する必要があります。 Web サイトを表示するには、Web サイトの名前、アドレス、およびポートを入力します。 ポートは、ホストがホストする Web サイトに割り当てられる番号です。 Web サイトの URL は、Web サイトのアドレスと呼ばれます。 ウェブサイトを作成するために必要なすべての手順を完了したら、ウェブ ホストを選択する必要があります。 Web ホストは、Web サイトをホストする組織です。 Web ホストは、サーバー上の Web スペースと必要なすべてのソフトウェアを提供します。
Hostgator は Godaddy に似ていますか?
この場合、HostGator と GoDaddy のメリットは、機能、パフォーマンス、および使いやすさに基づいて評価されます。 多くの機能があるにもかかわらず、HostGator は使いやすさと機能の点で GoDaddy よりも優れています。 GoDaddy の Web サイト ナビゲーションはよりシンプルですが、HostGator の Web サイト ナビゲーションはより高速で、稼働時間は 99.99% で、GoDaddy の Web サイト ナビゲーションは 99.97% です。
Hostgato を使用した信頼性が高く手頃な価格の Web ホスティング
HostingGator プラットフォームは、手頃な価格で信頼できる Web ホスティング サービスを個人や企業に提供します。 ファイルを保存するための基本プラン、または HostGator を最大限に活用するためのセキュリティと帯域幅の強化を含むより包括的なパッケージから選択できます。 さらに、HostGator の 24 時間年中無休のカスタマー サービスが、オンライン ビジネスのすべてのニーズに対応できることを確信できます。
WordPressのインストール
WordPress のインストールは非常に簡単なプロセスです。 組み込みのインストーラーを使用するか、WordPress ファイルをダウンロードしてサーバーにアップロードすることができます。
組み込みのインストーラーを使用する場合は、データベースの資格情報を提供する必要があります。 次に、WordPress がデータベース テーブルを作成し、ファイルをインストールします。
WordPress ファイルをダウンロードする場合は、ファイルを解凍し、コンテンツをサーバーにアップロードする必要があります。 データベースとユーザーも作成する必要があります。 これが完了したら、wp-config.php ファイルを編集して、データベースの資格情報を入力できます。 次に、WordPress がファイルをインストールします。
WordPress は数分でコンピュータに追加できます。 次の手順では、WordPress をコンピューターにローカルにインストールする手順を説明します。 ( 1) Web サーバーまたはローカルホストで WordPress を起動し、ダウンロードしたフォルダーを解凍します。 ブラウザーで WordPress ファイル パスに移動し、下の画像に示すように、WordPress インストールの最初の画面を確認します。 – WordPress はデータベース設定のチェックを実行し、次のスナップショットに示すように確認画面を表示します。 * 管理情報を入力します。 実行するには、次のフィールドに入力する必要があります。
サイトのタイトルと、WordPress で作成する Web サイトの名前を入力してください。 パスワード – 以前にデータベースに割り当てられたパスワードを入力します。 プレフィックスは、データベース内のテーブルにプレフィックスを付けて、複数の Web サイトを同時に実行できるようにするために使用されます。
